Вы должны авторизовать этот компьютер.
Для того, чтобы совершать покупки в App Store (игры и софт) и iTunes Store (музыку, фильмы, телешоу) и устанавливать/воспроизводить их с компьютера (Mac или PC) одной учетной записи Apple ID недостаточно. Необходимо, чтобы компьютер на который вы желаете загрузить купленный контент был авторизован (привязан) в iTunes.
В рамках сегодняшней инструкции мы поговорим о том, что такое авторизация компьютера в iTunes, для чего на нужна, какие имеются ограничения и как деавторизовать Mac или PC.
Как и любой другой разработчик программного обеспечения, компания Apple заинтересована в том, чтобы распространяемый через официальные online-магазины iTunes Store и App Store контент (музыка, видео, игры, программы, книги) был использован пользователями исключительно в рамках лицензии и только для личного пользования.
В рамках «программы по борьбе с музыкальным и видео пиратством » компанией Apple было введено строгое ограничение на количество персональных компьютеров которым разрешено воспроизводить (iTunes Store) и устанавливать (App Store) контент купленный в электронных магазинах Apple.
Для защиты контента от незаконного распространения и был введен механизм авторизации компьютера в .
Что такое авторизация компьютера в iTunes
Зачем нужна авторизация компьютера в iTunes
Авторизация компьютера в iTunes позволяет:
- совершать покупки в iTunes Store и App Store непосредственно с компьютера;
- загружать на компьютер музыку, фильмы и телешоу через iTunes;
- загружать на компьютер игры и программы из App Store и , iPod Touch или iPad.
Сколько компьютеров можно авторизовать в iTunes?
Как вы уже знаете, при покупке контента в iTunes или App Store необходимо ввести уникальный идентификатор Apple ID (), приобретенное в Магазине содержимое можно загрузить, воспроизвести и синхронизировать только на авторизованном компьютере. Количество таких компьютеров не может одновременно превышать 5 . Это могут быть любые 5 компьютеров Mac и PC . Если на одном компьютере установлено несколько операционных систем, его необходимо авторизовать для каждой ОС.
Авторизация iPhone, iPod Touch и iPad в iTunes
Требование авторизации на iOS-девайсы не распространяется , поскольку контент с iPhone, iPod Touch или iPad передать невозможно. Приобретенную музыку, фильмы, игры, программы и книги на iPhone, iPod Touch и iPad загрузить можно напрямую через приложения Музыка и App Store входящие в состав iOS.
Как авторизовать компьютер в iTunes

Видео «Как авторизовать компьютер в iTunes»
Как деавторизовать компьютер в iTunes, если есть к нему доступ?

Теперь данный компьютер не может быть использован для загрузки и воспроизведения контента из iTunes Store. На освободившееся место можно авторизовать другой компьютер.
Что делать, если в iTunes уже авторизовано 5 компьютеров и к Apple ID нужно привязать еще один?
Как деавторизовать сразу все компьютеры в iTunes?
Хорошо, когда помнишь какие именно компьютеры авторизованы для твоего Apple ID и ко всем им имеется доступ. Но если это не про вас и вам нужно деавторизовать сразу все 5 компьютеров «привязанных» к вашей учетной записи, сделать это не сложно.

Что интересно, воспользоваться данной возможностью можно только один раз в 12 месяцев , но если одной полной деавторизации всех 5 компьютеров не хватит в год (редко, но все же бывает), есть способ повторить процедуру.
Как деавторизовать все компьютеры второй раз в году?
Если вы столкнулись с необходимостью деавторизовать сразу все компьютеры «привязанные» к Apple ID второй раз за 12 месяцев, это вовсе не означает, что придется ждать целый год. Повторить процедуру можно при обращении в службу поддержки Apple, для этого:

Если указанные в запросе данные совпали с теми, что прописаны в аккаунте Apple ID, служба поддержки без подтверждения деавторизует все компьютеры привязанные к вашей учетной записи. Не забудьте сказать спасибо в ответном письме.
Вот и все, как вы могли убедиться, ничего сложного в авторизации и деавторизации компьютеров в iTunes нет, правда есть некоторые нюансы.
Если у вас возникли сложности или вопросы, добро пожаловать в комментарии, мы непременно вам поможем в решении любых вопросов, причем совершенно бесплатно.
Apple позаботилась об использовании контента, приобретенного вами в App Store и iTunes Store на нескольких компьютерах. Очень удобная функция, позволяющая не быть привязанным к одному ПК, например, домашнему и свободно чувствовать себя, используя iTunes на ноутбуке в какой-нибудь поездке. Однако как авторизовать компьютер в iTunes и какие существуют правила знают немногие.
Шаг 1. Запустите iTunes

Шаг 2. Выберите пункт Магазин -> Авторизовать этот компьютер

Шаг 3. Введите ваш Apple ID и подтвердите ввод нажав кнопку Авторизовать

Теперь ваш компьютер авторизован и все покупки, сделанные ранее станут отображаться в iTunes. Самое главное теперь – не забывать про деавторизацию. Если вы полностью уверенны, что не будете использовать компьютер в работе – проведите процесс деавторизации.
Также, необходимо помнить об этом перед переустановкой Windows. В случае если вы смените операционную систему, предварительно не деавторизовав комьютер из iTunes, одна из пяти доступных авторизаций сгорит буквально на ровном месте. Будьте внимательны.
Как деавторизовать компьютер из iTunes
Шаг 1. Запустите iTunes
Шаг 2. Выберите пункт Магазин -> Деавторизовать этот компьютер
Шаг 3. Введите данные Apple ID и подтвердите ввод нажав кнопку Деавторизовать
Также, нередкой бывает ситуация, когда необходимо деавторизовать сразу все компьютеры, например, в случае если лимит превышен, а доступа к старым ПК уже нет.
Как деавторизовать все ваши компьютеры из iTunes
Шаг 1. Запустите iTunes
Шаг 2. Нажмите на вкладку iTunes Store и войдите под своим Apple ID

Шаг 3. В левом верхнем углу появится кнопка с вашей почтой, нажмите на нее и выберите Учетная запись в выпадающем меню
Шаг 4. Откроется окно Информация об учетной записи . Нажмите в разделе Обзор Apple ID кнопку Деавторизовать все и нажмите ее.
Стоит отметить, что использовать массовую деавторизацию можно лишь один раз в 12 месяцев, но ручной метод будет всё также доступен.
Программа «iBooks» не была установлена на iPad «iPad», так как Вы не авторизованы на эту операцию на данном компьютере.
Вот такое сообщение появилось в в процессе на наш планшет Apple iPad. Обычно подобное сообщение появляется при попытке синхронизации iPhone или iPad’а с ранее не используемой или не авторизованной программой iTunes. Если говорить простым языком, то прежде чем устанавливать приложения и полноценно пользоваться планшетом, необходимо установить связь между вашим компьютером и вашим . Связующим звеном является программа iTunes, именно она авторизует новый компьютер, разрешая выполнять не только обычные, но и все требующие авторизации действия связанные с программой iTunes.
Некоторые купленные объекты на iPad «iPad» включая «FileMaster», не были перенесены в медиатеку iTunes, так как Вы не авторизованы на эту операцию с ними на данном компьютере.
Чтобы авторизовать этот компьютер для объектов, приобретенных в iTunes Store, выберите «Магазин» – «Авторизовать этот компьютер».
Чтобы увидеть список файлов, которые не удалось перенести, нажмите + ниже.
Еще одно очень часто распространенное сообщение об авторизации iTunes вы можете видеть выше. Оно появляется у пользователей Айфонов и Айпадов, чьи устройства уже содержат какие-либо приложения, закаченные ранее с других компьютеров или установленных без компьютера, непосредственно с самого iPhone или iPad. Суть сообщения выше в следующем – в процессе синхронизации, программа iTunes пытается не только закачать приложение iBooks в планшет, параллельно iTunes хочет и разместить их у себя в разделе Программы, но не может по причине вашего не авторизованного компьютера.

Этот компьютер больше не авторизован для программ, установленных на iPad «iPad». Хотите авторизовать этот компьютер для объектов, купленных в iTunes Store?
Если Вы не авторизуете этот компьютер, из iPad будут удалены программы (7), включая «FileMaster», и их данные.
Прочитав содержимое уведомление выше, многие пользователи пугаются, боятся, что iTunes сотрет все имеющиеся в планшете iPad или телефоне iPhone приложения. И правильно делают, для того чтобы у нас получилось закачать наше приложение iBooks с нашего нового компьютера и не потерять приложения в iPad нужно авторизовать компьютер в программе iTunes, но в процессе авторизации нужно использовать тот же Apple ID, при помощи которого ранее ставились приложения в iPad.
Иногда в процессе попытки синхронизации iTunes сам выводит меню авторизации:

Если у Вас есть Apple ID и пароль, введите их здесь. Если Вы использовали, например, iTunes Store или iCloud, значит Apple ID у Вас уже есть. Для каждого Apple ID можно авторизовать до 5 компьютерв.

Ну и не забываем, что одним Apple ID можно авторизовать только пять компьютеров. После чего на каждом компьютере можно использовать любые пользователей iPhone и iPad. Хотя не только для начинающих, можно выплнять любые виды синхронизаций (например ), требующих авторизации.
Ну и на последок, запомните, что любое приложение, загруженное в iPad или iPhone, связано с определенным Apple ID.
Две недели назад я в очередной раз сменил второй рабочий компьютер - купил планшет-ультрабук одного тайваньского производителя. После первичной настройки очень захотелось расслабиться и послушать что-нибудь из своей медиатеки iTunes. Не тут-то было: оказалось, что лимит в 5 компьютеров, привязанных к моему аккаунту Apple, был исчерпан. И музыку, которую я купил, мне почему-то нельзя проиграть на новой «рабочей лошадке». Было грустно.
Это небольшая инструкция для тех, кто столкнулся с необходимостью деавторизации компьютеров в программе iTunes. Что это такое, зачем она применяется и вообще нужна, а также что делать, когда один из пяти компьютеров просто невозможно деавторизовать - расскажу далее.
Что за авторизация и деавторизация, и зачем они нужны?

Обязательный ликбез для начала. Система авторизации и деавторизации - это механизм идентификации компьютеров, подключенных к iTunes Store. Говоря простым языком, авторизация компьютеров «привязывает» их к вашей учётной записи и даёт возможность через них прослушивать, скачивать или удалять музыку, ранее купленную или закачанную в «облако» в рамках сервиса iTunes Match.
Требование авторизации компьютера в iTunes Store всегда возникает, когда вы пытаетесь скачать в программе iTunes что-либо из своих предыдущих покупок. Например, загрузить программу в память iPhone через кабель синхронизации или просто «залить» на жёсткий диск давно купленный альбом. Всё это разрешается только после процедуры авторизации устройства: вы вводите пароль от своей учётной записи ещё раз, и тогда iTunes «запоминает» ваш PC или Mac и разрешает проводить все возможные операции с вашим аккаунтом Apple ID. Если на одном и том же компьютере стоят несколько операционных систем, авторизацию потребуется проводить для каждой из них.
Благодаря усилиям звукозаписывающих компаний и под эгидой «борьбы с музыкальным пиратством», Apple строго ограничивает количество компьютеров, на которых можно скачивать контент, купленный в iTunes Store и App Store. На смартфоны, плееры и планшеты компании это не распространяется, а вот PC и Mac стоят перед чётко заданными рамками. Всего можно авторизовать до 5 компьютеров одновременно.
Как только лимит в пять компьютеров будет достигнут и появляется необходимость зарегистрировать шестой , перед пользователем встаёт выбор: либо деавторизовать один из предыдущих PC или Mac, либо обнулить весь список ранее авторизованных устройств. Во втором случае каждый компьютер придется авторизовывать заново. Но зато вам не нужно будет вспоминать, когда и у кого из друзей/знакомых/коллег вы умудрились «оставить» свою авторизацию.
Как авторизовать компьютер?

Откройте iTunes, а затем:
- «Магазин» -
- на Mac откройте вкладку «Магазин» «Авторизовать этот компьютер…»
Введите пароль от своего аккаунта. Компьютер авторизован.
Как деавторизовать компьютер, если есть доступ к нему?

Откройте iTunes или установите его заново, если ранее удалили. Войдите в свою учётную запись в iTunes Store, затем:
- на Windows нажмите на Alt на клавиатуре, в выпадающем меню выберите вкладку «Магазин» -
- на Mac откройте вкладку «Магазин» в верхней панели инструментов и выберите «Деавторизовать этот компьютер…»
Введите пароль от своего аккаунта. Компьютер деавторизован, и теперь вы можете занять его «место» любым другим.
Как деавторизовать сразу все компьютеры?

Откройте iTunes или установите его заново. Выберите вкладку iTunes Store и войдите в свой аккаунт Apple ID. Затем выберите кнопку с «почтой» этого аккаунта в левом верхнем углу. Нажмите на неё и введите пароль.

В открывшемся окне найдите пункт «Авторизации компьютеров» и нажмите на кнопку «Деавторизовать все» . Воспользоваться этой возможностью можно только один раз в 12 месяцев. После этого вам придётся вручную авторизовывать каждый свой компьютер, но зато не понадобится искать, какие были авторизованы изначально. Хороший вариант для тех случаев, когда вы потеряли старый ноутбук, продали его или переустановили ОС с нуля.
Как деавторизовать все компьютеры второй раз в году?
Иногда одной полной деавторизации в год бывает недостаточно. У меня так и получилось: последний раз я прибегал к этой функции в конце весны, и уже к осени умудрился вновь накопить 5 авторизованных компьютеров в основном аккаунте. Это не значит, что мне придется действительно ждать целый год - всё-таки в Apple не дураки работают. Но процесс ещё одной полной деавторизации придется проводить вручную. А точнее, с помощью технической поддержки Apple.

Откройте страницу технической поддержки Apple по вопросам, связанным с iTunes Store. Обратите внимание, что вам нужна именно техническая поддержка США , а не России, вне зависимости от страны проживания и используемого Apple ID. Поэтому в левом верхнем углу страницы должно отображаться изображение флага США. Если там автоматически выбралась Россия, нажмите по флагу и выберите США вручную.

Выберите пункт «Account Management» . В выпадающем меню вам нужен вариант «iTunes authorization or de-authorization» . Нажимайте на него.

В открывшемся меню выберите «Email» .

Заполните окно обращения в техническую поддержку на английском языке. В поля «First name» и «Last name» введите своё имя и фамилию соответственно. В поле «Email adress» подставьте свой основной адрес электронной почты, а в поле «Apple ID» обязательно укажите свой Apple ID. Ниже нажмите на «Other» и выберите из выпадающего списка Россию («Russia»). Наконец, в большом окне внизу напишите что-нибудь вроде:
Hello! I really need to deauthorize all computers that are linked to my account. I already did this not long ago, but now I just can’t access few of them to complete manual deauthorization. Thank you!
Нажмите на Continue и ждите ответа от техподдержки на указанный вами E-mail. Как правило, по этим вопросам ответ приходит в течение 24-48 часов.

Если все данные были указаны вами верно, а имя и фамилия совпали с таковыми в аккаунте Apple ID, служба поддержки сразу деавторизует все компьютеры для вашего аккаунта Apple ID. Можете не отвечать на их утвердительное письмо, но лучше всё-таки поблагодарить.
Контент, хранящийся на диске ПК, пользователю вовсе не стоит задумываться об аутентификации и авторизации компьютера. Однако, если нужно скопировать в память гаджета фильмы, музыку или другие файлы, приобретённые в iTunes Store , без авторизации уже не обойтись.
К сожалению, в России о том, что компьютер в Айтюнс следует авторизовывать, знают единицы – те самые редкие пользователи, которые покупают контент, а не скачивают его с пиратских сайтов бесплатно . А ведь уметь выполнять авторизацию ПК должен всякий «яблочник» — ввиду того, что антипиратская борьба в РФ стремительно набирается обороты, этот нехитрый навык точно пригодится в скором времени.
После того как вы проверите интернет, установите и запустите Айтюнс , действуйте следующим образом:
Шаг 1 . В главном меню медиакомбайна кликните на вкладку «Учётная запись » и выберите вариант «Войти ».
В некоторых версиях iTunes место вкладки «Учётная запись» может занимать вкладка «Магазин».
Шаг 2 . В появившемся окне укажите адрес электронной почты и пароль от аккаунта Apple. Потом нажмите «Войти ».

Так вы осуществите аутентификацию в iTunes .
Шаг 3. Снова кликните на вкладку «Учётная запись », наведите курсор на пункт «Авторизация » и в появившемся меню выберите вариант «Авторизовать этот компьютер ».

Шаг 4. Введите пароль от Apple ID ещё раз.

Чтобы узнать количество прикреплённых к Apple ID
компьютеров, нужно навести курсор на вкладку «Учётная запись
» в главном меню и выбрать «Просмотреть
». Напротив пункта «Авторизация компьютеров
» и будет присутствовать искомая информация. 
Как деавторизовать компьютер в iTunes?
Ни в коем случае нельзя оставлять авторизованным чужой компьютер . Если владелец Apple ID допустит такую оплошность, пользователь компьютера получит не только доступ к платным приложениям (которые обладатель гаджета покупал на «свои кровные»), но и возможность приобретать новый контент из iTunes Store – с карточки, которая привязана к аккаунту.
Шаг 1 . Кликните на вкладку «Учётная запись » в главном меню iTunes .
Шаг 2 . Наведите курсор на пункт «Авторизация » и в появившемся меню выберите «Деавторизовать этот компьютер ».

Среди отечественных пользователей техники Apple распространён вопрос: что значит «Деавторизовать учётную запись Audible»? Audible – это компания, принадлежащая Amazon и продающая аудиокниги; авторизация аккаунта Audible в iTunes позволяет пользователю слушать книги, скачанные с веб-сайта продавца, прямо в медиакомбайне. Audible.com распространяет только англоязычную литературу – именно поэтому в России об этом портале не слышно.
Шаг 3 . Введите пароль от Apple ID и нажмите кнопку «Деавторизовать ». Если процедура будет завершена успешно, вы увидите такое сообщение.

После этого за сохранность контента и денег на карточке можете не переживать.
Как сбросить сразу все авторизованные компьютеры?
Единожды в год обладатель Apple ID имеет возможность сбросить сразу все авторизованные компьютеры одним кликом – даже если самих компьютеров под рукой нет. Для этого пользователю нужно выполнить следующие операции:
Шаг 1 . Кликните на вкладку «Учётная запись » и выберите раздел «Просмотреть ». Тем же способом мы ранее узнавали количество авторизованных компьютеров.

Шаг 2 . На странице «Информация об учётной записи » отыщите пункт «Авторизация компьютеров ». Если для одного Apple ID авторизованы 2 или более ПК, то рядом с информацией о количестве компьютеров будет располагаться кнопка «Деавторизовать все » («Deauthorize All »).
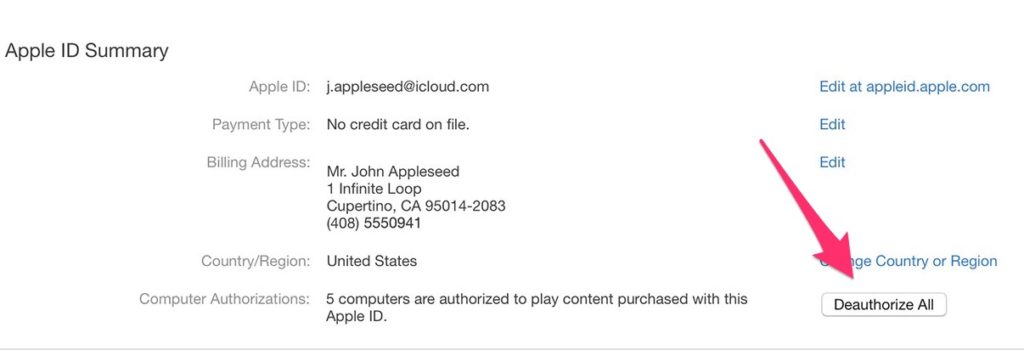
Нажав эту кнопку, вы сбросите все компьютеры, с которых выполнен вход в iTunes под паролем вашего аккаунта Apple.
Инструкция актуальна для iTunes 12 . В менее современных версиях медиакомбайна деавторизация всех компьютеров может выполняться иначе.
Если возникла необходимость сбросить все компьютеры второй раз за год , придётся обращаться в американскую службу поддержки Apple (доступна по ссылке http://getsupport.apple.com) и писать просьбу на английском. Просьба будет удовлетворена в течение суток, если пользователь iTunes верно укажет обязательные реквизиты (адрес почты, страну проживания).
Что делать, если iTunes постоянно просит авторизовать ПК?
Жалобы на то, что iTunes при попытке воспроизвести купленные медиафайлы требует авторизации (когда ПК уже авторизован), множатся в интернете. Пользователь, столкнувшийся с этой проблемой, видит на экране примерно такое сообщение:

Из-за чего возникает ошибка, до конца не известно – зато Apple знает, как её исправить, и охотно делится этой информацией. По мнению производителя, следует удалить и создать заново папку «SC Info» – этот каталог очень важен для корректной работы iTunes . Вот подробный алгоритм действий для владельцев ПК с Windows:
Шаг 1 . Первым делом закройте iTunes .
Шаг 2 . Сделайте видимыми скрытые файлы и папки – искомый каталог является именно таким. Кликните на кнопку «Пуск » и вбейте в поисковую строку «Параметры папок ». Затем выберите одноимённый раздел.

В появившемся окне перейдите во вкладку «Вид », далее в блоке «Дополнительные параметры » прокрутите перечень опций до самого низа – последним вы найдёте пункт «Показывать скрытые файлы, папки и диски ». Установите курсор напротив него.

Наконец, нажмите «Применить » и «ОК ».
Шаг 3 . Зайдите на диск С – вы увидите скрытую папку «ProgramData ».

Откройте эту папку, затем проследуйте по пути «Apple Computer » — «iTunes ». В последнем каталоге вы и найдёте папку «SC Info », от которой все проблемы.

Отправьте эту папку в «Корзину ».
Заключение
Авторизация ПК в iTunes – своеобразный механизм защиты от беспечности; с его помощью Apple побуждает пользователей «яблочной» техники следить за тем, с каких компьютеров они заходят в свои аккаунты.
Однако механизм, судя по всему, не доведён до ума – и это не субъективная точка зрения автора, а мнение множества владельцев iPhone и iPad, которых iTunes мучает постоянными требованиями авторизоваться. Apple рекомендует решать проблему путём удаления папки «SC Info » (которая потом создаётся автоматически), но этот метод не всегда даёт результат. Если удаление папки не помогло, пользователю ничего не остаётся, кроме как обращаться за помощью в службу поддержки и надеяться, что сотрудники Apple помогут.
