Как установить скаченный виндовс 8. Установка с диска
Установить ОС Microsoft Windows 8.1 на ноутбук или компьютер, можно с диска или флешки. Сегодня поговорим не про обновления, а именно про чистую установку Windows 8.1 через Биос. Для этого нам потребуется дистрибутив Windows 8.1.
Пошаговое руководство установки операционной системы от Microsoft Windows 8.1 с диска или флешки.
Если у вас уже приобретен лицензионный диск, то можете приступать к установке, если его нет, то вам необходимо использовать средства для создания собственного установочного носителя с помощью USB-устройства флэш-памяти или DVD-диска.
Как это сделать, читаем инструкцию — .
Теперь, когда у вас есть установочный носитель, а именно DVD-диск или с оригинальной операционной системой Windows 8.1, можно приступить к установке. Еще один немаловажный шаг, это ключ к дистрибутиву Windows 8.1, надеемся он у вас есть. Напоминаем, ключи от Windows 8 не подойдут к Windows 8.1, тем более ключики отличаются друг от друга в зависимости от редакций операционных систем Виндовс 8.1. Например ключи от Windows 8.1 Профессиональная (Professional) отличаются от ключей редакций Домашняя (Home), и тем более Enterprise.
Сравнение редакций Windows 8.1
— оптимизирована для домашнего использования версия Windows 8.1 в основном будет установлена на ноутбуке при его покупке. Доступно для розничной продажи.
— дополненная версия Windows 8.1, будет доступна на дорогих ноутбуках/ нетбуках и доступна для розничной продажи.
Windows 8.1 Enterprise
— версия Windows 8.1 для крупных предприятий по корпоративной лицензии (Volume License), со всеми доступными опциями.
Windows 8.1 Enterprise повторяет функциональность Windows 8.1 Pro, дополняя ее некоторыми надстройками для IT-управления и качественной организации работы в единой сети. Так, появилась функция запуска системы с внешнего носителя информации – Windows To Go
, а также возможность фильтрации запуска приложений с помощью AppLocker. Лицензия Windows 8.1 Enterprise доступна только для корпоративных клиентов по подписке Software Assurance
. Большинство пользователей полностью удовлетворит Windows 8.1 Pro, потому как специальные функции ее используются редко.
— предназначена для мобильных устройств на базе процессоров ARM, функциональность ее ограничена техническими возможностями платформ.
Внимание! Обязательно, внимательно ознакомьтесь с данной инструкцией перед началом установки операционной системы! Обратите внимание на пункт 28 и 30 данного руководства.
1
— Перед установкой на компьютер/ноутбук, любой операционной системы, важно знать основные правила — Три важных шага перед началом установки всех версий операционных систем .
2
— Вставляем в DVD-привод диск с дистрибутивом Windows 8.1 или подготовленную загрузочную флешку в USB порт.
3
— Заходим в БИОС. Если не знаете как это сделать, читаем инструкцию — Как зайти в BIOS .
4
— Наша задача, чтобы после перезагрузки, компьютер не загрузился с жесткого диска как обычно, а с загрузочного устройства, который вы в данный момент используете.
5
— Первое окно после загрузки установщика Windows 8.1 (Рис.1). Вам потребуется выбрать язык установки и системы и нажать кнопку «Далее
».
 Рис.1
Рис.1
6 Установить (Рис.2)
 Рис.2
Рис.2
7 — Начало установки (Рис.3)
 Рис.3
Рис.3
8 — Если Лицензионный ключ от предыдущей версии не подходит и установка запрашивают ключ, и он у вас есть — Введите (Рис.4). Ключ нужно вводить без пробелов и дефисов, система сама проставит все дефисы. (Ключ на картинке 4, это пример ). Когда ключ введен, жмем — Далее .
 Рис.4
Рис.4
9 — Прочтите условия лицензионного соглашения и поставьте галочку — . (Рис.5)
 Рис.5
Рис.5
10 — В нашей инструкции мы рассматриваем чистую установку Windows 8.1, так как этот вариант является более предпочтительным, позволяя избежать переноса проблем и ошибок от предыдущей операционной системы в новую, поэтому она и называется — Чистой установкой . Выбираем пункт 2 (Рис.6). .
 Рис.6
Рис.6
11
— Следующий этап - это выбор диска и раздела для установки. На нашем примере, у нас получается абсолютно чистый жесткий диск (100 Гб.) еще не разбитый на разделы (Рис.7). У вас на компьютере возможно будет выглядеть все по другому, ведь у вас уже стояла предыдущая система, и как правило будет три раздела (Возможно четыре, если кроме диска D, были еще дополнительные разделы).
Раздел 1 — Зарезервировано системой. (Системный)
Раздел 2 — Диск C (Основной)
Раздел 3 — Диск D (Основной)
Чтобы не перепутать, можно определить по размеру самих разделов.
 Рис.7
Рис.7
12 — Остановимся на нашем примере. Отмечаем незанятое пространство на диске (Рис.8)
 Рис.8
Рис.8
13 — В окне «Размер: » — отводим нашему будущему диску С, 60 Гигабайт (Рис.9). Этого вполне достаточно системе Windows 8.1, для жесткого диска такого размера как у нас. У вас может быть жесткий диск другого размера, но не отводите под раздел C, меньше 25 Гб. Если у вас HDD размером в 500 и более гигабайт, лучшим вариантом будет отвести под C раздел — 90-100 Гб., больше не нужно, в этом нет необходимости, но и не стоит делать ровно 25 Гб. Такой размер нужен только для самой системы, а ведь у вас кроме системы установиться на диск С в дальнейшем и другие нужные вам программы, например Офис. Поэтому не скупитесь, и отводите под C-Диск самое малое 60 Гб. А оставшиеся гигабайты отводите под диск D.
Напоминаем! На нашем примере, мы рассматриваем вариант, когда у вас еще нет разделов, и диск пустой (допустим новый), или у вас там нет важной информации, и вы решили полностью перераспределить области разделов, тогда отмечаем раздел, далее нажимаем — Удалить , и так все разделы, чтобы они стали одним незанятым пространством, как на нашем примере (Рис.8)
Другой вариант — В случае, если у вас уже стояла система, просто удалите первый и второй раздел, чтобы остался 3-раздел, который является диском-D. Удаленные 1 и 2 разделы преобразуются в незанятое пространство, далее выделяем, и не меняя значений в области — Размер, нажимаем Создать .
 Рис.9
Рис.9
 Рис.10
Рис.10
15 — Как видим (Рис.11), у нас создался 1 и 2 раздел. Раздел 1 — Это Зарезервировано системой, а Второй раздел — это и есть наш диск C, куда и установим Виндовс 8.1.
 Рис.11
Рис.11
16 — Также видно оставшиеся незанятое пространство, которое мы выделяем (Рис.12).
 Рис.12
Рис.12
17 — Не меняя значений в области «Размер», нажимаем «Создать » (Рис.13).
 Рис.13
Рис.13
18 — Раздел 3 создан (Рис.14). В дальнейшем, этот раздел наш диск-D, где как правило у нас будут хранится, фото, видео, игры и прочее. Можно его сразу отформатировать, а можно форматнуть, когда установим систему, разницы нет.
 Рис.14
Рис.14
19 — Выделяем Раздел 2 (Рис.15), где у нас и будет стоять операционная система, жмем — Далее .
 Рис.15
Рис.15
20 — Установка Windows 8.1 началась (Рис.16, 17, 18), можете отлучиться на 10-15 минут, пока будет происходить процесс. Время установки зависит от мощности вашего компьютера.
 Рис.16
Рис.16
 Рис.17
Рис.17
 Рис.18
Рис.18
21 — Происходит автоматическая перезагрузка системы (Рис.19).
 Рис.19
Рис.19
22 — Мы просто наблюдаем, компьютер включится сам (Рис.20)
 Рис.20
Рис.20
23 — Продолжение установки. Процесс подготовки устройств к работе (Рис.21)
 Рис.21
Рис.21
24 — Теперь появилась страничка «Персонализация» (Рис.22), где нам необходимо дать имя нашему компьютеру. Можете назвать как угодно своего зверя, у кого какая фантазия.
 Рис.22
Рис.22
25 — Выбрали Имя (Рис.23), далее можно выбрать цветовую гамму (Рис.24), просто передвигая ползунком.
 Рис.23
Рис.23
 Рис.24
Рис.24
26 — Следующий этап — «Параметры» (Рис.25). Если вы пользуетесь данной инструкцией для установки ОС, то для вас, без всяких заморочек следует выбрать пункт — ««. Пункт «Настроить», для более опытных пользователей.
 Рис.25
Рис.25
27 — После того, как мы нажали «» (Рис.25), будет предложено настроить нашу учетную запись (Рис.27)
 Рис.26
Рис.26
 Рис.27
Рис.27
28 — Если компьютер подключен к Интернету, то по умолчанию вам предложат создать учетную запись Microsoft Live ID или ввести данные уже существующей - адрес электронной почты и пароль (Рис.27)
 Рис.28
Рис.28
29 — Здесь выбираем первый пункт — «» (Рис.28).
 Рис.29
Рис.29
30 — Если вы не подключены к сети Интернет (например у вас выключен кабель из сетевой карты, или не подключились к Wi-Fi), то за место учетной записи Майкрософт, вы создаете привычную локальную учетную запись (Рис.29). Учетную запись от Microsoft можно создать позже, уже после окончательной установки Windows (также, и к интернету можно подключиться после окончания установки системы).
 Рис.30
Рис.30
31 — Придумываем имя пользователя, и пароль (Рис.30), (конечно запоминаем пароль) и жмем — Готово .
 Рис.31
Рис.31
32 — Например как здесь (Рис.31).
 Рис.32
Рис.32
33 — Завершение настройки параметров (Рис.32).
 Рис.33
Рис.33
34 — Первое окошко Приветствия и окончательная настройка параметров. Немного ждем (Рис.33, 34, 35, 36).
 Рис.34
Рис.34
 Рис.35
Рис.35
 Рис.36
Рис.36
35 — Ну вот и первый вход в систему. Вводим пароль от учетной локальной записи и (Рис.37).
 Рис.37
Рис.37
36 — Проверка пароля и вход в систему (Рис.38).
 Рис.38
Рис.38
37 — Произошла первая загрузка нашей операционной системы Windows 8.1 (Рис.39)
 Рис.39
Рис.39
38 — (Рис.39) На рабочем столе у нас один ярлык «Корзина». Как настроить остальные ярлыки (Значки) читаем .
 Рис.40
Рис.40
 Рис.41
Рис.41
40 — В 18 пункте нашей инструкции, мы писали, что диск D, можно отформатировать уже после установки системы, что мы и делаем сейчас (Рис.41). Входим в «Этот компьютер», правой клавишей мышки нажимаем по «Локальный диск (D)», далее в контекстном меню выбираем «Форматировать».
 Рис.42
Рис.42
41 — Нажимаем -«Форматировать диск» (Рис.42). Теперь диск-D готов к работе.
42 — Вот мы и рассмотрели основные настройки системы. Конечно вам еще предстоит установка драйверов, нужных программ, которые можете скачать с нашего сайта , и немного освоиться и привыкнуть к новому интерфейсу Windows 8.1 (Рис.43, 44,45).
 Рис.43
Рис.43
 Рис.44
Рис.44
 Рис.45
Рис.45
43 — Конечно, как видим (Рис.46), если систему не активировать, то некоторые основные функции будут неактивны для настроек, что очень неудобно.
 Рис.46
Рис.46
44 — Активация в этом окне (Рис.47)
 Рис.47
Рис.47
45 — Зайти в окно активации можно через свойства системы (Рис.48)
Windows 8 - быстрая и надежная операционная система для настольных компьютеров, ноутбуков или планшетов. В Windows 8 появился новый интерфейс Metro, который появляется первым после запуска системы и имеет плитки приложений. Прокрутка в Metro-интерфейсе идет горизонтально. Вместо меню «Пуск» в Виндовс 8 используется «активный угол», нажатие на который открывает стартовый экран.
Новое в Windows 8
- Добавлена поддержка USB 3.0, Bluetooth 4.0, DirectX 11.1 и NET.Framework 4.5.
- Internet Explorer 10.
- Проводник . Включает в себя Ribbon-ленту наподобие ленты в Microsoft Office.
- Новый диспетчер задач . Добавлены новые графики производительности, оптимизировано управление выполняющимися приложениями, фоновыми процессами и службами на единой вкладке «Производительность».
- Восстановление системы . Две новые функции - Восстановление и Сброс. Восстановление возвращает все системные файлы в исходное состояние, сохраняя при этом все настройки, пользовательские файлы и приложения. Сброс возвращает компьютер к заводским настройкам.
- Магазин приложений Windows Store . Покупка и загрузка Metro-приложений.
- Возможность войти в Виндовс 8 с помощью Live ID. Это позволит войти в профиль пользователя и загрузить настройки через интернет, а также добавляет интеграцию с OneDrive..
Windows 8 скачать бесплатно
Скачайте бесплатно Windows 8 русскую версию с официального сайта. Наш сайт отслеживает все обновления программ для того, чтобы у Вас была последняя версия Windows.
Внимание!
В настоящее время нельзя скачать Windows 8 бесплатно с официального сайта. Скачайте бесплатную 90-дневную ознакомительную версию Windows 8.1 Корпоративная.
Скачайте новую версию - Windows 10.
Windows 8.1 скачать 32-bit - Корпоративная, английский
Windows 8.1 скачать 64-bit - Корпоративная, английский
Загрузка Windows 8.1 может занять несколько часов. Точная продолжительность загрузки будет зависеть от вашего провайдера, скорости подключения и трафика. Если загрузка будет прервана, она начнется заново с места остановки.
Скачать Windows 10 Официальная русская версия
Сегодня можно найти достаточно много пользователей, в свое время установивших восьмую версию Windows вместо популярной «семерки», которых именно Windows 8 по каким-либо причинам не устраивает. Они-то и начинают задаваться вопросом о том, как вместо Windows 8 установить Windows 7, полагая, что проблем с обратным переходом не будет. Увы, не все здесь так просто.
Как вместо Windows 8 установить Windows 7: основные проблемы
К сожалению, проблемы начинают проявляться уже на самых первых стадиях попытки замены существующей «восьмерки» на более низкую версию (в нашем случае Windows 7). Связаны они, прежде всего, с тем, что эти системы имеют разные типы загрузочных областей.
В Windows 7 загрузочная запись - это MBR, а в «восьмерке» - GPT. Кроме того, следует учитывать и новые версии BIOS, относящиеся к классу UEFI. Казалось бы, напрашивается самое логичное решение: просто отформатировать дисковый раздел, на котором требуется произвести установку «семерки», и дело с концом. Но и тут не все так безоблачно, как может показаться на первый взгляд.
Без изменения стандарта загрузочной записи форматирование произвести будет невозможно. В некотором смысле такую ситуацию можно сравнить с попытками изменения файловой системы, например NTFS на FAT32. Как известно, стандартным способом FAT32 поверх NTFS не ставится. Но если здесь при форматировании можно вернуться к устаревшей системе, то в случае с загрузочными записями это ничего не даст. Да и говорить о том, что можно произвести восстановление Windows 8 до Windows 7, тоже не приходится, ведь файлы старой системы при установке свежей версии удаляются автоматически (такая возможность появилась только в «десятке», и то при условии, что инсталляционные данные предыдущей ОС с винчестера удалены не были). Поэтому на всякий случай лучше заранее записать образ системы («восьмерки») и всех данных, хранящихся на дисках или в логических разделах, но об этом чуть позже.
Настройка режимов загрузки в BIOS
Однако не все так плохо. Действительно, можно установить Windows 7 вместо 8, но предварительно использовать некоторые специфичные настройки, чтобы в процессе замены «операционки» не проявился какой-нибудь сбой.
Для начала заходим в настройки BIOS в самом начале загрузки компьютерного терминала или ноутбука. Обычно для таких целей используются клавиши Del, F2, F12 и так далее (все зависит от модели компьютера и ноутбука, а также от производителя и версии BIOS).

Теперь нам потребуется зайти в меню Security (иногда Boot) и отключить режим Secure Boot (выставляем параметр на Disable). Кстати сказать, именно этот режим отвечает за проверку сертификата загрузчика.

Далее предварительная настройка Windows-инсталляции не может обойтись без входа в раздел расширенных настроек (Advanced), где необходимо найти строку System Configuration, а затем установить параметр режима загрузки Boot Mode в положение CSM Boot или CMS OS вместо начального параметра UEFI OS (UEFI Boot). Как уже понятно, это как раз таки напрямую касается новых версий BIOS.
Не забываем установить в качестве приоритетного загрузочного устройства либо флэшку, либо CD/DVD-ROM. Сохраняем изменения (нажатием F10).
Начало инсталляции Windows 7
Теперь несколько слов о начале процесса установки «семерки». Во-первых, если инсталляция производится с флэшки, ее нужно вставить в USB-порт еще до начала загрузки компьютерного терминала. Во-вторых, использовать нужно только разъемы USB 2.0. Связано это только с тем, что «семерка» не поддерживает работу с интерфейсом USB 3.0.

Загружаемся с носителя с дистрибутивом, выбираем начальные языковые параметры, форматы денежных единиц и времени, а также языковую раскладку, после чего активируем процесс начала установки нажатием соответствующей кнопки.

В появившемся окне из раздела типа инсталляции выбираем полную установку. Теперь начинаются самые главные трудности.
Проблемы с разделами жесткого диска
Итак, продолжаем рассматривать проблему, как вместо Windows 8 установить Windows 7. На следующем этапе установщик предложит выбрать раздел, в который будет инсталлирована наша «операционка». Их количество будет большим, нежели в стандартном виде (такова была специфика загрузочной записи «восьмерки»).

В данном случае используем строку настройки дисков и в обязательном порядке удаляем все разделы. Если этого не сделать, инсталлятор дальше просто не будет работать. Можно использовать и командную строку, вызываемую через сочетание Shift + F10, где последовательно нужно ввести следующие команды:
Теперь можно задать разбиение диска или установить Windows 7 в неразмеченную область (кому как удобнее). В принципе, если устанавливать систему в неразмеченную область, преобразование в MBR произойдет автоматически (то есть дополнительные команды для конвертирования не потребуются).
Основной процесс инсталляции
После всех вышеописанных процедур (если они выполнены правильно и в полном объеме) активируется стандартная установка «семерки». Тут следует обратить внимание на то, что вся информация, ранее находившая на винчестере или в виртуальном разделе, будет уничтожена.
В зависимости от конфигурации компьютера или ноутбука, период от полной инсталляции до первого старта может занимать разное время. Тем не менее сам процесс, как показывает практика, закончится удачно, а ошибок возникнуть не должно.
Окончание установки и проверка разделов
По окончании инсталляции пользователь получает «чистую» систему. Как правило, настройка Windows на этой стадии в плане конфигурирования основных компонентов происходит автоматически.

Пока нас интересует проверка системы на предмет изменения параметров загрузки. Для этого используем стандартное меню управления компьютером, кликаем правой кнопкой на интересующем нас разделе и выбираем строку свойств. В новом окошке имеется вкладка «Тома», где в основной информации и будет представлен тип основной загрузочной записи (MBR).
Установка драйверов
С драйверами проблем тоже быть не должно, ведь практически любой драйвер-файл Windows 7 при и первоначальной настройке устанавливается для большинства устройств в автоматическом режиме.
В крайнем случае для неподдерживаемого «железа» всегда можно использовать специальный диск с драйверами, поставляемый при покупке компьютерного блока или ноутбука. На худой конец можно обратиться к официальному сайту производителя нестандартного оборудования и найти там подходящий драйвер последней версии, рассчитанный именно на Windows 7. Скачать его можно либо с другого компьютера, подключенного к Интернету, либо после установки связи и настройки основных параметров на собственном терминале.

Определить неработающие или некорректно функционирующие устройства, как обычно, можно в «Диспетчере устройств», где они помечаются желтым цветом.
Использование обновления системы
Само собой разумеется, что, по всей видимости, будет инсталлирована совершенно чистая система без каких бы то ни было обновлений или дополнительных сервис-паков.

По умолчанию в «семерке», равно как и во всех остальных системах, обновление Windows имеет активированный автоматический режим. Таким образом, как только будет произведено подключение компьютерного терминала или ноутбука к Интернету, поиск доступных апдейтов и их установка будут произведены немедленно.
Если по каким-либо причинам этого не произошло, нужно просто зайти в службу «Центра обновления Windows» и задать их поиск в ручном режиме, после чего подтвердить интеграцию в систему, опять же, когда обновление Windows будет установлено автоматически без участия пользователя.
Восстановление системы до Windows 8
Что же касается того, как произвести восстановление Windows до присутствовавшей ранее «восьмерки», нужно будет использовать заранее созданную копию системы в виде образа, а при необходимости сначала произвести повторную установку Windows 8, после чего из такого же файла образа жесткого диска перенести в инсталлированную систему все необходимые данные.

Создать такой образ изначально можно при помощи стандартных средств «восьмерки». Это, например, может быть средство архивации и восстановления, дополнительная утилита вроде Recovery Media Creator. Не нравятся собственные Windows-программы, нет проблем - можно воспользоваться универсальной утилитой Acronis True Image.
Да, и еще. При неправильной инсталляции «семерки» повторная установка Windows 8 может привести и к тому, что, так сказать, «восьмерочный» пароль Windows 7 заблокирует, даже если отключить опции загрузки в BIOS или даже приобрести новую лицензионную версию «восьмерки» (ключ просто некуда будет вводить, а система напишет, что он не соответствует ни одному образу). Так что будьте осторожны.
Заключение
Вот, собственно, и рассмотрены основные моменты, касающиеся того, как вместо Windows 8 установить Windows 7. Дело хоть и сложное, тем не менее, если проявить максимум внимания и запастись терпением, выполнить такой переход можно без особых проблем, главное - выполнить все предварительные действия, чтобы потом не было проблем.
Остается добавить, что сейчас ответ на вопрос о том, какую систему можно охарактеризовать как «лучшая Windows», озвучить сложно, поскольку у каждого пользователя есть свои собственные взгляды и предпочтения. Одни настолько привыкли к «семерке», что не хотят менять ее на новые ОС. Другие стараются следить за новыми разработками и переходят уже на «десятку». Это уж как кому нравится.
Давно прошло то время, когда обновление операционной системы было под силу только специалисту. Сейчас разработчики стремятся максимально упростить работу со своими детищами, чтобы даже «чайнику» это было доступно. Все процессы автоматизированы, поэтому от человека требуется лишь задать пользовательские параметры.
Подготовка к установке
Как ни странно, но в данной стезе наиболее трудоемким выглядит процесс подготовки. Именно он потребует наибольших временных затрат.
Что нам понадобится
Первым делом необходимо убедиться, что ваш компьютер соответствует минимальным системным требованиям для данной ОС:
- процессор с тактовой частотой не менее 1GHz;
- RAM 1GB (для 32-разрядной системы) и 2 GB (для 64);
- графический адаптер с видеопамятью не менее 128 Мб. При этом он должен обязательно поддерживать технологию Direct x (не менее 9 версии);
Совет: если в вашем компьютере интегрированная видеокарта (то есть встроенная, не имеющая своей видеопамяти – она выделяет её из оперативной), то необходимо в настройках БИОС задать максимально значение её производительности.
Стоит отметить, что если ваш компьютер с трудом соответствует этим требованиям, то лучше отдать предпочтение более ранним версиям. Как правило, многие владельцы слабеньких ПК жалуются на чудовищно низкую производительность их машин.
Если же у вас относительно новый ПК, то восьмерка позволит использовать его на все 100 процентов. В частности, увеличивается производительность ядер процессора.
Создаем установочный диск
Если вы желаете произвести инсталляцию через BIOS с диска, то потребуется вначале создать его. Некоторые неопытные пользователи могут подумать, что достаточно будет просто перекинуть все файлы на сменный носитель, но это не так.
Для того чтобы создать загрузочный диск, необходимо сделать следующее:

Важно! При установке ImgBurn будьте внимательны. В одном из пунктов снимите галочки, чтобы не установить Яндекс. Бар и прочее ненужное ПО.
- итак, инсталлировав приложение, запускаем его;
- далее открываем пункт «запись образа на диск» (в английских версиях этот пункт будет называться Write image file to disc);

- затем вылезет окошко, в котором нужно будет указать путь к образу. Находим его и указываем;
- затем вставляем чистый DVD – диск (рекомендуется использовать R-версии);
- в настройках следует задать минимальную скорость записи. Это будет являться гарантом того, что система получится стабильной;

- в конце нажимаем на значок записи.
Через некоторое время (зависит от скорости дисковода) процесс будет завершен. Полученный носитель можно будет использовать как загрузочный.

Как установить Windows 8 через BIOS с диска
Вот и настал черед самого ответственного этапа. «Восьмерку» можно инсталлировать поверх уже имеющейся системы. Главное указать другой раздел, чтобы не возникало критических ошибок.
Однако рекомендуется производить полное форматирование дисков. Это позволяет избежать многих возможных ошибок. К тому же, в таком случае система точно избавится от вирусов. Не забудьте перенести все важные файлы на какой-либо съемный носитель.
Видео: установка windows через bios
Настройка Биос
Перед тем как установить Windows 8 потребуется произвести небольшие предварительные манипуляции. В частности, необходимо установить порядок загрузки – сделать дисковод на первом месте. Для этого нужно открыть БИОС («синий экран смерти», как его называют неопытные пользователи).
На самом деле ничего сложного в нем нет.
В некоторых версиях материнских плат, можно при включении выбрать меню загрузки – для этого нужно нажать определенную клавишу:
- F12 – для производителей как Acer, Fujitsu Siemens, Gigabyte, Lenovo, Toshiba;
- F11 – As rock, ECS, MSI (Micro-Star), Sony Vaio;
- F10 – Intel;
- F9 – Acer, HP;
- F8 – Asus, Packard Bell;
- Esc – Compaq, Asus, Samsung.

К сожалению, не всегда возможно вызвать это меню. Тогда приходится залазить в «синий экран смерти». Для того чтобы вызвать БИОС, необходимо нажать определенную клавишу (F2-F12, Del, backspace, Enter и другие). Она точно также зависит от производителя материнской платы.
Некоторые производители модифицируют компьютеры, что меняет их управление БИОС. Поэтому порой с этим могут возникать проблемы.
Лучше всего обратиться к инструкции:

Можно вместо диска использовать, к примеру, флешку. Тогда на первое место нужно будет выставить USB порт.
Установка Windows 8
Если на предыдущем этапе все было настроено правильно, а образ дистрибутива рабочий, то появится сообщение с предложением начать загрузку. Потребуется нажать на какую-либо клавишу (она будет написана в сообщении). После чего ждем несколько секунд, и начнется непосредственно процесс инсталляции.

Стоит отметить, что процесс установки значительно упростился по сравнению с предыдущей версией.
Делаем следующее:

Совет: если вы ошиблись с выбором, то можно будет впоследствии все поменять в настройках.


Как бы смешно не звучало, но на этом процесс инсталляции завершен (по крайней мере та часть, которая требуется непосредственно от пользователя). Спустя некоторое время (в среднем 15-20 минут) программа установки завершит свои действия и перезапустит систему. Вот и все, желанная «восьмерка» инсталлирована на компьютер.
Настройка системы
Если вы ставили 8-ку на уже имеющуюся систему, то при перезапуске компьютера вам потребуется выбрать её из представленного списка. После первого запуска необходимо будет произвести первоначальные настройки.
Рассмотрим их поэтапно:

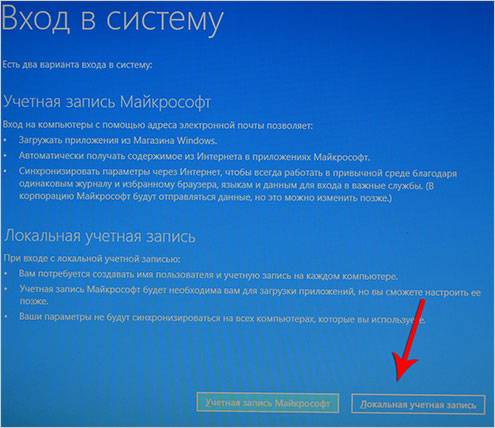
На этом настройка завершена.
Ну, вот и все. Как видите, это весьма несложный процесс, с которым под силу справиться совершенно любому пользователю. Главное с должным вниманием относиться ко всем мелочам (от скорости записи до выставления настроек).
Далее вашему вниманию предлагается инструкция по установке Windows 8 с загрузочного DVD-диска или USB-носителя. Инструкция снабжена подробными скриншотами, описывает все основные этапы установки данной операционной системы на новый компьютер и/или пустой жёсткий диск, включая создание «Учётной записи Microsoft».
Для начала необходимо создать загрузочный носитель с дистрибутивом операционной системы, вставить его в привод оптических дисков или USB-порт, перезагрузиться и выбрать в BIOS компьютера загрузку с нужного носителя. После очередной перезагрузки на экране возможно появится надпись «Press any key for load from CD/DVD...», в этот момент нужно нажать любую клавишу на клавиатуре.
Установка начинается с демонстрации нового логотипа Windows на чёрном фоне, сам инсталлятор на первом этапе покажется хорошо знакомым пользователям, уже устанавливавшим однажды Windows 7 или Vista.
1. На первом экране программы установки пользователю предлагается выбрать язык системы, формат времени и денежных единиц, а также раскладку клавиатуры.

2. После указания всех необходимых региональных настроек останется только приступить к установке нажатием одноимённой кнопки.


3. Для продолжения установки следует принять условия лицензии (для создания скриншотов использовалась MSDN-версия Windows 8 Pro RTM, в вашей версии наверняка будет указан полный текст лицензии).

4. На следующем этапе необходимо выбрать тип установки: обновление существующей версии Windows и новая установка, мы рассмотрим второй вариант. Нужный тип установки выбирается нажатием на соответствующую кнопку.

5. В нашем случае для установки использовался неразмеченный жёсткий диск вместимостью 60 ГБ. Если планируется использовать весь диск или раздел целиком, достаточно выделить его в менеджере разделов и нажать на кнопку «Далее».

5.1 Если для Windows 8 нужно выделить лишь раздел ограниченного размера, а не весь диск, следует кликнуть по кнопке «Настройка диска», указать необходимый размер нового раздела (не менее 16 ГБ для 32-битной и 20 ГБ для 64-битной версии операционной системы) и применить изменения.

5.2 После создания раздела останется лишь выбрать его в списке и кликнуть по кнопке «Далее» для продолжения установки. Обратите внимание, что в менеджере разделов также доступны функции форматирования, удаления и расширения разделов, ими можно воспользоваться в том случае, когда на жёстком диске уже имелются разделы. Делать это нужно внимательно и осторожно, дабы избежать потери важных данных.

6. После выбора нужного раздела, стартует собственно процесс установки : копирование файлов, установка компонентов и обновлений. После завершения указанных процессов, компьютер будет автоматически перезагружен.



Сразу после перезагрузки система проведёт настройку устройств, установит драйверы и так далее.

7. На завершающих этапах установки пользователю будет предложено настроить некоторые параметры персонализации системы: в частности выбрать цветовую схему нового интерфейса Windows 8, а также ввести имя компьютера.

8. Затем необходимо решить использовать ли стандартный набор параметров работы некоторых компонентов системы или настроить их по своему усмотрению. Большинству пользователей вполне подойдёт вариант, предложенный Microsoft, для продолжения установки следует нажать на кнопку «Использовать стандартные параметры».

8.1 Опытные пользователи могут ознакомиться с указанными параметрами и возможно что-то изменить простым нажатием на кнопку «Настроить». К примеру разработчики Windows 8 предусмотрели ещё на этапе установки возможность активации общего доступа в локальной сети.

8.2 Имеется возможность настройки Центра Windows, указания параметров конфиденциальности и защиты компьютера (применение изменений и переход к следующему этапу производится нажатием на кнопку «Далее»).

8.3 Отправка данных в Microsoft для улучшения системы в дальнейшем по-умолчанию отключена, при желании помочь разработчикам, можно включить либо все отчёты, либо только нужные.

8.4 На последнем экране настройки параметров пользователю предлагается разрешить поиск решений проблем в интернете и предоставление данных об имени, аватаре и расположении другим приложениям.

9. После применения всех дополнительных параметров, инсталлятор операционной системы предложит создать учётную запись пользователя. В Windows 8 предусмотрено два типа учётных записей: «Учётная запись Microsoft» и «Локальная учётная запись». По-умолчанию предлагается первый вариант, позволяющий воспользоваться новыми возможностями синхронизации настроек системы. Чтобы воспользоваться им достаточно просто ввести свой адрес электронной почты и нажать на кнопку «Далее». Если у вас нет адреса электронной почты, его можно создать прямо в программе установки нажатием на кнопку «Зарегистрировать новый адрес электронной почты».


9.1 Установщик проверит, зарегистрирована ли уже на данный адрес «Учётная запись Microsoft», в положительном случае попросит ввести пароль для продолжения, в отрицательном будет запущен мастер создания учётной записи.



9.2 В случае необходимости создания локальной учётной записи, нужно нажать на кнопку «Вход без учётной записи Microsoft» для перехода к следующему экрану инсталлятора, где будут подробнее изложены различия между указанными выше типами учётных записей. Для продолжения нужно нажать на кнопку «Локальная учётная запись», а затем ввести имя пользователя, пароль и т.д.



10. Пока идёт создание учётной записи и подготовка компьютера к работе, на экране демонстрируется небольшая инструкция по основам использования нового интерфейса Windows 8, а именно рассказывается об активных углах экрана, служащих для вызова основной панели.



Поздравляем! Установка Windows 8 завершена.

