Сравнение папок и файлов в linux. Сравнение файлов в Linux (команда diff)
), их сравнений, а также сравнений GUI-клиентов для них. Также были обсуждения плагинов к IDE для работы с git и mercurial. Но практически не было информации об инструментах визуального сравнения и разрешения конфликтов слияния.
Недавно я «перескочил» с mercurial (который до сих пор считаю более удобным и логичным) на git, потому что, подавляющее большинство проектов, которые мне интересны, используют git и хостятся на github. В связи с этим, встал вопрос о пересмотре арсенала инструментов, в частности вопрос выбора инструмента визуального сравнения и слияния (diff and merge). Дабы восполнить недостаток информации на хабре, я решил написать этот мини-обзор. Как говориться - по горячим следам.
Под катом Вы также найдете примеры настроек Git для использования с DiffMerge и WinMerge под Windows. Думаю многим сэкономит время.
| Название | Особенности | Платформа |
KDiff3Git и WinMerge1) Добавим в директорию c:/Git/libexec/git-core/mergetools/файл winmerge следующего содержания: Diff_cmd () {
"c:/Program Files (x86)/WinMerge/WinMergeU.exe" \
"$LOCAL" "$REMOTE" >/dev/null 2>&1
}
merge_cmd () {
"c:/Program Files (x86)/WinMerge/WinMergeU.exe" \
"$PWD/$LOCAL" "$PWD/$REMOTE" "$PWD/$MERGED" >/dev/null 2>&1
status=$?
}
<<<<<<< HEAD
master str
=======
new str
>>>>>>> new
После этого откроется средство двухстороннего слияния:
Исходя из описанной логики перепишем команду слияния merge_cmd
следующим образом: 2) Отредактируем .gitconfig
3) Создадим конфликт при слиянии двух веток (см. пример с использованием DiffMerge). Для разрешения конфликта при слиянии веток, воспользуемся командой |
Веб-мастерам или владельцам сайтов часто бывает необходимо сравнить два файла по содержимому. Из этой статьи вы узнаете как сравнить два файла между собой. Здесь описаны все известные мне способы для сравнения текстовых файлов и скрипты (html, css, php и так далее).
Способ 1. Meld
Meld - графический инструмент для получения различий и слияния двух файлов, двух каталогов. Meld - визуальный инструмент сравнения и объединения файлов и каталогов для Linux. Meld ориентирован, в первую очередь, для разработчиков. Однако он может оказаться полезным любому пользователю, нуждающемуся в хорошем инструменте для сравнения файлов и директорий.
В Meld вы можете сравнивать два или три файла, либо два или три каталога. Вы можете просматривать рабочую копию из популярных систем контроля версий, таких, таких как CVS, Subversion, Bazaar-NG и Mercurial. Meld представлен для большинства linux дистрибутивов (Ubuntu, Suse, Fedora и др.), и присутствует в их основных репозиториях.
# aptitude install meldСпособ 2. Сравнение содержимого двух файлов в программе WinMerge.
Бесплатная программа WinMerge позволяет сравнивать не только содержимое файлов, она также сравнивает содержимое целых папок. WinMerge является Open Source инструментом сравнения и слияния для Windows. WinMerge может сравнивать как файлы, так и папки, отображая различия в визуальной текстовой форме, которые легко понять и обработать.
После установки, открываете пункт меню «Файл» - «Открыть». Выбираете файлы для сравнения. Для этого нажимаете на кнопку «Обзор» и выбираете файл. Выбрав файлы, нажимаете на кнопку «ОК».
В WinMerge можно также редактировать файлы. После закрытия окна сравнения, программа предложит сохранить изменения в файлах.
Способ 3. diff
diff - утилита сравнения файлов, выводящая разницу между двумя файлами.
Для сравнения каталогов используйте эту команду: $ diff -qr < current-directory> < backup-directory>
Способ 4. Kompare
Kompare - отображает различия между файлами. Умеет сравнивать содержимое файлов или каталогов, а также создавать, показывать и применять файлы патчей. Kompare - это графическая утилита для работы с diff, которая позволяет находить отличия в файлах, а также объединять их. Написана на Qt и рассчитана в первую очередь на KDE. Вот ее основные особенности:
Поддержка нескольких форматов diff;
Поддержка сравнение файла linux и каталогов;
Поддержка просмотра файлов diff;
Настраиваемый интерфейс;
Создание и применение патчей к файлам.

Способ 5. Сравнение файлов в программе Total Commander
Поддерживаемые операционные системы: Windows
В Total Commander существует инструмент сравнения файлов по содержимому, где можно не только сравнить содержимое, но и редактировать его и копировать из одного файла в другой.
После запуска Total Commander – в одной из панелей выбираете (клавиша Insert) первый файл для сравнения – во второй панели открываете папку со вторым файлом и ставим на него курсор. Вызываем программу для сравнения: "Файлы→Сравнить по содержимому".

Для внесения изменений в файл достаточно нажать на кнопку «Редактировать». В программе доступны функции копирования и отката, поиска и изменение кодировки. Если вы внесли изменения в файл, то после закрытия окна сравнения, будет предложено сохранить изменения.
Способ 6. Сравнение файлов в Notepad++
Поддерживаемые операционные системы: Windows, возможен запуск в Linux
Notepad++ не умеет сравнивать файлы. Для появления этого функционала в Notepad++ нужно установить плагин «Compare».
Запускаете редактор – переходите в пункт меню «Плагины» - «Plugin Manager» - «Show Plugin Manager». В новом окне выбираете плагин «Compare» и жмёте кнопку «Install».

После установки плагина откройте два файла и выбирите меню «Плагины» - «Compare» - «Compare (Alt+D)». Результат сравнения файлов будет представлен в отдельных панелях. Напротив строк, в которых найдены отличия будет стоять предупреждающий знак.

Способ 7. Сравнение файлов с помощью командной строки Windows
Сравнение с помощью командной строки Windows (cmd.exe) не позволяет редактировать файлы, но просто сравнить содержимое файлов, используя этот способ, вы можете.
Для вызова командной строки Windows перейдите «Пуск» - «Все программы» - «Стандартные» - «Командная строка» или нажмите клавиш "Windows+R", введите cmd и нажмите клавишу Enter.
В командной строке введите команду:
fc / N путь к первому файлу путь ко второму файлу), их сравнений, а также сравнений GUI-клиентов для них. Также были обсуждения плагинов к IDE для работы с git и mercurial. Но практически не было информации об инструментах визуального сравнения и разрешения конфликтов слияния.
Недавно я «перескочил» с mercurial (который до сих пор считаю более удобным и логичным) на git, потому что, подавляющее большинство проектов, которые мне интересны, используют git и хостятся на github. В связи с этим, встал вопрос о пересмотре арсенала инструментов, в частности вопрос выбора инструмента визуального сравнения и слияния (diff and merge). Дабы восполнить недостаток информации на хабре, я решил написать этот мини-обзор. Как говориться - по горячим следам.
Под катом Вы также найдете примеры настроек Git для использования с DiffMerge и WinMerge под Windows. Думаю многим сэкономит время.
| Название | Особенности | Платформа |
KDiff3Git и WinMerge1) Добавим в директорию c:/Git/libexec/git-core/mergetools/файл winmerge следующего содержания: Diff_cmd () {
"c:/Program Files (x86)/WinMerge/WinMergeU.exe" \
"$LOCAL" "$REMOTE" >/dev/null 2>&1
}
merge_cmd () {
"c:/Program Files (x86)/WinMerge/WinMergeU.exe" \
"$PWD/$LOCAL" "$PWD/$REMOTE" "$PWD/$MERGED" >/dev/null 2>&1
status=$?
}
<<<<<<< HEAD
master str
=======
new str
>>>>>>> new
После этого откроется средство двухстороннего слияния:
Исходя из описанной логики перепишем команду слияния merge_cmd
следующим образом: 2) Отредактируем .gitconfig
3) Создадим конфликт при слиянии двух веток (см. пример с использованием DiffMerge). Для разрешения конфликта при слиянии веток, воспользуемся командой |
Из-под какой бы системы мне не приходилось возиться с кодом, рано или поздно становится чересчур накладно сравнивать разные версии исходников. Здесь указаны легкие бесплатные утилитки для поиска различий в файлах под Linux, Windows и Mac. Общий формат запуска –
Под Windows с задачей сравнения содержимого файлов (да и каталогов, что порой не бесполезно) прекрасно справляется – WinMerge . Легкая. Не завязана ни на какие IDE. Писана на Qt и кроссплатформенна – должна запускаться и на никсах. Кроме файлов умеет сравнивать и содержимое директорий (в том числе на основе масок-регэкспов). Можно навешать дополнительных плагинов.
WinMerge – кросс-платформенная утилита для сравнения файлов и не только
Mac – opendiff. Представляет собой отдельный компонент XCode. Вполне себе запускается standalone из командной строчки. Различия подсвечивает бледно-серым, зато умеет кстати показывать стрелочками что куда добавилось. Может выполнять слияние (ключик -merge). Если кроме сравниваемых файлов, указать после ключа -ancestor общий файл-предок то сравнение будет производиться с ним. Умеет сравнивать папки.

утилита opendiff – бесплатное средство сравнения файлов на системе Mac
Linux – . Есть на всех платформах (Windows, Mac, Linux) за счет того что так-же написан на Qt. Умеет сравнивать до трех файлов или директорий. Поддерживает возможность слияние изменений, с поддержкой редактирования для ручного разрешения конфликтов.

Утилита kdiff3 – сравнение двух файлов
UPDATE 18.10.2013
Если в никсах вы работаете в Gnom’е то прекрасный выбор – meld . Интеграция с популярными системами контроля версий (Git, Subversion, и др.), инструменты для слияния – авто-слияние, редактирование с подхватыванием текущих различий “на лету”, подсветка синтаксиса. Есть порты для OS X Windows.

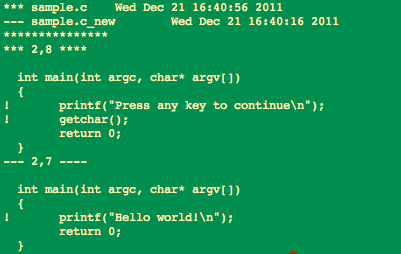
Ну а на крайняк (если ничего стороннего поставить нельзя) – на помощь приходит неказистый diff из под командной строки (предустановлен на nix-like-системах включая и Маки, и Солярисы). Гибкий. Можно долго и с упоением играться с настройками, чтобы получить возможность отображения различий на основе маски (-F), получать сравнение в привычных двух колонках (ключик –side-by-side) и т.п. Для объемных незнакомых файлов предпочитаю вывод в “контекстном” формате, когда отображаются не только измененные строчки, но и соседние с ними.
Для сравнивания более чем двух файлов может подойти diff3.
Обычно diff генерирует вывод следующего формата:
$ diff file1 file2 2c2 < Helllo --- > Hello
Но существует специальный параметр командной строки (-y), который сообщает утилите о необходимости вывода данных в двух отдельных столбцах. А это пример такого вывода:
$ diff -y file1 file2 Hi Hi Helllo | Hello Bye Bye
Очевидно, что при использовании данного формата вывода символ "|" используется для маркировки отличающихся строк.
5. Сокрытие идентичных строк
Если вы внимательно рассмотрите вывод из предыдущего примера (из расположенного выше раздела 4), вы обнаружите, что при использовании параметра командной строки -y утилита diff выводит не только измененные, но и идентичные строки обрабатываемых файлов. В том случае, если вам нужно убрать идентичные строки из вывода, вы можете воспользоваться параметром --suppress-common-lines .
$ diff -y --suppress-common-lines file1 file2 Helllo | Hello
6. Вывод имен функций языка C, содержащих измененный код
При использовании утилиты diff для сравнения двух файлов исходного кода на языке C может использоваться специальный параметр (-p), который сообщает утилите о необходимости вывода имен функций, в коде которых были обнаружены изменения. Например, предположим, что требуется сравнить два следующих файла исходного кода на языке C:
Файл с именем file1.c:
#include
Файл с именем file2:
#include
Это результат обычного сравнения этих файлов:
$ diff file1.c file2.c 5c5 < if(x == y) // некорректный способ сравнения --- > if(x == y)
А это результат сравнения тех же файлов с использованием параметра -p:
$ diff -p file1.c file2.c *** file1.c 2016-12-29 11:45:36.587010816 +0530 --- file2.c 2016-12-29 11:46:39.823013274 +0530 *************** *** 2,8 **** void compare(float x, float y) { ! if(x == y) // некорректный способ сравнения { printf("\n РАВНЫ \n"); } --- 2,8 ---- void compare(float x, float y) { ! if(x == y) { printf("\n РАВНЫ \n"); }
Очевидно, что в случае использования параметра командной строки -p diff генерирует более подробный вывод с маркировкой измененных строк с помощью символа восклицательного знака ("!").
7. Рекурсивное сравнение содержимого поддиректорий
Утилита diff также позволяет осуществлять рекурсивное сравнение содержимого поддиректорий, но этот режим работы не активирован по умолчанию. Я подразумевал, что при использовании данной команды:
$ diff diff-files/ second-diff-files/ diff diff-files/file1 second-diff-files/file1 1c1 < Hi --- > i diff diff-files/file2 second-diff-files/file2 2c2 < Hello --- > ello
утилита diff будет осуществлять сравнение лишь файлов из директорий верхнего уровня, но в случае использования параметра -r (активирующего режим рекурсивного сравнения файлов) будет осуществляться сравнение даже тех файлов, которые находятся в поддиректориях:
$ diff -r diff-files/ second-diff-files/ diff -r diff-files/file1 second-diff-files/file1 1c1 < Hi --- > i diff -r diff-files/file2 second-diff-files/file2 2c2 < Hello --- > ello diff -r diff-files/more-diff-files/file1 second-diff-files/more-diff-files/file1 1c1 < Hi --- > i diff -r diff-files/more-diff-files/file2 second-diff-files/more-diff-files/file2 2c2 < Hello --- > ello
8. Обработка отсутствующих файлов как пустых
Утилита diff также поддерживает параметр, с помощью которого вы можете сообщить ей о том, что следует рассматривать отсутствующие файлы как пустые. Если вы сравните файлы с именами file1 и file3 (причем последнего файла не существует), по умолчанию diff выведет сообщение об ошибке:
$ diff file1 file3 diff: file3: Нет такого файла или каталога
В этом нет ничего плохого; по сути, данное поведение является вполне обоснованным. Но бывают случаи, когда необходимо избежать вывода сообщений об ошибках (возможно, при использовании diff в рамках сценариев командной оболочки), в которых вы можете воспользоваться параметром -N для обработки отсутствующих файлов как пустых и продолжения сравнения файлов.
$ diff -N file1 file3 1,5d0 < Hi < < Helllo < < Bye
Заключение
Если вы внимательно прочитали обе статьи серии и самостоятельно повторили все рассмотренные в них примеры команд, то вполне можно сказать, что вы овладели всеми основными навыками работы с рассматриваемой утилитой. Конечно же, мы не смогли бы обсудить все связанные с diff вопросы в рамках нескольких статей, но все же все основные возможности и функции данной утилиты были так или иначе упомянуты в них.
Если вы хотите узнать немого больше о данной утилите, вы всегда можете обратиться к ее странице руководства . Думаю, не стоит лишний раз упоминать о том, что вы должны периодически использовать утилиту с различными наборами параметров для симуляции различных рабочих ситуаций.



