Расширение файла PPT. Форматы файлов, поддерживаемые в PowerPoint Поинт расширение
«Архивация файлов» - Основные действия при работе с архивами: То же самое можно отнести и к сочетаниям букв. Программы, осуществляющие сжатие (упаковку файлов), называют архиваторами. Архивация файлов. Файлы и файловая система. Что такое архивация? Архиваторы. Информация об архиве. Почему есть возможность уменьшать размер файлов?
«Расширение бренда» - Является одной из частей бренда или суб-бренда. Высокая степень разобщения. Корпоративные бренды. Линейное расширение. Какие у вас возникают ассоциации с брендом LG и какие, с брендом BOSCH? Восточный и западный подход к архитектуре брендов. Линейные расширения по типу стирки. Продуктовый бренд. Большинство успешных расширений и материнских брендов характеризуются устойчивыми ассоциациями.
«Файлы на дисках» - Форматирование выполняется служебными программами. Файловая система. Таблица размещения файлов. Виды форматирования. Форматирование диска чем-то похоже на разлиновывание тетради. Запишите полные имена всех файлов. Первый сектор отводится для размещения загрузочной записи операционной системы. У гибкого диска две стороны, на которых создается по 80 дорожек.
«Файл и файловая система» - Файловая система. Придумай имя текстового файла, в котором будет содержаться информация о твоем доме. Файл и файловая система. Каталог содержит имя файла и указание на начало его размещения на диске. Атрибуты. Одноуровневая файловая система. Имя файлу дает пользователь, а его тип обычно задается программой автоматически.
«Файловая система и файлы» - В Windows на вершине иерархии папок находится папка Рабочий стол. Расширение имени. Линейная, табличная и иерархическая. C:\Dlight\Front\Demo. Расширение файла указывает на дату и время создания файла. Задание 1 Найти и исправить ошибки в предложениях. Файловая структура Windows. Файловая система. Внутри одного файла могут содержаться другие.
«Архивы файлов» - Служебные программы. Инсталляция программ. Создание самораспаковывающегося архива. Распаковка архива. Открытие имеющегося архива (без распаковки файла). Удаление файлов из архива. Самораспаковывающийся архив. Утилиты. Архивирование файлов. Архиватор. Дефрагментация (оптимизация) диска: Пуск – Программы- Стандартные- Служебные – Дефрагментация диска.
Наверное, все слышали о презентациях, многие делали их для сопровождения выступлений на защите курсовой работы, во время представления реферата или новой идеи, но большинство пользователей не знает, что представляют собой документы формата *.ppt. И при столкновении с файлом такого типа только догадываются, чем его открыть. Как узнать, какое расширение у файла , мы подробно рассказывали в одной из наших статей. Сегодня же мы расскажем подробно о формате ppt.
Расширение ppt носят презентации, оформленные в виде очередности слайдов, созданные в офисной программе PowerPoint или аналогичной из бесплатных офисных пакетов. Ppt – это аббревиатура от Power Point Presentation. Презентация, для тех, кто не знает, это визуализированный структурированный метод подачи информации с картинками, таблицами, диаграммами и текстовым сопровождением.
Чем открыть файл ppt?
Power Point – самое популярное приложение для оформления презентаций и демонстрации презентационных роликов. Оно обладает широчайшим набором функций и возможнойстей среди аналогов.
Если по какой-то причине в настройках вашей операционной системы файлы формата ppt не ассоциированы, но PowerPoint установлен, то придется выполнить следующие действия.
Инструкция по установке PowerPoint
- Вызываем диалог свойств нашего файла формата ppt, кликнув по нему правой клавишей мыши.
- В окне свойств находим строку «Приложение» и жмем находящуюся возле нее кнопку «Изменить» для указания программы, каторая будет по умолчанию открывать файлы данного типа.
- В списке программ находим PowerPoint или указываем путь к нему. Обычно, это каталог «ProgramFiles\Office» на системном диске.

- Кликаем «Открыть». После закрытия окна выбора приложения жмем «ОК».

Отныне ppt-документы обозначаются иконкой программы PowerPoint и открываются в ней по умолчанию.
Также бывает, что Windows по какой-то причине не позволяет выбрать приложение для открытия определенного типа файлов. В таком случае придется запустить программу для работы с презентациями и открыть ppt-документ в ней. Выполняется это очень просто.
Как запустить программу для открытия презентаций?
- Запускаем PowerPoint.
- Жмем на иконку офиса, расположенную в левой верхней части окна. Во всплывшем диалоге кликаем по «Открыть».
В Office версии 2003 и более ранних это действие выполняется вызовом пункта «Файл» главного меню. После чего выбираем «Открыть».
Универсальным для любой редакции Office будет нажатие на сочетание клавиш «Ctrl + O»

- Указываем путь к файлу ppt, который пытаемся открыть и кликаем “Ок».
Наша презентация откроется в считанные мгновения, после чего можно просматривать слайды, удалять их и редактировать.
Программа для работы с презентациями PowerPoint Viewer
Microsoft выпустили небольшую утилиту специально для демонстрации презентаций, сохраненных не только в ppt-документе, но и во множестве других форматов. Работать с утилитой легко и удобно, но основным ее недостатком является отсутствие возможности вносить хоть какие-то коррективы в готовое слайд-шоу.
При частых демонстрациях презентаций, например, в компьютерных классах, залах заседаний или актовых залах, целесообразно ассоциировать утилиту с ppt-файлами. Все действия будут аналогичными, как и при назначении PowewrPoint приложением для открытия презентаций, только в качестве приложения необходимо выбрать PowerPoint Viewer со списка или указать путь к нему.
Когда же на компьютере установлено несколько приложений для работы с презентациями и PowerPoint Viewer не является основной, и ее необходимо использовать для единичного случая просмотра слайд-шоу, то придется выполнить открытие презентации с ее помощью.
Как открыть файл с помощью PowerPoint Viewer?
- Запускаем PowerPoint Viewer.
Утилита не будет загружать пользователя огромным числом графических элементов и меню, а сразу вызовет диалог открытия файлов.
- Указываем расположение ppt-докумнета и жмем «Enter» для его открытия.

Программа PPT Reader
Бесплатный продукт от компании FoxPDF Viewer. Утилита является ближайшим оппонентом аналогичного продукта от Microsoft. Она уступает последнему по популярности, но обладает более широким набором режимов отображения слайдов.
Как открыть презентацию в PPT Reader?
- Запускаем утилиту и жмем знакомую комбинацию клавиш «Ctrl + O» или кнопку открывающейся папки, размещенную первой в панели инструментов.

- Указываем размещение файла презентации и кликаем «ОК».
Открытие презентаций с помощью онлайн-сервисов
Для единичного случая открытия презентационного ролика в формате ppt можно воспользоваться онлайн-сервисами, предназначенными для решения этой задачи, дабы избавить себя от скачивания и установки предназначенного для этого программного обеспечения.
Одним из самых используемых сайтов для просмотра презентаций онлайн является ppt-online.org. Работу с сервисом освоит любой новичок.
Сервис открытия презентаций
- Заходим на сайт.
- Кликаем кнопку «Выбрать файл», размещенную возле формы с адресной строкой.

- Выбираем файл презентации и кликаем «Ок».
- Кликаем курсором по кнопке «Залить» и ожидаем, пока произойдет загрузка презентации на сервер.
В зависимости от размера файла и ширины исходящего канала процесс может занять от нескольких секунд до пары минут.
 Ожидаем немного, пока выполнится конвертация документа и отобразится содержимое первого слайда.
Ожидаем немного, пока выполнится конвертация документа и отобразится содержимое первого слайда.
В статье представлены основные методы открытия файлов формата ppt. Также презентации можно просматривать и редактировать с помощью иных приложений, входящих в состав бесплатных офисных пакетов. Все действия будут аналогичными, разве будет небольшая разница в интерфейсе диалогов.
Если у Вас остались вопросы по теме « Формат файла ppt. Чем открыть файл ppt? «, то можете задать их в комментариях
При наличии на компьютере установленной антивирусной программы можносканировать все файлы на компьютере, а также каждый файл в отдельности . Можно выполнить сканирование любого файла, щелкнув правой кнопкой мыши на файл и выбрав соответствующую опцию для выполнения проверки файла на наличие вирусов.
Например, на данном рисунке выделен файл my-file.ppt , далее необходимо щелкнуть правой кнопкой мыши по этому файлу, и в меню файла выбрать опцию «сканировать с помощью AVG» . При выборе данного параметра откроется AVG Antivirus, который выполнит проверку данного файла на наличие вирусов.
Иногда ошибка может возникнуть в результате неверной установки программного обеспечения , что может быть связано с проблемой, возникшей в процессе установки. Это может помешать вашей операционной системе связать ваш файл PPT с правильным прикладным программным средством , оказывая влияние на так называемые «ассоциации расширений файлов» .
Иногда простая переустановка Apache OpenOffice может решить вашу проблему, правильно связав PPT с Apache OpenOffice. В других случаях проблемы с файловыми ассоциациями могут возникнуть в результате плохого программирования программного обеспечения разработчиком, и вам может потребоваться связаться с разработчиком для получения дополнительной помощи.
Совет: Попробуйте обновить Apache OpenOffice до последней версии, чтобы убедиться, что установлены последние исправления и обновления.

Это может показаться слишком очевидным, но зачастую непосредственно сам файл PPT может являться причиной проблемы . Если вы получили файл через вложение электронной почты или загрузили его с веб-сайта, и процесс загрузки был прерван (например, отключение питания или по другой причине), файл может повредиться . Если возможно, попробуйте получить новую копию файла PPT и попытайтесь открыть его снова.
Осторожно: Поврежденный файл может повлечь за собой возникновение сопутствующего ущерба предыдущей или уже существующей вредоносной программы на вашем ПК, поэтому очень важно, чтобы на вашем компьютере постоянно работал обновленный антивирус.

Если ваш файл PPT связан с аппаратным обеспечением на вашем компьютере , чтобы открыть файл вам может потребоваться обновить драйверы устройств , связанных с этим оборудованием.
Эта проблема обычно связана с типами мультимедийных файлов , которые зависят от успешного открытия аппаратного обеспечения внутри компьютера, например, звуковой карты или видеокарты . Например, если вы пытаетесь открыть аудиофайл, но не можете его открыть, вам может потребоваться обновить драйверы звуковой карты .
Совет: Если при попытке открыть файл PPT вы получаете сообщение об ошибке, связанной с.SYS file , проблема, вероятно, может быть связана с поврежденными или устаревшими драйверами устройств , которые необходимо обновить. Данный процесс можно облегчить посредством использования программного обеспечения для обновления драйверов, такого как DriverDoc .

Если шаги не решили проблему , и у вас все еще возникают проблемы с открытием файлов PPT, это может быть связано с отсутствием доступных системных ресурсов . Для некоторых версий файлов PPT могут потребоваться значительный объем ресурсов (например, память/ОЗУ, вычислительная мощность) для надлежащего открытия на вашем компьютере. Такая проблема встречается достаточно часто, если вы используете достаточно старое компьютерное аппаратное обеспечение и одновременно гораздо более новую операционную систему.
Такая проблема может возникнуть, когда компьютеру трудно справиться с заданием, так как операционная система (и другие службы, работающие в фоновом режиме) могут потреблять слишком много ресурсов для открытия файла PPT . Попробуйте закрыть все приложения на вашем ПК, прежде чем открывать PowerPoint Presentation. Освободив все доступные ресурсы на вашем компьютере вы обеспечите налучшие условия для попытки открыть файл PPT.

Если вы выполнили все описанные выше шаги , а ваш файл PPT по-прежнему не открывается, может потребоваться выполнить обновление оборудования . В большинстве случаев, даже при использовании старых версий оборудования, вычислительная мощность может по-прежнему быть более чем достаточной для большинства пользовательских приложений (если вы не выполняете много ресурсоемкой работы процессора, такой как 3D-рендеринг, финансовое/научное моделирование или интенсивная мультимедийная работа). Таким образом, вполне вероятно, что вашему компьютеру не хватает необходимого объема памяти (чаще называемой «ОЗУ», или оперативной памятью) для выполнения задачи открытия файла.
Файлы с указанным расширением относятся к программному пакету Microsoft Office и если вы не знаете, чем открыть ppt, то, скорее всего, не работали с этим комплексом приложений. В документах подобного формата хранятся мультимедийные презентации, созданные в Microsoft PowerPoint . Они могут содержать текстовую информацию, картинки, фотографии, видеоролики, таблицы, диаграммы и прочие графические объекты и аудиофайлы.
Программы для открытия файла
id="a1">Создавать файлы с расширением ppt пользователи могут в PowerPoint 2007 и более ранних выпусках. Во всех последующих версиях на смену пришел формат pptx. Соответственно, вам следует скачать на ПК PowerPoint 2003 или 2007, а после – двойным щелчком открыть документ. Если файл не запускается (такое случается сразу после установки нового приложения), кликните по нему правой кнопкой мышки и в контекстном меню выберите команду «Открыть с помощью». В появившемся окошке выделите необходимое приложение и нажмите «Ок».
Открыть ppt можно и с помощью OpenOffice – это альтернативный пакет программ, использующийся вместо Microsoft Office. Его популярность заключается в бесплатном распространении, функционал же фактически не отличается. Помимо презентаций, вы сможете просматривать, редактировать и сохранять другие документы от Майкрософт.
Одним из самых известных форматов, предназначенных для создания презентаций, является PPT. Давайте выясним, при использовании каких именно программных решений можно просмотреть файлы с таким расширением.
Учитывая, что PPT – это формат презентаций, работают с ним, прежде всего, приложения для их подготовки. Но просматривать файлы данного формата можно также и при помощи некоторых программ других групп. Подробнее познакомимся с программными продуктами, посредством которых возможен просмотр PPT.
Способ 1: Microsoft PowerPoint
Программой, в которой впервые стал использоваться формат PPT, является самое популярное приложение для создания презентаций PowerPoint , входящее в состав пакета Microsoft Office.
- Открыв, Пауэр Поинт, переместитесь во вкладку «Файл» .
- Теперь в боковом меню жмите «Открыть» . Заменить эти два пункта действий можно при помощи обычного нажатия Ctrl+O .
- Появляется окно открытия. Произведите в нем переход в ту область, где находится объект. Выделив файл, нажимайте «Открыть» .
- Презентация открыта через интерфейс Пауэр Поинт.
- Запустите ФайлВьюПро. Щелкните по иконке «Открыть»
.

Можете перемещаться через меню. Нажимайте «Файл» и «Открыть» .
- Появляется окошко открытия. Как и в предыдущих случаях, в нем нужно найти и отметить PPT, а потом жать «Открыть»
.

Вместо активации окна открытия можете просто перетащить файл из «Проводника» в оболочку FileViewPro, как это уже делалось с другими приложениями.
- Если вы с помощью ФайлВьюПро запускаете PPT впервые, то после перетягивания файла или выбора его в оболочке открытия запустится окошко, которое предложит установить подключаемый модуль PowerPoint. Без него FileViewPro не сможет открыть объект данного расширения. Но установку модуля придется выполнять всего лишь один раз. При следующих открытиях PPT это делать уже не нужно будет, так как содержимое автоматически появится в оболочке после перетягивания файла или запуска его через окно открытия. Итак, при установке модуля соглашайтесь с его подключением, нажав кнопку «OK» .
- Начинается процедура загрузки модуля.
- После её окончания содержимое автоматически откроется в окне FileViewPro. Тут также можно будет выполнять простейшее редактирование презентации: добавлять, удалять и экспортировать слайды.

Основным недостатком данного способа является то, что FileViewPro – это платная программа. Бесплатная демонстрационная версия имеет сильные ограничения. В частности, в ней можно просмотреть только первый слайд презентации.




PowerPoint хорош в том, что в этой программе можно открывать, изменять, сохранять и создавать новые файлы PPT.
Способ 2: LibreOffice Impress


В большинстве случаев PowerPoint Viewer используется тогда, когда на компьютере не установлено больше никаких программ для просмотра презентаций. Тогда данное приложение является просмотрщиком PPT по умолчанию. Чтобы открыть объект в Пауэр Поинт Вьювер, необходимо кликнуть по нему левой кнопкой мышки дважды в «Проводнике» , и он будет тут же запущен.

Конечно, данный способ по функционалу и возможностям значительно уступает предыдущим вариантам открытия PPT, так как не предусматривает редактирование, да и инструментарий по просмотру у этой программы ограничен. Но, в то же время, этот способ абсолютно бесплатный и предоставлен самим разработчиком изучаемого формата — компанией Microsoft.
Способ 5: FileViewPro
Кроме программ, специализирующихся на презентациях, файлы PPT умеют открывать некоторые универсальные просмотрщики, одним из которых является FileViewPro.



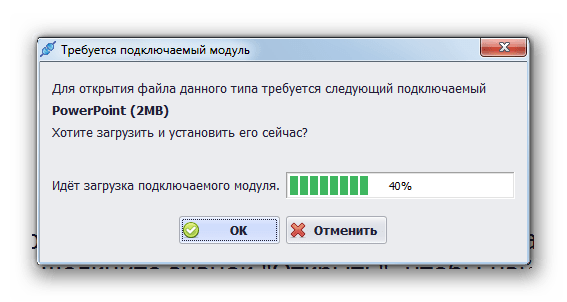
Из всего перечня программ для открытия PPT, которые мы охватили в данной статье, наиболее корректно работает с данным форматом Microsoft PowerPoint. Но тем пользователям, которые не хотят приобретать данное приложение, входящее в платный пакет, рекомендуется обратить внимание на LibreOffice Impress и OpenOffice Impress. Эти приложения абсолютно бесплатны и мало в чем уступают PowerPoint в плане работы с PPT. Если же вас интересует только просмотр объектов с этим расширением без потребности их редактировать, то можно ограничиться простейшим бесплатным решением от Microsoft — PowerPoint Viewer. Кроме того, этот формат могут открывать некоторые универсальные просмотрщики, в частности FileViewPro.
