كيفية تعديل ملف PDF مجانا! كيفية فتح مستند PDF للتحرير في LibreOffice وحفظه مرة أخرى بنفس التنسيق. قم بتحرير ملف PDF بسهولة باستخدام خدمة عبر الإنترنت
عبارة عن مجموعة Office قوية ومفتوحة المصدر ومتعددة الأنظمة الأساسية تعمل في العديد من النواحي تمامًا مثل Microsoft Office.
بينما يمكنك استخدام تطبيقات LibreOffice لتحرير جداول البيانات أو مستندات Word، يمكنك استخدامه أيضًا لإنشاء مستندات PDF وتحريرها وحفظها.
يدعم LibreOffice تحرير مستندات PDF بشكل افتراضي ويفتحها في تطبيق LibreOffice Draw. يمكنك فتح "رسم" مباشرةً واستخدام قائمة "ملف" لتحميل مستندات PDF، أو استخدام معالج بدء التشغيل بدلاً من ذلك.
يمكنك أيضًا ربط LibreOffice بتنسيق ملف PDF إذا كان LibreOffice هو تطبيقك الرئيسي لمستندات PDF بحيث يمكنك النقر نقرًا مزدوجًا على مستندات PDF لفتحها في LibreOffice تلقائيًا.
قد يستغرق تحميل مستندات PDF بعض الوقت في LibreOffice. بينما يتم فتح ورقة واحدة أو ورقتين من ملفات PDF على الفور تقريبًا، فقد يستغرق تحميل مستندات PDF التي تحتوي على مئات الصفحات دقيقة أو نحو ذلك.
يمكنك أيضًا بدء مستند جديد من البداية بدلاً من استخدام الرسم. فقط تأكد من تحديد ملف > تصدير بتنسيق PDF عند الانتهاء من حفظه كمستند PDF.
يعرض LibreOffice Draw صفحات مستند PDF الذي تم تحميله على اليسار في شريط جانبي، ومحتوى الصفحة المحددة في منطقة التحرير الرئيسية.
يتم عرض المحتوى النصي بشكل جيد في معظم الأحيان ولكن قد تلاحظ أن المحرر قد يواجه مشكلات تتعلق بالتخطيطات المعقدة. ألقِ نظرة على عنوان كتابي الإلكتروني الخاص بنظام التشغيل Windows 10 لمعرفة ما أعنيه:
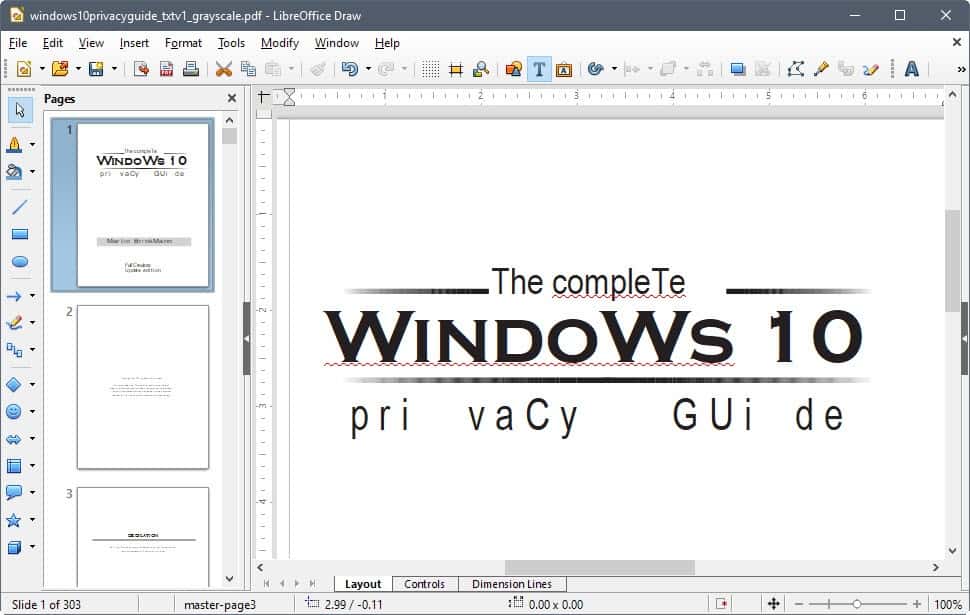
وهذا يعني للأسف أنه لا يمكنك استخدام LibreOffice لتحرير المستندات التي بها مشكلات في العرض حيث قد يتم حفظها تلقائيًا بعد التحرير.
يعمل التحرير تمامًا كما تتوقعه. يمكنك النقر فوق أي موضع لإضافة نص أو تحريره أو حذفه، وحتى استخدام الميزات المتقدمة مثل إدراج الصور أو تغيير التنسيق أو إضافة الجداول.
بمجرد الانتهاء من تحرير المستند، يجب عليك تحديد "تصدير بتنسيق PDF" من قائمة "ملف". إذا لم تقم بذلك، فسينتهي بك الأمر بحفظ المستند كملف ODG، وهو التنسيق الافتراضي الذي يستخدمه LibreOffice Draw.

يؤدي تحديد التصدير بصيغة PDF إلى فتح خيارات PDF. الخيارات واسعة جدًا وتمنح المستخدمين التحكم الكامل في العملية. على سبيل المثال لا الحصر، بعض الميزات التي تدعمها وحدة التصدير: التوقيع باستخدام العلامة المائية، وتعيين مستوى الضغط، وتعيين التشفير والأذونات، وإضافة التوقيع الرقمي إلى المستند، وتحديد العرض والتخطيط الأولي، وغير ذلك الكثير.
يوصى بالتحقق من مستند PDF الذي تم تصديره للتأكد من أن تخطيطه ومحتواه سليمان وغير مشوهين.
الكلمات الختامية
يقدم LibreOffice Draw خيارًا بسيطًا ومباشرًا لتحرير مستندات PDF. إنه مناسب أكثر لمستندات PDF الأساسية التي لا تحتوي على تنسيقات أو تخطيطات متقدمة أو لا تحتوي على أي تنسيق على الإطلاق. لا يقدم البرنامج نفس مستوى الوظائف الذي يقدمه Acrobat Reader أو برامج تحرير PDF التجارية الأخرى ولكنه يكفي للمهام الأساسية.
الآن أنت: ما البرنامج الذي تستخدمه لعرض وتحرير مستندات PDF؟
مقالات ذات صلة
بينما يمكنك استخدام تطبيقات LibreOffice لتحرير جداول البيانات أو مستندات Word، يمكنك استخدامه أيضًا لإنشاء مستندات PDF وتحريرها وحفظها.
مارتن برينكمان

نحن نحتاج مساعدتك
تنخفض عائدات الإعلانات بسرعة عبر الإنترنت، والمواقع التي تتم إدارتها بشكل مستقل مثل Ghacks هي الأكثر تضرراً من ذلك. النموذج الإعلاني بشكله الحالي يقترب من نهايته، وعلينا أن نجد طرقًا أخرى لمواصلة تشغيل هذا الموقع.
نحن ملتزمون بالحفاظ على المحتوى الخاص بنا مجانيًا ومستقلاً، مما يعني عدم وجود نظام حظر الاشتراك غير المدفوع أو المنشورات الدعائية أو أشكال الإعلانات المزعجة أو رسوم الاشتراك.
إذا أعجبك المحتوى الخاص بنا، وترغب في المساعدة، يرجى التفكير في تقديم مساهمة.
معظم مستخدمي الكمبيوتر على دراية بتنسيق الملف المعروف باسم PDF. في أغلب الأحيان، يمكنك رؤية الكتب والتعليمات المختلفة والوثائق الرسمية في مثل هذا الملف. يتم فتح هذا الملف من خلال برامج خاصة. وأشهرها هو برنامج Acrobat Reader، ولكن يمكن فتحه أيضًا من خلال المتصفحات الحديثة. قد يحتاج بعض المستخدمين إلى تحرير مثل هذه الملفات. على سبيل المثال، تحتاج إلى حذف بعض أجزاء النص، لكنك فقدت بالفعل المستند الأصلي الذي قمت بإنشاء ملف PDF منه. أو تكون المهمة هي تصحيح مستند PDF الخاص بشخص آخر قليلاً. وهنا تظهر المشاكل... لا يمكن تحرير ملفات PDF من خلال نفس البرامج التي اعتاد الجميع على فتحها وهذا يتطلب برامج خاصة تدعم تحرير مثل هذه الملفات. سأخبرك في هذه المقالة عن الطرق المجانية لتحرير مستندات PDF.
لن تتحدث هذه المقالة عن اختراق مستندات PDF المحمية بكلمة مرور و/أو المشفرة والتي لها قيود على تحرير المعلومات!
عندما واجهت ذات مرة مهمة تحرير مستند PDF يحتوي على تعليمات، واجهت مشكلة على الفور. اعتقدت أنه يمكنني القيام بذلك باستخدام برنامج PDF 24 Creator، والذي يمكنك من خلاله بسهولة إنشاء ملف PDF من أي تنسيق نصي آخر تقريبًا وحماية المستند من النسخ والتحرير (كل هذا موصوف في مقالة منفصلة - هنا). لكن هذا البرنامج لا يمكنه تحرير ملفات PDF، على سبيل المثال، لا يمكنك استخدامه لمسح بعض النصوص أو كتابة نص جديد.
انتهى البحث عن برنامج مجاني خاص لحل هذه المشكلة بالفشل. تمكنت من العثور فقط على الخدمات عبر الإنترنت لتحرير المستندات، والتي تكون إمكانياتها ضعيفة للغاية، بالإضافة إلى مجموعة Office LibreOffice (مماثلة لـ Microsoft Office المدفوعة)، والتي تم تصميمها بشكل عام للعمل مع المستندات النصية والعروض التقديمية والجداول و وفي نفس الوقت يدعم القدرة على تحرير PDF.
القدرة على تحرير ملفات PDF مدعومة أيضًا بجميع الإصدارات الأحدث من برنامج Microsoft Word الشهير (بدءًا من إصدار 2013 تقريبًا). لكن هذا البرنامج مدفوع وأنا بنفسي أستخدم نظائره المجانية. سيتم مناقشة القدرة على تحرير PDF من خلال Microsoft Office.
لذلك، دعونا نلقي نظرة أولاً على طريقتين مجانيتين لتحرير مستند PDF.
تحرير مستند PDF باستخدام مجموعة المكتب المجانية LibreOffice
LiberOffice، كما ذكرت أعلاه، هو نظير مجاني لحزمة Microsoft Office، والذي يحتوي على برامج مماثلة، أي بديل لهذه البرامج المعروفة مثل Word و Excel و PowerPoint وغيرها. كما أنه يدعم تحرير ملفات PDF. بالطبع، لا ترغب حقًا في تثبيت حزمة Office بأكملها فقط لتحرير ملف PDF واحد، على سبيل المثال، ولكن ربما لا يوجد حل آخر مجاني وفي نفس الوقت جيد لإجراء تحرير عالي الجودة. إذا كنت بحاجة إلى إجراء تحرير بسيط في ملف PDF، على سبيل المثال، مسح بعض أجزاء النص، فمن الأسهل استخدام المحرر عبر الإنترنت الذي سيتم مناقشته.
إذا كنت بحاجة إلى استبدال بعض النصوص، أو نقل بعض العناصر إلى أعلى أو أسفل، أو إضافة شيء آخر، فمن الأفضل تثبيت LibreOffice لهذا الغرض، خاصة أنه يمكنك حذفه بسرعة لاحقًا.
قم بتنزيل وتثبيت ليبر أوفيس
يمكنك دائمًا البحث عن إصدار أحدث وتنزيله على الموقع الرسمي، في قسم "التنزيل":
تثبيت البرنامج بسيط، لا تحتاج إلى تكوين أي شيء فيه، لذلك سألقي نظرة عليه لفترة وجيزة.
يمكنك العثور على معلومات حول كيفية تثبيت البرامج في Windows، وكذلك ما يجب الانتباه إليه، في مقالة منفصلة -.
في النوافذ الأخيرة، انقر فوق "تثبيت" و"إنهاء":
بهذا يكتمل تثبيت LibreOffice.
كيفية فتح مستند PDF للتحرير في LibreOffice وحفظه مرة أخرى بنفس التنسيق
من أجل تحرير مستند PDF باستخدام مجموعة LibreOffice المكتبية، لا توجد خطوات معقدة مطلوبة، كل شيء بسيط للغاية!
قم بتشغيل LibreOffice وانقر فوق "فتح ملف".
في النافذة التي تفتح (مستكشف Windows)، ابحث عن ملف PDF الموجود على جهاز الكمبيوتر الخاص بك والذي تريد تحريره، على سبيل المثال:
ونتيجة لذلك، سيتم فتح ملف PDF الذي حددته للتحرير:
يمكنك الآن إجراء أي تغييرات على الملف تمامًا كما تفعل إذا كنت تقوم ببساطة بتحرير مستند نصي. على سبيل المثال، يمكنك بسهولة تغيير أو حذف أي نص أو صور وإضافة روابط، وبشكل عام، إنشاء أي تصميم للمستند.
بعد إجراء تغييرات على المستند، تحتاج إلى حفظه مرة أخرى بنفس تنسيق PDF (ما لم تكن، بالطبع، بحاجة إلى تنسيق آخر). إذا قمت ببساطة بالنقر فوق الزر "حفظ" في البرنامج، فسيتم الحفظ بالتنسيقات القياسية لبرنامج LibreOffice.
في نافذة الإعدادات، يمكنك ترك كل شيء كإعداد افتراضي والنقر فوق "تصدير"، ثم تحديد مجلد على جهاز الكمبيوتر الخاص بك لحفظ الملف.
إذا كنت بحاجة إلى حماية مستند PDF تم تحريره، على سبيل المثال، فاحظر نسخ المعلومات أو حتى قم بتعيين كلمة مرور لفتح المستند. كل هذا يمكن القيام به في علامة التبويب "الأمان" (1). هناك، انقر فوق "تعيين كلمات المرور" (2).
في النافذة، يمكنك تحديد كلمتي مرور مختلفتين: لفتح مستند وتقييد الحقوق (على سبيل المثال، لمنع تحرير المعلومات أو نسخها). يمكنك تحديد كليهما أو ترك أحدهما. أدخل كلمات المرور للحماية المطلوبة وانقر فوق موافق (2).
في المثال أعلاه، يتم تعيين كلمة المرور فقط للقيود الموجودة داخل المستند، وعند فتح الملف، لن يتم طلب كلمة المرور.
ستصبح الآن خيارات ضبط القيود متاحة ويمكنك ضبط معلمات حماية المستندات المطلوبة.
بعد التصدير، سيظهر لك ملف PDF جديد في المجلد الذي حفظته فيه، مع جميع التغييرات التي أجريتها.
قم بتحرير ملف PDF بسهولة باستخدام خدمة عبر الإنترنت
إذا كنت بحاجة إلى إجراء تحرير أساسي لملفات PDF، أي عدم تغيير بعض النصوص أو الروابط أو الصور، ولكن، على سبيل المثال، إزالة بعض أجزاء النص من المستند، أو مسح شيء ما، فإن خدمة التحرير العادية عبر الإنترنت ستساعدك على ملفات PDF. هذه الخدمات ليست غنية بقدراتها على التحرير.
لقد رأيت موقعًا عاديًا واحدًا فقط أو أكثر حيث يمكنك إجراء تحرير بسيط لملف PDF وهو: pdfescape.com. والباقي إما أن وظائفه قليلة جدًا، ولا توجد طريقة حتى لمسح شيء ما من ملف PDF، أو أنها تحتوي على أخطاء كبيرة أو مدفوعة الثمن.
انقر على Free Online للانتقال إلى المحرر عبر الإنترنت.
انقر فوق "تحميل PDF إلى PDFescape":
انقر الآن على "تحديد ملف" وحدد ملف PDF من جهاز الكمبيوتر الخاص بك.
في غضون ثوانٍ قليلة، سيتم تنزيل الملف للخدمة ويمكنك تعديله.
في الجزء الأيسر من النافذة في الأعلى (1) توجد أدوات لتحرير PDF. أسفل (2) يتم تحديد الصفحة المراد تحريرها من المستند بأكمله. تفتح الصفحة على الجانب الأيمن من النافذة (3).
ليس هناك الكثير من الأدوات، ولكن يمكنك القيام بشيء ما. يمكن تجربة كل واحد منهم لفهم ما يفعله ثم حذفه (انقر بزر الماوس الأيمن وحدد "حذف الكائن") إذا لزم الأمر. على سبيل المثال، يتم استخدام أداة Text لكتابة نص جديد في مستند PDF، ويتم استخدام أداة Whiteout لمسح أي معلومات من صفحات المستند. تحتوي الأدوات على أيقونات رسومية بجانبها، لذلك لن يكون من الصعب تخمين المسؤول عن ماذا.
لن ينجح تغيير النص إلى نص جديد. هذه الميزة غير مدعومة من قبل أي محرر PDF عبر الإنترنت. كل ما يمكنك فعله لهذا هو إزالة النص القديم باستخدام أداة Whiteout وكتابة نص جديد في الأعلى باستخدام Text. ومع ذلك، سيتعين عليك ضبط الخط على الخط المطلوب، لأنه قد يكون مختلفًا تمامًا عما هو موجود في النص الأصلي.
كل ما تبقى هو تحديد المجلد الذي ستحفظ فيه ملف PDF المعدل وهذا كل شيء.
تحرير PDF عبر مايكروسوفت أوفيس
برنامج Microsoft Office (أي Word من هذه الحزمة)، كما تعلمون، مدفوع الأجر، لكن الكثير من الأشخاص يستخدمونه وبالتالي سيكون من الأسهل عليهم، إذا لزم الأمر، تحرير ملف PDF مباشرة من خلال Word.
لا يتوفر دعم تحرير ملفات PDF في جميع إصدارات Microsoft Office Word، ولكن بدءًا من الإصدار 2013 تقريبًا.
سيتم عرض المثال أدناه باستخدام Microsoft Office Word 2016.
يعد تحرير ملف PDF أمرًا سهلاً من خلال Word. افتح برنامج Word وافتح ملف PDF المطلوب من خلاله: قائمة "ملف"، ثم "فتح" (1) و"تصفح" (2).
سيتم فتح الملف كمستند Word عادي، والذي يمكن تحريره حسب الحاجة، مثل مستند نصي عادي مألوف لديك.
بعد تحرير الملف، تحتاج إلى حفظه مرة أخرى إلى PDF. للقيام بذلك، حدد القائمة "ملف"، ثم افتح "تصدير".
هذه هي العملية برمتها.
خاتمة
كما ترون، تحرير PDF ليس بالأمر الصعب ولا تحتاج إلى برامج خاصة مدفوعة الأجر لهذا الغرض. في هذه المقالة، عرضت لك بالفعل خيارين للعمل المجاني لتحرير مستندات PDF وواحد باستخدام مكتب مدفوع الأجر. أعتقد أن أحد هذه الخيارات سوف يناسبك بالتأكيد!
أتمنى لك يومًا سعيدًا ومزاجًا جيدًا! ;)
LibreOffice، كما تعلمون، عبارة عن مجموعة متعددة المنصات مما يسمى بالتطبيقات المكتبية مفتوحة المصدر، والتي، بالإضافة إلى كونها مجانية، تشبه إلى حد كبير MS Office.
علاوة على ذلك، إلى حد أنه في LibreOffice، يمكنك تحرير الجداول ليس فقط مايكروسوفت اكسلوالوثائق مايكروسوفت اوفيس. وليس فقط MS، وليس التحرير فقط.
كما تم تأسيسه مؤخرًا خلال حدث صغير للاختبار الخاطف الجديد شياومي مي نوت بوك برو، والذي تمت إضافته على الفور إلى الإصدار العادي من Windows 10 مع حزمة LibreOffice، حيث يمكنك أيضًا إنشاء المستندات وحفظها وتحريرها بتنسيق PDF. وهو بالطبع مريح أيضًا.
بالمناسبة، في LibreOffice، يتم توفير هذه الميزة افتراضيًا كواحدة من الوظائف القياسية لتطبيق Draw. هذا هو المكان الذي تفتح فيه جميع ملفات PDF.
أي أنه يمكنك ببساطة تشغيل Draw، ثم فتح القائمة " ملف» ومنه - الوثيقة المطلوبة بصيغة PDF. أو في إعدادات نظام التشغيل، حدد LibreOffice على الفور كبرنامج للعمل بهذا التنسيق، وبعد ذلك سيتم فتحه تلقائيًا في السحب.
تعتمد السرعة على حجم الملف المصدر. يفتح Draw ملف PDF يحتوي على بضع صفحات على الفور تقريبًا، ولكن قبل فتح كتاب يتكون من عدة مئات من الصفحات، بالطبع، سيتعين عليك "التفكير" بجدية (أحيانًا لمدة دقيقة، أو حتى لفترة أطول). يمكنك بدء مستند جديد على الفور بصيغة PDF، حتى بدون الرسم. للقيام بذلك، انتقل إلى القائمة " ملف " انقر " تصدير إلى PDF «.
يعرض LibreOffice Draw صفحات ملف PDF مفتوح في لوحة منفصلة على الجانب الأيسر من الشاشة، ويتم عرض محتوى الصفحة المحددة في نافذة المحرر الرئيسية.
يتم عرضه بشكل جيد بشكل عام، ولكن في بعض الأحيان يتم حذف العلامات و/أو الخطوط. وهذا ليس لطيفا للغاية أيضا لأنه لا يمكن حفظ مثل هذا الملف في LibreOffice، مما يعني أنه لا معنى له لتحريره.
ولكن إذا تم فتح المستند بشكل طبيعي، فمن الممكن أيضًا تحريره بشكل طبيعي: يمكنك إجراء تعديلات على النص وحذف الأحرف وحتى إدراج الصور والجداول. يجب أيضًا حفظ الملف المحرر باستخدام " تصدير إلى PDF ". وإذا لم ينجح الأمر، كملاذ أخير، يمكنك حفظه بتنسيق ODG (يتم استخدامه بشكل افتراضي في LibreOffice Draw).
قبل حفظ الملف، في نافذة "خيارات PDF"، يمكنك، من بين أمور أخرى، ضبط مستوى ضغط الصورة، وتشفير الملف، وتعيين الأذونات له، وإضافة توقيع رقمي، ووضع علامات مائية، وغير ذلك الكثير.
معظم مستخدمي الكمبيوتر على دراية بتنسيق الملف المعروف باسم PDF. في أغلب الأحيان، يمكنك رؤية الكتب والتعليمات المختلفة والوثائق الرسمية في مثل هذا الملف. يتم فتح هذا الملف من خلال برامج خاصة. وأشهرها هو برنامج Acrobat Reader، ولكن يمكن فتحه أيضًا من خلال المتصفحات الحديثة. قد يحتاج بعض المستخدمين إلى تحرير مثل هذه الملفات. على سبيل المثال، تحتاج إلى حذف بعض أجزاء النص، لكنك فقدت بالفعل المستند الأصلي الذي قمت بإنشاء ملف PDF منه. أو تكون المهمة هي تصحيح مستند PDF الخاص بشخص آخر قليلاً. وهنا تظهر المشاكل... لا يمكن تحرير ملفات PDF من خلال نفس البرامج التي اعتاد الجميع على فتحها بها وهذا يتطلب برامج خاصة تدعم تحرير مثل هذه الملفات. سأخبرك في هذه المقالة عن الطرق المجانية لتحرير مستندات PDF.
لن تتحدث هذه المقالة عن اختراق مستندات PDF المحمية بكلمة مرور و/أو المشفرة والتي لها قيود على تحرير المعلومات!
عندما واجهت ذات مرة مهمة تحرير مستند PDF يحتوي على تعليمات، واجهت مشكلة على الفور. اعتقدت أنه يمكنني القيام بذلك باستخدام برنامج PDF 24 Creator، والذي يمكنك من خلاله بسهولة إنشاء ملف PDF من أي تنسيق نصي آخر تقريبًا وحماية المستند من النسخ والتحرير (كل هذا تمت مناقشته في مقالة منفصلة - هنا). لكن هذا البرنامج لا يمكنه تحرير ملفات PDF، على سبيل المثال، لا يمكنك استخدامه لمسح بعض النصوص أو كتابة نص جديد.
انتهى البحث عن برنامج مجاني خاص لحل هذه المشكلة بالفشل. تمكنت من العثور فقط على الخدمات عبر الإنترنت لتحرير المستندات، والتي تكون إمكانياتها ضعيفة للغاية، بالإضافة إلى مجموعة Office LibreOffice (مماثلة لـ Microsoft Office المدفوعة)، والتي تم تصميمها بشكل عام للعمل مع المستندات النصية والعروض التقديمية والجداول و وفي نفس الوقت يدعم القدرة على تحرير PDF.
القدرة على تحرير ملفات PDF مدعومة أيضًا بجميع الإصدارات الأحدث من برنامج Microsoft Word الشهير (بدءًا من إصدار 2013 تقريبًا). لكن هذا البرنامج مدفوع وأنا بنفسي أستخدم نظائره المجانية. ستتم مناقشة القدرة على تحرير PDF من خلال Microsoft Office في نهاية المقالة.
لذلك، دعونا نلقي نظرة أولاً على طريقتين مجانيتين لتحرير مستند PDF.
تحرير مستند PDF باستخدام مجموعة المكتب المجانية LibreOffice
LiberOffice، كما ذكرت أعلاه، هو نظير مجاني لحزمة Microsoft Office، والذي يحتوي على برامج مماثلة، أي بديل لهذه البرامج المعروفة مثل Word و Excel و PowerPoint وغيرها. كما أنه يدعم تحرير ملفات PDF. بالطبع، لا ترغب حقًا في تثبيت حزمة Office بأكملها فقط لتحرير ملف PDF واحد على سبيل المثال، ولكن ربما لا يوجد حل مجاني آخر وفي نفس الوقت جيد لإجراء تحرير عالي الجودة. إذا كنت بحاجة إلى إجراء تحرير بسيط في ملف PDF، على سبيل المثال، مسح بعض أجزاء النص، فمن الأسهل استخدام المحرر عبر الإنترنت، والذي سيتم مناقشته أدناه.
إذا كنت بحاجة إلى استبدال بعض النصوص، أو نقل بعض العناصر إلى أعلى أو أسفل، أو إضافة شيء آخر، فمن الأفضل تثبيت LibreOffice لهذا الغرض، خاصة أنه يمكنك حذفه بسرعة لاحقًا.
قم بتنزيل وتثبيت ليبر أوفيس
يمكنك دائمًا البحث عن إصدار أحدث وتنزيله على الموقع الرسمي، في قسم "التنزيل":
تثبيت البرنامج بسيط، لا تحتاج إلى تكوين أي شيء فيه، لذلك سألقي نظرة عليه لفترة وجيزة.
في النوافذ الأخيرة، انقر فوق "تثبيت" و"إنهاء":
بهذا يكتمل تثبيت LibreOffice.
كيفية فتح مستند PDF للتحرير في LibreOffice وحفظه مرة أخرى بنفس التنسيق
من أجل تحرير مستند PDF باستخدام مجموعة LibreOffice المكتبية، لا توجد خطوات معقدة مطلوبة، كل شيء بسيط للغاية!
قم بتشغيل LibreOffice وانقر فوق "فتح ملف".
في النافذة التي تفتح (مستكشف Windows)، ابحث عن ملف PDF الموجود على جهاز الكمبيوتر الخاص بك والذي تريد تحريره، على سبيل المثال:
ونتيجة لذلك، سيتم فتح ملف PDF الذي حددته للتحرير:
يمكنك الآن إجراء أي تغييرات على الملف تمامًا كما تفعل إذا كنت تقوم ببساطة بتحرير مستند نصي. على سبيل المثال، يمكنك بسهولة تغيير أو حذف أي نص أو صور وإضافة روابط، وبشكل عام، إنشاء أي تصميم للمستند.
بعد إجراء تغييرات على المستند، تحتاج إلى حفظه مرة أخرى بنفس تنسيق PDF (ما لم تكن، بالطبع، بحاجة إلى تنسيق آخر). إذا قمت ببساطة بالنقر فوق الزر "حفظ" في البرنامج، فسيتم الحفظ بالتنسيقات القياسية لبرنامج LibreOffice.
في نافذة الإعدادات، يمكنك ترك كل شيء كإعداد افتراضي والنقر فوق "تصدير"، ثم تحديد مجلد على جهاز الكمبيوتر الخاص بك لحفظ الملف.
إذا كنت بحاجة إلى حماية مستند PDF تم تحريره، على سبيل المثال، فاحظر نسخ المعلومات أو حتى قم بتعيين كلمة مرور لفتح المستند. كل هذا يمكن القيام به في علامة التبويب "الأمان" (1). هناك، انقر فوق "تعيين كلمات المرور" (2).
في النافذة، يمكنك تحديد كلمتي مرور مختلفتين: لفتح مستند وتقييد الحقوق (على سبيل المثال، لمنع تحرير المعلومات أو نسخها). يمكنك تحديد كليهما أو ترك أحدهما. أدخل كلمات المرور للحماية المطلوبة وانقر فوق موافق (2).
في المثال أعلاه، يتم تعيين كلمة المرور فقط للقيود الموجودة داخل المستند، وعند فتح الملف، لن يتم طلب كلمة المرور.
ستصبح الآن خيارات ضبط القيود متاحة ويمكنك ضبط معلمات حماية المستندات المطلوبة.
بعد التصدير، سيظهر لك ملف PDF جديد في المجلد الذي حفظته فيه، مع جميع التغييرات التي أجريتها.
قم بتحرير ملف PDF بسهولة باستخدام خدمة عبر الإنترنت
إذا كنت بحاجة إلى إجراء تحرير أساسي لملفات PDF، أي عدم تغيير بعض النصوص أو الروابط أو الصور، ولكن، على سبيل المثال، إزالة بعض أجزاء النص من المستند، أو مسح شيء ما، فإن خدمة التحرير العادية عبر الإنترنت ستساعدك على ملفات PDF. هذه الخدمات ليست غنية بقدراتها على التحرير.
لقد رأيت موقعًا عاديًا واحدًا فقط أو أكثر حيث يمكنك إجراء تحرير بسيط لملف PDF وهو: pdfescape.com. والباقي إما أن وظائفه قليلة جدًا، ولا توجد طريقة حتى لمسح شيء ما من ملف PDF، أو أنها تحتوي على أخطاء كبيرة أو مدفوعة الثمن.
انقر على Free Online للانتقال إلى المحرر عبر الإنترنت.
انقر فوق "تحميل PDF إلى PDFescape":
انقر الآن على "تحديد ملف" وحدد ملف PDF من جهاز الكمبيوتر الخاص بك.
في غضون ثوانٍ قليلة، سيتم تنزيل الملف للخدمة ويمكنك تعديله.
في الجزء الأيسر من النافذة في الأعلى (1) توجد أدوات لتحرير PDF. أسفل (2) يتم تحديد الصفحة المراد تحريرها من المستند بأكمله. تفتح الصفحة على الجانب الأيمن من النافذة (3).
ليس هناك الكثير من الأدوات، ولكن يمكنك القيام بشيء ما. يمكن تجربة كل واحد منهم لفهم ما يفعله ثم حذفه (انقر بزر الماوس الأيمن وحدد "حذف الكائن") إذا لزم الأمر. على سبيل المثال، يتم استخدام أداة Text لكتابة نص جديد في مستند PDF، ويتم استخدام أداة Whiteout لمسح أي معلومات من صفحات المستند. تحتوي الأدوات على أيقونات رسومية بجانبها، لذلك لن يكون من الصعب تخمين المسؤول عن ماذا.
لن ينجح تغيير النص إلى نص جديد. هذه الميزة غير مدعومة من قبل أي محرر PDF عبر الإنترنت. كل ما يمكنك فعله لهذا هو إزالة النص القديم باستخدام أداة Whiteout وكتابة نص جديد في الأعلى باستخدام Text. ومع ذلك، سيتعين عليك ضبط الخط على الخط المطلوب، لأنه قد يكون مختلفًا تمامًا عما هو موجود في النص الأصلي.
