خط معالج nvidia عالي الأداء مفقود. كيفية تمكين بطاقة فيديو منفصلة: طرق بسيطة وفعالة
في أحدث إصدارات Windows 10 Redstone 4، والتي من المقرر إصدارها هذا الربيع، ظهرت ميزة جديدة - اختيار وحدة معالجة الرسومات المفضلة للعمل مع برنامج معين. يعد هذا ضروريًا بشكل أساسي لأجهزة الكمبيوتر المحمولة التي تحتوي على رسوماتين - من Intel ومن AMD أو Nvidia. يتم استخدام الأول عادة لتوفير الطاقة عند العمل بالمهام الخفيفة - تصفح الإنترنت، ومشاهدة الأفلام، والعمل مع المستندات، وما إلى ذلك. حسنًا، بالنسبة للألعاب أو التطبيقات ثلاثية الأبعاد كثيفة العمالة، يتم توصيل رسومات منفصلة أكثر قوة (في هذه الحالة، تكون وحدة معالجة الرسومات المدمجة من Intel مسؤولة دائمًا عن الإخراج إلى الشاشة). بشكل افتراضي، يكون برنامج تشغيل الفيديو لبطاقة الفيديو المنفصلة مسؤولاً عن تبديل بطاقات الفيديو، وفي لوحة التحكم Nvidia أو AMD، يمكنك تكوين التطبيقات التي سيتم تشغيلها باستخدام بطاقة الفيديو.
قررت Microsoft تبسيط عملية التبديل إلى حد ما وتحسينها في نفس الوقت: فقد تم تكوينها الآن في مكان واحد لكل من بطاقات الفيديو Nvidia وAMD، وأصبح من الممكن أيضًا تحديد وحدة معالجة الرسومات المفضلة للتطبيقات من متجر Windows - مع الأخذ في الاعتبار حقيقة أنه لا يزال هناك العديد من الألعاب ثلاثية الأبعاد المتطلبة، فهذا أمر منطقي.
يوجد هذا الإعداد في الإعدادات > النظام > العرض > إعدادات الرسومات:
اختر الآن نوع التطبيق الذي تريد تعيين وحدة معالجة الرسومات المفضلة له - كلاسيكي أو عالمي (من متجر Windows). بعد ذلك، انقر فوق الزر "تصفح" وحدد المسار إلى التطبيق المطلوب إذا كان كلاسيكيًا، أو حدده من القائمة إذا كان عالميًا:
انقر الآن على البرنامج > الخيارات وحدد بطاقة الرسومات التي تريد استخدامها. يعني توفير الطاقة أن البرنامج الذي تختاره سيتم تشغيله باستخدام وحدة معالجة الرسومات المدمجة، والأداء العالي - مع وحدة منفصلة افتراضيًا - سيقرر برنامج تشغيل الفيديو.
في بعض الأحيان يكون من الضروري تشغيل تطبيق أو لعبة معينة باستخدام بطاقة فيديو NVidia أو Intel في الوضع اليدوي، ولكن ليس كل المستخدمين يعرفون كيفية اختيار شريحة فيديو. سنخبرك اليوم بكيفية تبديل بطاقة الفيديو على جهاز كمبيوتر محمول من NVidia إلى Intel والعكس، حتى تتمكن من تحديد شريحة الفيديو المطلوبة بشكل مستقل.
لماذا تحتاج إلى التبديل اليدوي إذا تم تنفيذه تلقائيًا؟
الحقيقة هي أنه ستتاح لك الفرصة لتوفير البطارية. على سبيل المثال، أنت تقوم بتشغيل بعض الألعاب بمتطلبات بطاقة فيديو منخفضة إلى حد ما. افتراضيًا، سيتم تنشيط شريحة Nvidia الخاصة بك على الفور، مما سيؤثر بلا شك على استنزاف البطارية بشكل أسرع. أي أن المكافأة الأولى التي نحصل عليها هي القدرة على توفير طاقة البطارية عند تشغيل الألعاب المتساهلة.لا يمكن استبعاد سيناريو آخر، عندما يتم تشغيل التطبيق في البداية باستخدام شريحة الفيديو "الخاطئة"، ولهذا السبب لا يمكن تحقيق أقصى قدر من الأداء فيه. قد تكون المشكلة في التطبيق نفسه، مما يتسبب في قيام النظام بتحديد بطاقة الفيديو الخاطئة. ومع ذلك، يمكننا حلها ببضع نقرات بالماوس.
التبديل باستخدام الوسائل القياسية
على أجهزة الكمبيوتر المحمولة الجديدة للألعاب، حتى مع معالج Intel، من المستحيل في البداية تبديل شرائح الفيديو - والثاني مفقود ببساطة. لذلك، لن ينجح شيء هنا. أما بالنسبة للأجهزة القديمة، للتبديل عليك اتباع الخطوات التالية:كما ترون، لا شيء يمكن أن يكون أسهل - ما عليك سوى إجراء بضع نقرات بالماوس لتنشيط العنصر المقابل في قائمة سياق Windows.
ماذا علي أن أفعل إذا لم تنجح الطريقة المذكورة أعلاه؟
لحسن الحظ، فهو ليس الوحيد. سيتعين علينا العودة إلى برنامج NVidia مرة أخرى. يجب عليك القيام بما يلي:
هناك أيضًا طريقة لاختيار شريحة فيديو منفصلة لتشغيل كل تطبيق، ويتم ذلك على النحو التالي:

في الختام، أود أن أقول أنه في أجهزة الكمبيوتر المحمولة الجديدة، يحدث التحول من بطاقة فيديو منفصلة إلى بطاقة فيديو متكاملة تلقائيا ولا يتطلب إعدادات إضافية.
طريقة محدثة
الطريقة القياسية (لا تعمل دائمًا)
يوجد حاليًا مثل هذا الحل: يحتوي الكمبيوتر المحمول على مسرعين للفيديو - غالبًا ما يكون نواة Intel HD Graphics وشريحة منفصلة من Nvidia، والتي يمكن تحديد وضع التبديل الخاص بها في لوحة تحكم Nvidia.
الطريقة القياسية:
1. في لوحة تحكم Nvidia، انتقل إلى علامة التبويب إعدادات البرنامج:
2. انقر فوق الزر "إضافة" وحدد الملف القابل للتنفيذ للعبة الذي سنفرض تشغيله بفيديو منفصل.
حالة خاصة فقط للألعاب التي تستخدم جهاز Java (Minecraft وغيرها). ما يجب إضافته إلى القائمة ليس الملف القابل للتنفيذ الخاص باللعبة، بل جهاز Java نفسه. للقيام بذلك، تحتاج أولاً إلى العثور على المكان الذي يتم تشغيل ملف javaw.exe منه. على سبيل المثال، يمكنك تشغيل مدير المهام، والانتقال إلى علامة التبويب "العمليات"، والتمرير فوق العملية التي تهمنا، والنقر بزر الماوس الأيمن وتحديد "خصائص". سيتم الإشارة إلى المسار في النافذة التي تفتح. لدي javaw.exe في المجلد C:WindowsSysWOW64 (Windows 7 Ultimate 64 بت، Java 7SE 32 بت). بعد معرفة مكان الملف قم بإضافته كما هو موضح أعلاه.
3. حدد معالج Nvidia عالي الأداء من القائمة المنسدلة.
4. انقر فوق الزر "تطبيق".
طريقة بديلة (قابلة للتنفيذ)
إذا لم تساعد الطريقة القياسية، فهناك طريقة أخرى - ليست واضحة جدًا، ولكنها قابلة للتطبيق تمامًا.انتباه:
تم اختبار هذه الطريقة على نظام التشغيل Windows 7.
هذه الطريقة لا تعمل على نظام التشغيل Windows 10.
1. افتح دقة الشاشة:
2. انقر فوق الزر "بحث". ستظهر شاشتان أخريان مع الكلمات لم يتم اكتشاف شاشة أخرى:
3. حدد شاشة تتوافق مع مسرع الفيديو المنفصل:
4. حدد محاولة الاتصال بـ VGA على أي حال من القائمة المنسدلة شاشات متعددة وانقر فوق الزر "تطبيق":
وستكون النتيجة ما يلي:
5. حدد توسيع هذه الشاشات، وانقر فوق "تطبيق"، وأكد حفظ المعلمات:
ملحوظة
إذا لم يتم استخدام بطاقة الفيديو الخاصة بك بعد تمكين الطريقة البديلة، فقم بما يلي.
مع تمكين الطريقة البديلة، قم بإجراء المزيد عاديواستمتع باللعبة.
نتيجة الطريقة البديلة
نحن نلاحظ النتيجة.
يمكن للألعاب الآن رؤية كلتا بطاقتي الفيديو.
TES: نافذة إعدادات Skyrim:
تحدد أداة مراقبة بطاقة الفيديو من 0rbmu2k الآن إجمالي حجم الذاكرة ومقدار الذاكرة المشغولة وتحميل وحدة معالجة الرسومات كنسبة مئوية:
وغني عن القول أن الألعاب أصبحت الآن أسرع؟
بالمناسبة، لقد لعبت العديد من الألعاب عن طريق إضافة الملف القابل للتنفيذ إلى لوحة Nvidia باستخدام الطريقة الأولى. للحصول على لعبة مريحة، اضطررت إلى ضبط إعدادات الرسومات على الحد الأدنى. الآن زاد معدل الإطارات في الثانية في العديد من الألعاب بنسبة 20-40%. في بعض الألعاب، لم أر زيادة كبيرة في الإطارات، لكن التأخر والتجميد اختفى.
سؤال المستخدم
مرحبًا.
لدي بطاقتي فيديو على الكمبيوتر المحمول الخاص بي: Intel HD مدمج وNVIDIA المنفصلة. لسبب ما، العديد من الألعاب بطيئة (وبعضها قديم)، وأظن أنها تعمل على بطاقة الفيديو المدمجة.
كيف يمكنني معرفة البطاقة التي يعملون عليها، وإذا لم تكن على بطاقة منفصلة، فكيف استخدامها؟ شكرا لكم مقدما...
يوم جيد!
في الواقع، تم تجهيز العديد من أجهزة الكمبيوتر المحمولة الحديثة ببطاقتي فيديو: واحدة مدمجة (عادة Intel HD) - تستخدم عند العمل في Windows، وعرض الصور ومقاطع الفيديو، وليس الألعاب كثيفة الاستخدام للموارد؛ والثاني هو AMD أو NVIDIA المنفصل، وهو ضروري لتشغيل الألعاب والبرامج التي تتطلب أداءً عاليًا من محول الفيديو.
وفقًا للمطورين، يجب تنشيط بطاقة الفيديو المنفصلة تلقائيًا عند بدء اللعبة (في بقية الوقت، لتوفير طاقة البطارية، يجب أن تعمل بطاقة الفيديو المدمجة) . لكن هذا لا يحدث دائمًا، وتعمل بعض الألعاب على اللعبة المدمجة - ونتيجة لذلك، ترى الفرامل، والتأخير، والتأخير، وما إلى ذلك. سأقدم في هذه المقالة عدة طرق لتشغيل الألعاب على بطاقة فيديو منفصلة.
ملاحظة: سأوضح في الدليل أدناه كيفية تكوين بطاقة فيديو منفصلة باستخدام NVIDIA كمثال. إذا كان لديك بطاقة فيديو AMD، فستكون القائمة مختلفة قليلا، لكن مبدأ الإعداد لن يتغير (انظر لقطات الشاشة في التعليقات).
مهم!
قبل الانتقال إلى الأساليب والضبط الدقيق، يجب أن يكون لديك أحدث برامج تشغيل الفيديو مثبتة (على الأقل ليست تلك التي يتم تثبيتها افتراضيًا مع Windows). أوصي باستخدام أحد مديري برامج التشغيل لتحديث برامج التشغيل الجديدة وتثبيتها تلقائيًا (الرابط أدناه).
تحديث برامج التشغيل في نظام التشغيل Windows 10 - مراجعة لأفضل 5 برامج (باللغة الروسية) -
كيفية تحديث برنامج التشغيل لبطاقة فيديو AMD وnVidia وIntel HD: من الألف إلى الياء -
الطريقة رقم 1: استخدام قائمة إعدادات برنامج تشغيل الفيديو
إذا كانت برامج التشغيل مثبتة لديك، فمن خلال النقر بزر الماوس الأيمن في أي مكان على سطح المكتب، في قائمة السياق المنبثقة، من المفترض أن ترى رابطًا لإعدادها (في حالتي هذا رابط لـ "لوحة تحكم نفيديا" ) . دعنا ننتقل إلى إعداد برامج تشغيل بطاقة الفيديو المنفصلة.
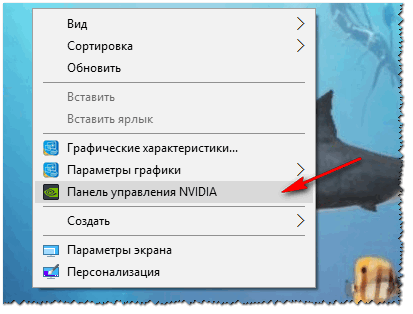

بعد ذلك، يمكنك محاولة تشغيل اللعبة - يجب أن يتم تشغيلها على بطاقة فيديو منفصلة.
بالمناسبة، في إعدادات NVIDIA، يمكنك أيضًا تحديد بطاقة الفيديو المحددة المستخدمة في لعبة معينة. للقيام بذلك عليك القيام بما يلي:
- افتح إعدادات بطاقة الفيديو، ثم علامة التبويب "إدارة الإعدادات ثلاثية الأبعاد" ;
- ثم افتح علامة التبويب "إعدادات البرنامج" ;
- أضف البرنامج المطلوب (في حالتي، تمت إضافة game الحضارة 4);
- وقم بتعيين GPU المفضل لهذا التطبيق (انظر لقطة الشاشة أدناه)؛
- احفظ التغييرات!

الطريقة رقم 2: من خلال الموصل
إذا قمت بتحديد إعدادات معينة في إعدادات NVIDIA، فستتمكن من تشغيل أي ألعاب وبرامج على المحول الذي تحتاجه في الوضع اليدوي.
للقيام بذلك، افتح إعدادات NVIDIA، ثم في القسم "سطح المكتب "(القائمة في الأعلى) حدد مربعين:
- أضف إلى قائمة سياق سطح المكتب؛
- اضافة عنصر "التشغيل باستخدام وحدة معالجة الرسومات" إلى قائمة السياق.

إذا قمت بتمكين مربعي الاختيار السابقين، فإن الطريقة الأكثر وضوحًا وأسهل لتشغيل اللعبة على محول الفيديو المطلوب هي فتح Explorer، أي المجلد المطلوب الذي يوجد به الملف القابل للتنفيذ مع اللعبة، واليمين -انقر على ملف اللعبة (بالمناسبة، يمكنك القيام بذلك عن طريق الأيقونة الموجودة على سطح المكتب).

في الواقع، يجب أن تعمل اللعبة على المحول الذي تختاره. الآن أدناه سأفكر في طريقة للتحقق مما إذا كان هذا صحيحًا ...
كيفية التحقق من تشغيل اللعبة على بطاقة فيديو منفصلة
أولاً، انتقل إلى إعدادات بطاقة الفيديو NVIDIA وافتح القائمة "سطح المكتب" . هناك خيار واحد تحتاج إلى تمكينه في هذه القائمة "عرض رمز نشاط GPU في منطقة الإعلام" . سيسمح لك هذا الرمز بمعرفة متى يتم تحميل محول NVIDIA، في الواقع، ما نبحث عنه...

بالمناسبة، يرجى ملاحظة أنه بعد تمكين هذا الخيار، سيظهر الرمز المقابل في الدرج الخاص بك، بجوار الساعة (انظر لقطة الشاشة أدناه).

الآن دعونا نطلق اللعبة. إذا كانت اللعبة تعمل في وضع ملء الشاشة، فقم بتصغيرها باستخدام الأزرار يفوزأو البديل + علامة التبويب.
يرجى ملاحظة أن رمز NVIDIA GPU أصبح ملونًا (في لقطة الشاشة أدناه). أولئك. بدأ محول NVIDIA العمل بعد بدء اللعبة - وهذا يعني أنه تم تمكينه!

أصبحت الأيقونة ملونة بعد بدء اللعبة (أسفل)
من خلال النقر أيضًا على هذا الرمز، يمكنك معرفة الألعاب (التطبيقات) التي تستخدم هذا المحول حاليًا (انظر لقطة الشاشة أدناه).
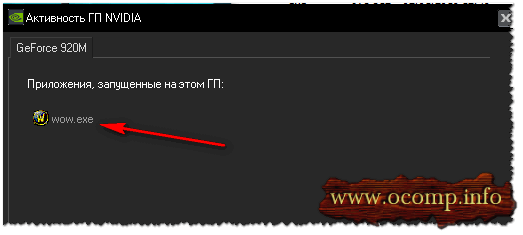
بشكل عام، هذه هي الطريقة الأكثر صلة وموثوقية لتحديد ما إذا كانت بطاقة الفيديو المنفصلة ممكّنة أم لا.
باستخدام تحليل FPS
يمكنك أيضًا تحديد ما إذا كان لديك بطاقة فيديو منفصلة قيد الاستخدام بشكل غير مباشر من خلال الرقم (عدد الإطارات في اللعبة). بالنسبة لبطاقة الفيديو المنفصلة، عادة ما يكون أعلى.
لمعرفة عدد FPS في الألعاب، قم بتثبيت أحد التطبيقات العديدة: Fraps، PlayClaw، Overwolf. ثم قم بتشغيل بعض الألعاب على بطاقات الفيديو المدمجة والمنفصلة، ولاحظ الفرق (انظر لقطة الشاشة أدناه)!
إذا لزم الأمر، قم بزيادة إعدادات الرسومات إلى الحد الأقصى للاستفادة الكاملة من الموارد (للحصول على اختلاف أكثر وضوحًا).

شيء اخر!
انتبه إلى الضوضاء ودرجة حرارة تشغيل الكمبيوتر المحمول الخاص بك. إذا تم استخدام بطاقة رسومات منفصلة، تبدأ العديد من طرز أجهزة الكمبيوتر المحمول في إصدار ضوضاء أعلى بشكل ملحوظ. تبدأ درجة حرارة محول الفيديو أيضًا في الارتفاع (يمكن أن تكون، على سبيل المثال، Speccy، لقطة الشاشة أدناه).

لماذا قد لا تعمل اللعبة على بطاقة فيديو منفصلة
ترفض بعض الألعاب بعناد تشغيلها على بطاقة فيديو منفصلة. يمكنك ضبط كل شيء في إعدادات برنامج التشغيل، وتحديد كيفية تشغيله يدويًا، ولكن على الرغم من ذلك، تعمل اللعبة على الجهاز المدمج، وتتأخر وتتباطأ. وفي هذه الحالة أنصح بعدة أشياء (واجهتها بنفسي عدة مرات)!
1. جرب نظام تشغيل آخر، مثل Windows 7
القصة بسيطة. على جهاز كمبيوتر محمول واحد، لم أتمكن من فهم سبب عدم تشغيل لعبة قديمة واحدة بعناد على بطاقة الفيديو المنفصلة (بالمناسبة، تم تثبيت Windows 10 عليها). ثم قررت إنشاء قسم آخر على القرص الصلب وتثبيت نظام تشغيل ثانٍ - Windows 7. والمثير للدهشة أنه في Windows 7 تم إطلاق اللعبة دون مشاكل على بطاقة فيديو منفصلة.
الخلاصة: نظام التشغيل Windows 10 لا يعمل بشكل صحيح مع بطاقتي الفيديو (المدمجة والمنفصلة) والألعاب القديمة. قد يكون هذا أيضًا بسبب برامج التشغيل التي لم يتم تحسينها بالكامل بعد لنظام التشغيل Windows 10 "الجديد".

2. حاول تشغيل وضع التوافق وتعطيل القياس
للقيام بذلك، ما عليك سوى فتح خصائص ملف EXE المطلوب. بعد ذلك، في قسم "التوافق"، حدد المربع "قم بتشغيل البرنامج في وضع التوافق مع نظام Windows كذا وكذا" (المثال أدناه).

3. حاول تثبيت إصدار أقدم من برنامج التشغيل (لبطاقة الفيديو)
و اخيرا. أحدث برنامج تشغيل ليس دائمًا الأفضل. من الممكن أن يكون هناك نوع من الأخطاء في برنامج التشغيل الجديد ولم يتم تنشيط البطاقة المنفصلة عند بدء اللعبة. لذلك، يجب عليك تجربة إصدار أقدم من برنامج التشغيل، والذي تم اختباره بالفعل لعدة أشهر (سنوات).
للمساعدة!
استعادة برنامج التشغيل القديم: العودة إلى الإصدار السابق -
هذا كل شيء بالنسبة لي، وآمل أن أكون قد أجبت على السؤال الأصلي بالتفصيل.
غالبًا ما تنشأ الحاجة إلى معرفة كيفية تمكين بطاقة فيديو منفصلة بين مستخدمي الكمبيوتر المحمول.
عادةً ما تحدد أجهزة الكمبيوتر المكتبية تلقائيًا بطاقة الرسومات التي يجب استخدامها في الوقت الحالي بواسطة الموصل الذي يتصل به الكبل من الشاشة.
على الرغم من أن كل مالك كمبيوتر تقريبًا قد يواجه مشكلة الاضطرار إلى تشغيله يدويًا.
خاصة بالنسبة للمستخدم الذي يقوم بتشغيله، والذي يكاد يكون من المستحيل تشغيله باستخدام بطاقة فيديو مدمجة (مدمجة) فقط.
في الصورة أدناه، يمكنك رؤية الشكل الذي تبدو عليه البطاقة المنفصلة على الكمبيوتر المحمول (يسار) والكمبيوتر الشخصي (يمين).
إيجابيات وسلبيات محولات الرسومات المنفصلة
يمكن أن يتمتع تثبيت بطاقة فيديو منفصلة على جهاز كمبيوتر أو كمبيوتر محمول بالمزايا التالية:
- زيادة ملحوظة في الإنتاجية. على سبيل المثال، عند تشغيل لعبة حديثة، يسمح المحول المدمج، حتى في أفضل الأحوال، بالحد الأدنى من الإعدادات فقط. ستتعامل بطاقة منفصلة بسعة 3 أو 4 أو حتى 8 جيجابايت مع الحد الأقصى لدقة الشاشة وتأثيرات الفيديو؛
- إمكانية الاستبدال بإصدار أحدث. بالنسبة لمثل هذه المشكلة، يمكن حلها في بضع دقائق بالنسبة لجهاز كمبيوتر محمول، وفي بعض الأحيان يتعين عليك الاتصال بالخدمة؛
- دعم للعمل مع شاشات متعددة. علاوة على ذلك، بطريقتين في وقت واحد - لأول مرة، يمكن تضمينها في كل من اللوحة المنفصلة واللوحة المتكاملة. يتضمن الخيار الثاني استخدام بطاقات الفيديو التي تدعم في نفس الوقت من شاشتين إلى أربع شاشات.
- القدرة على استخدام موارد بطاقتي فيديو في وقت واحد (وهي ميزة ستتوفر في المستقبل لأصحاب أجهزة الكمبيوتر التي تعمل بنظامي التشغيل Windows 10 وDirectX 12).
وفي الوقت نفسه، يحتوي محول الفيديو المنفصل أيضًا على عيوب معينة. بادئ ذي بدء ، إنه سعر مرتفع.
على الرغم من أنه من الأفضل بالنسبة لمعظم أجهزة الكمبيوتر تثبيت إصدار أحدث من النظام - على الأقل Windows 7.
إذا كانت موارد جهاز الكمبيوتر أو الكمبيوتر المحمول لا تسمح بتثبيت أنظمة تشغيل جديدة، فمن المرجح ألا تكون هناك حاجة لمعالج فيديو منفصل على الإطلاق.
تمكين بطاقة فيديو منفصلة في BIOS
يتم إعداد تشغيل محول فيديو منفصل عبر واجهة BIOS أو UEFI عند تشغيل الكمبيوتر أو إعادة تشغيله.
للدخول إلى القائمة المقابلة، يجب عليك أولا الضغط على المفتاح الذي يظهر اسمه في أسفل الشاشة.
غالبًا ما يكون هذا هو F1 أو F2 أو Esc، على الرغم من أن نماذج الكمبيوتر المحمول الفردية قد تحتوي على خيارات مختلفة للدخول إلى الواجهة.
وبعد ذلك يطلب من المستخدم:
- ابحث عن خيار First Display Boot أو Chipset Features Setup أو Advanced Chipset Features أو Boot Graphic Converter Priority في القائمة. في بعض الأحيان قد يُطلق على القسم الفرعي المقابل اسم PEG Port/Graphic Converter Priority أو أي شيء آخر، ولكن بكلمة VGA؛
- قم بتعيين قيمة معلمة PCI أو PCI-E، وبالتالي تمكين البطاقة المنفصلة؛
- احفظ التغييرات واخرج من BIOS.

أرز. 5. تمكين بطاقات الفيديو المنفصلة عبر BIOS.
في معظم الحالات، يتم حل مشكلة تشغيل بطاقة الفيديو.
وإذا لم يتم حل التبديل إلى محول منفصل إما باستخدام مدير الجهاز، أو من خلال، أو بفضل إعدادات الأداة المساعدة، فقد تفشل البطاقة.
في هذه الحالة، من غير المرجح أن يتمكن المستخدم من الاستغناء عن الاتصال بالخدمة.
العمل مع محولين في وقت واحد
لقد جعل مطورو MS Windows من الممكن تجنب مشكلة تشغيل بطاقة فيديو منفصلة على الإطلاق.
من خلال تثبيت الأداة المساعدة المضمنة في أحدث إصدارات Windows افتراضيًا، سيكون من الممكن في المستقبل العمل في وقت واحد مع محولي رسومات.
في هذه الحالة، سيتم تلخيص قوة معالجات الفيديو - وعلى سبيل المثال، بالنسبة لجهاز كمبيوتر يحتوي على فيديو مدمج بسعة 1 جيجابايت وجهاز خارجي بسعة 2 جيجابايت، سيكون إجمالي حجم الذاكرة 3 جيجابايت.
سيكون لدى أصحاب أجهزة الكمبيوتر التي تحتوي على بطاقتين منفصلتين نفس الفرص - وستكون ذاكرتهم أيضًا قابلة للتكديس.
وفقًا لممثلي Microsoft، ستضمن تقنية Multiadapter الجديدة الاستخدام المتزامن بواسطة AMD وnVidia.
وفي الوقت نفسه، لم يتم توفير مثل هذه الفرصة بعد. في البداية كان من المفترض أن الخيار الجديد سيظهر في عام 2015، ثم في عام 2016، ولكن الآن تم تأجيل التواريخ إلى عام 2017.
الاستنتاجات
بعد أن تعلم تشغيل وإيقاف محول الفيديو المنفصل، يستطيع المستخدم حل مشكلة تشغيل جهاز خارجي أكثر إنتاجية.
نتيجة لتشغيل بطاقة الفيديو هذه، من الممكن تضمين الأفلام بدقة HD وFullHD وحتى بدقة أكثر وضوحًا.
وإذا تعطلت بطاقة الرسومات، فمن السهل نسبيًا استبدالها بأخرى جديدة.
يجب أن تعلم: بالإضافة إلى معالج الفيديو، لتشغيل مقاطع فيديو عالية الجودة وألعاب حديثة، ستحتاج إلى معالج يتمتع بالطاقة الكافية وحجم ذاكرة الوصول العشوائي (RAM). كقاعدة عامة، يجب أن تكون الشرائح ثنائية أو رباعية النواة، ويجب أن تكون ذاكرة الوصول العشوائي في حدود 4-16 جيجابايت.
