لماذا لا أستطيع فك ضغط الملف؟ طرق سهلة لفتح الملفات المضغوطة
تفريغ ملف مضغوط أو مجلد من الملفات المضغوطةيمكنك أن تفعل نفس الشيء مثل ضغط الملفات باستخدام مدير الملفاتقائد غير واقعي.
دعونا نفكر تفريغ ملف واحد مضغوط.
لدي مجلد "معبأ" في مجلد "الطبخ" الخاص بي، وفيه ملف مضغوط "Mimosa Salad". أسهل طريقة استخراج الملف المضغوط- هذا لإدخال هذا الأرشيف المضغوط في مجلد عادي، أي نقرتين متتاليتين.
بعد نقرتين متتاليتينيفتح رمز الأرشيف ملفًا تم إنشاؤه مسبقًا فيه محرر النص مايكروسوفت وورد، والذي له الامتداد "doc" المطابق لهذا المحرر.
إذا كنت تريد فقط عرض المستند الذي تم فك ضغطه، فيمكنك فتحه بالنقر المزدوج عليه.


بعد النقر المزدوج، سيتم فتح نافذة تحتاج فيها إلى النقر فوق "فك الحزم والتنفيذ".
سيتم فتح المستند للعرض. دعونا نعرض ونغلق المستند.
إذا انتقلنا الآن إلى مستوى أعلى في لوحة Unreal Commander بالنقر المزدوج على السهم، أي العودة إلى المجلد "المعبأ"، فسنرى الملف المضغوط مرة أخرى.
إذا كنت بحاجة، بعد فتح الملف بالنقر المزدوج على أيقونة الأرشيف، إلى حفظ الملف في هذا النموذج غير المضغوط، فأنت بحاجة إلى نسخه إلى مجلد آخر.

الإخراج من العلبة مجلد الأرشيفمع مجموعة من الملفات المضغوطةقابل للتنفيذ طرق مختلفة. دعونا نلقي نظرة على تفريغ الملفات الموجودة في مجلد "الميكروويف".

بعد النقر المزدوج على أيقونة الأرشيف، ستظهر جميع الملفات المعبأة مسبقًا في هذا المجلد في اللوحة.


لعرض أي ملف، تحتاج إلى النقر عليه نقرًا مزدوجًا وفي النافذة التي تفتح، انقر فوق "فك الضغط والتنفيذ". لحفظ جميع الملفات التي تم فك حزمها في نموذج غير مضغوط، تحتاج إلى نسخها إلى مجلد آخر.

الطريقة الثانية . في اللوحة اليمنى، حدد أو أنشئ مجلدًا حيث سيتم وضع الملفات التي تم فك حزمتها. لقد قمت بإنشاء مجلد "Unpacked".
في اللوحة اليسرى، حدد الملف المطلوب. ثم انقر فوق "ملف" في الجزء العلوي الأيسر من الشاشة وانقر فوق "فك ضغط الأرشيفات الفردية" في القائمة المنسدلة.


ستظهر نافذة تشير إلى المكان الذي سيتم وضع الملفات التي تم فك حزمها فيها. انقر فوق موافق".
تم فتح كافة الملفات المعبأة مسبقًا في مجلد الأرشيف في اللوحة اليمنى.


إذا انتقلت الآن إلى مستوى أعلى في لوحة Unreal Commander من خلال النقر المزدوج على السهم، أي العودة إلى مجلد "الطبخ"، فمن بين المجلدات الأخرى سيكون هناك مجلد "Unpacked"، والذي يحتوي على ملفات تم فك ضغطها بالفعل .
الطريق الثالث تفريغ مجلد من الملفات المضغوطة. في اللوحة اليسرى، حدد مجلد الأرشيف المضغوط. انقر عليها بزر الماوس الأيمن وحدد "استخراج الكل" من القائمة المنسدلة. قم بالنقر.


سيتم فتح نافذة "معالج استخراج الملفات". مجلدات مضغوطة مضغوطة". انقر فوق {التالي".

سيتم فتح نافذة لتحديد المجلد الأخير حيث نريد وضع الملفات التي تم فك حزمتها.
انقر فوق الزر "تصفح".

سيتم فتح نافذة لك لتحديد المجلد الوجهة أو إنشاء مجلد جديد. وبما أنني أعلم أن المجلد "Unpacked" يحتوي بالفعل على هذه الملفات، فقد قمت بتفكيكها في عملية الطريقة الثانية، فبالنسبة للطريقة الثالثة سأنشئها ملف جديد"Unpacked_3" عن طريق تحديد المجلد "Cooking" أولاً. انقر فوق موافق".
أو فكها، سوف تحتاج - . الأكثر البرامج الشعبيةالذين يعرفون كيفية فك الملفات المضغوطة، تسمى WinRAR و7z.
بعد عمليات تثبيت برنامج WinRARأو 7z، ستغير ملفات الأرشيف المعبأة التسمية. انقر انقر على اليمينقم بتشغيل الماوس، وسترى "استخراج" أو "استخراج" في قائمة السياق، بالإضافة إلى "استخراج إلى المجلد الحالي". في النسخة الإنجليزية من هذه البرامج، يسمى التفريغ "استخراج" و"استخراج إلى".
إذا قمت بالنقر فوق "استخراج إلى المجلد الحالي"، فسيتم فك ضغط الأرشيف مباشرة في المجلد الذي يوجد به. وبالتالي، فإن جميع الملفات والمجلدات التي يحتوي عليها الأرشيف ستكون موجودة في المجلد الذي تم تسجيل الأرشيف فيه. في بعض إصدارات وينراريسمى "حفظ إلى المجلد الحالي".
إذا قمت بالنقر فوق "استخراج"، فسيمنحك البرنامج خيار المسار الذي تريده. يمكنك إنشاء ملف فارغ وفك ضغط الأرشيف هناك حتى لا تفقد الملفات أو تخلطها مع ملفات أخرى مماثلة تم تسجيلها بالفعل على ملف .
هناك طريقة أخرى لاستخراج الملفات. هذه الطريقة مريحة لأنه إذا كنت بحاجة إلى تفريغ ليس الأرشيف بأكمله، ولكن جزء منه فقط، فمن الأفضل استخدام هذه التقنية. ما عليك سوى فتح الأرشيف مثل أي ملف آخر والسحب والإسقاط الملفات الضروريةإلى أي مجلد مناسب لك، أثناء السحب والإسقاط الملفات العاديةمن مجلد إلى مجلد على جهاز الكمبيوتر الخاص بك.
ملحوظة
إذا لم يكن من الممكن تفريغ الأرشيف، فمن المرجح أن يكون تالفًا من الداخل.
هناك أرشيفات SFX. يتم تفريغها فقط في مسار محدد ولا تحتوي على زر "استخراج إلى المجلد الحالي".
لا تشغل الملفات المضغوطة مساحة أقل فحسب، بل تجعل من السهل أيضًا إرسالها عبرها بريد إلكترونيأي عدد من الملفات بنقرة واحدة. عندما تتلقى مثل هذا الأرشيف من الملفات عن طريق البريد، ليس من الواضح دائمًا ما يجب فعله به بعد ذلك.
تعليمات
لذلك، لديك ملف بتنسيق غير معروف لك، لكنهم يؤكدون لك أنه أرشيف وتحتاج إلى فك ضغطه للوصول إلى المحتويات. لفك ضغط هذا الملف، يلزمك تنزيله على جهاز الكمبيوتر الخاص بك وتثبيته برنامج خاصوالتي يمكنها التعامل مع الملفات. تسمى هذه البرامج "المحفوظات". إنها مختلفة، ولكنها تؤدي نفس المهام، لذا يمكنك اختيار أي منها: WinZip، WinRar، 7Zip.
يعد ملف ZIP أحد أكثر تنسيقات أرشفة الملفات شيوعًا. لذلك، عاجلاً أم آجلاً، سيواجه جميع المستخدمين ملفات ZIP. سننظر في هذه المقالة في طريقتين لفك ضغط ملف ZIP على جهاز كمبيوتر يعمل بنظام التشغيل Windows.
الطريقة رقم 1. قم بفك ضغط الملف المضغوط باستخدام برنامج الأرشيف المدمج.
في نظام التشغيليحتوي Windows على ميزة مدمجة أرشيف ZIP، والتي يمكنك من خلالها فك ضغط الملف المضغوط. هذه الطريقةيعد تفريغ ملف ZIP أمرًا مريحًا لأنك لا تحتاج إلى تثبيت أي برامج إضافية على جهاز الكمبيوتر الخاص بك لاستخدامه.
لذلك، من أجل فك ضغط ملف ZIP باستخدام برنامج الأرشفة المدمج، تحتاج فقط إلى فتح الملف المضغوط بالنقر المزدوج فوق زر الماوس الأيسر (أو باستخدام النقر بزر الماوس الأيمن والأمر "فتح").
بعد ذلك، سيتم فتح الملف المضغوط كمجلد عادي. إذا كنت تولي اهتماما ل شريط العنوانسيشير إلى أنك تقوم بعرض محتويات ملف ZIP الخاص بك.

بمجرد فتح الملف المضغوط كمجلد، يمكن نسخ محتوياته إلى أي مجلد آخر على جهاز الكمبيوتر الخاص بك. للقيام بذلك، يمكنك ببساطة سحب الملفات باستخدام زر الماوس الأيسر أو استخدام النسخ عبر CTRL+C/CTRL+V.

إذا لم يتم فتحه كمجلد عند محاولة فتح ملف ZIP، ولكن بدلاً من ذلك يتم تشغيل برنامج آخر، فيمكنك استخدام قائمة "فتح باستخدام" وتحديد Explorer.

بعد ذلك، سيتم فتح الملف المضغوط كمجلد ويمكنك فك ضغطه كما هو موضح أعلاه.
الطريقة رقم 2. قم بفك ضغط الملف المضغوط باستخدام أرشيفي مجاني.
هناك طريقة أخرى لاستخراج ملف ZIP على جهاز الكمبيوتر الخاص بك وهي استخدام أرشيفي مجاني. الأكثر شهرة وشهرة هو برنامج 7-zip. ولذلك، فإننا سوف ننظر في الأمر أبعد من ذلك.
تحميل هذا البرنامجمن الموقع الرسمي (الرابط) وتثبيته على جهاز الكمبيوتر الخاص بك. بعد التثبيت، سيظهر قسم "7-Zip" في قائمة سياق الملفات. باستخدام هذا القسمفي قائمة السياق، يمكنك فك ضغط ملفات ZIP، بالإضافة إلى أرشيفات التنسيقات الشائعة الأخرى. إذا قمت بتحديد عنصر القائمة "استخراج هنا"، فسيتم فك محتويات ملف ZIP في نفس المجلد الذي يوجد به ملف ZIP نفسه. إذا قمت بتحديد "استخراج إلى..."، ثم أ مجلد منفصلوسيتم تفكيك محتويات الملف المضغوط هناك.

يمكنك أيضًا تحديد خيار "Unpack". في هذه الحالة سيتم فتحه نافذة صغيرة، حيث يمكنك تحديد المجلد الذي تريد فك ضغط الملف المضغوط المحدد فيه.

خيار آخر هو فتح الملف المضغوط في واجهة برنامج 7-Zip. في هذه الحالة، ستتمكن من اختيار الملفات التي تريد فك ضغطها والتي لا تريدها. للقيام بذلك، تحتاج إلى تحديد الملفات المطلوبة والنقر على زر "استخراج".

بعد ذلك، سيتم فتح نافذة تحتاج فيها إلى تحديد المجلد الذي تريد فك محتويات الملف المضغوط فيه.

بعد تحديد المجلد، تحتاج إلى النقر فوق الزر "موافق" وسيتم فك ضغط الملفات.
الأرشيف هو مجرد ملف واحد تم حشو ملفات أخرى فيه لجعله أصغر. الحجم الكلي. إذا كنت لا تزال تتنهد عندما تتلقى ملف آخرفي ملف ZIP أو RAR أو 7-Zip أو أي أرشيف آخر، فهذه المقالة مخصصة لك.

دعونا ننظر إلى عدد قليل الخيارات الممكنة كيفية فك الأرشيف:
- كيفية فك ضغط أرشيف ZIP باستخدام ويندوز 7
- كيفية استخراج البيانات من ملف RAR باستخدام 7-Zip
- كيفية فك ضغط أرشيف تالف أو متعدد المجلدات
في نهاية المقال يمكنك أن ترى فيديو قصيرحول هذا الموضوع.
أسهل طريقة لاستخراج أرشيف ZIP
أرشيفات ZIP هي ملفات عادية ذات امتداد ".zip". في الواقع، لفك ضغط الملفات من ZIP ببساطة، لا تحتاج إلى أي برامج؛ فكل شيء مدمج بالفعل في Windows 7 Explorer، ولفك ضغط الملفات، ما عليك سوى النقر بزر الماوس الأيمن على الملف وتحديد "استخراج الكل..." من القائمة .
سيظهر مربع حوار حيث ستحتاج إلى تحديد المسار لفك ضغط الملفات، أو تركه افتراضيًا (المجلد الحالي). كما ترون، في المثال لدي ملف "Checklist.zip" مع أرشفة وثيقة كلمة. يمكنك غالبًا العثور على ملف PDF في الأرشيف.
إذا تركت مربع الاختيار "إظهار الملفات المستخرجة" ممكّنًا، ففي نهاية إجراء فك الضغط، سيتم فتح نافذة Explorer أخرى مع فتح مجلد جديد.
ليس عليك فك ضغط الملفات على الإطلاق، ولكن انتقل إلى ملف الأرشيف كمجلد عادي وافتح الملف المطلوب من هناك.
لسوء الحظ، لا يستطيع Explorer العمل مع ملفات RAR. بالنسبة لهم، تحتاج إلى تثبيت أحد البرامج التي سيتم مناقشتها.
يعد استخدام البرنامج بنفس سهولة استخراج ملف ZIP باستخدام File Explorer. للقيام بذلك، ما عليك سوى النقر بزر الماوس الأيمن على الملف وتحديد أحد العناصر من القائمة الفرعية "7-Zip":
- "Unpack" - لفتح مربع حوار التفريغ
- "استخراج هنا" - لاستخراج الملفات إلى الدليل الحالي ببساطة
- "استخراج إلى "اسم المجلد"" - قم بفك ضغط الملفات في مجلد باسم الأرشيف (أوصي)
أبسطها هو الخيار الثاني والثالث، لأن... لا تتطلب أي إجراء آخر. إذا قمت بتحديد الخيار الأول، سيظهر مربع الحوار التالي:

هنا يمكننا تحديد مسار التفريغ الخاص بنا. إذا قمت بتحديد خيار "بلا مسارات"، فستكون جميع الملفات من الأرشيف في كومة واحدة، بدون مجلدات فرعية. تعد معلمة "الكتابة فوق" مسؤولة عن وضع الكتابة فوق الملفات الموجودة. بشكل افتراضي، سوف يسأل البرنامج عن كل ملف من هذا القبيل.
يمكنك استخراج الملفات ليس فقط من قائمة النقر بزر الماوس الأيمن. إذا قمت بالنقر المزدوج على الملف، فسيتم فتحه في نافذة برنامج 7-Zip. لفك ضغط الملفات، ما عليك سوى تحديدها والنقر فوق الزر "استخراج".

طريقة مجانية بديلة - Hamster Lite Archiver
أريد أيضًا أن أقدم لكم برنامجًا جديدًا، وهو Hamster Lite Archiver. بل إنه أبسط ومجاني وله واجهة حديثة. بعد تثبيته، تظهر عناصر القائمة الجديدة أيضًا في القائمة.
فك أرشيف ررأو zip، انقر بزر الماوس الأيمن عليه وحدد أحد الخيارات:
- استخراج الملفات... - يفتح نافذة الحوار
- استخراج هنا – استخراج الملفات إلى المجلد الحالي
- استخراج إلى "اسم المجلد" - قم بفك الضغط إلى المجلد

على الرغم من أن عناصر قائمة السياق باللغة الإنجليزية، فإن البرنامج نفسه باللغة الروسية. من الواضح أننا لم نتمكن من ترجمة هذه النقاط بعد، ولكن بحلول الوقت الذي تقرأ فيه هذه المقالة ربما يكون الوضع قد تحسن بالفعل.
يبدو الحوار كالتالي:
لفك ضغط جميع الملفات، ما عليك سوى النقر فوق الزر "Unzip" وتحديد المجلد الذي تريد وضعها فيه.
كيفية فك ضغط ملف باستخدام برنامج WinRAR
تستخدم على نطاق واسع جدا برنامج وينرارللعمل مع أرشيفات RAR. يمكن تنزيل البرنامج من الموقع الرسمي للمطور. ابحث فورًا في القائمة عن النسخة الروسية من البرنامج (الروسية). تثبيت البرنامج سهل للغاية، فقط اضغط على "التالي" طوال الوقت. يتم دفع البرنامج مع فترة تجريبية مدتها 40 يومًا. بعد التخرج الفترة التجريبيةيستمر البرنامج في العمل، لكنه يبدأ بإزعاجك من خلال نافذة تذكرك بالترخيص في كل مرة تقوم فيها بتشغيله.
لفك ضغط RAR أو أي أرشيف آخر، ما عليك سوى النقر بزر الماوس الأيمن على الملف وتحديد أحد الخيارات:
- استخراج الملفات... - سيتم فتح مربع حوار التفريغ
- استخراج إلى المجلد الحالي - ستظهر المحتويات في المجلد الحالي
- استخراج إلى "اسم المجلد" - لاستخراج المحتويات إلى مجلد جديد باسم الأرشيف (مستحسن)

أكثر خيارات بسيطةوهذا هو الثاني والثالث. إذا حددت الخيار الأول، فسيظهر مربع حوار يمكنك من خلاله تحديد المسار المحدد الذي سيتم وضع ملفاتك فيه بالإضافة إلى بعض المعلمات الأخرى:
اضغط للتكبير
وضع تحديث:
- استخراج مع استبدال الملف - إذا كان المجلد يحتوي بالفعل على نفس الملفات الموجودة في الأرشيف، فسيتم استبدالها بأخرى جديدة
- عملية الاستخراج مع تحديث الملف هي نفسها، ولكن سيتم استبدال الملفات القديمة فقط
- تحديث فقط الملفات الموجودة- سيتم التحديث فقط، ولن يتم استخراج الملفات المتبقية.
تعد عناصر "وضع الكتابة الفوقية" مسؤولة عن سلوك البرنامج عند استبدال الملفات الموجودة.
يمكنك أيضًا استخدام مربع الحوار هذا لفك ضغط الأرشيف التالف. افتراضيًا، إذا كان هناك خطأ في الملف، فلن يتم فك ضغطه. إذا حددت مربع الاختيار "ترك الملفات التالفة على القرص"، فسيتم فك ضغط الملف التالف. إذا كان مقطع فيديو أو موسيقى، فيمكن فتحه. ولكن، بالطبع، سيعتمد اكتمال الملف الناتج على درجة الضرر الذي لحق بالأرشيف.
يمكنك أيضًا فك ضغط الملفات من نافذة برنامج WinRAR. للقيام بذلك، ما عليك سوى تحديد الملفات المطلوبة والنقر على أي من الأزرار: "استخراج..." أو "المعالج".
اضغط للتكبير
كما سيساعدك برنامج WinRar على التنظيم نسخة احتياطيةمعلوماتك.
يرجى ملاحظة أنه بعد تثبيت أي من البرامج المذكورة، البند القياسيالقائمة "استخراج...". مستكشف ويندوز 7 للأرشيفات المضغوطة قد تختفي.
كيفية فك ضغط أرشيف متعدد المجلدات
يتم إنشاء أرشيفات متعددة المجلدات لتقسيم أرشيف ضخم واحد إلى عدة أرشيفات صغيرة. في هذه الحالة، سيكون هناك أرقام في نهاية أسماء الملفات، على سبيل المثال.z01، .z02، .z03 أو الجزء 1، الجزء 2، الجزء 3 أو 001، 002، 003، إلخ. لتفريغ مثل هذا الأرشيف متعدد المجلدات، ستحتاج إلى جميع الأجزاء، وإلا فلن يأتي منه شيء جيد. عملية التفريغ نفسها أرشيف متعدد المجلداتلا يختلف عن فك ضغط الملفات العادية.
تحتاج فقط إلى فك ضغط الملف الأول في القائمة بالطريقة المعتادة، وسيتم التقاط الباقي تلقائيا.

إذا كان هناك أيضًا أرشيف "عادي" بالإضافة إلى الأجزاء المرقمة، فيجب فك ضغط هذا الملف.
اضغط للتكبير
.لاحظ أن أرشيفات ZIP متعددة المجلداتلا يمكن فك ضغط الملفات التي أنشأها WinRAR إلا بنفس البرنامج!
البرامج الأخرى تعطي خطأ وحتى في حالة التصدع! والعكس صحيح، فإن WinRAR لا يفهم الملفات متعددة المجلدات التي تم إنشاؤها بواسطة برامج أخرى.
بعد التفريغ ملف غير ضروريمع الأرشيف يمكن حذفها.
الاستنتاجات:
أعتقد أن هذا المقالأعطى إجابة شاملة على مسألة كيفية تفريغ أرشيف مضغوطأو rar أو 7z أو أي شيء آخر. يمكن القيام بذلك باستخدام Windows Explorer (ZIP فقط) أو باستخدام برامج مجانية 7-Zip و Hamster Lite Archiver أو باستخدام برنامج مدفوعوينرار. اختر الطريقة المناسبة لك واستخدمها لصحتك!
تخيل مدى امتنان أصدقائك إذا شاركت هذه المعلومات معهم في الشبكات الاجتماعية! بالمناسبة، يمكنك أيضًا إنشاء أرشيفاتك الخاصة باستخدام هذه البرامج، ولكن اقرأ عن ذلك في المقالات التالية.
في نظام التشغيل تنسيق ويندوزتعتبر أرشيفات ZIP قياسية تقريبًا، بل إنها مدعومة في نظام التشغيل هذا، والذي يسمى "خارج الصندوق". إذا قمت للتو بالتبديل من Windows، فمن المحتمل أن يكون لديك الكثير من هذه الأرشيفات ملفات مختلفة، وغالبًا ما يمكن العثور على أرشيفات ZIP على الإنترنت. لذلك، سيتعين عليك بالتأكيد العمل مع مثل هذه الملفات في Linux.
في هذه المقالة القصيرة سننظر في كيفية استخراج Linux ZIP. دعونا نلقي نظرة على عدة طرق ونستخدم العديد من الأدوات المساعدة التي ستتعامل مع هذه المهمة.
تم إنشاء تنسيق ZIP في عام 1989 ليحل محل التنسيق البطيء جدًا تنسيق آرك. يستخدم ضغط التفريغ، وكان في ذلك الوقت أسرع بكثير من ARC. تاريخيا حدث ذلك شكل موحدبالنسبة لنظام التشغيل Linux، فإن TAR وGZ عبارة عن خوارزميات ضغط وأرشفة محسنة. تقبل العديد من أدوات فك الحزم الرسومية أيضًا ملفات ZIP. لكنهم لا يعالجون المحفوظات بأنفسهم، ولكنهم يعطون أوامر للأدوات المساعدة المصممة لهذا التنسيق.
تسمى الأداة المساعدة لاستخراج ZIP بـ unzip، ولا يتم تثبيتها دائمًا بشكل افتراضي. ولكن يمكنك إضافته بسهولة إلى نظامك من المستودعات الرسمية. للقيام بذلك على تشغيل Ubuntu:
سودو ملائمة تثبيت فك الضغط
في الأنظمة التي تستخدم تنسيق حزمة Red Hat، سيبدو الأمر مختلفًا بعض الشيء:
Sudo yum install unzip zip
بمجرد التثبيت، ستتمكن معظم أدوات الأرشفة الرسومية من استخراج أرشيف Linux ZIP. يتم تثبيت أمر Linux ZIP في حالة رغبتك في إنشاء أرشيفات ZIP.
لكن هذه الأداة المساعدة لا تحتاج إلى أغلفة إضافية لتفريغ الأرشيف. يمكنك أن تفعل كل شيء بشكل صحيح من وحدة التحكم. دعونا نلقي نظرة على بناء جملة الأداة المساعدة:
خيارات فك الضغط $ archive_file.zip الملفات-x استبعاد المجلد -d
- ملف الأرشيف- هذا هو الملف الذي يجب أن نعمل به؛
- ملفات- هنا يمكنك تحديد الملفات التي تريد استخراجها، مع فصل أسماء الملفات بمسافة؛
- استبعاد- الملفات التي لا تحتاج إلى استخراجها؛
- مجلد- المجلد الذي سيتم تفريغ الأرشيف فيه.
الآن دعونا نلقي نظرة على خيارات الأداة المساعدة، لأنها لا تتيح لك فك ضغط الأرشيفات فحسب، بل تتيح لك أيضًا تنفيذ إجراءات معينة باستخدامها:
- -ل- عرض قائمة الملفات في الأرشيف؛
- -ر- اختبار ملف الأرشيف بحثًا عن الأخطاء؛
- -ش- تحديث الملفات الموجودة على القرص.
- -ض- عرض تعليق على الأرشيف.
- -ج- استخراج الملفات إلى الإخراج القياسي، قبل أن يتم عرض اسم كل ملف؛
- -ص- نفس الشيء، لن يتم عرض الاسم فقط؛
- -F- استخراج فقط تلك الملفات الموجودة بالفعل على القرص، والملفات الأحدث في الأرشيف؛
- -الخامس- عرض جميع المعلومات المتاحة.
- -ص- تحديد كلمة مرور لفك تشفير الأرشيف؛
- -ن- عدم الكتابة فوق الملفات الموجودة؛
- -ي- تجاهل بنية الأرشيف وفك كل شيء في المجلد الحالي؛
- -س- عرض الحد الأدنى من المعلومات.
لقد قمنا بتغطية جميع الخيارات الأساسية، والآن دعونا نلقي نظرة على بعض الأمثلة للعمل مع البرنامج في المحطة. لفك ضغط Linux ZIP في المجلد الحالي، فقط اكتب:
فك ضغط اسم الملف
علاوة على ذلك، ليس من الضروري تحديد الامتداد. يمكنك اختبار الأرشيف باستخدام الخيار -ر:
بفك -tq filename.zip
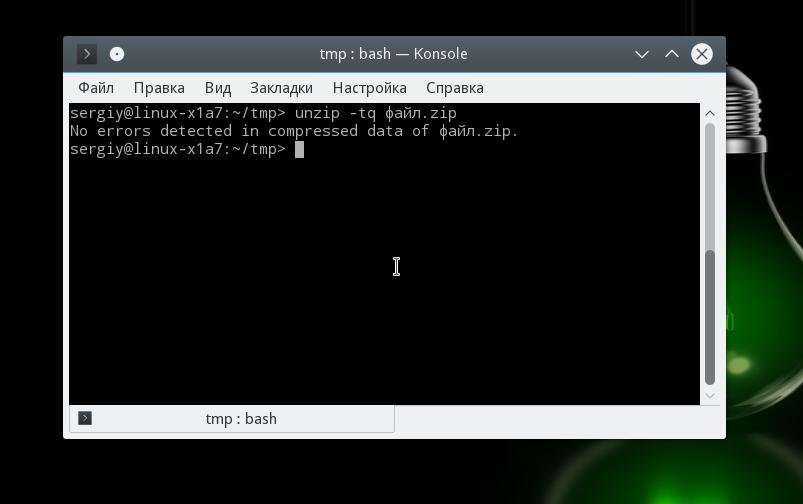
يمكنك اختبار جميع الأرشيفات الموجودة في المجلد الحالي عن طريق تشغيل:
بفك -tq \*.zip
إذا كنت بحاجة إلى فك ضغط الأرشيف في مجلد آخر غير المجلد الحالي، فيمكنك ببساطة تحديد المجلد المطلوب:
فك ضغط filename.zip -d /tmp

لا يمكنك أيضًا فك ضغط الأرشيف بأكمله، ولكن فقط الملفات الضرورية أو الملفات ذات التنسيق المطلوب:
قم بفك ضغط filename.zip \*.txt -d /tmp
باستخدام الخيار -ليمكنك رؤية قائمة الملفات الموجودة في الأرشيف:
بفك -l file.zip
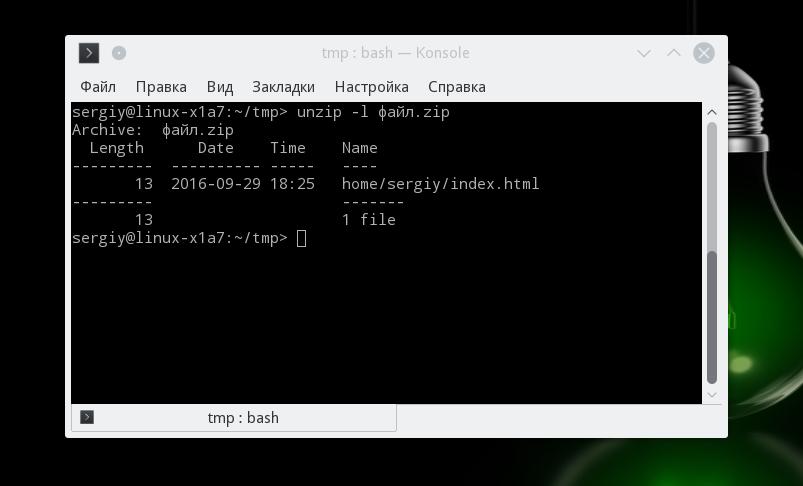
لقد تم تفكيك الأداة المساعدة لفك الضغط ويمكنك الآن التعامل معها بالتأكيد. لكنني قلت أننا سننظر في عدة طرق للقيام بذلك تفريغ الرمز البريديلينكس. لذلك، سنتحدث بعد ذلك عن الأداة المساعدة 7z.
مظاهرة العمل المرافق البريديوفك الضغط في المحطة:
كيفية فك الرمز البريدي لينكسباستخدام 7z
7z عبارة عن مجموعة من الأدوات المساعدة متعددة المنصات للعمل مع الأرشيف. بالإضافة إلى التنسيق الخاص به، فهو يدعم عدد كبير منالآخرين، بما في ذلك القطران والرمز البريدي. وميزة هذه الأداة هي أن قائمة السياقمدير الملفات، سيتم إضافة عنصر يمكنك من خلاله فك ضغط أو إنشاء أرشيفات.
لتثبيت الأداة المساعدة على Ubuntu أو Debian، قم بتشغيل:
Sudo apt install p7zip-full
وفي ريد هات وCentOS:
سودو يم تثبيت p7zip
يمكنك الآن استخدام قائمة سياق مدير الملفات لاستخراج أرشيف Linux ZIP. يمكنك أيضًا استخدام البرنامج في وحدة التحكم. بناء الجملة مشابه جدًا لفك الضغط:
خيارات الأمر 7z $ archive_name
يحدد الأمر الإجراءات المطلوبة. سنكون مهتمين بأربعة فرق فقط:
- ه (ه xtract) - استخراج الملفات من الأرشيف؛
- سه Xالمسالك - استخراج الملفات من الأرشيف، مع الحفاظ على المسار الكامل؛
- ل (ل IST) - قائمة ملفات الأرشيف؛
- ر (تبتوقيت شرق الولايات المتحدة) - التحقق من الأرشيف.
الآن دعونا نلقي نظرة على الخيارات الأكثر فائدة:
- -س- تحديد المجلد للتفريغ؛
- -ص- تحديد كلمة المرور؛
- -x- لا تقم باستخراج هذه الملفات.
- -ث- تحديد دليل العمل؛
- -y- الإجابة بشكل إيجابي على جميع الأسئلة؛
حسنا، دعونا نلقي نظرة على أمثلة للعمل مع الأداة المساعدة. أولاً، دعونا نتحقق من محتويات الأرشيف:
7z l ملف.zip

قم بفك ضغط الأرشيف، مع الحفاظ على بنية الدليل الفرعي:
7z × ملف.zip
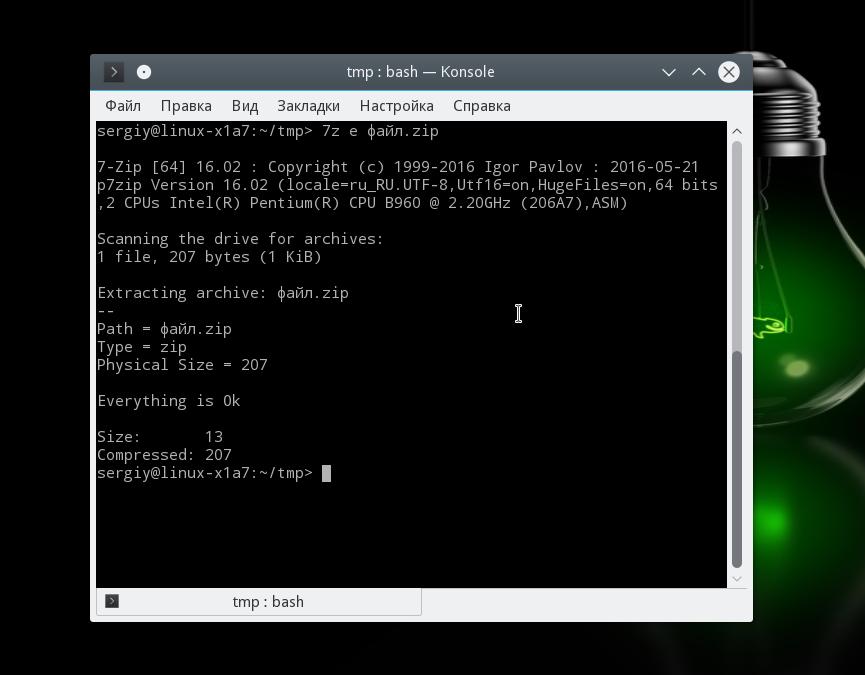
أو قم بفك جميع الملفات في مجلد واحد، متجاهلاً الدلائل الفرعية:
7z وملف.zip
أو يمكنك تحديد المجلد الذي تريد استخراج الملفات منه باستخدام الخيار -س:
7z x file.zip -o /tmp/
الاستنتاجات
تناولت هذه المقالة تفريغ ZIP Linux، كما ترون، فهو ليس أصعب بكثير من التفريغ القياسي أرشيفات TAR. لقد بحثنا في طريقتين، والآن ستعرف بالضبط ما يجب عليك فعله عندما تواجه مثل هذا الموقف. إذا كان لديك أي أسئلة، اسأل في التعليقات!
