ماذا تفعل بعد تثبيت أوبونتو 16.04. تحديد مكان ظهور قوائم التطبيقات
الوقت يطير، ولا شيء يقف على حاله. 21 أبريل 2016، تم إصدار نسخة جديدة خادم أوبونتو 16.04 LTS زينيال زيروس. كما تعلمون، LTS هو إصدار يتمتع بدعم ممتد لمدة 5 سنوات. ما الجديد في الإصدار 16.04؟
- إصدار نواة لينكس 4.4
- نسخة جديدةالمحاكاة الافتراضية للحاوية LXD 2.0 مع دعم OpenStack
- دعم ZFS وCephFS لعمليات التثبيت السحابية الكبيرة.
- دعم الحزم المفاجئة.
- تم تحديث Docker إلى الإصدار 1.10.
- دعم HTTP/2
- افتح SSH 7.2p2
- بايثون 3.5
- PHP 7.0.5
- اذهب 1.6
في الواقع، عملية التثبيت لا تختلف عن إصدار سابق، لكننا سنستمر في النظر بالتفصيل في التثبيت والتكوين الأساسيين لـ Ubuntu Server 16.04 LTS. لراحتك، تم تقسيم المقالة إلى كتل موضوعية. سأستخدم في هذه المقالة اسم مضيف Ubuntu وعنوان IP 192.168.1.25 والبوابة 192.168.1.1؛ وقد تختلف هذه المعلمات عن معلماتك، لذا سيتعين عليك استبدالها بمعلماتك.
تحضيرانتقل إلى موقع Ubuntu الرسمي http://ubuntu.com، وحدد قسم "تنزيل"، ثم "الخادم".

1. إنترنت سريع - انقر فوق الزر "تنزيل"، وسيبدأ التنزيل مباشرة من خلال متصفحك.
2. اتصال إنترنت بطيء- مصادر التنزيل البديلة "التنزيلات البديلة والسيول"، بما في ذلك من خلال أداة تعقب التورنت.

يختار النسخة المطلوبةتوزيع للتحميل عبر سيل تعقب.

عند الانتهاء من التحميل لدينا صورة ايزوقرص التثبيت خادم أوبونتو 16.04 LTS. يجب نسخ هذه الصورة على القرص (إذا كانت مثبتة على خادم جهاز) أو استخدامها كما هي (إذا كانت مثبتة على جهاز ظاهري). إذا كنت تخطط لتثبيت النظام على جهاز افتراضي، فقد تجد أيضًا المقالات التالية مفيدة:
تثبيتنقوم بتشغيل جهاز الكمبيوتر الخاص بنا (جهاز افتراضي) من قرص (محرك أقراص محمول أو تثبيت قاعدة البيانات في حالة استخدامه آلة افتراضية). تحديد اللغة المطلوبةواضغط على "أدخل".

ضع علامة على النقطة الأولى " تثبيت خادم أوبونتو" واضغط على "أدخل"

اختر بلدك واضغط على "أدخل".

نجيب بـ "لا" على المطالبة بتحديد تخطيط لوحة المفاتيح.

حدد البلد الذي تم تصميم لوحة المفاتيح له.

حدد تخطيط لوحة المفاتيح المطلوب يدويًا واضغط على "Enter".

اختر طريقتك المفضلة لتبديل تخطيطات لوحة المفاتيح.

إذا لم يكن لديك خوادم DHCPسيُطلب منك تكوين الشبكة يدويًا. على في هذه المرحلةيمكنك تخطي هذه الخطوات.

حدد عنوان IP

حدد قناع الشبكة الفرعية

تحديد البوابة

تحديد عناوين خادم DNS

أنت الآن بحاجة إلى تعيين اسم الكمبيوتر

حدد اسم المستخدم

حدد اسم الحساب (تسجيل الدخول)

إنشاء كلمة مرور لحسابك. سيعرض مربع الاختيار "إظهار كلمة المرور بشكل واضح" الأحرف التي تم إدخالها. دائما يستخدم كلمات مرور معقدة!

أدخل تأكيدك وانقر على "متابعة".

يمكنك زيادة أمان البيانات المخزنة في الدليل الرئيسي للمستخدم عن طريق تشفيرها؛ وفي هذه الحالة، عند بدء تشغيل النظام، ستحتاج إلى توفير كلمة مرور للحاوية.

الرجاء إدخال المنطقة الزمنية الصحيحة

اذا أنت مستخدم متقدم، يمكنك تقسيم الأقراص يدويًا (نوع نظام الملفات والأقسام وLVM). خلاف ذلك، أوصي باستخدام القرص بأكمله. لن تتم مناقشة تخطيط القرص التفصيلي في هذه المقالة (ليست هناك حاجة فنية).

الآن عليك أن تختار قرص النظام. كن حذرًا إذا كان نظامك يستخدم أقراصًا متعددة، فإنك تخاطر بفقدان البيانات إذا ارتكبت خطأً عند الاختيار.

نؤكد التغييرات للتسجيل على الأقراص.

إذا كنت لا تستخدم خادمًا وكيلاً، فما عليك سوى النقر فوق "متابعة"

تشغيل برنامج التثبيت

لقد أحببت دائمًا التحكم الكامل في أنظمتي حتى لا أستخدمها تحديث أوتوماتيكي


عملية التثبيت برمجة، انتظر.

تثبيت محمل إقلاع النظام.

يزيل وسائط التثبيتثم انقر على متابعة". سيتم إعادة تشغيل النظام.

هذا كل شيء بالنسبة للأساسيات تثبيت خادم Ubuntu 16.04 LTSتم بنجاح. يمكنك تسجيل الدخول إلى النظام عن طريق تحديد اسم المستخدم وكلمة المرور (لا يتم عرض كلمة المرور عند إدخالها).
إعداداتالحصول على امتيازات ROOT
نظرًا لأن المزيد من التكوين سيتطلب امتيازات فائقة جذر المستخدم، فلنفكر في عدة خيارات:
ما عليك سوى إضافة sudo قبل الأمر وسيتم تنفيذه كجذر. على سبيل المثال، لنقم بتحديث النظام:
Sudo apt-get update Sudo apt-get dist-upgrade
يمكنك استخدام الأمر sudo su، وسيسمح لك بالوصول إلى المستخدم الجذر داخل الجهاز (بدون تنشيطه).
سودو سو
يمكنك أيضًا تمكين المستخدم الجذر بشكل كامل (يتم تعطيله افتراضيًا على Ubuntu):
سودو كلمة المرور الجذر
وتحديد كلمة المرور. بعد القيام بذلك، من الممكن تسجيل الدخول كجذر، لكن مطوري Ubuntu والمجتمع لا يشجعون ذلك لأسباب مختلفة.
يمكن للمستخدم الافتراضي الذي تم إنشاؤه في Ubuntu (أثناء تثبيت النظام) تنفيذ جميع المهام الإدارية عبر sudo. يبدو لي أن تنشيط المستخدم الجذر للوصول إلى النظام قرار غير معقول.
تكوين شبكة
سودو نانو /etc/network/interfaces
نقوم بإحضار ملف تكوين الشبكة إلى النموذج التالي (حيث يكون enp0s3 هو اسم الشبكة الخاصة بك واجهة الشبكةعلى سبيل المثال eth0):
# يصف هذا الملف واجهات الشبكة المتوفرة على نظامك وكيفية تفعيلها. لمزيد من المعلومات، راجع الواجهات (5). source /etc/network/interfaces.d/* # واجهة شبكة الاسترجاع auto lo iface lo inet pullback # واجهة الشبكة الأساسية auto enp0s3 iface enp0s3 inet عنوان ثابت 192.168.1.25 قناع الشبكة 255.255.255.0 شبكة 192.168.1.0 بث 192.168.1.255 بوابة 192.168.1.1 خوادم أسماء النطاقات 192.168.1.1
لنعد تشغيل إعدادات الشبكة:
إعادة تحميل Sudo /etc/init.d/networking
الآن أعد تشغيل الشبكة:
إعادة تشغيل Sudo /etc/init.d/networking أو إعادة تشغيل Sudo systemctl للشبكة
على هذا إعداد شبكة في خادم Ubuntu 16.04 LTSمكتمل
تحديث
سنقوم بإجراء تحديث كامل للنظام
Sudo apt-get update && sudo apt-get dist-upgrade -y
أعد تشغيل الخادم
إعادة تشغيل سودو
تثبيت SSH
إذا لم تقم بتحديد التثبيت المفتوح خوادم SSHأثناء تثبيت النظام، يمكنك القيام بذلك الآن، كما أوصي بقراءة المقالة "" التي ستجد فيها العديد منها أمثلة مفيدةلتحسين أمان اتصال SSH الخاص بك.
تثبيت حزمة SSH (الخادم + العميل)
Sudo apt-get install ssh
قم بتشغيل خادم SSH
بدء خدمة Sudo ssh
شغله بداية تلقائيةخادم SSH عند بدء تشغيل النظام
سودو systemctl تمكين SSH
يمكنك الآن الاتصال بخادمك الجديد عبر SSH، على سبيل المثال باستخدام PuTTY
تطبيقات مفيدةأنا معتاد على العمل باستخدام قائد منتصف الليل، أنا راضٍ تمامًا عن سهولة التنقل في نظام الملفات ومحرر mcedit المدمج. لتثبيت:
Sudo apt-get install mc
هذا هو التثبيت و الإعداد الأساسياكتمل Ubuntu Server 16.04 LTS.
بعد التثبيت أوبونتو 16.04وبعد تسجيل الدخول الأول، يصبح نظامك جاهزًا للاستخدام تمامًا. يمكنك تصفح مساحات واسعة من الإنترنت وتنزيل الملفات الضرورية ومشاهدة الأفلام والاستماع إلى الموسيقى والطباعة مكتب ليبرواستخدام الطابعة، وتنزيل الصور من الكاميرا وتحريرها، وعرض الفيديو الخاص بك من كاميرا الفيديو، والتواصل مع العائلة والأصدقاء عبر سكايببشكل عام، كل ما يمكن القيام به في نظام التشغيل العادي. http://compizomania.blogspot.com/
في هذه المقالة أود أن أعطي بعض توصيات بسيطة، والذي يمكن القيام به وفقًا لتقديرك بعد التثبيت أوبونتو 16.04، والتي ليست إلزامية.
1. تحديث النظام
بادئ ذي بدء، تحتاج إلى تحديث/تحديث النظام.
يفتح قائمة النظام اندفاع(مفتاح شعار Windows، أو انقر فوق الرمز العلوي في لوحة Unity)، أدخل في البحث تحديث التطبيقوانقر على الأيقونة أو يدخل:
أو قم بتحديث النظام بالأوامر التالية في الجهاز:
سودو التحديث المناسب
سودو ترقية ملائمة
بعد تنفيذ الأمر يرقيلك ربماسيُطلب منك تحديث النظام. التحديث عن طريق النقر يدخلوانتظر حتى ينتهي.
2. تغيير موقع خادم التنزيل وربط المستودعات الإضافية وتفعيل برامج تشغيل بطاقة الفيديو
يفتح إعدادات النظام ->البرامج والتحديثات -> فاتورة غير مدفوعة برنامج أوبونتو:

أو قم بتشغيل الأمر التالي في الوحدة الطرفية (Ctrl+Alt+T):
سودو البرمجيات-خصائص-Gtk

وأيضا في علامة التبويب برامج أخرىربط المستودعات التالية:
* الشركاء الكنسيون
هناك حاجة إلى هذه المستودعات، على وجه الخصوص، في حالة التحديث المحتمل سكايبفي النظام:

إذا كنت صاحب جهاز كمبيوتر مع بطاقة مصورات نفيديا، ثم في نفس النافذة في علامة التبويب سائقون اضافيون يمكنك تنشيط برامج التشغيل الخاصة (لللاعبين) والضغط على الزر تطبيق التغييرات(ستصبح التغييرات سارية المفعول بعد تسجيل الدخول التالي):

3. الوسائط المتعددة وبرامج الترميز
أثناء التثبيت أوبونتو 16.04، في البداية، في نافذة التثبيت، طُلب منك تنشيط اثنين عناصر إضافية:
* تنزيل التحديثات أثناء التثبيت
* تثبيت برامج الطرف الثالث
إذا قمت بتنشيط هذه العناصر، فيمكنك استخدامها بالفعل البرنامج المساعد فلاشلمتصفح الإنترنت، ولكن هناك أيضًا برامج ترميز لملفات الصوت والفيديو الشائعة والخطوط مايكروسوفتوالمكتبات الأخرى التي لم يتم تثبيتها افتراضيًا بسبب القوانين القانونية أو قوانين حقوق الطبع والنشر في بعض البلدان، مثل الولايات المتحدة الأمريكية.
لتثبيت هذه المكونات الإضافية مجتمعة في حزمة تعريف واحدة تسمى إضافات مقيدة لأوبونتو، قم بتشغيل الأوامر التالية:
sudo apt تثبيت إضافات أوبونتو المقيدة
Sudo apt install libavcodec-extra
ملاحظة1. أثناء تثبيت هذه الحزم وهي تثبيت الخطوط مايكروسوفت، سيتم فتح نافذة في الجهاز لقبول الترخيص، اضغط على المفتاح فاتورة غير مدفوعة، وثم يدخل، وبالتالي تأكيد موافقتك.
وأيضا للعرض أقراص DVD المحمية ضد النسخ، قم أيضًا بتشغيل هذا الأمر:
Sudo sh /usr/share/doc/libdvdread4/install-css.sh
4. يغير حجم أيقونات لوحة Unity وينشط القائمة المحلية لنوافذ التطبيقات
يفتح معلمات النظام - المظهر - المظهروحرك مربع الاختيار في المعلمة حجم أيقونة لوحة التشغيلحسب تقديرك:

افتراضيًا، يتم عرض قائمة النوافذ المفتوحة على الجانب الأيسر من اللوحة العلوية (عند التمرير)، تسمى القائمة العالمية، ولكن الآن يمكن للمستخدم إرجاع القائمة إلى نوافذ التطبيق. لإعادة القائمة إلى النوافذ، في إعدادات النظام - المظهرفي علامة التبويب وضعتفعيل المعلمات: في عنوان النافذةو معروض دائما:

5. إعداد مفاتيح التشغيل السريع في تخطيط لوحة المفاتيح ومربعات الاختيار
يتم الآن عرض مؤشر تخطيط لوحة المفاتيح كأحرف مطبعية.
لتعيين مفاتيح التشغيل السريع لتغيير التخطيط، انقر فوق المؤشر وفي قائمة السياقيختار خيارات إدخال النص...:

في النافذة التي تفتح إدخال النصانقر على الحقل قم بالتبديل إلى المصدر التالي باستخدام:. يجب أن يظهر النص في الحقل تركيبة جديدة...، اضغط على مجموعة المفاتيح/المفتاح الموجود على لوحة المفاتيح الذي تريد تبديل التخطيط من خلاله.

تحديد خانات الاختيار في مؤشر تخطيط لوحة المفاتيح.
لن أكرر جميع التعليمات الخاصة بتثبيت مربعات الاختيار، فهي موجودة على الموقع، لذا انظر إلى التعليمات التفصيلية.
6. قم بتثبيت وتكوين بيئة Unity باستخدام أداة Unity Tweak Tool
أداة تعديل الوحدة- برنامج خاص لتهيئة البيئة وحدة:

من أجل التثبيت أداة تعديل الوحدة، انسخ الأمر التالي وقم بتشغيله في المحطة:
sudo apt تثبيت أداة Unity-Tweak
في هذا القسم من التعليمات، لن أتناول جميع أوضاع إعداد سطح المكتب باستخدامها أداة تعديل الوحدة، لكنني سأخبرك فقط عن أهمها.
في الفئة وحدة - منصة الإطلاقتفعيل المعلمة تصغيرتطبيقات النوافذ الفردية عند النقر(التقليل نافذة مفتوحةبنقرة واحدة على الأيقونة الموجودة في لوحة Unity). في الفئة الرموز - حجم الرمز، يمكنك الآن تغيير حجم أيقونات اللوحة وحدةعلى الأقل حتى 8 بكسل.
يمكنك أيضًا تغيير موقع اللوحة إلى الوضع الأفقي على الشاشة في المعلمة الموقف - القاع:

أصحاب أجهزة الكمبيوتر المحمولالخامس أداة تعديل الوحدة - النظام -فاتورة غير مدفوعة قم بالتمرير، يمكنهم تغيير المعلمة حسب تقديرهم التمرير باللمس : على الحافةأو إصبعين:

7 . تثبيت الكافيين

جدوى مادة الكافيين، الموجود باستمرار في الدرج (اللوحة العلوية)، وعند النقر عليه، فإنه يمنع النظام من بدء تشغيل شاشة التوقف والانتقال إلى وضعي الاستعداد والسكون، وكذلك شاشة التوقفلم تعمل أثناء مشاهدة الفيلم. يحتوي المؤشر على معلمة واحدة فقط للتبديل: تفعيلأو إلغاء التنشيط.
افتح الوحدة الطرفية (Ctrl+Alt+T)، وانسخ الأمر التالي وقم بتشغيله:
sudo apt تثبيت الكافيين
8. قم بتثبيت سكايب
سكايب- تطبيق مجاني يوفر اتصالات نصية وصوتية ومرئية عبر الإنترنت بين أجهزة الكمبيوتر (المهاتفة عبر بروتوكول الإنترنت) والأجهزة المحمولة، باستخدام تقنيات شبكة نظير إلى نظير اختياريًا، بالإضافة إلى الخدمات المدفوعةللمكالمات إلى الهواتف المحمولة والأرضية.
برنامج سكايبتحظى بشعبية كبيرة بين مستخدمي الإنترنت.

إذا قمت بتوصيل مستودعات الطرف الثالث، والتي تم ذكرها في بداية هذه المقالة:
* الشركاء الكنسيون
* الشركاء الأساسيون (كود المصدر)
ثَبَّتَ سكايب
سودو ملائمة تثبيت سكايب
في النظام أوبونتو 64 بيتي، سكايبيستخدم موضوعا كليرلوكسبدلا من الموضوع أوبونتوتقصير - أجواء(لا يتم عرض المواضيع الأخرى بشكل صحيح أيضًا).
يحدث هذا بسبب سكايبيمثل 32 بتالتطبيق مع الموضوع GTK2، أين المحرك مورينفي معظم الحالات غير مثبتة.
إذا قمت بتثبيت أوبونتو 64 بت، ثم قم بإصلاح الموضوع سكايبيمكنك ذلك عن طريق تشغيل الأمر التالي في المحطة:
sudo apt تثبيت محركات gtk2-murrine:i386 gtk2-engines-pixbuf:i386
ملحوظة. إذا بعد التثبيت سكايبليس لديك أيقونة صينية، فقط قم بتثبيت مكون إضافي واحد. للقيام بذلك، افتح الوحدة الطرفية (Ctrl+Alt+T)، وقم بتشغيل الأمر التالي:
Sudo apt-get install sni-qt:i386
وأعد التشغيل سكايب.
9. قم بإنشاء تنسيق التاريخ/الوقت الخاص بك في الدرج

لتغيير تنسيق التاريخ والوقت، يجب عليك أولاً ضبطه محرر dconf، قم بتشغيل الأمر في المحطة:
Sudo apt install dconf-tools
يفتح محرر dconfعلى العنوان التالي: com/canonical/indicator/datetime:

في السطر المشار إليه بالسهم تحت الرقم 1 ، هذا هو تنسيق الوقت والتاريخ الذي يعرض الساعة في الدرج. لتغييره، اضغط على السطر الذي به التنسيق، وانسخ والصق التنسيق الأكثر ملاءمة لك مما يلي:
مع السنة والثواني: %a، %e %b %Y %H:%M:%S
مع سنة وبدون ثواني: %أ، %e %b %Y %H:%M
بدون سنة بالثواني: %a، %e %b %H:%M:%S
بدون سنة وثواني: %أ، %e %b %H:%M
لتطبيق التغييرات، في السطر تنسيق الوقتالحاجة للتغيير الإعدادات المحلية الافتراضيةعلى مخصص(يضعط الإعدادات المحلية الافتراضيةودون تحرير المفاتيح، اخفض نفسك إلى مخصص) في القائمة المنسدلة.
10. تعطيل الإبلاغ عن أعطال النظام
إذا كنت لا ترغب في تلقي النوافذ المنبثقة التي تحتوي على تقارير الأعطال، فافتح الوحدة الطرفية (Ctrl+Alt+T)، وانسخ الأمر التالي وقم بتشغيله:
sudo sed -i "s/enabled=1/enabled=0/g" "/etc/default/apport"
بعد تنفيذ الأمر، لن تزعجك تقارير الفشل والأخطاء في النظام.
11. تحسين عمر بطارية الكمبيوتر المحمول

TLP(TLP - Linux Advanced Power Management) هي أداة مساعدة تقدمية لإدارة البطارية لينكس، والتي تطبق إعدادات مختلفة تلقائيًا عند تسجيل الدخول وفي كل مرة تقوم فيها بتغيير مصدر الطاقة الخاص بك.
ثَبَّتَ TLP.
قم بتشغيل الأوامر التالية في المحطة:
sudo add-apt-repository ppa:linrunner/tlp
سودو التحديث المناسب
سودو ملائمة تثبيت tlp tlp-rdw
سودو tlp البداية
12. قم بتثبيت مؤشر/عنصر واجهة المستخدم للطقس
ل لينكس / أوبونتوهناك العديد من مؤشرات الطقس والحاجيات. فيما يلي اثنين أعتقد أنهما الأفضل. الخيار لك.
بلدي الطقسمؤشر رائع حقا ل أوبونتومع الكشف التلقائيمنطقتك ومعلومات الطقس التفصيلية لعدة أيام.

تثبيت بلدي الطقسبالأوامر التالية في المحطة:
sudo add-apt-repository ppa:atareao/atareao
سودو التحديث المناسب
sudo apt تثبيت مؤشر الطقس الخاص بي
GisWeather- مخبر القطعة الطقس.
GisWeather- أداة الطقس على سطح المكتب الخاص بك والتي ستسمح لك بمعرفة حالة الطقس في منطقتك لمدة أسبوع وبيانات مفصلة عن كل يوم.

كيفية التثبيت والتكوين GisWeatherلمنطقتك، التعليمات.
13. قم بتثبيت جهاز الاستشعار
جهاز استشعارهو مؤشر لمراقبة أجهزة استشعار درجة حرارة الأجهزة مع خيار عرض درجة الحرارة بجانب المؤشر.

ثَبَّتَ جهاز استشعارباستخدام الأمر التالي في المحطة:
sudo apt تثبيت أجهزة استشعار lm hddtemp psensor
14. ضبط المؤشر القائمة الكلاسيكية

يشعر العديد من المستخدمين، وخاصة المبتدئين، بالارتباك في القائمة اندفاع. في هذه الحالة، يمكن أن يساعد مؤشر القائمة الكلاسيكية، الموجود على اللوحة العلوية بعد تثبيته.
تثبيت مؤشر القائمة الكلاسيكية
افتح محطة، انسخ وقم بتنفيذ ما يلي. يأمر:
sudo apt تثبيت مؤشر القائمة الكلاسيكية
15. تثبيت تيليجرام (ماسنجر)
برقية- هذا رسول مجانيللمراسلة. تقريبا مثل الرسائل القصيرة، ولكن بالإضافة إلى إرسال بسيط رسائل نصيةيمكنك أيضًا إرسال الصور ومقاطع الفيديو وأي ملفات أخرى. يمكنك أيضًا إنشاء مؤتمرات للدردشة الجماعية.
ميزة كبيرة برقيةهو دعم لكل من الأجهزة المحمولة والأنظمة الأساسية الأخرى (Windows/Mac/Linux)، أي يمكنك استخدامه برقيةليس فقط عليك جهاز محمول، ولكن أيضًا على جهاز الكمبيوتر المنزلي الخاص بك.

تثبيت سطح المكتب برقية
افتح الوحدة الطرفية (Ctrl+Alt+T)، وانسخ/الصق وقم بتنفيذ (أدخل) الأوامر التالية:
sudo add-apt-repository ppa:atareao/telegram
سودو الرابطة بين الحصول على التحديث
sudo apt-get install telegram
كيفية ترويس الواجهة برقيةيمكنك ان ترى .
16. قم بتثبيت جديبي
جديبي- برنامج التثبيت حزم .deb، التي طورتها الشركة العنوان الأساسيخصوصا ل أوبونتو.
جديبييمكن تثبيت حزم .debباستخدام تحليل التبعية التلقائي (تنزيل الحزم الضرورية وتثبيتها تلقائيًا).

ثَبَّتَ جديبييمكنك استخدام الأمر التالي في المحطة:
Sudo apt-get install gdebi
كيف تستعمل جديبيبدلاً من برنامج أوبونتو، ينظر .
17. قم بتثبيت Y PPA Manager
اتفاقية شراء الطاقة - صشخصي ص ackage أ Rive أو، إذا تمت ترجمته إلى اللغة الروسية - أرشيف شخصي للحزم. وإذا كان الأمر أبسط - مستودع ومستودع للحزم والتبعيات لتطبيق معين.

ميزات مدير PPA:
إضافة وإزالة وتنظيف اتفاقية شراء الطاقة,
- البحث عن الحزم في Launchpad PPA,
- قائمة الحزم في اتفاقية شراء الطاقة
وأكثر بكثير.
من أجل التثبيت نعم مدير PPA، قم بتشغيل الأوامر التالية في المحطة:
sudo add-apt-repository ppa:webupd8team/y-ppa-manager
سودو الرابطة بين الحصول على التحديث
sudo apt-get install y-ppa-manager
18. قم بتثبيت تطبيق "Ubuntu بعد التثبيت"
أوبونتو بعد التثبيت، يحتوي هذا التطبيق سهل الاستخدام، والذي تم إنشاؤه بواسطة مطورين في كيب تاون (جنوب أفريقيا)، على قائمة بالتطبيقات الأكثر استخدامًا أوبونتوللتثبيت بنقرة واحدة.

كيفية تثبيت واستخدام البرنامج؟ إلق نظرة.
19. تثبيت Systemback - استعادة النظام إلى حالته السابقة
Systembackجداً تطبيق مفيدوالذي يسمح لك بإنشاء نسخ احتياطية واستعادة نقاط النظام الخاص بك.

الخصائص Systemback
النسخ الاحتياطي للنظام
استعادة النظام
تركيب النظام
خلق الحيةقرص مضغوط
إصلاح النظام
تحديث النظام
تثبيت Systemback
افتح الوحدة الطرفية (Ctrl+Alt+T)، وانسخ الأوامر التالية وقم بتشغيلها:
sudo add-apt-repository ppa:nemh/systemback
سودو الرابطة بين الحصول على التحديث
sudo apt-get install systemback
تعليمات الاستخدام Systembackينظر .
20. إعداد مدير ملفات Nautilus للعمل المريح
نوتيلوس– مدير الملفات الافتراضي لبيئات العمل جنومو وحدة.
في أوبونتويتم تثبيته كمدير الملفات الرئيسي وأيضًا كمدير لسطح المكتب.
مدير الملفات- ربما هذا هو الأكثر البرنامج الرئيسيفي النظام لأنه يسمح لك بإدارة البيانات الموجودة على جهاز الكمبيوتر الخاص بالمستخدم.

تعليمات الإعداد التفصيلية نوتيلوسوإضافة ملحقات، يمكنك ان ترى . http://compizomania.blogspot.com/
هذه هي التوصيات التي أود تقديمها حسب تقديرك بعد التثبيت أوبونتو 16.04.
في هذه المقالة سنخبرك كيف في أفضل طريقة ممكنةتخصيص نظام أوبونتو الخاص بك. جعلها أكثر إنتاجية واستجابة للمستخدم. سنتحدث أيضًا عن كل شيء مهم عند إعداد نظام يعتمد على Linux. سنحاول التحدث عن إعداد تلك الخيارات والوظائف التي ستكون مهمة للاستخدام من قبل كل من المبتدئين والمحترفين في عالم نظام التشغيل هذا.
تحديث أوبونتو 16.04
لنبدأ بالأبسط والأكثر ضرورة، كما يبدو لنا. وهي عن طريق تحديث نظام التشغيل الخاص بك. للقيام بذلك، افتح خط Dash وأدخل "تحديث البرنامج" هناك. سيعرض لك النظام جميع النتائج حول هذا الموضوع.
افتح التطبيق كما هو مذكور أعلاه وانتقل إلى إعدادات "البرامج الأخرى". تحتاج إلى التحقق من هاتين النقطتين.

بعد ذلك، سوف تحتاج إلى إغلاق التطبيق وإدخال كلمة المرور الخاصة بحسابك. سيبدأ النظام بعد ذلك في التحميل آخر التحديثاتللبرامج.

إذا لزم الأمر، يمكنك تشغيل برنامج "تحديث البرنامج" مرة أخرى من خلال خط Dash. وهناك ستظهر لك قائمة بالبرامج التي تتطلب التحديث.
لتحديث Ubuntu 16.04، يكفي إدخال الأوامر التالية في وحدة التحكم:
$ sudo apt-get update
$ sudo apt-get ترقية


تثبيت التطبيقات الأساسية
يتضمن إعداد Ubuntu 16.04 بعد التثبيت عددًا كبيرًا إلى حد ما من الأشياء التي تحتاج إلى التثبيت. على سبيل المثال، يتضمن برنامج Ubuntu القياسي متصفحًا موزيلا فايرفوكسولكن البعض سيكون أكثر دراية بـ Google Chrome. كل هذا يحتاج إلى تثبيت أو عبر علاج خاص"متجر التطبيقات" أو على الموقع الرسمي للمطورين.
كان مدير التطبيقات المسمى Gnome جزءًا من المسؤول منذ فترة طويلة حزمة أوبونتو. هناك يمكنك أيضًا العثور على Chromium.
- لغة مبسطة- هذا هو في الأساس برنامج المراسلة الأسرع والأكثر ملاءمة لنظام التشغيل Linux
- غمر- أحد أفضل عملاء التورنت
- ميجا- تخزين سحابي مريح
- CrashPlan- نظام النسخ الاحتياطي للملفات. شيء مريح للغاية
- برقية- لقد سمعت بالفعل عن هذا الرسول. يعد هذا برنامج مراسلة آمنًا للغاية عبر الأنظمة الأساسية ويحتوي على عدد كبير من الوظائف
- يوجيت- أحد أفضل مديري التنزيلات
- تور— هذا متصفح يضمن عدم الكشف عن هويته تمامًا على الإنترنت.
تثبيت مشغل كليمنتين
الكليمنتين هو الأفضل في رأي الكثيرين مستخدمي لينكسمشغل موسيقى مع مجموعة كبيرة من الوظائف. من حيث الميزات، يمكن مقارنتها بـ VLC وRthythmbox وAudacious. يتضمن إعداد Ubuntu 16.04 مشغلًا جيدًا ومريحًا.
ربما تكون الميزة الأكثر إثارة للاهتمام لهذا المشغل هي اتصاله بخدمات بث الموسيقى. يمكنك الاتصال بخدمات مثل Spotify وlast.fm وsky.fm وgoogle Drive وoneDrive. حسنًا، كميزة إضافية، يمكنك إضافة هدف التعادل الخاص بك.
يمكنك تثبيت هذا البرنامج بكل بساطة من خلال وحدة التحكم:
$ sudo apt-get install clementine
أيضا البرامج التي تستحق اهتمامك:
فرملة اليد— تطبيق ممتاز للعمل مع ملفات الوسائط، أي التحويل.
سبوتيفي- مريحة جدا، العميل الرسميسبوتيفي لنظام التشغيل Linux.
أوبن شوت- الأفضل في قائمة البسيطة و مقاطع فيديو مريحةالمحررين لنظام التشغيل Linux. واجهة هذه الأداة المساعدة بسيطة للغاية ومن السهل جدًا العثور على الخيار المطلوب، وفي معظم الحالات تكون الوظائف كافية تمامًا.
إضافات أوبونتو المقيدة— برامج الترميز والمكونات الإضافية المتنوعة، قم بتثبيتها إذا كنت لا تريد أن تواجه مشاكل في التشغيل تنسيقات مختلفة. يوصى بشدة بالتثبيت.
الأعرج- واحد من أفضل الأدواتتحرير الصور لنظام التشغيل Linux. هي أداة المهنية.
إذا كنت بحاجة إلى تثبيت Spotify، فما عليك سوى كتابة هذه الأوامر في وحدة التحكم:
$ sudo apt-key adv --keyserver hkp://keyserver.ubuntu.com:80 --recv-keys BBEBDCB318AD50EC68650906
$ sudo apt-get update
$ Sudo apt-get install Spotify-client
يمكنك تثبيت جميع البرامج من المستودعات الرسمية.
تثبيت Synaptic وAppGrid
Synaptic هو مركز تطبيقات سهل الاستخدام للغاية. وهو بديل ممتاز للمعيار. هناك دعم لكل ما تحتاجه هنا. لتثبيت Synaptic، عليك الانتقال إلى وحدة التحكم وإدخال أوامر مثل:
$ Sudo apt-get install Synaptic

بالإضافة إلى ذلك، يمكن أيضًا تثبيته بسهولة من خلال "مركز التطبيقات". لكن لا يمكن تثبيت AppGrid إلا عبر وحدة التحكم:
$ sudo add-apt-repository ppa:appgrid/stable
$ sudo apt-get update
$ sudo apt-get install appgrid

تعطيل البحث عبر الإنترنت
يتضمن شريط قائمة Dash عمليات بحث على الويب على مواقع مثل Wikipedia أو Amazon. ل زيادة الأمنيوصى بتكوين النظام حسب حاجتك.
إذا قمت ببساطة بتعطيل هذه الوظيفة، فمن السهل جدًا القيام بذلك. افتح برنامج الإعداد وانتقل إلى "الأمان والخصوصية"، ثم في علامة التبويب "بحث"، قم بإيقاف تشغيل "نتائج البحث عبر الإنترنت".

قم بتثبيت Ubuntu Tweak Tool لتخصيص نظامك
الواجهة في Ubuntu أنيقة للغاية. فهو يجمع بين الألوان الجميلة و ميزات مريحة. ولكن في Ubuntu يوجد الحد الأدنى من الإعدادات في هذا الصدد في النظام. ولكن إذا كنت بحاجة إلى ضبط النظام بنفسك، فيمكنك تثبيت تعديلات إضافية.
Unity Tweak Tool - هذه أداة رائعة لتخصيص النظام حسب حاجتك. يمكنك تثبيت Twi هذا من خلال "مركز التطبيقات".

قم بتثبيت برنامج تشغيل الرسومات
إذا كنت ترغب في الحصول على الاداء العاليمن نظامك، يتضمن الإعداد الأولي تحديث برنامج تشغيل الرسومات. يتضمن إعداد Ubuntu 16.04 تثبيت حزمة برامج تشغيل الرسومات لبطاقة الفيديو الخاصة بك. سيضمن ذلك تشغيلًا أكثر سلاسة للواجهة الرسومية والألعاب التي يمكن تنزيلها من خلال عميل Steam الرسمي لنظام التشغيل Linux.
أدخل "البرامج والتحديثات" في سطر الشرطة، ثم قم بتشغيل البرنامج وانتقل إلى علامة التبويب "برامج التشغيل الإضافية". ثم حدد المكونات المطلوبة لتثبيتها وانقر على "تطبيق".

إعدادات لوحة المفاتيح
افتراضيًا، يحتوي النظام الجديد على لغتين مثبتتين للتخطيط: الروسية والإنجليزية. إذا كنت بحاجة إلى تثبيت المزيد، فحدد رمز تبديل التخطيط في الأعلى وانقر على خيارات إدخال النص.
في هذه النافذة يمكنك إضافة المزيد من اللغات أو تغيير المفتاح لتبديل التخطيط.
تعطيل الإبلاغ عن الأعطال
إذا كنت لن تقوم بإبلاغ المطورين عن الأخطاء والإخفاقات في النظام، فيمكنك تعطيل التقارير. سيكون من الأفضل ترك هذا العنصر، فهو سيساعد المطورين على إصلاح الأخطاء التي قد تحدث في بعض الأجهزة.
لتعطيل تقارير الأخطاء المنبثقة، حدد محطة طرفية وأدخل أمرًا مثل:
$ sudo sed -i “s/enabled=1/enabled=0/g” ‘/etc/default/apport’
بعد ذلك لن تكون هناك تقارير عن الأخطاء.
خفض قاذفة إلى أسفل
إذا وجدت أنه من غير المعتاد العثور على شريط التطبيقات على الجانب الأيسر، فيمكنك نقله إلى أي جانب مناسب لك.
يمكن تكوين ذلك بكل بساطة باستخدام أداة Unity Tweak Tool. انظر لقطة الشاشة لكيفية القيام بذلك:

حزم المفاجئة
إحدى الميزات المهمة جدًا في Ubuntu هي دعمها لحزم Snap. هذا نظام حزم جديد تم تطويره بواسطة فريق Canonical خصيصًا "للتطبيقات المضمنة". يتم الآن تسليم نواة النظام وحزم الخدمة كحزمة Snap. وهذا يؤثر بشكل كبير على أداء النظام عند تثبيته بشكل إيجابي بالنسبة للمستخدم.
لقد قمتم جميعًا بتكوين Ubuntu 16.04 بأكبر قدر ممكن من الراحة لأنفسكم. بالطبع تحتاج إلى تثبيت المزيد كمية كبيرةالألعاب والبرامج التي ستحتاجها للعمل مع Linux. ولكن هذه كانت الحزمة الأساسية لما يجب القيام به من أجل التشغيل الأفضل للنظام. إذا كان لا يزال لديك أي أسئلة، اطرحها في نموذج التعليق على الموقع.
إذا وجدت خطأ، يرجى تحديد جزء من النص والنقر عليه السيطرة + أدخل.
هل ستقوم بالترقية إلى الإصدار الجديد Ubuntu 16.04 LTS أم أنك قمت بالترقية بالفعل - رائع!
قبل أن تبدأ بالتباهي بكل شيء، تحقق من هذا قائمة بـ 16 أمرًا يجب القيام بها بعد تثبيت Ubuntu 16.04 LTS.
هنا سوف تجد مجموعة من النصائح السليمة والأشياء الرائعة والأفكار المفيدة فقط.لا يهم إذا كنت جديدًا على Ubuntu أو كنت بالفعل من كبار السن - ستجدون جميعًا هذا مفيدًا.
لا تتردد في التعليق ونشر لقطات الشاشة النهائية بعد تثبيت نظامك وتكوينه، دع القراء الآخرين يشعرون بالغيرة :)
على استعداد للبدء؟
1. ما الجديد في Ubuntu 16.04 LTS
خيارات جديدة! تطبيقات جديدة! جوهر جديد! جديد... كل شيء!
هناك بعض التغييرات والميزات والتطبيقات المذهلة في Ubuntu 16.04 LTS والتي تستحق التدقيق والدهشة بها.
على سبيل المثال، إذا كنت تقوم بتثبيت نظام من البداية، فلن تحتوي لوحة Unity على وظيفة بحث افتراضية. سيكون عليك تمكين وتكوين كل هذا بنفسك.
المتشددين مستخدمي أوبونتوويمكن للمبتدئين الاطلاع على القائمة الكاملة للميزات الجديدة على الموقع الرسمي.
2. تحقق من وجود آخر التحديثات

أنت متشوق لمعرفة الجديد! - لكن الخطوة التالية مختلفة قليلاً...
نعم، أفهم أن هذه خطوة غريبة بعد تثبيت النظام، لكنها خطوة مهمة إلى حد ما.
أولاً، ليس حقيقة أنك تقرأ هذا المقال في يوم صدوره. وحتى لو كان الأمر كذلك، فقد يتم العثور على بعض الأخطاء المفاجئة - ويكون المطورون دائمًا في حالة تأهب! كل شيء ممكن.
كيفية التحقق من وجود تحديثات في أوبونتو:
- قم بتشغيل "مركز تحديث البرامج" من لوحة Unity
- انقر فوق الزر للتحقق من التحديثات المتاحة
- التثبيت (إذا لزم الأمر)
3. قم بتثبيت برامج تشغيل رسومات Linux

يدعم Ubuntu معظم بطاقات الرسومات Nvidia وIntel بمجرد إخراجها من الصندوق، مما يتيح لك الاختيار بين برامج التشغيل مفتوحة المصدر ومغلقة المصدر.
ل احصل على أقصى استفادة من جهاز الكمبيوتر Ubuntu الخاص بك، ربما تريد التثبيت أحدث برامج التشغيل، متاح لجهازك.
في أوبونتو، الأمر سهل، في النهاية سوف يطير كل شيء. بالمناسبة، سيكون معدل الإطارات في الثانية (FPS) في الألعاب أعلى أيضًا. ;)
إذا كنت تخطط للعب أحدث ألعاب Steam على Ubuntu أو استخدام تطبيقات كثيرة المتطلبات مثل Blender، فستحتاج بالتأكيد إلى تثبيت أحدث برامج تشغيل Linux.
لفعل هذا:
- افتح "البرامج والتحديثات" من لوحة Unity
- انتقل إلى علامة التبويب "برامج التشغيل الإضافية".
- اتبع الإرشادات التي تظهر على الشاشة، وقم بتثبيت جميع التغييرات وقبولها
4. تثبيت برامج ترميز الوسائط

لأسباب قانونية، لا يستطيع Ubuntu تشغيل ملفات MP3 وMP4 وملفات الوسائط الأخرى خارج الصندوق.
لكن كل هذا ممكن في Ubuntu، ما عليك سوى إخبار النظام للقيام بذلك.
أسهل طريقة هي تحديد مربع الاختيار "السماح بالتنسيقات المحظورة" أثناء التثبيت. بعد ذلك، سيتم تثبيت جميع برامج ترميز الوسائط المتعددة تلقائيًا، والنظام نفسه بالطبع.
إذا نسيت القيام بذلك (أو تقوم بالتحديث من إصدار سابق) - يمكنك تثبيت برامج الترميز يدويًا من خلال مركز البرامج:
قم بتثبيت ملحقات Ubuntu المحظورة5. طي بالنقر

انقر على أيقونة التطبيق. انقر عليه مرة أخرى لتصغير التطبيق. بديهية، أليس كذلك؟
يمكن القيام بذلك، ولكنه ليس سلوكًا قياسيًا في Unity - والذي قد لا يجذب المستخدمين الجدد. ولكن ليس من الواضح جدا كيف يتم تشغيله.
قم بتشغيل الأمر التالي (أو قم بتثبيت/استخدام Unity Tweak Tool > Unity > Launcher > Minimize):
مجموعة الإعدادات org.compiz.unityshell:/org/compiz/profiles/unity/plugins/unityshell/ Launcher-minimize-window true
6. حرك مشغل الوحدة

يضع Ubuntu شريط التطبيق الخاص به على اليسار افتراضيًا
مع Ubuntu 16.04، يمكنك أخيرًا اختيار مكان وضع المشغل الخاص بك.
إذا كنت تريد نقل مشغل Unity إلى أسفل الشاشة، فقم بتشغيل الأمر التالي في الجهاز (أو قم بتثبيت/استخدام Unity Tweak Tool > Unity > Launcher > Position):
تم ضبط الإعدادات على com.canonical.Unity.Launcher Launcher-position Bottom
7. قم بتثبيت سمات GTK وأيقونات جديدة

المظهر الافتراضي لـ Ubuntu جيد جدًا، لكنه لا يناسب ذوق الجميع.
بالنسبة لأولئك الذين أتوا إلى Ubuntu من نظام التشغيل Mac OS X أو Windows 10 أو توزيعة Linux أخرى مثل الابتدائية، فإن سمة Ambiance GTK ومجموعة أيقونات Ubuntu Mono قد لا تنال إعجابهم.
أخبار جيدة - يمكنك جعل Ubuntu يبدو رائعًا.هناك طرق مختلفة للقيام بذلك.
قسم "المظهر" في اعدادات النظاميتيح لك Ubuntu تخصيص أجزاء من مساحة عمل Ubuntu بالطريقة التي تريدها، بما في ذلك:
- تغيير خلفية سطح المكتب
- التبديل إلى موضوع الضوء
- ضبط حجم الرمز في Unity Launcher
بالنسبة للإعدادات الأخرى، مثل تغيير الخط أو سلوك مفاتيح التحكم في النافذة، قم بتثبيت البرنامج المجاني أداة تعديل الوحدةمن مركز البرمجيات.
قم بتثبيت Unity Tweak Tool من مركز برامج Ubuntu8. تحديد مكان ظهور قوائم التطبيقات

تظهر قائمة التطبيق على الشريط العلوي في Ubuntu افتراضيًا وتختفي تلقائيًا بعد بضع ثوانٍ.
في Ubuntu يمكن القيام بكل شيء إعدادات النظام > المظهر- هناك يمكنك الاختيار، حيث سيتم عرض قائمة التطبيق.
هل تريد معرفة القائمة التي تنتمي إلى أي تطبيق؟:
- انتقل إلى "تفضيلات النظام > المظهر"
- حدد علامة التبويب "السلوك".
- ابحث عن القسم: "إظهار القائمة للنافذة"
- ضع علامة على الدائرة المجاورة للنقش "في عنوان النافذة"
كيفية جعل قائمة التطبيق "معروضة دائمًا":
- انتقل إلى "تفضيلات النظام > المظهر"
- حدد علامة التبويب "السلوك".
- ابحث عن القسم: "رؤية القائمة"
- حدد الدائرة المجاورة لـ "العرض دائمًا"
9. قم بزيارة متجر البرامج الجديد

يأتي متجر البرامج الجديد افتراضيًا في Ubuntu 16.04 LTS.
مباشرة من قسم "التغييرات طويلة الأمد جدًا"، يحل هذا المتجر الجديد محل مركز برمجيات Ubuntu الذي كان موجودًا في كل إصدار منذ Ubuntu 9.10!
سيسمح لك "البرنامج" (اسم ملهم، أليس كذلك؟) بالبحث عن التطبيقات وتثبيتها وتحديثها. إذا كنت معتادًا على مركز البرامج القديم، فكن مستعدًا للتعلم مرة أخرى.
"البرمجيات" هي مفتاحك لآلاف التطبيقات المجانية، بما في ذلك:
10. قم بتثبيت تطبيقاتك المفضلة

لا يمكن تثبيت جميع التطبيقات التي تحتاجها من متجر البرامج. في الواقع، هناك الكثير من التطبيقات الرائعة هناك الخارجمستودعات أوبونتو.
لن تجدها في برنامج Ubuntu. تتوفر أدوات التثبيت البسيطة .Deb بالنقر المزدوج للتطبيقات التالية:
- جوجل كروم- متصفح ويب مزود ببرنامج Flash حديث مدمج لنظام التشغيل Linux
- نيلاس N1 - عصري وأنيق عميل البريد
- - خدمة التخزين السحابي
- Spotify لنظام التشغيل Linux - خدمة بث الموسيقى
- Lightworks Free - محرر فيديو احترافي غير خطي
- Viber - بديل متعدد المنصات لبرنامج Skype
- Vivaldi هو متصفح ويب يستهدف المطورين
11. مزامنة حساباتك السحابية

تذكر أن وجود نسخة احتياطية مع ملفات مهمةوالمجلدات والمستندات - هذا رائع جدًا.
بغض النظر عما إذا كنت تقوم بتخزين ملفاتك الشخصية في Dropbox أو OneDrive أو Google Drive، حاول إعداد المزامنة فورًا بعد تثبيت النظام.
معظم موفري الخدمات السحابية الرئيسيين باستثناء أبل آي كلاود، يمكن استخدامه على أوبونتو. بعضها أسهل في التهيئة من غيرها:
- - يوفر لينكس الأصليالعميل الذي يتم تحديثه بانتظام
- OwnCloud - يسمح لك بتنظيم السحابة الخاصة بك مع تحكم غير محدود
- ون درايفمتاح عبر البرامج النصية لجهة خارجية
- - يدعم Google Drive بشكل غير رسمي على Linux (مجانًا)
عليك أيضًا أن تتذكر أنه ليست كل التطبيقات المدرجة تتكامل مع Nautilus. مدير الملفاتفي أوبونتو.
12. قم بتثبيت Adobe Flash لنظام التشغيل Linux
لقد أصبح برنامج Flash قديمًا، لكن بعض المواقع لا يمكنها العيش بدونه.
تم تعليق Adobe رسميًا دعم الفلاشلنظام التشغيل Linux في عام 2012؛ وتتوقف العديد من متصفحات الويب أيضًا عن دعم Flash بسبب بنية NPAPI الخاصة به.
الحل الأبسط والأفضل لمشاكل الفلاش على نظام Linux هو باستخدام جوجلكروم. يأتي Chrome بأحدث إصدار البرنامج المساعد فلاشمباشرة من خارج منطقة الجزاء. في الواقع، هذه هي الطريقة الوحيدة للحصول على الأخير نسخة الفلاشلاعب في لينكس.
ولكن من الواضح أنه ليس الجميع يريد استخدام Chrome. قد يكون لدى البعض 32 بت مثبتًا نسخة أوبونتو، والذي لم يعد Chrome يدعمه. مهما كان السبب، فإليك كيفية التعامل معه:
تثبيت البرنامج المساعد فلاش بلاير13. قم بتحميل لوحة الوحدة

لوحة الوحدة هي قلب النظام. يمكنك البحث والمعاينة والفتح أحدث الملفاتالمجلدات, التطبيقات المثبتةوالمحتوى الإعلامي.
ولكن يمكن استخدامه على أكمل وجه، ما عليك سوى معرفة كيفية استخدامه.
كيف تتحقق من توقعات الطقس دون فتح المتصفح؟ ماذا عن تصفح مقالات ويكيبيديا، أو الاستماع إلى الموسيقى على SoundCloud، أو تصفح موقع eBay؟ كل شيء سيكون ممكنا إذا قمت بتمكين الوظيفة البحث على الانترنتوحدة.
توجه إلى القسم الخصوصية و أمنالخامس اعدادات النظام. هنا يمكنك أيضًا:
- تمكين ميزة البحث عبر الإنترنت في Unity
- اختر المجلدات والملفات التي تريد عرضها في اللوحة
- تمكين/تعطيل الكشف التلقائي عن الأخطاء
14. اختر خلفية رائعة لسطح المكتب

لو خلفية قياسية Ubuntu 16.04 LTS لا يعجبك، فقط قم بتغييره.
مجموعة من الخلفيات من مجتمع Xubuntu مكونة من 10 صور فوتوغرافية للطبيعة دقة عالية، بما في ذلك السنجاب اللطيف اللطيف، سوف يساعدك على الاختيار!
قم بتثبيت مجموعة خلفيات Xubuntu15. قم بإعداد تقويم النظام
ستصبح ذاكرة التخزين المؤقت مزدحمة، وسيقوم النظام بتجميع العديد من البيانات المهملة أثناء استخدامها. للحفاظ على الشعور بالنظام، سيتعين عليك الترتيب من وقت لآخر :)

واحدة من أروع تقويمات النظام هي
(مجاني، مفتوح). يمكن لـ BleachBit القيام بالأعمال القذرة، بدءًا من مسح ذاكرة التخزين المؤقت للمتصفح لديك وحتى التطبيقات التي نسيتها حتى قبل تثبيتها.
فقط كن حذرًا دائمًا فيما تحذفه: لا تحذف شيئًا لست متأكدًا منه
قم بتثبيت BleachBit على نظام Ubuntu16. أخبر الآخرين عن أوبونتو

إذا قمت بتثبيت Ubuntu 16.04 LTS وأعجبك، فلا تنس إخبار شخص آخر عنه
كل هذا كانت رؤيتنا للخطوات المهمة بعد التثبيت، لكن بماذا يمكنك أن تنصح المستخدمين؟ اترك أفكارك في التعليقات!
تحتوي هذه المقالة على العديد من النصائح التي ستضمن، فور الانتهاء من تثبيت Ubuntu 16.04، نظام تشغيل مناسبًا وآمنًا ويعمل بكامل طاقته. يتم تقديم المقالة بإيجاز قدر الإمكان حتى لا يمل القارئ من القائمة الطويلة. ومع ذلك، ليس هناك شك في أن النص أدناه يحتوي على كل ما تحتاجه مجانًا و استخدام مريحأنظمة.
كما ذكرنا سابقًا، للاستخدام الآمن لنظام التشغيل، يجب عليك دعمه الحالة الحاليةعليه، وتثبيت جميع التحديثات الأمنية الضرورية على الفور، بالإضافة إلى إصلاحات الأدوات. هذه القاعدة هي الأكثر أهمية بالنسبة للإصدارات التجريبية.
من الممكن تحديث نظام التشغيل باستخدام أداة مساعدة تحتوي على واجهة رسومية، أو في الجهاز. أدناه سننظر في الخيار الأول - تحديث نظام التشغيل باستخدام واجهة رسومية.
1. قم بتحديث OC Ubuntu 16.04
أولاً، تحتاج إلى تحديث مستودعات البرامج. للقيام بذلك، افتح قائمة Dash، ثم اكتب شريط البحث.
الخطوة التالية هي فتح التطبيق، ثم الانتقال إلى علامة التبويب الخاصة به والتي تسمى برامج أخرى. حدد كلا المربعين.

ثم أغلق التطبيق، وبعد ذلك سيطالبك النظام بإدخال كلمة المرور، وبعد ذلك سيتم تنزيل التحديثات.

ثم تحتاج إلى الجري مرة أخرى تحديث النظامفي Dash، هذه المرة سيعرض التحديثات المتاحة ويعرض تثبيتها.

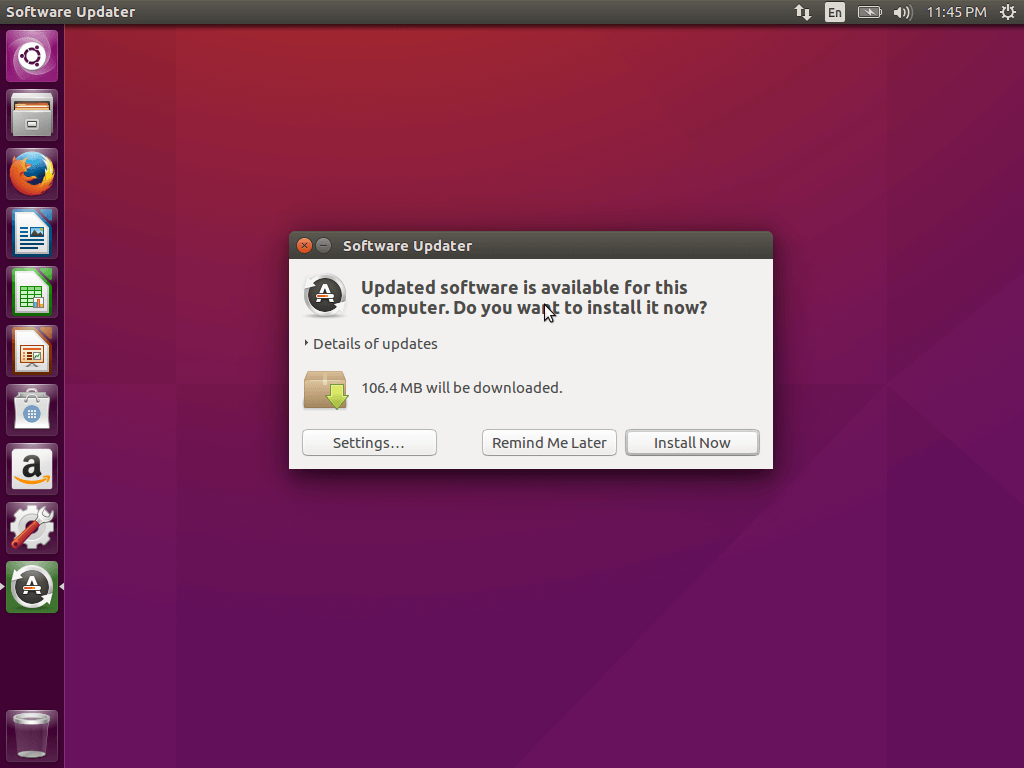


لتحديث Ubuntu 16.04، يلزمك إدخال أمرين في الوحدة الطرفية -
$ Sudo apt-get update $ Sudo apt-get Upgrade
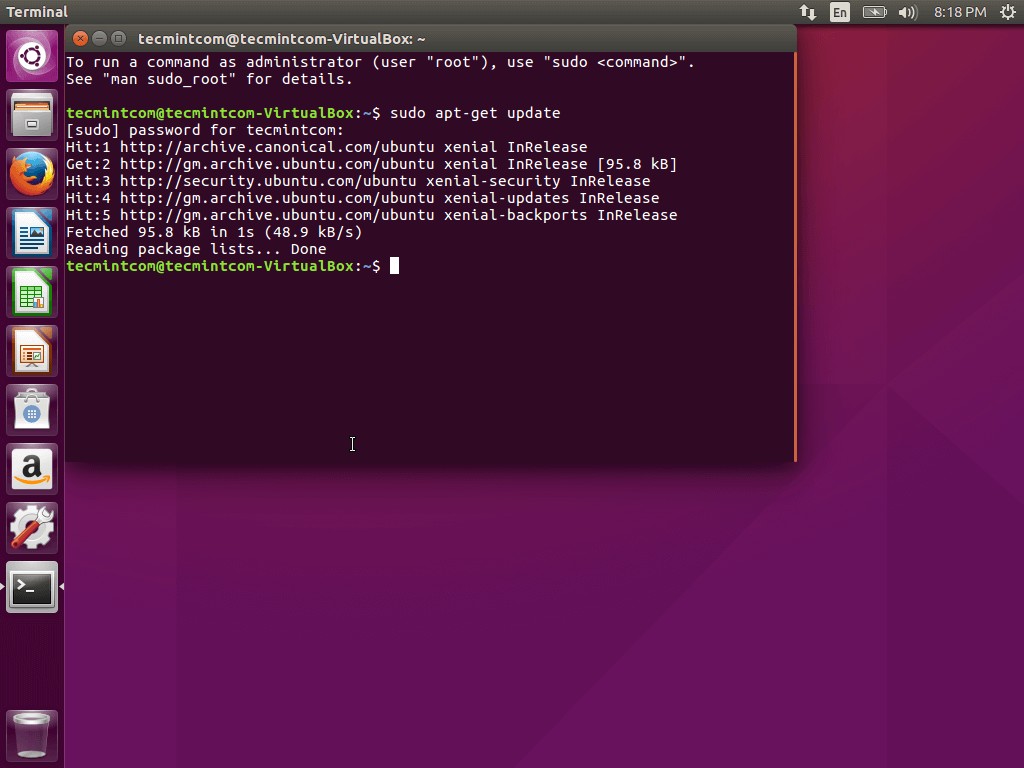
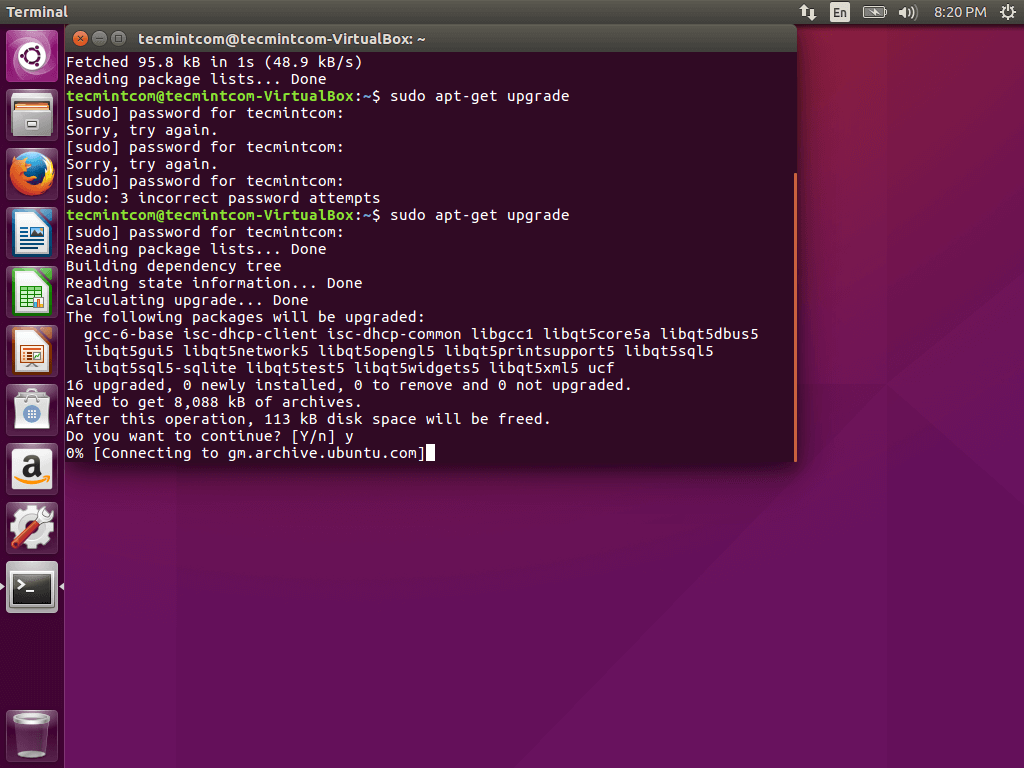
2. تثبيت التطبيقات الرئيسية
يتضمن إعداد Ubuntu 16.04 عند الانتهاء من تثبيته تثبيت تطبيقات إضافية لتحسين سهولة استخدام نظام التشغيل. يتضمن ذلك متصفح الإنترنت والعديد من المحررين والأدوات المساعدة والمشاهدين. يتضمن Ubuntu Firefox بشكل افتراضي، لكن هذا المتصفح ليس الأكثر شهرة في العالم وهو أدنى من Chrome على سبيل المثال من حيث الإمكانيات.
يمكنك العثور على Chromium، المتضمن في Gnome، مدير التطبيقات الذي يأتي معه هذه اللحظةمع أوبونتو 16.04.
قد تكون التطبيقات التالية مطلوبة أيضًا:
- سكايبهي خدمة الاتصال الهاتفي عبر بروتوكول الإنترنت (IP) الأكثر شعبية في العالم.
- لغة مبسطة- برنامج المراسلة الأكثر ملائمة لنظام التشغيل Linux.
- غمر- عميل تورنت.
- ميجا- سحابة التخزين.
- CrashPlan- نظام احتياطي.
- برقية- رسول عبر منصة.
- يوجيت- مدير التحميل.
- تور- برنامج لضمان عدم الكشف عن هويته على شبكة الإنترنت العالمية.
3. تركيب الكليمنتينا
يعد Clementine واحدًا من أفضل اللاعبين الحديثين لأنظمة Linux، ويتميز بأكبر عدد من الميزات مدى واسعفرص. يمكن مقارنة وظائفه بوظائف التطبيقات مثل Rthythmbox وVLC وAudacious وغيرها. من المستحيل تكوين Ubuntu 16.04 بعد اكتمال تثبيته دون تثبيت المشغل.
واحد من الميزات الهامةمن هذا اللاعب هو القدرة على الاتصال بخدمات الإنترنت التي توفر تدفقالموسيقى دون تشغيل المتصفح أو غيره تطبيق طرف ثالث. يمكنك بسهولة الاتصال بـ last.fm وSpotify وsky.fm وOnedrive وGoogle Drive والعديد من الخدمات الأخرى. كما أن لديها المعادل الخاص بها.
يمكن تثبيت البرنامج باستخدام الأمر sudo apt-get install clementine
تطبيقات أخرى تستحق الذكر:
سي.إل.سي- مشغل وسائط يتميز بمجموعة واسعة من تنسيقات الوسائط، بالإضافة إلى وظائف كبيرة جدًا.
الجرأةهي أداة تحرير صوت بسيطة وبسيطة ومناسبة لكل من المبتدئين والخبراء. يتميز بوظائف واسعة.
كودي (XBMC) -برنامج مسرح منزلي مفتوح المصدر ويتميز بدعم متقدم لتنسيقات الوسائط، من mp3 إلى التنسيقات الأكثر روعة. من الممكن فتح الصوت والصور ومقاطع الفيديو.
فرملة اليدهو تطبيق يتيح لك أيضًا العمل مع ملفات الوسائط، وبشكل أكثر تحديدًا، لتحويلها.
سبوتيفي -عميل Spotify مصمم لعائلة Linux.
أوبن شوتمحرر فيديو بسيط لنظام التشغيل Linux. يحتوي على واجهة بسيطة وعدد كاف من الوظائف.
إضافات أوبونتو المقيدة- المكونات الإضافية وبرامج الترميز لتجنب الصعوبات في تشغيل التنسيقات المختلفة.
الأعرج— برنامج تحرير الصور لنظام التشغيل Linux.
لتثبيت Spotify، استخدم الأوامر التالية:
$ sudo apt-key adv --keyserver hkp://keyserver.ubuntu.com:80 --recv-keys BBEBDCB318AD50EC68650906 $ sudo apt-get update $ sudo apt-get install Spotify-client
يمكن تثبيت بقية البرامج باستخدام المستودعات الرسمية.
4. تثبيت Appgrid وSynaptic
تعد خيارات النسخ الاحتياطي مفيدة للغاية ومريحة عندما يتعلق الأمر بتثبيت البرامج، خاصة إذا كنت من محبي مركز التطبيقات الجديد.
يتمتع Synaptic أيضًا بدعم واجهة المستخدم الرسومية دون أي شيء إضافي - حصريًا الوظائف الضرورية. لتثبيت Synaptic، تحتاج إلى الضغط على Ctrl+Alt+T، ثم تشغيل الأمر
$ Sudo apt-get install Synaptic
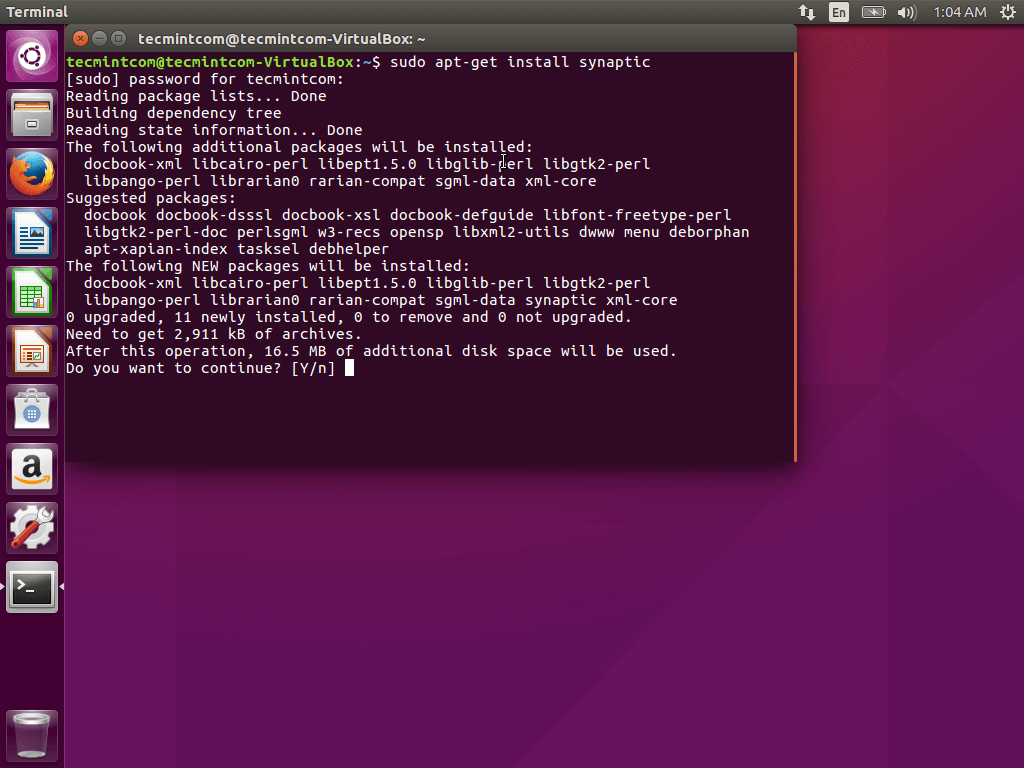

بالإضافة إلى ذلك، يمكن تثبيته من خلال مركز التطبيقات. في نفس الوقت تثبيت AppGridممكن حصريًا باستخدام الجهاز عن طريق تنفيذ الأوامر التالية:
$ sudo add-apt-repository ppa:appgrid/stable $ sudo apt-get update $ sudo apt-get install appgrid


وبالتالي، هناك 4 طرق لتثبيت التطبيقات في نظام التشغيل Ubuntu: استخدام الوحدة الطرفية ومركز التطبيقات وAppGrid وSynaptic.
5. تعطيل البحث عبر الإنترنت
في Dash، لا يزال البحث يحتوي على نتائج بحث عبر الإنترنت من Wikipedia وAmazon وبعض المواقع الأخرى، والتي قد تشكل خطرًا معينًا على نظام التشغيل لديك.
من السهل جدًا تعطيل هذه الوظيفة. تحتاج إلى فتح الأداة المساعدة إعدادات، ثم انتقل إلى العنصر الأمن والخصوصية، ثم على علامة التبويب يبحثبحاجة إلى تعطيل نتائج البحث على الانترنت.

6. تثبيت Ubuntu Tweak Tool لتخصيص النظام
يتمتع Ubuntu بواجهة جميلة جدًا وعدد قليل من الإعدادات. اذا كان ضروري الكون المثالى، من الممكن تثبيت أدوات مساعدة إضافية.
Unity Tweak Tool هي أداة سهلة الاستخدام تسمح لك بتغيير Unity لتناسب احتياجاتك. ويمكن تثبيته من خلال مركز التطبيقات.
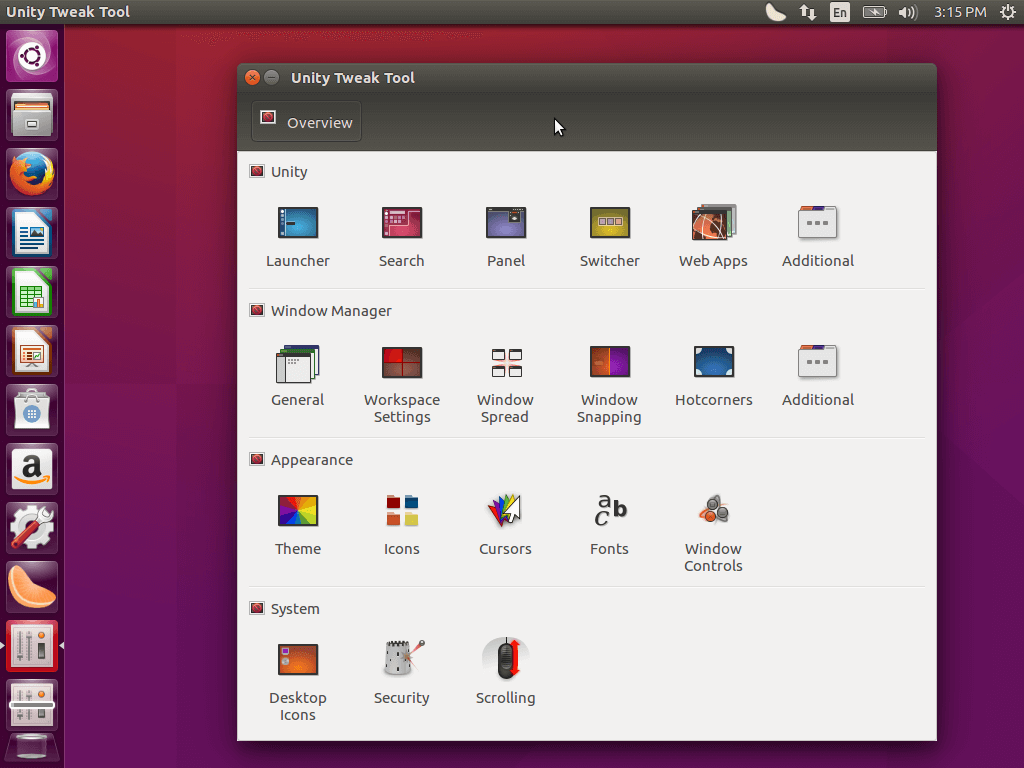
7. تثبيت برنامج تشغيل الرسومات
لإعطاء بطاقة الفيديو أفضل أداء ممكن في البداية إعداد أوبونتويجب تثبيت 16.04 سائق الرسوماتلتوفير عرض أكثر سلاسة لواجهة المستخدم الرسومية والقدرة على تشغيل مقاطع الفيديو وتحريرها.
للقيام بذلك، أدخل العبارة في شريط بحث داش البرامج والتحديثات، ثم قم بتشغيل الأداة المساعدة، وانتقل إلى علامة التبويب الموجودة فيها سائقون اضافيون، حدد المكونات المطلوبة ثم انقر فوق يتقدم.

8. تخصيص لوحة المفاتيح
تتوفر التخطيطات الإنجليزية والروسية فقط بشكل افتراضي. إذا كنت بحاجة إلى آخر، فيجب عليك النقر فوق رمز تبديل التخطيط الموجود على اللوحة، واختياره خيارات إدخال النص.
في هذه النافذة، يمكنك إضافة لغة أخرى، وكذلك تغيير المفتاح الذي يقوم بتبديل التخطيط.
9. تعطيل الإبلاغ عن الأعطال
إذا كنت لا تخطط لإبلاغ مطوري النظام عن حالات الفشل والأخطاء التي حدثت فيه، فيمكنك تعطيل التقارير عنها. بالطبع، من الأفضل إرسال مثل هذه المعلومات، خاصة في الإصدار التجريبي، حتى يتمكن المطورون من تصحيح الأخطاء.
لتعطيل تقارير الأعطال والأخطاء المنبثقة، تحتاج إلى تشغيل الوحدة الطرفية، ثم تشغيل الأمر
$ sudo sed -i "s/enabled=1/enabled=0/g" "/etc/default/apport"
وبعد ذلك، سيتم استبعاد تقارير الأخطاء.
10. ضع المشغل في الأسفل
الوحدة لديها وجهات نظر معينة حول بعض القضايا، لكنك لا تحتاج بالضرورة إلى مشاركتها. منذ إصدار الإصدار الأول من غلاف سطح المكتب، كان المشغل موجودًا على الجانب الأيسر من الشاشة. الآن أنشأ المطورون القدرة على نقله إلى أسفل الشاشة. هذه هي واحدة من الميزات الأكثر مناقشة بشكل متكرر أنظمة أوبونتو.
من السهل جدًا تكوين هذا باستخدام Unity Tweak Tool.
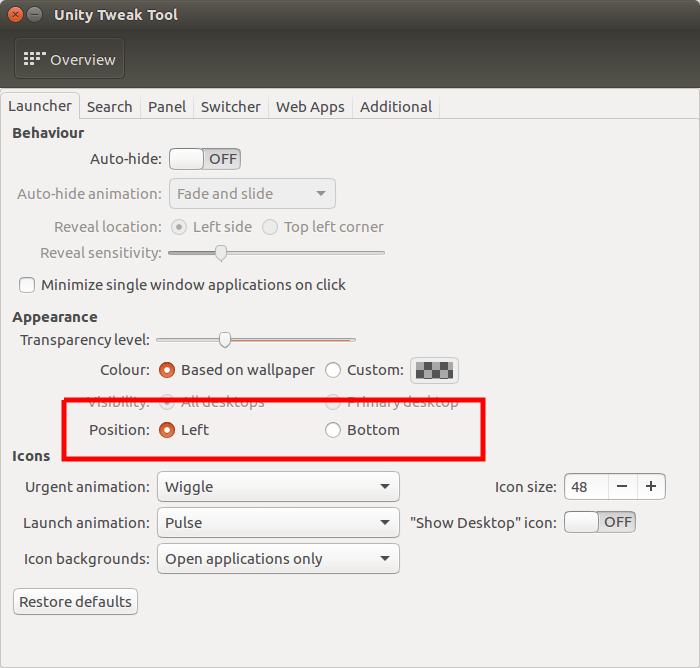
11. حزم SNAP
تتضمن الميزات المهمة لـ Ubuntu 16.04 دعم Snap - نظام جديدلتثبيت الحزم، والتي تم تطويرها بواسطة Canonical خصيصًا للأجهزة المدمجة. يتم الآن توفير أدواته الأساسية والرئيسية في شكل حزمة Snap.
ملخص
لقد اكتمل الآن الإعداد الأولي لنظام Ubuntu 16.04. ولكن لا يزال أمامك الكثير من الإجراءات الضرورية لتصممها بنفسك في النهاية.
قيم المقال!
