استرجع البيانات باستخدام معالج استعادة البيانات EaseUS. الإجراءات والأدوات
أعتقد أن كل عائلة تقريبًا لديها اليوم أجهزة كمبيوتر، والعديد منها لديه أكثر من جهاز واحد. نقوم بتخزين الكثير من المعلومات المفيدة والضرورية عنها، مثل الصور الفوتوغرافية. في المؤسسات، أصبحت أجهزة الكمبيوتر بشكل عام أداة متكاملة للأعمال. يتم تجميع المستندات والبيانات الهامة وتخزينها عليها.
ومع ذلك، يمكن بسهولة فقدان المعلومات الموجودة على القرص الصلب، إما نتيجة لإجراءات المستخدم أو نتيجة لفشل البرنامج أو الفيروسات أو خلل فني في جهاز التخزين أو الكمبيوتر ككل.
وبما أن فقدان البيانات يمكن أن يحدث في غمضة عين، فمن المهم أن تكون مستعدًا لاستعادتها باستخدام الأدوات المناسبة.
في هذه المقالة سوف أقوم بوصف إمكانيات برنامج EaseUS Data Recovery Wizard، والذي يسمح لك باستعادة البيانات التي لا يمكن الوصول إليها من وحدات التخزين التالفة أو الخاطئة أو الوسائط القابلة للإزالة عندما لا تكون هناك طريقة للوصول إليها (البيانات المفقودة) بطريقة قياسية. بعبارة أخرى EASEUS استعادة البياناتساحريمكن أن تساعدك على استعادة البيانات التي أصبح يتعذر الوصول إليها.
ما هو معالج استعادة البيانات EaseUS؟
لا أعتقد أنك ستجد أي شيء أكثر فعالية أو أكثر أمانًا. برامج استعادة البيانات المجانيةوالتي يمكن استخدامها لاستعادة البيانات من محركات النظامعلى جهاز الكمبيوتر الخاص بك، بالإضافة إلى أي ملفات قمت بحذفها عن طريق الخطأ.
يتيح لك البرنامج استعادة البيانات المفقودة في الحالات التالية:
استعادة الملفات المحذوفة
باستخدام أداة EaseUS، يمكنك استعادة الملفات المفقودة عندما تقوم بإفراغ سلة المهملات أو الضغط على المفاتيح أو الضغط على المفتاح.
فقدان البيانات بعد تهيئة القرص الصلب
إذا قمت بتنسيق الأقراص الصلبةالذي حضرناه الملفات الضروريةأو تم فقدان البيانات الضرورية نتيجة لإعادة التثبيت نظام التشغيل Windows، ثم برنامج استعادة البيانات المجاني EaseUS Data Recovery Wizard يمكن أن يساعدك أيضًا في هذه الحالة.
استعادة أقسام القرص الصلب
سيساعدك هذا البرنامج أيضًا في حالة فقدان البيانات بسبب التقسيم أو استرداد النظام أو استنساخ القرص بشكل غير صحيح.
مميزات برنامج EaseUS لاستعادة البيانات
البرنامج لديه الميزات التالية:
- يمكنك إيقاف الفحص مؤقتًا واستئنافه في أي وقت لاحقًا.
- يمكنك تصفية البحث عن الملفات حسب التاريخ ونوع الملف واسم الملف.
- قبل استعادة الملفات، يمكنك عرض تفاصيلها (المعلمات).
- هذا السيد الانتعاش الصعبيتيح لك القرص استعادة البيانات من أي جهاز تقريبًا، بما في ذلك محركات أقراص SSD، وذاكرة كاميرا الفيديو، وأجهزة iPod، وPendrives، وبطاقات الذاكرة، ومشغلات الصوت، والكاميرات الرقمية، ومحرك أقراص USB، محرك خارجيأو القرص الصلب أو الكمبيوتر الشخصي أو القارئ الإلكتروني.
- لا يؤدي البرنامج إلى إتلاف أجهزتك أو استبدال البيانات الموجودة عليها.
- يتم دعم أنظمة الملفات التالية: NTFS، NTFS5، exFAT، FAT (12، 16، 32)، ext2، ext3 وHFS.
- يتم استرداد الملفات عن طريق إنشاء صور القرص.
كيفية استخدام معالج استعادة البيانات EaseUS
يعد استخدام برنامج استعادة البيانات المجاني هذا أمرًا سهلاً للغاية ويمكن لأي شخص القيام بذلك. كل ما عليك فعله هو اتباع هذه الخطوات الثلاث البسيطة:
الخطوة 1.قم بتشغيل برنامج الاسترداد قرص صلب.

الخطوة 2.حدد أنواع الملفات التي تريد استردادها. قد تكون مهتمًا بالمستندات والصوت والفيديو، بريد إلكترونيأو الرسومات (الصور والصور).

الخطوه 3.تصفح جميع مواقع البيانات الممكنة وحدد مكان وجود الملفات التي تريد استردادها. يمكن أن يكون هذا هو محرك الأقراص الثابتة أو بطاقة الذاكرة أو سطح المكتب أو مكتبات ويندوزأو محركات أقراص فلاش. ثم انقر فوق [مسح].
الخطوة 4.بمجرد أن يتحقق النظام من الملفات، فإنه سيعرضها حتى تتمكن من تحديد الملفات التي تريدها وعرضها واستعادتها. إذا لم تظهر الملفات المطلوبة بعد الفحص الأساسي، يمكنك اختيار فحص عميق.

بعد ظهور هذا الحر برمجةلا توجد أسباب أخرى لعدم تمكنك من استعادة البيانات المفقودة. جربه اليوم وستحصل على أداة بسيطة ومريحة لاستعادة الملفات.
مهم!لتجنب الكتابة فوق البيانات وفقدانها نهائيًا، لا تقم بالتثبيت هذا البرنامجإلى نفس القرص الصلب الذي تقوم باستعادة البيانات منه. هذه التوصية صالحة لجميع حالات فقدان البيانات، بغض النظر عن برنامج الاسترداد الذي ستستخدمه. بمجرد اكتشاف ذلك، توقف فورًا عن استخدام القرص ولا تقم بكتابة الملفات أو تثبيت البرامج عليه.
ملاحظة.
المقال عبارة عن ترجمة معدلة.
برنامج EaseUS لاستعادة البيانات معالج مجاني - برنامج مجانيلاستعادة الملفات المحذوفة من جهاز الكمبيوتر الخاص بك والأجهزة المتصلة بجهاز الكمبيوتر الخاص بك. مع باستخدام EASEUSيمكن لاستعادة البيانات إرجاع البيانات المحذوفة عن طريق الخطأ أو عن قصد واستعادة المعلومات المفقودة.
يواجه المستخدمون مواقف يقومون فيها عن طريق الخطأ، كما اتضح لاحقًا، بحذف الملفات الضرورية من القرص الصلب (HDD) أو محرك SSDالكمبيوتر، من الأجهزة المحمولة المتصلة بجهاز كمبيوتر سطح المكتب أو الكمبيوتر المحمول، على سبيل المثال، مع فلاش يو اس بيمحرك الأقراص، وبطاقات الذاكرة، الثابت الخارجيالقرص، الخ.
في أي لحظة، قد تحدث أحداث غير متوقعة على جهاز الكمبيوتر، ونتيجة لذلك يتوقع المستخدم فقدان بيانات مهمة، على سبيل المثال:
- في الحذف العرضيالبيانات من القرص
- فشل نظام التشغيل ويندوز
- بسبب تنسيق القرص ومحرك الأقراص المحمول وبطاقة الذاكرة
- فقدان البيانات بسبب الفيروس
- بسبب فقدان قسم القرص الصلب
في حالة حدوث مثل هذا الموقف، يكون لدى المستخدم دائمًا فرصة لاستعادة ملف تم حذفه بواسطة أسباب مختلفةمن جهاز كمبيوتر. يعيد المعلومات المحذوفةممكن باستخدام برامج متخصصة، والتي تفحص القرص، والعثور عليها الملفات المحذوفة، ثم قم باستعادة البيانات.
عند الشفاء ملفات ضائعة، انتبه لبعض النقاط:
- يجب أن يؤخذ في الاعتبار أن استعادة البيانات المحذوفة ليست ناجحة دائمًا؛ ففي كثير من الأحيان لا يمكن استعادة جميع البيانات. في بعض الحالات، لا تستطيع برامج استعادة الملفات المفقودة حل المشكلة لأسباب موضوعية. على سبيل المثال، إذا تمت كتابة ملف آخر فعليًا في مكان الملف المحذوف على القرص (حدثت الكتابة الفوقية)، أو تمت الكتابة فوقه (الكتابة فوقه) مكان خالباستخدام برامج مثل أو، على سبيل المثال، استخدام وظيفة مماثلة في .
على أية حال، فمن المنطقي محاولة استعادة البيانات المحذوفة. سيساعدنا في ذلك برنامج EaseUS Data Recovery Wizard المجاني، من شركة تصنيع برمجيات من الصين، والمعروفة ببرامجها: EaseUS Todo Backup، EaseUS Partition Master، وما إلى ذلك.
يمكن تنزيل برنامج EaseUS Data Recovery Wizard Free من الموقع الرسمي باستخدام الرابط https://www.easeus.com/datarecoverywizard/free-data-recovery-software.htm. تم إصدار تطبيق EaseUS Data Recovery Wizard في عدة إصدارات: EaseUS Data Recovery Wizard Free، EaseUS Data Recovery Wizard Pro، EaseUS Data Recovery Wizard Technician (Pro+WinPE).
يختلف الإصدار المجاني من EaseUS Data Recovery Wizard Free عن الإصدارات المدفوعةالتطبيقات مع بعض القيود:
- يقتصر حجم البيانات المراد استردادها على 2 جيجابايت
- لا يوجد خيار للترقية إلى نسخة جديدةالبرامج
- لا يوجد دعم فني
البرنامج يعمل في غرفة العمليات نظام ويندوز(Windows 10، Windows 8.1، Windows 8، Windows 7، Windows Vista، Windows XP) باللغة الروسية. هناك إصدارات من التطبيق لنظامي التشغيل macOS وAndroid.
معالج استعادة البيانات EASEUS المجاني طبعة مجانيةسيساعدك على استعادة ملفات الوسائط المتعددة من الكاميرات والهواتف الذكية والأجهزة الأخرى المشابهة بعد توصيل الأجهزة بجهاز الكمبيوتر الخاص بك.
عند تثبيت EaseUS Data Recovery على جهاز الكمبيوتر الخاص بك، انتبه إلى ما يلي:
- إذا كان ذلك ممكنًا، فمن المستحسن تثبيت EaseUS Data Recovery على محرك أقراص مختلف عن محرك الأقراص الذي تريد استرداد الملفات عليه، نظرًا لحقيقة أن تثبيت البرنامج قد يؤدي إلى استبدال البيانات المحذوفة مسبقًا على محرك الأقراص.
استرجع الملفات المحذوفة في برنامج EaseUS Data Recovery Wizard المجاني
تتم عملية استعادة الملفات المحذوفة في EaseUS Data Recovery Wizard Free على ثلاث مراحل:
- اختيار موقع المسح
- البحث عن البيانات المفقودة
- استعادة الملفات التي تحتاجها
قم بتشغيل EaseUS Data Recovery Wizard مجانًا على جهاز الكمبيوتر الخاص بك. بعد تشغيل التطبيق، يتلقى معلومات حول قرص الكمبيوتر.
في النافذة الرئيسية، تحتاج إلى تحديد الموقع الذي تريد البحث فيه عن البيانات المحذوفة. يتم عرض جميع محركات الأقراص المتصلة هنا. هذه اللحظةالوقت للكمبيوتر.
افتراضيًا، يتوفر على الفور 500 ميجابايت فقط مجانًا. لزيادة حجم البيانات المستردة إلى 2 جيجابايت نسخة مجانية، انقر على الزر الثاني في القائمة، ثم قم بمشاركة البرنامج على الشبكات الاجتماعية.
حدد محرك الأقراص الذي كان يحتوي مسبقًا على البيانات المفقودة.
إذا كنت تعرف الموقع الدقيق للملفات الموجودة على محرك الأقراص لديك، فانقر فوق السهم تحديد الموقع، ثم استخدم الزر استعراض لتحديد الموقع المطلوب.

لبدء البحث عن الملفات المفقودة، انقر على زر "المسح الضوئي".
يتم المسح في EaseUS Data Recovery Wizard Free على مرحلتين: أولاً، تقوم بتشغيل " بحث سريع" ثم يذهب " تفحص بعمق"، والذي يستغرق وقتًا أطول، ولكنه يجد المزيد من الملفات. باستخدام الإعداد الافتراضي، يبحث البرنامج عن جميع أنواع الملفات.
تعرض نافذة EaseUS Data Recovery Wizard المجانية نتائج بحث البيانات في الوقت الفعلي. هنا سترى المجلدات الموجودة على جهاز الكمبيوتر الخاص بك.

يمكنك فتح أي علامة تبويب في اللوحة لعرض الملفات التي تم العثور عليها مجمعة حسب نوع الملف. يقدم برنامج EaseUS Data Recovery إمكانية البحث في الفئات التالية:
- جميع أنواع الملفات
- الفنون التصويرية
- صوتي
- توثيق
- فيديو
- عنوان البريد الإلكتروني (رسائل البريد الإلكتروني)
- أخرى (أرشيف، الملفات القابلة للتنفيذ, صور ايزووما إلى ذلك وهلم جرا.)
لتضييق نطاق البحث، يمكنك الاختيار التنسيقات المطلوبةملفات. انقر فوق السهم الموجود بجوار نوع ملف معين، ثم حدد تنسيق الملف المناسب للبحث عنه.

يمكنك إيقاف عملية البحث في أي وقت المعلومات المفقودة. للقيام بذلك، انقر على زر "العودة".
في النافذة التي تفتح، حدد خيار الإجراء المطلوب: "متابعة عملية المسح والعرض". "أوقف عملية المسح واعرض النتائج"، "العودة إلى المنزل".

بعد الانتهاء من عملية المسح، سيتم عرض نتائج البحث في النافذة الرئيسية.

انتقل إلى علامة تبويب الفئات للعثور على الملفات المحذوفة حسب نوع أو تنسيق معين.
استرجع الصور المحذوفة في برنامج EaseUS Data Recovery Wizard المجاني
ابدأ المسح، حدد نوع الملف. في هذا المثال اخترت البحث الصور المحذوفةعددبتنسيق ".jpg/jpeg".
بعد اكتمال المسح، قم بمراجعة نتائج البحث عن الملف.
يمكن عرض الملفات التي تم العثور عليها على اللوحة معاينة. لفتح اللوحة، انقر فوق الزر الأقصى الموجود في الركن الأيمن السفلي من نافذة البرنامج. إذا تم عرض الملف في نافذة المعاينة، فهذا يعني أنه يمكن استعادته دون أي مشاكل. يمكنك تحديد عدة ملفات أو المجلد بأكمله لاستعادته.
حدد الملف المطلوب ثم انقر فوق الزر "استرداد".

في نافذة "حفظ" التي تفتح، حدد مكان مريحعلى جهاز الكمبيوتر الخاص بك لحفظ الملف.

استنتاجات المقال
يتم استخدام البرنامج المجاني EaseUS Data Recovery Wizard Free لاستعادة البيانات المحذوفة على جهاز الكمبيوتر الخاص بك. باستخدام التطبيق يمكنك استعادة الصور الرسوميةوملفات الفيديو أو الصوت والمستندات والبيانات المفقودة الأخرى.
استعادة الملفات باستخدام برنامج EaseUS Data Recovery Vizard
يعد فقدان الملفات دائمًا مفاجأة غير سارة، خاصة إذا كنت تعمل مع مستندات مهمة. ومع ذلك، لا تيأس، لأن هناك دائما فرصة لاستعادة الملفات باستخدام برامج خاصة. و اليوم سنتحدثنبذة عن برنامج EaseUS Data Recovery Vizard المصمم لاستعادة الملفات المحذوفة.
مطور Easeus Data Recovery Vizard هو الشركة الصينية EaseUS، التي تنتج برامج لـ نسخة احتياطيةوالاسترداد والعمليات الأخرى مع الملفات والأقراص. لدى EaseUS Data Recovery Vizard عدة إصدارات، تستخدم هذه المقالة الإصدار المجاني من EaseUS Data Recovery Vizard Free.
ملحوظة.يحتوي الإصدار المجاني على حد 2 جيجابايت لحجم الملفات المستردة. بتعبير أدق، الحد الأولي هو 1 جيجابايت، ويمكن الحصول على 1 جيجابايت أخرى كمكافأة لنشر رابط البرنامج على الشبكات الاجتماعية. ومن الواضح أن هذا القيد لن يعمل بشكل دائم، ولكنه مناسب تماما للتعافي لمرة واحدة.
تثبيت
أولا وقبل كل شيء، نتحقق متطلبات النظام. لذا، لكي يعمل برنامج EaseUS Data Recovery Vizard، فإنه يتطلب أي معالج x86 وذاكرة تبلغ سعتها 128 ميجابايت وحوالي 40 ميجابايت من مساحة القرص. يتم دعم التثبيت على جميع أنظمة تشغيل Windows الحالية تقريبًا، سواء العميل أو الخادم. يمكن للبرنامج العمل مع أنظمة الملفات التالية: FAT12، FAT16، FAT32، exFAT، NTFS، NTFS5، ext2، ext3، HFS+.
إذا كان كل شيء على ما يرام، فقم بتشغيل برنامج التثبيت وحدد لغة التثبيت. هذا الاختيار ليس نهائيًا بعد التثبيت، فمن الممكن تغيير لغة الواجهة. يدعم البرنامج 12 لغة، رغم أن اللغة الروسية ليست من بينها، لذا فإن الاختيار محدود.
بعد تحديد اللغة، نصل إلى نافذة معالج التثبيت ونضغط على التالي.

نحن نقبل اتفاقية الترخيص، ويمكنك حتى قراءتها :)

حدد مجلد التثبيت. يرجى ملاحظة التحذير بأنه لا ينصح بتثبيت البرنامج على القرص الذي يحتوي على البيانات المطلوب استردادها.

اترك المربعات أو قم بإلغاء تحديدها لإنشاء أيقونات على سطح المكتب وفي اللوحة الوصول السريعوانقر على "تثبيت" لبدء عملية التثبيت.

ولإكمال التثبيت، انقر فوق الزر "إنهاء". إذا كنت ترغب في ذلك، يمكنك المشاركة في برنامج تحسين تجربة العملاء.

استعادة
ووفقا للمطورين، يمكن للبرنامج استعادة الملفات في الحالات التالية:
تم حذف الملفات ببساطة؛
تمت تهيئة القرص الذي توجد عليه الملفات؛
تم حذف القرص/القسم الذي يحتوي على الملفات من النظام.
دعونا نتحقق من الخيارات الثلاثة، بدءًا بالأبسط. للقيام بذلك، سآخذ ملفين وأحذفهما، ثم أفرغ سلة المهملات.
الآن نقوم بتشغيل البرنامج، ونختار نوع الملفات التي يجب العثور عليها واستعادتها، ثم نضغط على "التالي". يمكن أن يؤدي تحديد نوع الملف الدقيق إلى تسريع عملية البحث بشكل كبير، ولكن إذا لم تكن متأكدًا، فمن الأفضل ترك الإعداد الافتراضي، ثم سيتم إجراء البحث على جميع الملفات.

والخطوة التالية هي تحديد الموقع الذي سيتم إجراء البحث فيه. وللتيسير، تم تقسيمها إلى ثلاثة أقسام:
المواقع المشتركة - يتضمن ذلك سطح المكتب و المكتبات القياسية(الصور والمستندات وما إلى ذلك) الموجودة في ملف تعريف المستخدم؛
القرص الصلبمحركات الأقراص - يتم عرض جميع الأقراص/الأقسام المتوفرة في النظام هنا؛
محركات الأقراص المفقودة - يعرض هذا القسم الأقسام التي لا يمكن الوصول إليها لسبب ما، على سبيل المثال، تم حذف القسم أو إعادة تقسيم القرص.
بعد تحديد الموقع، اضغط على زر "Scan" لبدء البحث.

يحتوي EaseUS Data Recovery Vizard على وضعين للمسح الضوئي، الفحص السريع والفحص العميق. يتم تشغيل الفحص السريع أولاً بشكل افتراضي، وبالتالي يتم تسليم النتيجة على الفور تقريبًا. يعثر الفحص السريع على جميع الملفات التي تم حذفها ببساطة من سلة المحذوفات. إذا كان أثناء الفحص السريع الملفات الضروريةلم يتم العثور عليها، أو أن الملفات التي تم العثور عليها لا تفتح بشكل صحيح، فيمكنك إجراء فحص كامل.
كما ترون، في حالتنا مسح سريعاتضح أنه يكفي، تم العثور على الملفات المحذوفة. إذا تم العثور على الكثير من الملفات المحذوفة، يمكنك استخدام البحث. من الممكن أيضًا معاينة الملفات التي تم العثور عليها. يجب أن أقول أن المعاينة لا تعمل لجميع الملفات. على سبيل المثال، كنت قادرا على عرض الصور بشكل طبيعي و المستندات النصية، والمستندات الموجودة فيه تنسيق قوات الدفاع الشعبيصدرت في شكل غير قابل للقراءة.

للاستعادة، كل ما عليك فعله هو تحديد الملفات الضرورية، ثم النقر فوق "استرداد" وتحديد الموقع الذي تريد استعادة الملفات إليه.

ومن المثير للاهتمام أن الاسترداد يحافظ على بنية المجلد الأصلي الذي تم العثور على الملفات فيه. على سبيل المثال، في حالتنا، تم وضع الملفات في سلة المحذوفات ثم تم حذفها من هناك وفقًا لذلك، وتم إعادة إنشاء بنية سلة المحذوفات أثناء الاسترداد.

لقد تعامل البرنامج مع استعادة الملفات المحذوفة دون أي مشاكل، فلننتقل إلى النقطة التالية. للقيام بذلك، قم بتهيئة محرك الأقراص E، وقم بتشغيل البرنامج مرة أخرى، وحدد محرك الأقراص المهيأ وابدأ المسح.

ونظرًا لأن هذه الحالة أكثر تعقيدًا، فسيتم تشغيل الفحص الكامل تلقائيًا. يقوم الفحص الكامل بإجراء بحث قطاعي عن الملفات المحذوفة، الأمر الذي قد يستغرق بعض الوقت. منذ وقت طويل. يتم عرض تقدم المسح على مقياس خاص، وإذا لزم الأمر، يمكن إيقافه مؤقتًا (إيقاف مؤقت) أو إلغاؤه (إيقاف).

في نهاية الفحص نتلقى القائمة الكاملةالملفات التي تم العثور عليها. يتم فرز الملفات حسب النوع والموقع. انتبه إلى عنصر "تصدير حالة المسح"، والذي يمكن من خلاله حفظ نتيجة المسح في ملف. إذا كنت بحاجة إلى تكرار عملية الاسترداد في المستقبل، فيمكنك ببساطة استيراد نتائج الفحص السابق بدلاً من المسح مرة أخرى.

ثم كل شيء هو نفسه - نبحث عن الملفات الضرورية، ونحددها وننقر على "استرداد". يرجى ملاحظة أن الملفات قد لا تظهر بأسمائها الأصلية، وقد لا تعمل المعاينات دائمًا، لذا قد يكون العثور على الملفات الدقيقة أمرًا صعبًا. الوحيد الطريق الصحيح— استعادة كل شيء، وعندها فقط اكتشف ذلك :)

لقد تم اجتياز اختبارين، ويبقى الأخير. لمحاكاة موقف فقدان القرص، أقوم بحذفه بالكامل القسم المنطقيمن النظام. عند تشغيل برنامج Data Recovery Vizard، يقرأ جدول الأقسام ويأخذ معلومات حول كافة الأقسام منه نظام الملفات، بما في ذلك البعيدة. يتم عرض هذه الأقسام في قسم "محركات الأقراص المفقودة" ولاستعادة الملفات التي نحتاج إلى تحديدها القسم المطلوبوابدأ المسح. في مثالنا، يكون الاختيار واضحا، ولكن إذا كان هناك العديد من الأقسام المفقودة، فسيتعين عليك التركيز على الحجم، لأن الأسماء وأحرف محركات الأقراص غير متوفرة.

كما هو الحال مع التنسيق، يتم أيضًا تشغيل فحص كامل لمحركات الأقراص المفقودة. ومع ذلك، على عكس المرة السابقة، كان المسح أكثر نجاحًا وتمت استعادة بنية المجلد الموجود على القرص بالكامل تقريبًا

وحتى نجا الأسماء الأصليةملفات. كل ما تبقى هو تحديد الملفات الضرورية واستعادتها.

خاتمة
في رأيي، EaseUS Data Recovery Vizard تعامل بشكل مناسب مع المهمة الموكلة إليه. أخيرًا، هناك بعض الأشياء التي تحتاج إلى معرفتها حول استرداد الملفات:
كلما مر وقت أقل منذ فقدان الملفات، زادت فرصة استردادها. مع مرور الوقت، قد تتم كتابة معلومات أخرى فوق الملفات المحذوفة، مما يجعل الاسترداد العادي مستحيلاً؛
إذا نظرت من الجانب الآخر، فإن حذف ملف وحتى تهيئة القرص لا يضمن تدمير الملف بالفعل. لذلك، إذا كنت ترغب في حذف المعلومات دون إمكانية الاسترداد، فأنت بحاجة إلى استخدامها برامج خاصةللتدمير، مثل Sdelete من Sysinternals. لا تقوم هذه البرامج بحذف الملف فحسب، بل تقوم أيضًا بكتابة معلومات عشوائية فوقه في عدة تمريرات، مما يقلل من إمكانية استرداده إلى الصفر تقريبًا؛
لا يوجد برنامج يمكنه ضمان الاسترداد بنسبة 100%، لذلك من الأسهل والأرخص الحماية من الخسائر باستخدام النسخ الاحتياطي. على الرغم من أنك غالبًا ما تدرك ذلك بعد فوات الأوان :)
منذ وقت ليس ببعيد، كان لدي موقف غير لطيف للغاية. لقد قمت بحذف مستند واحد من القرص الصلب لجهاز الكمبيوتر الخاص بالعمل، والذي بدا لي حينها أنني لن أحتاج إليه أبدًا مرة أخرى. علاوة على ذلك، قمت بحذفه متجاوزًا سلة المهملات (إذا كان أي شخص لا يعرف، يتم ذلك عن طريق الضغط على مفتاح التحول). بعد حوالي خمسة أيام، وفقًا لقانون الخسة، كنت بالطبع بحاجة إلى هذه الوثيقة، لذلك كان علي أن أبحث بشكل عاجل عن طرق لاستعادتها.
بناءً على طلب "استعادة الملفات المحذوفة"، أعاد محرك البحث مجموعة من الصفحات التي تصف مجموعة واسعة من البرامج، بما في ذلك البرامج المجانية والبرامج التجريبية والبرامج الكاملة الخيارات المدفوعة. نظرًا لأنني لست من محبي استخدام البرامج المخترقة (يحتوي الكثير منها أيضًا على الفيروسات المخفية، والتي يتم اكتشافها بعد مرور بعض الوقت)، ثم فكرت فقط في تلك التي يتم توزيعها مجانًا بواسطة المطور.
أحد أفضل البرامج من نوعه هو برنامج Data Recovery Wizard من EaseUS. لقد ساعدتني بنجاح في استعادة ملفي، لذلك من المحتمل أن يساعدك ذلك أيضًا!
يحتوي هذا البرنامج على ثلاثة إصدارات: مجاني وPro وTechnician:
الفرق بين الحرة إصدارات مجانيةالمشكلة الوحيدة هي أن كمية البيانات التي يسمح لك باستعادتها من القرص الصلب الخاص بك تقتصر على 2 جيجابايت. بالنسبة لمعظم مهمات يوميههذا أكثر من كافٍ، ما لم تكن بالطبع ستقوم بالاستعادة من الأفلام بجودة FullHD :)
تحميل احدث اصداريمكن تنزيل البرنامج مباشرة من موقع المطور بالانتقال إلى صفحة الوصف الخاصة به. هناك إصدارات لنظام التشغيل Windows و Mac.
اللغة الروسية ليست مدرجة في قائمة اللغات المدعومة، ولكن الآن سأقدم لك إرشادات حول كيفية جعل معالج استعادة البيانات باللغة الروسية.
دعونا نقوم بإضفاء الصبغة الروسية على معالج استعادة البيانات
للبدء، قم بتنزيل البرنامج من الرابط أعلاه وتثبيته على جهاز الكمبيوتر الخاص بك. بشكل افتراضي، يتم تثبيت البرنامج على c:\Program Files\EaseUS\EaseUS Data Recovery Wizard\
انتباه! لا ينصح بتثبيت البرنامج على قسم القرص الذي يوجد به الملف المحذوف! على سبيل المثال، إذا كنت ترغب في استرداد ملف من محرك الأقراص C، فمن الأفضل تثبيت البرنامج على محرك الأقراص D. ويوصى بذلك جميع مطوري برامج الاسترداد لأسباب واضحة.
أنت الآن بحاجة إلى تنزيل الأرشيف بالترجمة الروسية. لقد وجدته على موقع مطور البرنامج، ولكن لسبب ما لم تتم إضافة هذه الترجمة إلى القائمة.
يوجد داخل الأرشيف ملفان: Spanish.data وFileSelCtrl.xml

لا تنزعج :) هذه ليست ترجمة إسبانية، ولكنها ترجمة روسية (يمكنك فتحها بأي لغة محرر النصوالتأكد من ذلك). في البداية، كان الملف الأول يسمى الروسية، ولكن إذا قمت ببساطة بوضعه في مجلد البرنامج، فإن اللغة الروسية لا تزال غير متوفرة في قائمة الترجمة. لذلك، قمت باستبدال اسمه بالإسبانية، ونحن ببساطة نأخذ هذا الملف وننسخه مع الاستبدال إلى المجلد حيث تم تثبيت البرنامج (افتراضيًا c:\Program Files\EaseUS\EaseUS Data Recovery Wizard\).
نقوم بنسخ الملف الثاني المسمى FileSelCtrl.xml مع الاستبدال إلى المجلد c:\Program Files\EaseUS\EaseUS Data Recovery Wizard\Resource\Spa\
نطلق البرنامج ونرى أن كل شيء مكتوب باللغة الإنجليزية افتراضيًا. انقر على أيقونة القائمة في الزاوية اليمنى العليا من البرنامج، وحدد اللغة الإسبانية من القائمة المنسدلة لخيارات اللغة.

واجهة معالج استعادة البيانات متاحة الآن باللغة الروسية :)

كيفية العثور على ملف محذوف
يعد استخدام Data Recovery Wizard أمرًا بسيطًا وبديهيًا للغاية. عند بدء تشغيله، يطلب منك على الفور تحديد نوع الملفات التي تريد البحث عنها واستعادتها (يجب تحديدها):
- الصور، الصور، الصور (JPEG، JPG، BMP، GIF، إلخ.)
- المستندات (DOC، XLS، PDF، PPT، إلخ.)
- ملفات البريد (PST، DBX، وما إلى ذلك)
- الصوت (MP3، WMA، OGG، إلخ.)
- الفيديو (AVI، MOV، MP4، إلخ.)
- الملفات الأخرى (ZIP وRAR والملفات ذات الامتدادات الأخرى)
يمكنك تحديد جميع أنواع الملفات مرة واحدة (خيار "جميع أنواع الملفات")، أو كل نوع على حدة - كل هذا يتوقف على احتياجاتك.
في الشاشة التالية، تحتاج إلى تحديد موقع البحث. يمكن أن يكون هذا قسمًا للقرص الصلب، محرك فلاش USBأو محرك أقراص آخر يوجد به الملف (الملفات) المحذوفة. بعد ذلك، انقر فوق الزر "Scan" الموجود في الجزء السفلي الأيمن من النافذة لبدء عملية البحث.

يحتوي معالج استعادة البيانات على وضعين للمسح:
- سريع (يبدأ فورًا بشكل افتراضي) - يساعد في العثور على الملفات المحذوفة ببساطة.
- عميق - يساعد في العثور على الملفات بعد التنسيق أو في حالة وجود مشاكل فيها أداء الصعبالقرص. يستغرق وقتًا أطول بكثير، ولكنه يعطي نتيجة أكثر موثوقية.
يجب أيضًا تحديد البحث العميق إذا لم تتمكن من العثور على الملفات التي تحتاجها بعد الفحص السريع.
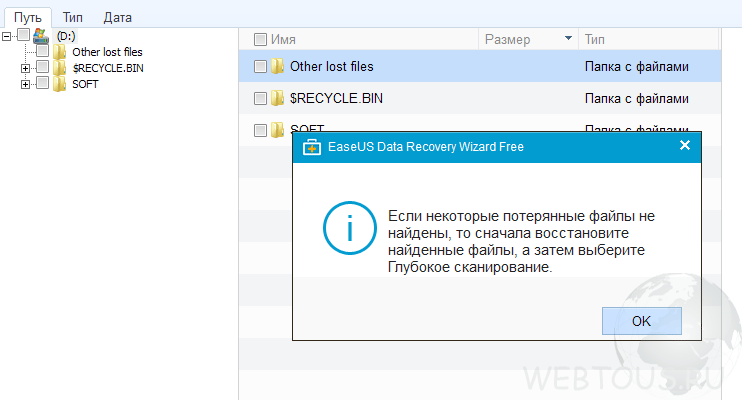
استرداد الملف
يتم فرز جميع الملفات التي تم العثور عليها نتيجة للمسح في مجلدات وعرضها بشكل هرمي قائمة الشجرة. ويمكن أيضًا فرزها حسب النوع (علامة التبويب الثانية) أو تاريخ التعديل (المجلد الثالث). بالنسبة لبعض الملفات (المستندات والصور وما إلى ذلك) تعمل وظيفة المعاينة.
انتقل إلى المجلد، وحدد الملفات المطلوبة (أو المجلد بأكمله)، وانقر فوق الزر "استعادة" في الجزء الأيمن السفلي من النافذة.
تظهر نافذة حيث تحتاج إلى تحديد المسار لحفظ الملف المسترد. توصية: لا تقم بحفظ الملف في قسم القرص حيث تم العثور عليه.

الحد الأدنى
معالج استعادة البيانات مجاني حل عظيمفي حالة احتياجك لاستعادة الملفات المحذوفة من محرك الأقراص الثابتة لديك (سواء كانت سلة محذوفات أو مجرد مجلد)، من محرك أقراص فلاش أو بطاقة ذاكرة أو أي جهاز تخزين آخر. سيسمح لك حد 2 جيجابايت للنسخة المجانية من البرنامج باستعادة الملفات حتى عدد كبير منالمستندات والصور وملفات الوسائط. إذا لم يكن هذا الحجم كافيا، فيمكنك دائما الشراء نسخة للمحترفين، الذي ليس له مثل هذا القيد.
