Лаптопът не се включва и казва, че се подготвя автоматично възстановяване. Инструментът за поправка при стартиране не работи
Или вградена помощна програма, която казва, че . Ще дам най-често срещаните причини за проблема и вероятно решение за всяка от тях. Докато изпробвате съветите, ще можете да направите свои собствени заключения за причините за кръговото рестартиране и неспособността на Windows да се възстанови.
Само малка забележка: опцията за регистър е идеална за Windows 7, тъй като в Windows 10 папката за запазване с резервното копие на системния регистър понякога е пълна с нула файлове. Не знам защо. Но това означава, че файловете на системния регистър, до които ще имаме достъп, са просто празни в Windows 10. Горещи поздрави Microsoft!
здравей Мисля, че има доста от тези, които поне веднъж са се сблъскали с проблема със стартирането на Windows и са се опитали да го поправят с помощта на диск за зареждане или самата система:
Попаднах на многократно съобщение, че инструментът за поправка при стартиране е безсилен. Почти никой ресурс, който познавам, не предлага ясно решение на този проблем. И освен че изпращат потребителя да преинсталира Windows, те не съветват нищо.
Причини за кръгово рестартиране
- Windows се изключва неправилно поради проблеми със захранването
- Неправилно стартиране на антивирусен софтуер
- Вашият компютър има повредени драйвери на устройства или системни файлове
- твърд диск „много уморен“
- регистърът е повреден
- Windows неправилно разпознава размера на системния том
- „допълнително“ устройство е свързано към USB порта (премахнете всички флаш устройства)
Общо взето проблемът може да е навсякъде...
Въз основа на първите две грешки, вълшебната пръчка може да е ключът F8, което ще доведе до появата на меню с . Оттам нататък си струва да опитате Нормално зареждане на Windows. Понякога този прост метод помага в дадена ситуация.
За по-нататъшна работа ще ни трябва от Windows. Прочетете статията много внимателно; програмите за проверка на състоянието на диска и файловата система, които ще използвате, ще ви бъдат полезни. И няколко незабавни съвета към потребителите:
Знаете ли, че специалистите по техническа поддръжка на Microsoft официално препоръчват стартирането на инструмента за възстановяване на системата? ПОНЕ 3 ПЪТИ(!) ? Дори и да се провалиш! Тоест, лекарството може да действа както на петия, така и на осмия, тъй като то не знае как да решава проблеми(ако са няколко) масово. Само стъпка по стъпка, като се започне от командата на потребителя. Така че ще повторим всичко, което инструментът за възстановяване при стартиране е проектиран да прави ръчно.
Откъде да започнем?
Ако в Windows след включване или рестартиране не се стартира нищо друго освен инструмента за възстановяване, нека се опитаме да покажем грешката малко по-различно. За да направите това, нека се опитаме да изключим самото кръгово рестартиране:
- Отваряне на конзолата за ремонт cmd
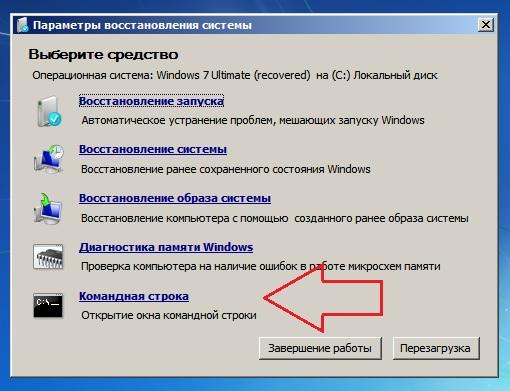
- въведете командата
- рестартирайте и проверете дали поведението на системата се е променило
Нека се опитаме да определим причината по име.
- В конзолата за поправка отиваме до файл, който се създава специално, когато системата има проблеми със зареждането. Ние пишем:
Къде X– буквата на системния том, където се намира нестартиращият Windows. Ще се отвори Notepad, в който трябва да намерите запис като
…Критичният за стартиране файл c:windowssystem32something_somewhere е повреден…
Този файл (или файлове) е причината за проблема. Пътят, сочещ към повредения файл/драйвер, може да бъде всякакъв. Просто погледнете по-отблизо. Всичко, което трябва да направите, е да намерите този файл и да го изтриете. Например в дневника пише, че...
Критичен файл за зареждане c:windowssystem32driversvbfsoc.sysе корумпиран
В конзолата въвеждаме по тип:
CD X:\Windows\System32\drivers\del vbfsoc.sys
Не затваряйте конзолата и въведете командите за стартиране една по една.
I/O система загуби устройство за зареждане
Случва се. След актуализации или повреда на системата. По принцип компютърът търси устройство за стартиране на всички свързани към него - карти, флашки, външни устройства и т.н. Освен ако не е на клавиатура или мишка. Но се съгласихме, че няма нищо „допълнително“ по отношение на портовете? И ако е така...
- пъхнете стартиращо USB флаш устройство в порта или поставете стартиращ диск в устройството
- Нека стартираме през BIOS или менюто за бързо стартиране от това устройство за зареждане
- да отидем на cmd конзолата

след прозореца за избор на език натиснете Shift + F10 - ще се появи конзолата
- въведете команда, която да ви помогне да „запомните“ дисковете:
Ако няма реакция, повтаряме процедурата, но „изритваме“ компютъра по-силно:
Bootsect/nt60 всички
Подменяме изцяло регистъра
Предлагам ви друго решение на проблема с коригирането на записи в системния регистър на Windows, които често причиняват кръгова повреда на инструмента за възстановяване. Като цяло принципът е прост - ще заменим неработещо копие на Windows файлове от резервно копие на системния регистър. Всъщност ще направим това, което самият Windows се опитва да направи - само че ще го направим ръчно и със сигурност. Работи на всяка версия на Windows. Или не става... Подходът е радикален, но понякога помага.
Някои наскоро инсталирани програми ще трябва да бъдат пожертвани.
ПРЕДИ ДА ЗАПОЧНЕТЕ.
- Надявам се, че всички средства вече са използвани от вас; За някои хора изтеглянето помага много Последна конфигурация с работещи параметри
- опитайте се да следвате внимателно съветите, в противен случай след необмислени действия други средства ще се окажат напълно безполезни - системата наистина ще бъде счупена безвъзвратно
- Не давам гаранции, но си струва да се провери
- ако всичко е направено правилно, но проблемът не е решен...
ПРИЧИНАТА ЗА ГРЕШКАТА НЕ Е В РЕГИСТЪРА
Стартирайте инструмента за поправка при стартиране.
Очевидно, след като четете тази статия отново. За пореден път се натъкваме на съобщение, че
Поправката при стартиране не може автоматично да поправи този компютър
Windows не може автоматично да коригира проблеми с този компютър
и вземете допълнителни инструменти, с които да работите Показване на допълнителни опции за възстановяване на системата. Имаме нужда от командна конзола:
Конзолата ще се отвори от X. Нека ви напомня, че това е буквата на носителя, на който се намират зареждащите (инсталационните) файлове на Windows. Да отидем в секцията с инсталираната система. Обикновено това е раздел C. Ако има няколко дяла и още повече системи, ще трябва да навигирате според заетото пространство, директории и акаунти. Но дори и в този случай въображението на Windows по време на инсталацията обикновено е достатъчно за буквите C и D.
- въведете необходимия диск с команда, подобна на:

Системното ми устройство се оказа D
- Нека проверим съдържанието му. Най-бързият начин да направите това е да въведете командата:
ако папките изглеждат като Програмни файлове, Работен плоти други, вие сте на правилното място. Друг начин за откриване на диска, на който е инсталиран Windows, е бързо въвеждане на команда за търсене в редактора на зареждащото средство за подходящи файлове:
Bcdedit | намери "osdevice"
конзолата веднага ще върне отговор с буквата на дяла по следния начин:
Osdevice дял: г
- И така, решихме местоположението на Windows; отидете в системната директория:
където отново ще покажем съдържанието му за по-добра навигация с помощта на вече познатата команда dir и сНека създадем папка, която ще съдържа файловете, с които ще работим сега (в случай, че нещо се обърка). Наименувах новата папка архивиране– произволно име:
MD архивиране

- и копирайте цялото съдържание на директорията в тази папка:
 Ако първият опит не работи и трябва да пренапишете съдържанието, натиснете A в отговор на въпроса на конзолата.
Ако първият опит не работи и трябва да пренапишете съдържанието, натиснете A в отговор на въпроса на конзолата.
ВНИМАНИЕ! На този етап не трябва да изпитвате грешки. Ако нещо се обърка, повторете работата от самото начало стъпка по стъпка.
- Сега се интересуваме от съдържанието:
Съдържанието му е еднакво за почти всички потребители и изглежда по следния начин (отново командата dir помага):

Основното е, че няма празни папки с 0 байта съдържание.
- Копирайте съдържанието на папката RegBack с командата (следвайте синтаксиса):
и щракнете върху Въведетеще копира съдържанието в директорията, от която се преглежда папката (Windows\System32\config). Ако конзолата поиска потвърждение, натиснете Y(за всички въпроси) или А.
- Затворете конзолата и рестартирайте.
какво направихме
Току-що заменихме напълно тези файлове, ако ги погледнете от Windows Explorer:
Всички тези методи не изискват никакви програми и са достъпни от една и съща cmd конзола.
Всеки потребител на операционната система Windows 10 има различни проблеми. Никой разработчик не може да гарантира липсата на грешки. В предишните версии на системата, ако се появят проблеми, единственият начин да ги коригирате е да преинсталирате Windows. В момента има много начини за възстановяване на функционалността на системата, без да я преинсталирате напълно.
Неправилно стартиране на системата
Ако след включване на компютъра видите автоматично известие за възстановяване с думите „Компютърът не стартира правилно“, това означава, че има проблем със системата. Те могат да се появят поради следните причини:
- увреждане на системните файлове - системните файлове могат да бъдат повредени поради неправилно прекратяване на устройството, действията на злонамерени програми (вируси) или просто поради небрежно боравене с тях;
- Повреда в системния регистър - записите в регистъра също могат да бъдат повредени от вируси или програми, за да почистят щетите. Следователно винаги си струва да правите копия на регистъра, преди да го промените;
- неправилно инсталирана актуализация - ако файловете за актуализация не са изтеглени напълно или са инсталирани с грешка, тогава може да получите този проблем при следващото стартиране на операционната система;
- еднократни грешки при стартиране на системата - поради проблеми с твърдия диск операционната система може да се стартира неправилно.
Директното рестартиране на компютъра обаче не винаги помага. Ако наистина е възникнала повреда на системните файлове, след рестартиране отново ще видите същия прозорец.
Ако след рестартиране на компютъра получите черен екран, това означава, че системата не е успяла да зареди отново първоначалната обвивка на Windows.
Начини за коригиране на грешки при стартиране на системата
Най-лесният начин е да рестартирате компютъра. Ако това не помогне или грешката се връща от време на време, трябва да опитате да деактивирате бързото зареждане на операционната система. Когато Windows се стартира бързо, той пропуска няколко стъпки, които могат да разрешат този проблем.За да го деактивирате, направете следното:
- Натиснете Win + X и отворете контролния панел чрез менюто за бърз достъп. Отворете контролния панел чрез менюто за бърз достъп
- Изберете секцията „Опции за захранване“. Ако не го виждате, променете режима на дисплея „Контролен панел“ на „Големи икони“.
 Изберете секцията „Опции за захранване“ в „Контролен панел“
Изберете секцията „Опции за захранване“ в „Контролен панел“ - Изберете „Действия на бутона за захранване“, за да настроите фино този раздел.
 Изберете „Действия на бутона за захранване“ от лявата страна на прозореца
Изберете „Действия на бутона за захранване“ от лявата страна на прозореца - Отворете Промяна на настройките, които в момента не са налични.
 Изберете секцията „Промяна на настройките, които в момента не са налични“.
Изберете секцията „Промяна на настройките, които в момента не са налични“. - Премахнете отметката от квадратчето до „Активиране на бързо стартиране“. Готово, бързото стартиране на операционната система е деактивирано.
 Премахнете отметката от „Активиране на бързо стартиране“ и потвърдете промените
Премахнете отметката от „Активиране на бързо стартиране“ и потвърдете промените - Кликнете върху „Запазване на промените“.
Този метод няма да помогне, ако не можете да влезете в системата. Но ако грешката е неправилна, той ще я коригира. Освен това можете да стартирате системата в безопасен режим и едва след това да извършите всички необходими действия. Това се прави по следния начин:
- Кликнете върху бутона "Разширени опции" в прозореца с автоматично възстановяване.
 Щракнете върху бутона „Разширени опции“ в прозореца за автоматична поправка
Щракнете върху бутона „Разширени опции“ в прозореца за автоматична поправка - Изберете менюто Отстраняване на неизправности и след това отидете на Разширени опции.
 Изберете менюто за отстраняване на неизправности
Изберете менюто за отстраняване на неизправности - Кликнете върху „Опции за изтегляне“.
 Кликнете върху „Опции за изтегляне“
Кликнете върху „Опции за изтегляне“ - Прегледайте списъка с възможни опции.
 Изберете действието, от което се нуждаете, в „Опции за стартиране“, като използвате клавишите F1-F9
Изберете действието, от което се нуждаете, в „Опции за стартиране“, като използвате клавишите F1-F9 - Натиснете F4, за да рестартирате компютъра си в безопасен режим.
Видео: Как да стартирате Windows 10 в безопасен режим
Деактивирайте автоматичното възстановяване
Можете също да разрешите проблема, като деактивирате самата процедура за автоматично възстановяване. Но имайте предвид, че това няма да коригира ситуацията, поради която се появява съобщението, и дори може да усложни решението му в бъдеще, т.к. Без достъп до прозореца ще бъде по-трудно да стигнете до опциите за възстановяване на системата.Следователно трябва да направите това само ако сте сигурни, че появата на известието за автоматично възстановяване е единственият ви проблем. За да деактивирате този прозорец, направете следното:
- Кликнете върху бутона "Разширени опции".
 Отворете прозореца "Разширени опции" в менюто "Автоматично възстановяване".
Отворете прозореца "Разширени опции" в менюто "Автоматично възстановяване". - Отворете секцията Отстраняване на неизправности и изберете Разширени опции.
- Изберете да отворите командния ред.
 Отворете „Команден ред“ в „Разширени опции“ за възстановяване
Отворете „Команден ред“ в „Разширени опции“ за възстановяване - Въведете командата bcdedit. Ще покаже важна информация за зареждането на операционната система.
- Намерете елемента resumeobject сред тази информация и запазете данните срещу този елемент.
 Копирайте информация от командния ред
Копирайте информация от командния ред - Въведете командата bcdedit /set (object), където вместо думата обект ще трябва да вмъкнете данните, които сте записали. Потвърдете тази команда.
 Въведете нова команда с информацията, която сте копирали по-рано
Въведете нова команда с информацията, която сте копирали по-рано - Прозорецът за автоматично възстановяване вече няма да ви притеснява, дори ако проблемът с операционната система все още не е разрешен.
Извършване на връщане назад на операционната система
Ако нищо не помогне, тогава трябва да продължите директно към възстановяването на файловете на операционната система. И това действие също може да се извърши по различни начини.
Връщане към точката на корекция
Точка за връщане (възстановяване) е състоянието на системните файлове на компютъра в определен момент от време. За да го създадете, трябва да направите следното:

Сега, ако възникнат проблеми, можете да се върнете към точката за връщане назад. Това може да стане по един от двата начина:

Независимо от метода, който сте избрали, трябва само да следвате няколко стъпки:

Видео: Как да възстановите Windows 10 с помощта на точка за възстановяване
Нулиране на системата до първоначалното й състояние
Ако не е възможно да се върнете към точката за възстановяване, нулирането на операционната система до първоначалното й състояние ще ви помогне. Това действие има за цел да замени преинсталирането на операционната система. Нулирайте Windows 10, както следва:
- Кликнете върху иконата на Windows в левия ъгъл на работния плот.
- Изберете секцията „Настройки“, тя е маркирана с икона на зъбно колело.
 Изберете Настройки от менюто "Старт".
Изберете Настройки от менюто "Старт". - Отворете Актуализация и защита.
 Отворете секцията Актуализация и защита за достъп до Windows Update
Отворете секцията Актуализация и защита за достъп до Windows Update - В раздела „Възстановяване“ проучете елемента за връщане на компютъра в първоначалното му състояние. След това кликнете върху бутона "Старт".
 Щракнете върху бутона "Старт" под опцията за нулиране на вашия компютър
Щракнете върху бутона "Старт" под опцията за нулиране на вашия компютър - Изберете желаното действие в следващия прозорец. Моля, имайте предвид, че щракването върху „Изтриване на всички“ ще изтрие всички данни от твърдия диск, с изключение на операционната система.
 Посочете какво трябва да прави системата с файловете на вашето устройство
Посочете какво трябва да прави системата с файловете на вашето устройство - Ако решите да се отървете от данните, анализът им ще отнеме известно време. Изчакайте този процес да завърши.
 Изчакайте, докато системата провери файловете на вашия компютър
Изчакайте, докато системата провери файловете на вашия компютър - Проучете информацията за това кои програми и приложения ще бъдат премахнати от вашия компютър. Моля, прегледайте този списък, преди да продължите.
- Прегледайте информацията за вашия избор и го потвърдете, като щракнете върху съответния бутон.
Автоматично възстановяване при стартиране за Windows 8/10 - подробно описание.
Ремонт при стартиранеили Автоматичен ремонт- това е същата програма за възстановяване Windows, но именуван по различен начин според версията на Windows. Така че в Windows Vista и Windows 7 се нарича " Ремонт при стартиране", а в Windows 8 се нарича " Автоматичен ремонт", а в Windows 10 отново се нарича " Ремонт при стартиране».
Тази статия е за Windows 10 и Windows 8, ако имате нужда от поправка при стартиране на Windows 7 или Vista,
Така че сега въпросите, които обикновено задаваме, са:
- Какво е това: възстановяване при стартиране на Windows 10?
И двете функции са еднакви и това е много полезен и ефективен инструмент за поправка на Windows. Основната задача на тази функция е да поправи Windows, когато нещо му попречи да стартира операционна система.
- Какво всъщност прави поправката при стартиране или автоматичната поправка в Windows?
Стартиранеили Автоматичен ремонте единственият инструмент за възстановяване, който имате, тъй като Windows, които изискват незабавно възстановяване, го стартирайте. Този инструмент е предназначен да поправя само определени проблеми, като липсващи или повредени системни файлове, които са били използвани главно за зареждане на операционната система Windows.
- Защо "Поправка при стартиране" или "Автоматична поправка" казва " не може да се поправи«?
Всъщност тази функция не може да ви покаже какво причинява проблема при стартиране на Windows. Няма да ви помогне да възстановите вашите лични файлове и документи. Освен това не може да открие или поправи хардуерни повреди и не помага в борбата с вирусни атаки или щети.
Как да използвате Startup Repair и Automatic Repair?
Когато включите компютъра си и той покаже екрана с вашето лого BIOS, бързо натиснете " Shift" и натиснете клавиша няколко пъти F8.
Това може да не работи от първия път. Просто рестартирайте компютъра си и опитайте отново. В крайна сметка ще бъдете отведени в режим на възстановяване и ще видите следващата стъпка по-долу.
Ако не можете да го отворите с клавишите Shift и F8, единствената възможност е да използвате Windows дискили Windows USB Pendrive. Това също ще помогне, ако ремонтът при стартиране на Windows 7 не започне.
За да отворите стартиране или автоматично възстановяване от диска на Windows:
Използвайте само диск за зареждане, който съответства на текущата ви операционна система. Например, използвайте инсталационния диск на Windows 8, ако сте инсталирали Windows 8 на вашия компютър. Използвайте инсталационния диск на Windows 10, ако използвате Windows 10.
Първо, ще трябва да заредите вашето Windows устройство или флаш устройство, като използвате приоритет на последователността на зареждане. Ако не знаете как да направите това, последвайте връзката по-долу. възстановяване на стартиране на Windows 7 чрез командния ред (win 8/10):
- Веднага след като изтеглянето приключи, ще можете да видите първия елемент от менюто за настройка и в него трябва да кликнете върху „ Следваща“, след което щракнете върху „ Възстановете компютъра си", за да стартирате функцията за поправка при стартиране.
- След това ще видите три опции. Ще трябва да изберете втория, наречен " Отстраняване на неизправности" и след това точно под менюто за отстраняване на неизправности изберете третата опция " Допълнителна параметри».

Последното щракване ще стартира процедурата за връщане към Windows 10. След успешно завършване системата ще стартира в нормален режим.
Няколко важни точки относно възстановяването с помощта на този метод:
- Невъзможно е да спрете процес, стартиран през конзолата в безопасен режим;
- Промените, които са влезли в сила, не могат да бъдат отменени;
- След като връщането приключи, на работния плот ще се появи текстов документ, който ще описва всички засегнати (изтрити) файлове. Имената са представени под формата на връзки, като щракнете върху които можете бързо да възстановите изгубени данни.
Ако черен екран или вечна подготовка за автоматично възстановяване на системата не ви позволяват да влезете в безопасен режим на компютъра, след това продължете към връщане назад на системата с помощта на инструмента BIOS.
Възстановяване на Windows 10 чрез BIOS
Струва си да се спомене веднага, че този метод може да се приложи само ако потребителят има диск или флаш устройство с комплект за разпространение на лицензирана операционна система, в противен случай опцията може да бъде пропусната.
Първата стъпка е да конфигурирате BIOS да чете диска при стартиране на компютъра. За да направите това:

BIOS е конфигуриран. Сега просто трябва да поставите външното устройство, на което се съхранява дистрибуцията.
Полезни съвети при работа с околната среда:
- Можете да намерите правилния ключ за влизане в BIOS в инструкциите за вашия компютър или на уебсайта на производителя. Повечето съвременни модели компютри използват бутона Изтриване;
- На лаптопите клавишната комбинация ctrl+alt+esc може да се използва за влизане в BIOS;
- В допълнение към стандартното стартиране, секцията 1st Boot Device може да се намира в „Boot Device“ или „Boot Device configuration“.
Сега директно възстановете Windows 10. След като външното устройство бъде поставено и компютърът се стартира, ще се появи прозорец, в който вместо „Инсталиране“, щракнете върху „Възстановяване на системата“ в долния ляв ъгъл на екрана:
Ще се появи прозорец за избор на действие, в който трябва да изберете секцията за диагностика:
Струва си да се отбележи такъв инструмент като „Възстановяване при стартиране“. Тази функция инициира сканиране на вашия компютър за грешки и ги коригира, когато бъдат открити. Можете да опитате да стартирате помощната програма, но не трябва да разчитате на нея. В повечето случаи след кратко търсене ще получите съобщение, че компютърът не може да бъде възстановен.
Ако BIOS не успее да стартира
Ситуации, при които, когато процесът на подготовка за автоматично актуализиране замръзне, е невъзможно да влезете в BIOS, се случват доста често. Много потребители не разбират какво да правят в такава ситуация, но има решение - нулиране (нулиране) на BIOS средата.
Има три относително прости и безопасни начина за нулиране:

След като използва някой от методите, потребителят ще може да влезе в BIOS и да го конфигурира за извършване на възстановяване на Windows 10.
Проблеми с твърдия диск
Грешката, при която Windows 10 не се зарежда правилно, може да се дължи на сривове или критични грешки на твърдия диск. Невъзможно е да се реши това без закупуване или ремонт на твърд диск, но все пак е възможно да се определи наличието на проблеми без пълното стартиране на Windows 10.

В десния ъгъл можете да видите стойности като 5ms, 20ms и т.н. Те представляват периода на достъп за всеки сектор на твърдия диск. Идеалната стойност би била 5ms и колкото повече такива сектори, толкова по-добре.
Статията е посветена на съобщенията, които се появяват на екрана „Автоматична поправка“ и информират потребителя, че операционната система не е стартирана правилно или компютърът не е стартирал правилно Windows 10. В статията ще разгледаме причините за появата им и помислете как да се отървете от подобни съобщения и да предотвратите появата им.
Какво да направите първо
Ако се появи известие, което показва, че компютърът не е стартиран правилно, трябва да рестартирате компютъра. В случаите, когато съобщението изскача, когато системата се рестартира поради прекъсване на актуализацията на Windows, това помага.
Второто нещо, което може да създаде проблем, е ненормална работа на захранването, в резултат на което хардуерните компоненти работят в режим, различен от обичайния за тях. Поради два неуспешни опита за зареждане на Windows 10, последният извиква функцията за възстановяване на системата, като по този начин позволява на потребителя да реши проблема.
Драйверите може да причиняват проблема. Запомнете или вижте кои драйвери на компоненти са били най-скоро инсталирани и ги върнете обратно.
След нулиране или актуализиране на Windows се появява съобщение
Често срещан алгоритъм, чието изпълнение води до появата на грешка, е следният: включване на компютъра след актуализиране/нулиране на Windows е придружено от син екран, а след събиране на информация се отваря прозорец с опции за възстановяване на работоспособността система.
- В този случай отидете на „Разширени опции“.
- Обадете се на „Отстраняване на неизправности“.
- Отново отиваме на „Разширени опции“.
- Щракнете върху „Опции за стартиране“.
- Кликнете върху „Рестартиране“.
След рестартиране на компютъра ще се отвори „Опции за стартиране“, където с помощта на клавиша F6 стартираме безопасен режим с поддръжка на командния ред.

Изпълняваме последователността от команди:
- sfc /scannow - проверява системните файлове и възстановява повредените;
- dism /Онлайн /Cleanup-Image /RestoreHealth;
Появява се грешката „Компютърът не е стартиран правилно“.
Случва се, когато включите компютъра, да се появи предупреждение, което ви информира, че се извършва диагностика на компютъра/лаптопа. Последният завършва със син екран с текст „Компютърът не се стартира правилно“ и препоръка да отворите „Разширени опции“ след рестартиране.

Тази ситуация показва повреда на системните файлове, често регистъра.

Виновниците за ситуацията са:
- прекъсване на захранването;
- работа с вируси или антивирусни програми;
- Актуализации на Windows 10;
- изтриване или неправилни стойности на ключове, критични за работата на операционната система.
За да решим проблема, правим следното.
1. Отидете на „Разширени опции“.
2. Щракнете върху елемента „Отстраняване на неизправности“.
3. Щракнете върху бутона с надпис „Възстановяване на системата“.

4. При активна функция за създаване на точки за връщане назад изберете една от най-новите системни снимки и щракнете върху „Напред“, след това върху „Край“.

Често рестартирането на Windows 10 решава този проблем.
5. Ако опцията е деактивирана (трябва да се активира, след като системата се върне в работно състояние), ще се появи прозорец, където трябва да изберете „Отстраняване на неизправности“.
6. Щракнете върху „Нулиране на компютъра до първоначалното състояние“, за да нулирате Windows 10.
7. Не забравяйте да изберете опцията за запазване на лични файлове (всички файлове, намиращи се на C\ устройство: файловете ще останат на оригиналните си места след нулиране на Windows, но това не се отнася за инсталираните програми).
По-нататъшните действия могат или да коригират ситуацията, или да я влошат. Изпълнението им може да доведе до неочаквани последици. Следването на стъпките по-долу ще изложи системата ви на риск, имайте това предвид.
Използвайки командния ред, както в предишния метод, ще проверим целостта на системните файлове, ще поправим повредените и ще възстановим файловете на системния регистър от резервно копие.
8. Изпълнете командата “diskpart”, за да извикате инструмента за работа с дялове.
9. Въведете “list volume” - резултатът от изпълнението на командата ще бъде визуализирането на списък с томове на всички дискове, свързани към компютъра.
10. В списъка намираме системния диск и резервирания от системата и запомняме буквените им етикети.
11. Затворете програмата, като изпълните “exit”.

12. Въведете „sfc /scannow /offbootdir=F:\ /offwindir=C:\Windows“ и натиснете „Enter“.

Тук: F е системно запазен том или устройство (с буутлоудър), C е системен дял.
13. “C:” - отидете на системното устройство, където се намира Windows
14. “md configbackup” - създайте директория “configbackup”.
15. “cd Windows\System32\config\” - отидете в съответната папка.
16. “copy * c:\configbackup\” - копирайте създадената преди това директория в нея.
17. “cd Windows\System32\config\regback\” - отидете в системната папка “regback”.
18. “copy * c:\windows\system32\config\” - копиране на съдържанието на посочената директория в активната.
19. Натиснете “A” за латинската клавиатурна подредба и “Enter”, за да потвърдите презаписването на файловете.
Тези стъпки ще възстановят файловете на системния регистър от автоматично създадения архив.
20. Затворете прозореца на командния ред и щракнете върху бутона с текст „Продължи“. Излезте и използвайте Windows 10."
С голяма степен на вероятност Windows 10 ще стартира след изпълнение на този прост алгоритъм.
Случаите на пълно „убиване“ на Windows 10 чрез манипулиране на файлове в регистъра са изключително редки, но се случват. Ако това се случи или предприетите действия не доведоха до желания резултат, остава едно от двете решения:
- Нулиране на Windows 10;
- Преинсталирайте операционната система.
Първият се извършва чрез елемента „Отстраняване на неизправности“ в допълнителните параметри. Дори в критични ситуации можете да стигнете до там, като използвате стартиращ носител с дистрибуцията на Windows 10.
Във втория случай ще ви трябва стартиращо USB флаш устройство и около 30 минути частично свободно време.
