В Notepad руските букви са написани като йероглифи. Проблеми с кодирането
За да редактирате кода на блога, който ще използваме текстов редактор Notepad++.Не забравяйте да инсталирате тази програма на вашия компютър. По-долу ще изброя основните функции и характеристики на Notepad++.
Предимства на текстовия редактор Notepad++:
- Този текстов редактор се предоставя абсолютно безплатно;
- Възможно е да отмените действието. Тоест, да кажем: коригирали сте кода, след това той извежда грешка и не си спомняте какво и как се е случило. За да се върнете в обратна позиция, трябва само да натиснете "Редактиране" -> "Отказ"или CTRL+Zдокато не сте доволни от състоянието на блога;
- Можете да работите с други файлове едновременно, което е много удобно;
- Има подчертаване на синтаксиса (всеки тип елемент е оцветен в свой собствен цвят, можете също да щракнете върху отварящия таг, в резултат на което програмата ще ви предостави затварящ таг);
- Поддръжка на плъгини;
- Този текстов редактор предоставя много повече функции и удобства за вашата работа.
Мисля, че горните предимства ви убедиха да го инсталирате на вашия компютър Notepad++. Ако случаят е такъв, тогава първо трябва или, след това го инсталирайте на вашия компютър. Нека стартираме програмата, тя ще изглежда така (отворих файла index.php на темата на бъдещия ми блог):

Тук:
- Номер на реда
- Отварящ етикет
- Затварящ етикет
- Кодиране на файлове.
Сега ще ви покажа как да свиете „вътрешността“ на таг. За да направите това, щракнете върху „-“ (показано като номер 2 на фигурата по-горе). В резултат на това можете лесно да разберете къде е затварящият таг. На фигурата по-долу резултатът след свиване (обърнете внимание, че вместо „-“ сега има „+“): 
Промяна на кодирането на файла с тема на WordPress на UTF-8 (руски)
За да няма проблеми с кодирането на вашия блог (руският език може да бъде представен от кракери - повече за тях по-долу). Нека ви дам един пример.
От дясната страна на моята тема има заглавия на английски: 
към думата " Категории"преведете на руски, трябва да запомним кой файл с тема е отговорен за дясната страна на блога. Този файл се нарича странична лента.php, отворете го с текстов редактор Notepad++. В този файл намираме думата, която трябва да бъде преведена (за удобство можете да щракнете CTRL+Fи в полето за търсене трябва да въведете необходимата дума: 1 - дума за търсене, 2 - щракнете за търсене, 3 - резултат от търсенето):  Сега, за да преведем тази дума на нормален руски, трябва да преработим кодиране в UTF-8, и едва след това преведете думата. И ако не промените кодирането, получавате това (обърнете внимание какво се случи на снимката по-долу. Това е случаят, когато промених думата във файла на темата Категориина Категории, тези знаци са крякозябрите):
Сега, за да преведем тази дума на нормален руски, трябва да преработим кодиране в UTF-8, и едва след това преведете думата. И ако не промените кодирането, получавате това (обърнете внимание какво се случи на снимката по-долу. Това е случаят, когато промених думата във файла на темата Категориина Категории, тези знаци са крякозябрите): 
И така, как можете да се уверите, че вместо тези знаци излиза нормална руска дума? С програмата Notepad++това е доста лесно и просто. Това, което трябва да направим, е просто да отворим файла, от който се нуждаем (в този случай отварям странична лента.php), променете кодирането на UTF-8 и едва след това преведете думата.
За да конвертирате кодирането в UTF-8, отидете на Notepad++ в секцията „Кодировки“ и изберете „Конвертиране в UTF-8 без BOM“:  В резултат на това трябва да видите следното в долния десен ъгъл:
В резултат на това трябва да видите следното в долния десен ъгъл:
 Сега запазете файла ( CTRL+S) и се възхищавайте на резултата:
Сега запазете файла ( CTRL+S) и се възхищавайте на резултата: 
Искам да ви кажа, че всеки файл трябва да бъде конвертиран в UTF-8 само веднъж и просто да бъде запазен. И докато пиша нови уроци, препоръчвам ви бавно да започнете да превеждате на руски това, което все още не е преведено във вашата тема.
Сега, ако изведнъж видите пукнатини в блога си, ще знаете какъв е проблемът и ако сте забравили нещо, тази публикация ще ви помогне.
Много версии от разработчика не поддържат руски и не показват правилно кирилицата.
С няколко прости метода можете да коригирате този проблем и да работите в Notepad с руското меню и правилното показване на символи.
Настройка на локализация по време на инсталацията
Бележнике популярен текстов редактор с отворен код.
Приложението е проектирано да работи и ви позволява лесно да подчертавате синтаксиса на кода за повече от 20 групи езици за програмиране.
Също така редакторът може да се използва като стандартен бележник за създаване на бележки без форматиране.
Особеност на приложението е, че основната му версия може да бъде разширена с нови функции.
Потребителите могат да инсталират допълнителни езикови модули, препроцесори и различни добавки.
Ако имате нужда от Notepad за показване на менюта и всички раздели на руски, изтеглете най-новата версия на инсталатора от .
Следвайте инструкциите:
- Ако някоя версия на Notepad++ вече е инсталирана на вашия компютър, деинсталирайте я;
- Започнете процеса на инсталиране на най-новата версия на редактора, който сте изтеглили по-рано;
- Изберете директорията, в която ще бъдат преместени програмните файлове;
- В прозореца „Компоненти“ поставете отметка в квадратчето „Локализация“;
- Изчакайте инсталацията да завърши.
Локализацията ви позволява автоматично да определите региона, в който се намира потребителят.
След това приложението автоматично изтегля необходимите добавки с езици и необходимите енкодери.
В резултат на това получавате софтуер с руски интерфейс и възможност за регистрация на страницата.
Ръчно настройване на кодиране и стилове
Често програмисти и уеб разработчици, които използват Notepad, се оплакват от неправилно показване на кирилицата в кода.
Това ви пречи да създадете нормален интерфейс за бъдеща програма или уебсайт. Вместо познати руски букви се появяват странни символи.
Има моменти, когато, когато руската клавиатурна подредба е включена, текстът в бележника спира да се отпечатва. Може да се копира само от друг редактор и да се постави в документ на Notepad.
Неправилното показване на кирилицата в програмата може да има няколко причини:
- Проблем с поддръжката на шрифта;
- Неуспешно кодиране.
В първия случай решаването на проблема е много просто. Факт е, че приложението е избрало един от шрифтовете, инсталирани на компютъра, но не го поддържа.
Следователно въведеният текст не иска да се показва. Освен това самият шрифт може да не поддържа кирилица.
За да разрешите проблема, трябва да коригирате стиловете. Следвайте инструкциите:
- Рестартирайте програмата;
- Кликнете върху раздела „Опции“ в горната част на прозореца на бележника;
- Изберете елемент „Дефиниране на стилове“;

Фиг.3 – Меню „Опции”.
- В прозореца, който се отваря, намерете полето „Език“. В него щракнете върху елемента Global Styles, за да видите всички налични стилове, които поддържат почти всички езици;
- Сега в полето „Стил“ изберете опцията „Стил по подразбиране“. Използването на този стил обикновено не създава проблеми с кирилицата/латиницата.
- В колоната „Стил на шрифта“ изберете „Lucida Console“ - оптималният шрифт за показване на програмен код.
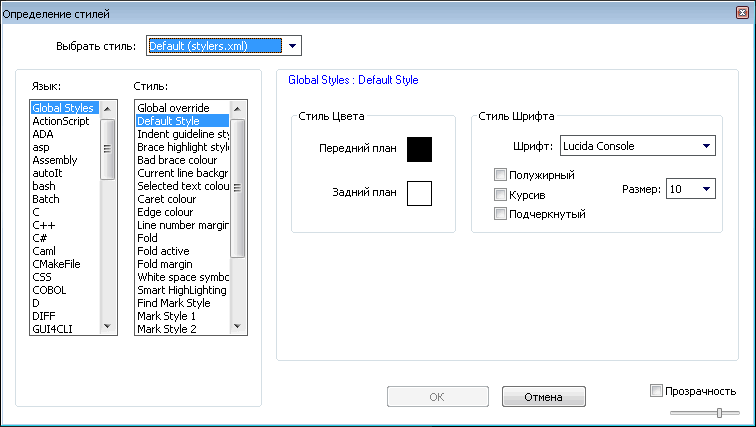
Фиг. 4 – Раздел „Дефиниране на стил“.
За да конфигурирате кодирането и да конвертирате вече описания текст, програмата има отделен раздел, наречен „Кодиране“ или „Кодиране“.
За да зададете кодиране с поддръжка на кирилица и латиница за целия файл, щракнете върху елемента “UTF-8” или “UTF-8 без BOM”.
За да премахнете неправилното показване на предишни отпечатани знаци, изберете ги и щракнете върху „Конвертиране в UTF-8“или „Конвертиране в UTF-8 без BOM“.

Фиг.5 – настройка на кодиране
Русификатори за Notepad и промяна на езика в програмата
Russifier е специален софтуерен модул, който ви позволява да промените езика на интерфейса на програмата на руски, дори ако разработчикът не е предоставил такава функция.
Кракерът може да бъде инсталиран както по време на процеса на инсталиране на софтуера (функцията за локализиране, описана по-горе), така и след инсталирането.
Потребителите могат отделно да изтеглят модули за конкретни приложения. Можете също да инсталирате плъгин в Notepad, за да промените езика.
Той не само ще може да адаптира интерфейса за рускоезичен потребител, но и ще позволи правилното показване на текст в програмния код.
Можете да изтеглите добавки от официалния ресурс на разработчика на приложението.
За да избегнат увеличаването, програмистите създават модули за различни езици като отделни програми.
По правило такъв софтуер се използва в по-стари версии на Notepad.
Най-новите версии на приложението лесно поддържат повече от 30 езика. Можете да зададете езика на вашия регион, като използвате настройките на приложението:
- Стартирайте програмата и изберете раздела „Опции“;
- Отворете менюто с настройки;
- В новия прозорец отидете в раздела „Общи“. Тук можете да конфигурирате езика на интерфейса, показването на раздели и други опции на главния прозорец;
- Запазете промените си. Ако нищо не се е променило в интерфейса, трябва да рестартирате текстовия редактор.

Фиг.6 - промяна на езика
Рускоезични аналози на програмата
Aptana Studio е популярен аналог на Notepad. Aptana е проста и удобна за потребителя интегрирана среда за разработка (IDE).
Осветяването на синтаксис и грешки е достъпно за повече от 20 езика за програмиране. Интерфейсът наподобява смесица от стандартен редактор и Visual Studio.

Фиг.7 – Главен прозорец на Aptana
EmEditor е текстов редактор за потребители, които се грижат, че кодирането на руски език винаги се показва правилно и без проблеми.
Приложението е достъпно във всички версии на Windows. Специална функция на програмата е поддръжката на Unicode и големи файлове.

Фиг.8 – Прозорец на EmEditor
Тематични видеоклипове:
Настройване на Notepad++
Notepad на руски - настройка на езика в текстов редактор
Днес ще разберем в кой редактор и в какво кодиране трябва да запазите текстов документ, за да изведете правилно кирилицата.
Пример за проблем с показване на кирилицата
Стандартно приложение Бележник Windows запазва кодирането на текста по подразбиране Уиндоус 1251 на кирилица. Но от време на време възниква проблем: ако документ, създаден в Notepad, се отвори в Notepad++, руските символи може да не се четат:
За правилно показване трябва ръчно да изберете Windows-1251 кодирането:

Сега героите гласят:

Играта на думи е следната. Приложение Бележниксмята, че записва в ANSI кодиране:

Но ако отворите файла в Notepad++ и изберете ANSI...

...пак ще получаваме абракадабра вместо руски букви:
Какво трябва да се направи, за да може документ на кирилица да се отваря нормално във всички текстови редактори
1. Отворете документа в Notepad++. Изберете кодирането, така че руските знаци да се показват правилно:

2. Изберете Конвертирайте в UTF-8 без BOMИ Запазване:

