Липсва високопроизводителната процесорна линия на nvidia. Как да активирате дискретна видеокарта: прости и ефективни начини
В най-новите версии на Windows 10 Redstone 4, които трябва да бъдат пуснати тази пролет, се появи нова функция - избор на предпочитания графичен процесор за работа с определена програма. Това е необходимо главно за лаптопи, които имат две графики - от Intel и от AMD или Nvidia. Първият обикновено се използва за пестене на енергия при работа с леки задачи – сърфиране в интернет, гледане на филми, работа с документи и др. Е, за игри или трудоемки 3D приложения се свързват по-мощни дискретни графики (в този случай интегрираният GPU от Intel винаги отговаря за изхода към монитора). По подразбиране видеодрайверът на дискретната видеокарта отговаря за превключването на видеокарти, а в контролния панел на Nvidia или AMD можете да конфигурирате кои приложения да работят с коя видеокарта.
Microsoft реши донякъде да опрости и в същото време да прецизира превключването: сега то се конфигурира на едно място както за видеокарти Nvidia, така и за AMD, а също така стана възможно да изберете предпочитания графичен процесор за приложения от Windows Store - като вземете предвид фактът, че все още има няколко взискателни 3D игри, това има смисъл.
Тази настройка се намира в Settings > System > Display > Graphics Settings:
Сега изберете за какъв тип приложение искате да зададете предпочитания GPU - Classic или Universal (от Windows Store). След това кликнете върху бутона „Преглед“ и посочете пътя до желаното приложение, ако е класическо, или го изберете от списъка, ако е универсално:
Сега щракнете върху Програма > Опции и изберете коя графична карта искате да използвате. Енергоспестяването означава, че избраната от вас програма ще работи с интегрирана графична карта, висока производителност - с дискретна, по подразбиране - видео драйверът ще реши.
Понякога става необходимо да стартирате това или онова приложение или игра с видеокарта NVidia или Intel в ръчен режим, но не всички потребители знаят как да изберат видео чип. Днес ще ви кажем как да превключите видеокартата на лаптоп от NVidia към Intel и обратно, така че да можете самостоятелно да изберете желания видео чип.
Защо се нуждаете от ръчно превключване, ако се извършва автоматично?
Факт е, че тогава ще имате възможност да пестите батерия. Например, изпълнявате игра с доста ниски изисквания към видеокартата. По подразбиране вашият Nvidia чип веднага ще се активира, което несъмнено ще повлияе на по-бързото изтощаване на батерията. Тоест, първият бонус, който получаваме, е възможността да пестим енергия от батерията, когато стартираме неизискващи играчки.Друг сценарий не може да бъде изключен, когато приложението първоначално се стартира с „неправилния“ видео чип, поради което не е възможно да се постигне максимална производителност в него. Проблемът може да е в самото приложение, което кара системата да избере грешна видеокарта. Въпреки това можем да го решим с няколко щраквания на мишката.
Превключване чрез стандартни средства
На новите лаптопи за игри, дори и с процесор Intel, първоначално е невъзможно да се превключват видео чипове - вторият просто липсва. Следователно тук нищо няма да работи. Що се отнася до по-старите устройства, за да превключите, трябва да изпълните следните стъпки:Както можете да видите, нищо не може да бъде по-просто - просто трябва да направите само няколко кликвания на мишката, за да активирате съответния елемент в контекстното меню на Windows.
Какво трябва да направя, ако горният метод не работи?
За щастие той далеч не е единственият. Ще трябва отново да се върнем към софтуера на NVidia. Трябва да направите следното:
Има и начин да изберете отделен видео чип за стартиране на всяко приложение, това се прави по следния начин:

В заключение бих искал да кажа, че в новите лаптопи превключването от дискретна към интегрирана видеокарта става автоматично и не изисква допълнителни настройки.
Актуализиран метод
Стандартен метод (не винаги работи)
В момента има такова решение: лаптопът има два видеоускорителя - най-често Intel HD Graphics ядро и дискретен чип от Nvidia, чийто режим на превключване може да бъде избран в контролния панел на Nvidia.
Стандартен начин:
1. В контролния панел на Nvidia отидете на раздела Настройки на софтуера:
2. Щракнете върху бутона Добавяне и посочете изпълнимия файл на играта, който ще стартираме принудително с дискретно видео.
Специален случай е само за игри, които използват Java машина (Minecraft и други). Това, което трябва да се добави към списъка, не е изпълнимият файл на играта, а самата Java машина. За да направите това, първо трябва да намерите откъде се изпълнява файлът javaw.exe. Например, можете да стартирате диспечера на задачите, да отидете в раздела Процеси, да задържите курсора на мишката върху процеса, който ни интересува, да щракнете с десния бутон и да изберете Свойства. Пътят ще бъде посочен в прозореца, който се отваря. Имам javaw.exe в папката C:WindowsSysWOW64 (Windows 7 Ultimate 64 бита, Java 7SE 32 бита). След като местоположението на файла е известно, добавете го, както е описано по-горе.
3. Изберете Nvidia High-Performance Processor от падащия списък.
4. Щракнете върху бутона Приложи.
Алтернативен метод (работещ)
Ако стандартният метод не помогне, има друг - не много очевиден, но доста работещ.ВНИМАНИЕ:
Този метод е тестван на Windows 7.
Този метод не работи на Windows 10.
1. Отворете разделителна способност на екрана:
2. Щракнете върху бутона Намери. Ще се появят още два монитора с думите Не е открит друг екран:
3. Изберете монитор, който отговаря на дискретния видео ускорител:
4. Изберете Опитайте да се свържете с VGA въпреки това от падащия списък Множество екрани и щракнете върху бутона Приложи:
Резултатът ще бъде следният:
5. Изберете Разширете тези екрани, щракнете върху Приложи, потвърдете запазването на параметрите:
Забележка
Ако вашата видеокарта не работи, след като сте активирали алтернативния метод, направете следното.
При активиран алтернативен метод направете допълнителни редовени се насладете на играта.
Резултат от алтернативния метод
Наблюдаваме резултата.
Игрите вече могат да виждат и двете видео карти.
TES: Прозорец с настройки на Skyrim:
Притурката за наблюдение на видеокартата от 0rbmu2k сега обикновено определя общото количество памет, количеството заета памет и натоварването на GPU като процент:
Излишно е да казвам, че сега игрите работят по-бързо?
Между другото, играх много игри, като добавих изпълнимия файл към панела на Nvidia, използвайки първия метод. За удобна игра трябваше да настроя графичните настройки до минимум. Сега FPS се е увеличил в много игри с 20-40%. В някои игри не видях значително увеличение на кадрите, но забавянията и замръзванията изчезнаха.
Потребителски въпрос
Здравейте.
Имам две видеокарти на моя лаптоп: вградена Intel HD и дискретна NVIDIA. По някаква причина много игри са бавни (и някои от тях са стари), подозирам, че вървят на вградената видеокарта.
Как да разбера на каква карта работят и ако не на дискретна как да я ползвам? Благодаря ви предварително...
Добър ден!
Всъщност много съвременни лаптопи са оборудвани с две видеокарти: една вградена (обикновено Intel HD) - използва се при работа в Windows, гледане на снимки, видео и не твърде ресурсоемки игри; вторият е дискретен AMD или NVIDIA, необходим за стартиране на игри и програми, които изискват висока производителност от видео адаптера.
Според разработчиците дискретната видеокарта трябва да се активира автоматично при стартиране на играта (през останалото време, за да пестите енергия от батерията, вградената видеокарта трябва да работи) . Но това не винаги се случва и някои игри работят на вградения - в резултат на това виждате спирачки, забавяния, забавяния и т.н. В тази статия ще дам няколко начина за стартиране на игри на дискретна видеокарта.
Забележка: в моето ръководство по-долу ще покажа как да конфигурирате дискретна видеокарта, използвайки NVIDIA като пример. Ако имате видеокарта AMD, менюто ще бъде малко по-различно, но принципът на настройка няма да се промени (вижте екранните снимки в коментарите).
важно!
Преди да преминете към методите и фината настройка, трябва да имате инсталирани най-новите видео драйвери (поне не тези, които се инсталират по подразбиране с Windows). Препоръчвам да използвате един от мениджърите на драйвери за автоматично актуализиране и инсталиране на нови драйвери (връзка по-долу).
Актуализиране на драйвери в Windows 10 - преглед на 5-те най-добри програми (на руски) -
Как да актуализирате драйвера за видеокарта AMD, nVidia и Intel HD: от А до Я -
Метод № 1: използване на менюто за настройки на видео драйвера
Ако имате инсталирани драйвери, след това като щракнете с десния бутон някъде на работния плот, в изскачащото контекстно меню, трябва да видите връзка за настройката им (в моя случай това е връзка към „Контролен панел на NVIDIA“ ) . Нека да преминем към настройката на драйверите за дискретна видеокарта.
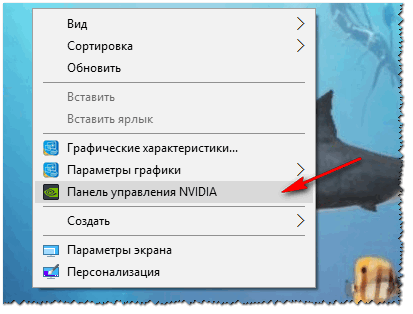

След това можете да опитате да стартирате играта - тя трябва да стартира на дискретна видеокарта.
Между другото, в настройките на NVIDIA можете също да посочите конкретната видеокарта, използвана за конкретна игра. За да направите това, трябва да направите следното:
- отворете настройките на видеокартата, след това раздела „Управление на 3D настройки“ ;
- след това отворете раздела "Настройки на програмата" ;
- добавете желаната програма (в моя случай добавих игра Цивилизация 4);
- и задайте предпочитания GPU за това приложение (вижте екранната снимка по-долу);
- запазете настройките!

Метод номер 2: през проводника
Ако зададете определени настройки в настройките на NVIDIA, ще можете да стартирате всякакви игри и програми на необходимия ви адаптер в ръчен режим.
За да направите това, отворете настройките на NVIDIA, след това в секцията "Работен плот " (меню в горната част) поставете отметка в няколко квадратчета:
- Добавяне към контекстното меню на работния плот;
- Добавете артикул „Изпълни с GPU“ към контекстното меню.

Ако сте активирали предишните няколко квадратчета за отметка, тогава най-очевидният и най-лесният начин да стартирате играта на желания видео адаптер е да отворите Explorer, тоест желаната папка, в която се намира изпълнимият файл с играта, и вдясно -щракнете върху файла на играта (между другото, можете да направите това и чрез иконата на работния плот).

Всъщност играта трябва да работи на избрания от вас адаптер. Сега по-долу ще разгледам начин да проверя дали това е вярно...
Как да проверите дали играта работи на дискретна видеокарта
Първо отидете в настройките на видеокартата NVIDIA и отворете менюто "Работен плот" . Има една опция, която трябва да активирате в това меню „Показване на иконата за активност на GPU в областта за уведомяване“ . Тази икона ще ви позволи да видите кога NVIDIA адаптерът е зареден, всъщност какво търсим...

Между другото, имайте предвид, че след като активирате тази опция, съответната икона ще се появи в областта ви, до часовника (вижте екранната снимка по-долу).

Сега да стартираме играта. Ако играта работи в режим на цял екран, минимизирайте я с помощта на бутоните ПЕЧЕЛЯили Alt+TAB.
Моля, обърнете внимание, че иконата на NVIDIA GPU е оцветена (на екранната снимка по-долу). Тези. NVIDIA адаптерът започна да работи след стартиране на вашата игра - това означава, че е активиран!

Иконата се оцвети след стартиране на играта (отдолу)
Като щракнете върху тази икона, можете да видите кои игри (приложения) в момента използват този адаптер (вижте екранната снимка по-долу).
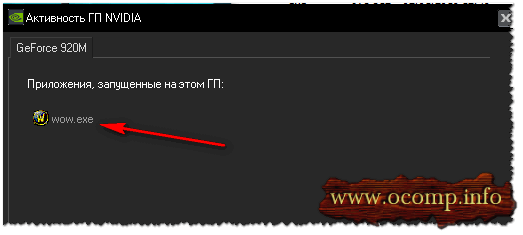
Като цяло това е най-подходящият и надежден начин да се определи дали дискретната видеокарта е активирана.
Използване на FPS анализ
Можете също косвено да определите дали използвате дискретна видеокарта по броя (брой кадри в играта). За дискретна видеокарта обикновено е по-висока.
За да видите броя на FPS в игрите, инсталирайте едно от няколко приложения: Fraps, PlayClaw, Overwolf. След това нарочно стартирайте някоя игра на вградената и дискретната видеокарта и вижте разликата (вижте екранната снимка по-долу)!
Ако е необходимо, увеличете графичните настройки до максимум, за да използвате напълно ресурсите (за по-очевидна разлика).

Още нещо!
Обърнете внимание на шума и работната температура на вашия лаптоп. Ако се използва дискретна графична карта, много модели лаптопи започват да издават забележимо по-силен шум. Температурата на видео адаптера също започва да се повишава (може да бъде например Speccy, екранна снимка по-долу).

Защо играта може да не работи на дискретна видеокарта
Някои игри упорито отказват да работят на дискретна видеокарта. Задавате всичко в настройките на драйвера, ръчно указвате как да го стартирате, но все пак играта върви на вградения, забавя и забавя. В случая препоръчвам няколко неща (аз го попаднах няколко пъти)!
1. Опитайте друга операционна система, например Windows 7
Историята е проста. На един лаптоп дълго време не можех да разбера защо една стара игра упорито не работи на дискретната видеокарта (между другото, на нея беше инсталиран Windows 10). Тогава реших да направя още един дял на твърдия диск и да инсталирам втора ОС - Windows 7. Изненадващо в Windows 7 играта стартира без проблеми на дискретна видеокарта.
Извод: Windows 10 не работи коректно с две видеокарти (вградена и дискретна) и стари игри. Това може да се дължи и на драйверите, които все още не са напълно оптимизирани за „новия“ Windows 10.

2. Опитайте да включите режима на съвместимост и да деактивирате мащабирането
За да направите това, просто отворете свойствата на желания EXE файл. След това в секцията „Съвместимост“ поставете отметка в квадратчето „Стартирайте програмата в режим на съвместимост за такъв и такъв Windows“ (пример по-долу).

3. Опитайте да инсталирате по-стара версия на драйвера (за видеокартата)
И последно. Най-новият драйвер не винаги е най-добрият. Възможно е да има някакъв бъг в новия драйвер и дискретната карта да не се активира при стартиране на играта. Затова трябва да опитате по-стара версия на драйвера, която вече е тествана в продължение на много месеци (години).
Да помогна!
Възстановяване на стар работещ драйвер: връщане към предишна версия -
Това е всичко за мен, надявам се, че отговорих подробно на първоначалния въпрос.
Необходимостта да знаете как да активирате дискретна видеокарта най-често възниква сред потребителите на лаптопи.
Настолните компютри като правило автоматично определят коя графична карта трябва да се използва в момента от конектора, към който е свързан кабелът от монитора.
Въпреки че почти всеки собственик на компютър може да се сблъска с проблема, че трябва да го стартира ръчно.
Особено за потребител, работещ с , чиято работа е почти невъзможна само с вградена (интегрирана) видеокарта.
На снимката по-долу можете да видите как изглежда една дискретна карта на лаптоп (вляво) и компютър (вдясно).
Плюсове и минуси на дискретни графични адаптери
Инсталирането на дискретна видеокарта на компютър или лаптоп може да има следните предимства:
- забележимо увеличение на производителността. Например, когато стартирате модерна игра, вграденият адаптер дори и в най-добрия случай позволява само минимални настройки. Дискретна карта от 3, 4 или дори 8 GB ще се справи с максимална разделителна способност на екрана и видео ефекти;
- възможност за замяна с по-нова версия. За такъв проблем може да се реши за няколко минути, за лаптоп понякога трябва да се свържете със сервиз;
- поддръжка за работа с множество екрани. Освен това, по два начина наведнъж - за първия, той може да бъде включен както в дискретна платка, така и в интегрирана. Вторият вариант включва използването на видеокарти, които едновременно поддържат от два до четири екрана.
- възможност за използване на ресурсите на две видеокарти едновременно (функция, която в бъдеще ще бъде достъпна за собствениците на компютри с Windows 10 и DirectX 12).
В същото време дискретният видео адаптер има и някои недостатъци. На първо място, това е висока цена.
Въпреки че за повечето компютри е най-добре просто да инсталирате по-нова версия на системата - поне Windows 7.
Ако ресурсите на компютър или лаптоп не позволяват инсталирането на нови операционни системи, най-вероятно изобщо няма нужда от дискретен видео процесор.
Активиране на дискретна видеокарта в BIOS
Настройката на работата на дискретен видео адаптер чрез интерфейса на BIOS или UEFI се извършва, когато компютърът се зарежда или рестартира.
За да влезете в съответното меню, първо трябва да натиснете клавиша, чието име се показва в долната част на екрана.
Най-често това е F1, F2 или Esc, въпреки че отделните модели лаптопи могат да имат различни опции за влизане в интерфейса.
След това от потребителя се изисква:
- Намерете опцията Първо стартиране на дисплея, Настройка на функциите на чипсета, Разширени функции на чипсета или Приоритет на графичния адаптер за стартиране в менюто. Понякога съответният подраздел може да се нарича PEG Port/Graphic Adapter Priority или нещо друго, но с думата VGA;
- Задайте стойността на параметъра PCI или PCI-E, като по този начин активирате дискретната карта;
- Запазете промените и излезте от BIOS.

Ориз. 5. Разрешаване на дискретни видео карти през BIOS.
В повечето случаи проблемът с включването на видеокартата е решен.
И ако превключването към дискретен адаптер не е разрешено нито с помощта на диспечера на устройствата, нито чрез или благодарение на настройките на помощната програма, картата може да се провали.
В този случай е малко вероятно потребителят да може да направи, без да се свърже с услугата.
Работа с два адаптера едновременно
Разработчиците на MS Windows направиха възможно изобщо да се избегне проблемът с включването на дискретна видеокарта.
Чрез инсталиране на помощната програма, която е вградена в най-новите версии на Windows по подразбиране, в бъдеще ще бъде възможно да работите едновременно с два графични адаптера.
В този случай мощността на видеопроцесорите ще бъде сумирана - и например за компютър с вградено 1 GB видео и външно устройство от 2 GB общият обем на паметта ще бъде 3 гигабайта.
Собствениците на компютри с две дискретни карти ще имат същите възможности - тяхната памет също ще може да се стеква.
Според представители на Microsoft новата технология Multiadapter дори ще осигури едновременно използване от AMD и nVidia.
Междувременно такава възможност все още не е предоставена. Първоначално се предполагаше, че новата опция ще се появи през 2015 г., след това през 2016 г., но сега датите са отложени за 2017 г.
заключения
След като се научи да включва и изключва дискретен видео адаптер, потребителят може да реши проблема с пускането на по-продуктивно външно устройство.
В резултат на работата на тази видеокарта е възможно включването на филми в HD, FullHD и дори с по-ясна резолюция.
И ако графичната карта се повреди, тя може да бъде сравнително лесно заменена с нова.
Трябва да знаете: В допълнение към видео процесора, за да стартирате висококачествени видеоклипове и съвременни игри, ще ви е необходим процесор с подходяща мощност и количество RAM. По правило чипсетът трябва да бъде двуядрен или четириядрен, а RAM паметта трябва да бъде в диапазона 4–16 GB.
