HDMI не се свързва от компютър към телевизор. Как да свържете компютър към телевизор? Кабелни и безжични методи
Темата на разговора по-скоро трябваше да се нарича „Как да свържете телевизор към компютър чрез HDMI“. Повечето начинаещи извършват процедурата неправилно, задавайки въпроси, на които професионалистът трудно може да отговори. Нека ви напомним: HDMI е признат за високопроизводителен цифров интерфейс за предаване на медийно съдържание. Изображения, музика, друго развлекателно съдържание. Ще може да се слуша музика от телевизор или домашно кино. HDMI портът е изобретен като високоефективно средство за предаване на информация. Нека разберем защо телевизорът не вижда HDMI и как да го поправим.
Свързване на телевизор към компютър HDMI
Правилно свързване на телевизора чрез HDMI
Собствениците на системи за домашно кино трябва да знаят истината - едно цифрово медийно устройство има меню за източник на възпроизвеждане. Най-лесният начин да илюстрираме факта е със стари стерео системи. Традиционно устройствата имаха три блока:
- Касетни декове: запис, възпроизвеждане.
- Приемане на радиопредаване.
- Лазерни дискове.
Освен това блоковете отказаха да възпроизвеждат мелодии едновременно. Беше необходимо да превключвате секциите с помощта на специален лост. Дори модерен телефон често е оборудван с FM бутон... Можете ли да познаете защо телевизорът не вижда HDMI? Продължавай. Гърбът на телевизора обикновено съдържа половин дузина изходни жакове. Сред войските ще открием „лале“, образувано от три венчелистчета, понякога VGA се издува и със сигурност HDMI. Традиционно списъкът не се ограничава до оскъден списък; вижте инструкциите за повече подробности. От дистанционното управление, с неуловимо натискане на бутон (само с един HDMI порт), можете да изберете източник от менюто. Инструментът за избор може да бъде клавишът Source. Трябва да намерите меню с източници, изберете порта за кабелна връзка. Може да има повече от два HDMI конектора; важно е да проследите правилния брой.
Компютърът обикновено избягва подобни трикове. Няма директна опция за избор на посоката на предаване на сигнала. Въпреки това:

- На лаптопите функционалните клавиши Fn+F3 (F4) ще отворят изскачащо системно меню, в което са изброени интересни опции:
- Само компютър. Изображението няма да бъде изпратено към външния монитор (телевизор). Повечето хора избират посочената опция. Не се учудвайте, че телевизорът не вижда лаптопа.
- Дубликат. Екранът на лаптопа ще бъде дублиран от телевизора. Това е, от което се нуждаят повечето хора.
- Разширяване. Някои хора обичат да плъзгат прозорците на плейъра и браузъра върху телевизора, което прави гледането на филми по-удобно. Нека се страхуваме да съдим (вкусовете са индивидуални), изберете опцията Expand, удължавайки работния плот.
- Само проектор. Екранът на лаптопа се изключва. Изображението ще се покаже индивидуално на телевизора.
- Настолните персонални компютри откриват телевизора независимо. В противен случай си направете труда да посетите менюто на драйвера и да изберете необходимия порт за излъчване.
По-лесно е да управлявате свързан телевизор с помощта на контекстното меню на работния плот. Първо щракнете с десния бутон върху свободното място, изберете опцията Разделителна способност на екрана. Успешното откриване на телевизор прави достъпен бутона „Множество монитори“. Ще видите четири опции, които са абсолютно същите като опциите за лаптоп. Прочетете стойностите по-горе. Случва се компютърът да не вижда телевизора чрез HDMI: има смисъл да погледнете тук и да погледнете контекстното меню. Мониторите ще бъдат номерирани; можете да разменяте портовете, като просто щракнете и изберете обекта за промяна на системните параметри.
Няма бутон „Няколко монитора“ в случай на несъответствие: системата не вижда телевизора. И двете устройства трябва да са включени (захранване 230 волта).
Свързваме телевизора и компютъра с кабел
Професионалистите казват: възможно е горещо свързване на телевизор и компютър чрез HDMI. Избягвайте да рискувате със скъпо оборудване; извършвайте процедури при липса на захранване. Първото нещо, което трябва да направите, е да включите телевизора. В нормален режим устройствата се виждат едно друго. Проблемите означават, че има повреда. Възможно ли е горещо включване или не?
Ето страницата на Wikipedia http://en.wikipedia.org/wiki/HDMI, в характеристиките на стандарта има фразата Hot Pluggable: Да. Превеждайки на руски, виждаме докинг конекторите с включено захранване. Искате ли да играете на сигурно? Русия е място, където търговците и производителите прилагат регулациите избирателно. Жалко за оборудването - играйте на сигурно.
Към кой край трябва да започнете да свързвате кабела? Няма разлика.
Звук. Свързване на телевизор към компютър HDMI
От създаването си от комисията (2002 г.), HDMI интерфейсът е замислен като комбинирано решение за предаване на изображение и звук. Вижте наличните аудио формати поотделно (страница в Wikipedia), отбелязваме само, че в Windows трябва да изберете източника на звук. Сега телевизорът се счита за системно устройство, така че тези отговорности могат да бъдат възложени на него. За да направите това, е по-лесно да щракнете с десния бутон върху долния десен ъгъл на работния плот (икона на високоговорител) и да изберете Устройства за възпроизвеждане в контекстното меню. Ако в долния десен ъгъл няма икона, трябва да щракнете върху стрелката вдясно от символа за избор на език RU (EN), вляво от часовника. Там ще има символ.

След щракване ще се отвори прозорец: ще бъдат изброени устройствата за възпроизвеждане. Ще трябва да изключите всичко, освен телевизора, и, напротив, включете телевизора. В 90% от случаите след няколко секунди ще прозвучат местните високоговорители на плазмения панел. Искаме ли Sound Around? Подобна система от високоговорители идва с домашно кино. Прегледайте описанието на устройството. Има няколко начина за прехвърляне на звук от телевизор към система за домашно кино; всеки ще свърши работа, като се вземе предвид необходимостта от закупуване на необходимия кабел. По същия начин, като използвате бутона Източник на контролния панел на системата за домашно кино, изберете желания източник на звук.
От страна на телевизора процедурата често е прозрачна и собствените високоговорители на устройството са изключени. Тогава не се притеснявайте, ако саундтракът на филма е записан в моно. Всяко уважаващо себе си домашно кино има вътре сплитер, който лесно разделя звука на канали от формата Sound Around.
ЧЗВ: Свързване на телевизор към компютър HDMI
- Телевизорът не вижда HDMI кабела. Какво да правя?
Бихме се осмелили да предположим: източникът на телевизионно възпроизвеждане е посочен неправилно. Проверете дали целевият сигнал на компютъра е правилен. За телевизор използвайте дистанционното управление. С помощта на менюто или бутоните Source или Hdmi се уверете, че източникът съвпада точно с гнездото, където е поставен проводникът. Например, ако това е HDMI 3, тогава трябва да поставите в менюто HDMI 3. От страната на лаптопа използвайте функционалния клавиш Fn+F3 или F4 (различен е при различните модели), за да изберете режима на дублиране.

PC връзка
Първо се настанете удобно, а след това се преобличайте както сметнете за добре. Подобно действие се извършва на настолен компютър, чрез контекстното меню на работния плот (колоната „Промяна на резолюцията“), и двете устройства трябва да бъдат включени.
- Няма звук на телевизора през HDMI кабела, но има изображение, какво да правя?
Устройството за изход на аудио поток на персоналния компютър е настроено неправилно. Щракнете върху иконата на високоговорител (долу вдясно на екрана). Отстранете проблема, като щракнете върху Устройства за възпроизвеждане. В прозореца, който се отваря, изключете устройствата за възпроизвеждане, с изключение на високоговорителите на телевизора. Ако е необходимо, направете инстанцията активна (линията ще стане зелена).
- Телевизорът спря да вижда HDMI.
Бихме се осмелили да предположим, че повредата е била предшествана от смяна на оборудването. Поставена е нова видео карта. Виждайки този резултат, телевизорът може да нулира настройките си. Започни отначало. Насоките са дадени по-горе. Проверете източника и дестинацията на сигнала. Всякакви параметри, свързани със звук, изображение.
- Лаптопа не вижда телевизора през HDMI.
Трябва да изберете правилния източник на изходен телевизионен сигнал. Включените устройства трябва да се виждат. Има информация, че кабелите от различни версии на стандартите са несъвместими с оборудването. Ако беше налице v1.3, оборудването работеше; замяната на v1.4 доведе до изчезване на картината. Понякога настройването на видеокарта изисква ръчно добавяне на втори монитор. От значение за настолни компютри.
Виждате: има няколко причини (телевизорът не вижда HDMI). Основно настройка на оборудването. Експертите препоръчват да инсталирате нов фърмуер на телевизора, след което да изключите устройството, да направите пауза за 5 минути. Допустимо е рестартирането на продукта ръчно (менюто ще помогне), за всеки модел точната последователност от действия е различна: LG, Sony, Samsung - устройството демонстрира своите характеристики. Продължете според инструкциите. Съвет за сбогом. Не забравяйте да опитате телевизионните портове един по един, като промените източника на изображение чрез менюто. Имаше случаи, когато от четири HDMI гнезда, единственият, който работи, например, четвъртият. Ако гледаме филми, няма разлика, номер 1, 2, 3...
Читателите трябва да разберат, че операционната система Windows не е перфектна. За да работи оборудването, трябва да рестартирате устройствата няколко пъти. Случва се професионалистите да питат защо цифровите технологии се провалят? Майсторът вдига рамене, казва Windows - Must Die, Linux - браво. Трудно е да се каже какво означава фразата, но по някаква причина трудностите във форумите се отнасят конкретно до платена операционна система, а не до свободно разпространявана. Не виждаме смисъл да обсъждаме повече.
Реших да подготвя още една инструкция и да ви разкажа как да свържете модерен телевизор към компютър или лаптоп с помощта на HDMI кабел. Нашият телевизор ще служи като монитор. И като цяло много хора купуват телевизори като заместител на монитори, така че мисля, че статията ще бъде полезна за мнозина. Вярно, мисля, че дори 32 инча са много за монитор.
Е, да, свързването на телевизор към лаптоп, за да играете игра за няколко часа или да гледате филм, е възможно и дори необходимо. Но постоянната работа зад такъв „монитор“ е малко уморителна. Опитах го, не ми хареса.
И какво ще правим?
Ще свържем телевизора към лаптопа с помощта на HDMI кабел. Ще ви покажа как да изберете един от режимите за показване на снимки на телевизор на лаптоп. Ще го покажа на примера на телевизор. LG 32LN575Uи лаптоп Asus K56CM.
Ще ни трябва:
Този кабел ще предава изображение и звук към телевизора.
Относно адаптерите:
Трябва да запомните, че вашият лаптоп или видеокарта може да няма HDMI изход. Ако например лаптопът не е много нов, тогава ще има само VGA. И видеокартата може да има както VGA, така и DVI. Ако вашият телевизор има VGA конектор (предимно в по-старите модели), можете да се свържете с VGA кабел. Но в този случай качеството на картината ще бъде по-лошо. И звукът не се предава по VGA кабела.
Ако вашият телевизор има само HDMI, но вашият компютър (лаптоп) няма HDMI, ще трябва да закупите адаптер. HDMI-DVI (ако вашият компютър има DVI изход)- няма проблем, но HDMI - VGA е по-сложно, трябва активен конвертор и т.н. Съветвам ви да не се занимавате с това (ако греша, поправете ме).
И все пак най-вероятно няма да има звук през HDMI към DVI адаптера.
Обмисляме варианта, когато и телевизорът, и компютърът имат HDMI. Най-вероятно това е, което имате.
Свързване на телевизора към лаптопа с HDMI кабел
Първо трябва да свържем всичко. Включете вашия лаптоп или компютър, няма значение, и включете телевизора. Свържете кабела на вашия телевизор към HDMI вход (по същество няма значение към кой от няколкото конектора свързвате кабела).
Свържете кабела към лаптопа:
Ако се свържете към настолен компютър, HDMI конекторът на видеокартата изглежда по следния начин:
Това е всичко, приключихме с свързването.
Изберете HDMI вход на телевизора
Най-вероятно след свързване картината няма да се появи веднага на телевизора. Трябва да уточним в настройките телевизорът да прави картината от HDMI конектора, към който сме свързали компютъра.
Най-вероятно има отделен бутон на дистанционното управление, който ви позволява да превключвате между видео входове.
На телевизорите LG това е бутонът (ВХОД):
Кликнете върху него и изберете нашия HDMI конектор, към който сме свързали кабела (ще бъде активен).
Това е всичко, картината от лаптопа вече трябва да се появи на телевизора. Изображението ще се дублира на телевизора (съжалявам за качеството на снимката).
Тук можем да завършим статията. Но ще пиша и за режимите за показване на изображения на външен екран (в Windows 7).
Дубликат. Разширяване. Само проектор.
Когато изображението се показва както на лаптопа, така и на телевизора, това не винаги е удобно. На лаптоп можете да изберете един от три (или дори четири) режима за показване на изображения на външен екран (проектор), в нашия случай телевизор.
Отидете на Контролен панел\Хардуер и звуки изберете. Или просто натиснете клавишната комбинация Win+X.
Ще се отвори следният прозорец:
На плочките Външен дисплейщракнете върху бутона Изключете екрана. Ще се появи нов прозорец с четири режима за показване на изображения на нашия телевизор.
- Само компютър– изображението ще бъде само на екрана на лаптопа.
- Дубликат– изображението ще се показва на телевизора и лаптопа.
- Разширяване– външен дисплей (TV) , ще бъде като допълнителен работен плот. На него ще могат да се поставят отделни прозорци и др.
- Само проектор– картината ще е само на телевизора.
Ето един примерен режим „Разширяване“.
Виждате ли, на екрана на лаптопа има прозорец с настройки, а на телевизора има прозорец на браузъра. Просто преместваме курсора от дясната страна на екрана на лаптопа и стигаме до втория работен плот.
За дългосрочно използване на телевизора като монитор препоръчвам да използвате режим Само проектор.
Това е всичко, изглежда, че не съм забравил нищо. Както винаги, можете да задавате въпроси в коментарите. Най-добри пожелания!
Съвременните телевизори могат лесно да заменят дисплея на компютъра. Но как компютърът се свързва с телевизор?
Събрахме различни начини за решаване на този често срещан проблем.
Избор на връзка

Първо, ще се обърне внимание на оптималните опции по отношение на качеството на изображението, с които можете лесно да направите връзка. След това ще бъдат дадени няколко допълнителни метода.
Има възможност потребителят да трябва да закупи кабел от магазина. Обикновено не е много скъпо и можете да закупите различни устройства в специализиран радиомагазин или търговска верига, която продава потребителска електроника.
Моля, имайте предвид, че наличието на златно покритие върху скъпи кабели по никакъв начин не влияе на качеството на показаното изображение.
И така, ето няколко опции за това как да свържете вашия компютър към вашия телевизор:
- HDMI- идеален вариант, защото за да работите с него, просто трябва да свържете съединителите. В резултат на това не само звукът, но и изображението ще се предава добре. Единственият възможен проблем е, че понякога може да не работи от лаптоп.
- VGA- един от най-лесните начини за свързване на телевизия. За да направите това, ви е необходим само кабел, който се продава в комплект с мониторите. Има възможност потребителят да има неизползвано устройство у дома. Ако е необходимо, можете да го закупите в специализиран магазин.
- С кабел от DVIположението е същото - за да работите с него трябва да закупите само адаптер и кабел.
- Като алтернатива можете да използвате композитен кабел S-Video. Можете да работите с него както чрез кабел, така и чрез адаптер. Но това не се счита за най-добрият метод за свързване, тъй като изображението може да не е много ясно. Така че такава връзка не се използва, ако има модерна технология. Връзката се осъществява по същия начин, както при работа с домашни играчи.
Свързване чрез HDMI

Със сигурност много потребители са чували за този конектор. Има го на всички съвременни телевизори.
HDMI кабелът има еднакви конектори в двата края.
Можете да си купите евтин кабел. Но ако потребителят планира да работи в 3D режим, по-добре е да използвате най-новата версия на HDMI кабела.
Погледнете внимателно, подобно гнездо се намира на видеокартата близо до връзката на монитора.
Ако няма дискретна видеокарта, гнездото ще се намира на дънната платка, тоест близо до USB порта. Въпреки това ще изглежда подобно.
С лаптоп всичко е много по-просто - има същия HDMI гнездо. Но той се намира от различни страни в зависимост от модела, с който потребителят работи.
Понякога телевизорът виси на стената и може да бъде много трудно да поставите кабелите отзад. Именно за тази ситуация се продава кабел с щепсели под прав ъгъл.
Като алтернатива купете специален HDMI ъгъл.
ВИДЕО: Как да свържете компютър към телевизор чрез HDMI
Как да свържете компютър към телевизор чрез HDMI
Свързване на телевизор към компютър чрез VGA конектор
Video Graphics Array е интерфейс, предназначен да приема и предава аналогови видео сигнали. В тази опция за свързване на телевизора към компютъра няма предаване на звук.
Преди да свържете, уверете се, че и двете устройства - компютърът и телевизорът - са оборудвани с VGA конектори и имат специален кабел.

За да направите такава връзка, вашият компютър трябва да е оборудван с операционна система не по-ниска от .
Свържете компютъра и телевизора с VGA кабел, когато е изключен, след това натиснете бутона SOURCE на дистанционното управление на телевизора (при някои модели това може да е INPUT) и в менюто, което се появява на екрана, посочете като външен сигнал VGA(в някои модели - настолен компютърили RGB).
След това потвърдете избраните промени, като щракнете върху OK.

Щракнете с десния бутон върху празно място на работния плот и отидете в менюто в списъка, който се отваря.
В това меню имате възможност да използвате както телевизор, така и компютърен монитор, както и да зададете необходимата резолюция.
Освен това можете да изберете да използвате няколко екрана, което ви дава следните опции:
- Дублирани екрани- функция, която ви позволява да получите едно и също изображение както на монитора, така и на екрана на телевизора;
- Разширяване на екрани- ще ви позволи едновременно да гледате видео на телевизионния екран и например да въвеждате текст на компютър;
- Показване на работен плот 1 или 2- тази функция управлява само един от наличните екрани - монитор или телевизор.
Като цяло процесът на такова свързване не е труден, но създава някои неудобства, свързани с предаването на звук в това изпълнение.
За тези цели ще трябва да се свърже с отделен кабел или да се използва външна система от високоговорители.
S-Video
Друга възможност за свързване на телевизор към компютър е свързването чрез S-Video конектори.
Тази опция е удобна, защото всички телевизори и компютри (с изключение на много стари) са оборудвани с S-Video конектор.
Всичко, което трябва да направите, е да свържете тези устройства с кабел „S-Video към S-Video“.

Преди свързване и телевизорът, и компютърът трябва да бъдат изключени от захранването, след което вкарвате единия край на кабела в конектора на видеокартата на компютъра, който представлява кръгло черно гнездо, а другия в S-Video гнездото на телевизията.
Докато операционната система се зарежда на компютъра, екранът на телевизора ще мига, което показва, че е открит външен източник на сигнал.
Следващата стъпка е да конфигурирате видеокартата. За да направите това, щракнете върху празно място на работния плот и в менюто „ Имоти» отидете на раздела « Настроики» .
След това изберете елемента « Допълнително» и в прозореца, който се отваря, срещу името на видеокартата, активирайте елемента « Клонинг» .
След като приложите този параметър, щракнете върху елемента « дисплей" и изберете името на телевизора от наличния списък.
След това на телевизора потърсете източника на сигнал и настройте изображението.
Miracast

Технологията Miracast се различава от DLNA по това, че тази опция за извеждане на мултимедийна информация от телевизор към компютър опростява задачата да гледате не само записани файлове, съхранени на твърдия диск на притурката, но и възпроизвеждани онлайн на един от вградените.
Но технологията Miracast има единствения недостатък - тя е много взискателна към компютърните ресурси.
Така че се поддържа само от определени компютри, както и от таблети и лаптопи, които имат мощен хардуер.
Важно е да се внедрят такива модерни технологии в самия телевизор.
Ако телевизорът поддържа само Miracast по избор, тогава ще трябва да похарчите допълнителни пари за адаптер, който лесно се свързва към HDMI порта.
Технологията на безжичния монитор е много проста - показаното изображение се компресира с помощта на специален алгоритъм.
След това се отразява чрез Wi-Fi на голям телевизионен дисплей.
В този случай няма нужда да свързвате телевизора към някоя от локалните мрежи с помощта на рутер.
Благодарение на приемниците е организирана отделна мини-мрежа, която опростява комуникацията с компютър.
За да прехвърлите успешно изображението, инсталирайте добавката за безжичен дисплей на вашия компютър и започнете да излъчвате.
Уверете се, че функцията Miracast е активирана в менюто на телевизора. Това може да стане в настройките, ако отидете в раздела "мрежи" и отидете на поделемент Intel WiDi.
ВИДЕО: Свързване на вашия смартфон към вашия телевизор чрез Miracast
Свързване на вашия смартфон към вашия телевизор чрез Miracast
Свързване на компютър и Smart TV

Както мнозина вероятно знаят, домашна мрежа може да бъде създадена без използване на рутер. В този случай ще се изпълнява ролята на точка за достъп.
Това става по няколко начина:
- Можете да създадете връзка в една от специалните конзоли за управление;
- Като алтернатива използвайте ;
- Използвайте програми на трети страни, например Virtual Router Plus.
Моля, обърнете внимание, че отличителна черта на повечето вградени инструменти на Windows е по-голямата надеждност и стабилност.
Освен това потребителите вече няма да губят време в търсене на програми и инсталирането им на личния си компютър. Така че регистърът няма да бъде прекалено запушен.
Този метод се счита за един от най-простите.
След като влезете като администратор, продължете да стартирате командния ред. За да се справите с тази задача на Windows 8, използвайте клавишната комбинация Win+X.
Когато се появи менюто, трябва да изберете „Команден ред“. В седмата версия на операционната система трябва да натиснете клавишната комбинация Windows + R в прозореца, който се отваря, и също да напишете CMDи натиснете Enter.
Не забравяйте да напишете следната команда netsh wlan set
и след това натиснете Enter.
След това създаването на нова мрежа ще бъде завършено и можете да започнете да я стартирате. За целта напишете на командния ред
Хоствана мрежа
Важно е да се каже, че можете да създадете виртуална мрежа само веднъж.
Въпреки това, след като модулът се рестартира, потребителят трябва да въведе команда за успешно стартиране на интернет.
В резултат на това потребителят ще трябва само да се свърже с компютъра, като изпълни необходимите стъпки, които вече са били направени при работа с рутера.
Можете да управлявате телевизора от компютър чрез безжична Wi-Fi мрежа, като използвате същите програми.
Има различни добавки, които значително улесняват управлението на вашия телевизор с помощта на смартфон.
В този случай телефонът се използва като контрол.
И така, тази статия предоставя основните начини за свързване на компютър към телевизор.
Много е лесно да се справите с тази задача, ако изберете подходящата опция и следвате дадените инструкции. Тогава потребителят няма да има никакви затруднения при свързването.
ВИДЕО: Свързване на Smart TV към компютър (Wi.Fi - Lan) - чрез WINDOWS
Свързваме телевизора със Smart TV към компютъра (Wi.Fi - Lan) - използвайки WINDOWS
Настройки на изображението
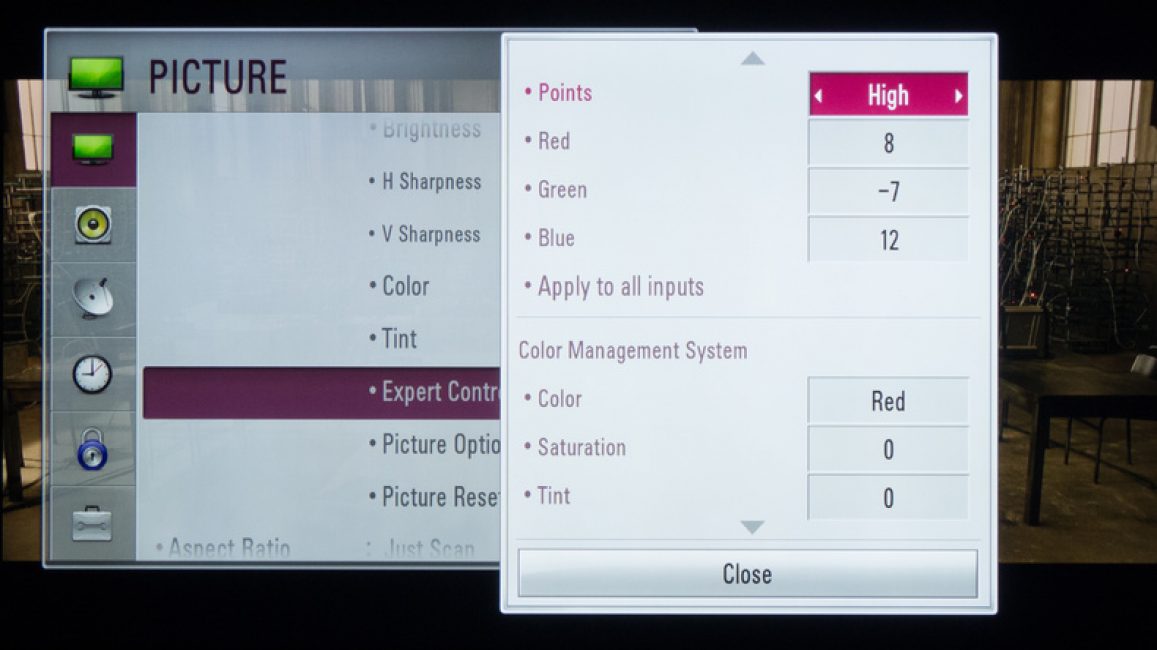
Ако изображението е замъглено, трябва да отворите системните настройки и да намерите секцията, за която отговаряте.
Тук потребителят може да зададе необходимата разделителна способност, която да съответства на телевизора. Ако е необходимо, можете да промените режима, в който се показва видеото.
Повечето съвременни смарт телевизори могат да бъдат свързани към компютър безжично чрез локална Wi-Fi мрежа.
Това помага за излъчване на разнообразно съдържание - музика, видеоклипове и т.н.
Ако е необходимо, можете лесно да дублирате изображения, изтеглени от вашия компютър, на вашия телевизор.
В резултат на това последният ще се превърне във висококачествен аналог на безжичен монитор. Освен това, когато работите с wi-fi, няма да имате нужда от него.
Що се отнася до устройството LG, за да активирате тази функция, можете да използвате услугата Интелигентно споделяне
Програма AllShare
Има големи разлики в настройките за безжична връзка между модели телевизори от различни производители.
Повечето устройства могат да установяват връзка автоматично. За да работите с други, трябва да инсталирате допълнителен софтуер на свързания.
Така че може да е трудно да се формулират универсални инструкции, които да са подходящи за всички потребители.
Ако трябва да свържете телевизора към компютър чрез, можете да намерите необходимата информация, като прочетете инструкциите или като посетите официалния уебсайт на производителя.
Там можете да намерите и отговора на въпроса какъв софтуер е необходим за това.
Комбинация от различни изходи

Понякога се случва оборудването да няма необходимите конектори. Често се случва на телевизора да има един порт, а на компютъра - друг.
Какво да направите в този случай? Много е просто – просто трябва да решите кои конектори ще използвате и да закупите подходящия кабел.
Като алтернатива използвайте специални преобразуватели, които опростяват свързването на различни портове.
Можете да използвате VGA конвертор, който получава сигнали от VGA изхода на притурката.
След това сигналите се преобразуват в най-често срещания S-Video за телевизори.
Когато изключвате, следвайте следния ред:
- Телевизорът и компютърът трябва да бъдат изключени от контакта;
- Не забравяйте да изключите антената и периферните устройства;
- Трябва да свържете кабелите, ако планирате да използвате адаптери;
- Важно е да свържете вашия компютър, както и вашия телевизор към мрежата.
- След това трябва да изключите компютъра и да изчакате системата да се зареди напълно;
- Едва след това можете да започнете да включвате телевизора.
Щраквайки с десния бутон на мишката, потребителят ще види контекстно меню, в което да намери елемента "Резолюция на екрана" . За да свържете системата към телевизора, трябва да натиснете "Намирам" .
Като изберете арт „Множество екрани“ , потребителят трябва да конфигурира изхода на изображения:
- Дублиране на екрана - в този случай на телевизора ще се появи същата информация, както на екрана на компютъра;
- Когато екраните се разширят, компютърният дисплей и телевизорът ще образуват обща работна зона;
- Половин работен плот означава, че изображението ще се показва или на телевизора, или на компютъра.
| Метод на свързване | Как да се направи |
|---|---|
| Свързване на телевизор с помощта на VGA конектор | Тази опция за свързване ще изисква отделен изход за аудио сигнал. |
| Свързване чрез S-Video конектор | Доста прост и евтин начин за свързване. Поради факта, че повечето устройства имат S-Video конектор, той може да се използва като основна опция за свързване. |
| Свързване на компютър чрез HDMI | Можете да си купите евтин кабел. Но ако потребителят планира да работи в 3D режим, по-добре е да използвате най-новата версия на HDMI кабела. След това трябва да намерите HDMI гнездото, което се намира зад компютъра или телевизора. |
| Технология Miracast | Технологията Miracast се различава от DLNA по това, че тази опция за извеждане на мултимедийна информация от телевизор към компютър опростява задачата за гледане не само на записани файлове, съхранени на твърдия диск на притурката, но и възпроизвеждани онлайн в един от вградените уеб браузъри. |
| Свързване на компютър и Smart TV без специален рутер | Моля, обърнете внимание, че отличителна черта на повечето вградени инструменти на Windows е по-голямата надеждност и стабилност. Освен това потребителите вече няма да губят време в търсене на програми и инсталирането им на личния си компютър. Така че регистърът няма да бъде прекалено запушен. Този метод се счита за един от най-простите. Освен това този въпрос ще бъде разгледан по-подробно. |
Когато възникне необходимост от свързване на устройство към телевизор чрез HDMI, малко хора задават въпроса „Как да направя това правилно?“ До какво може да доведе това? Нека да го разберем.
Да предположим, че трябва да свържете компютър или лаптоп към телевизор чрез HDMI портове, най-често хората правят това, вземат кабел и свързват всичко без никакви проблеми, горещ кабел.
Изразът „горещо“ означава свързване на две електронни устройства едно към друго, без да ги изключвате, т.е. в момента, в който тези устройства работят. Така че се случва, че след такава връзка можете сериозно да повредите оборудването си. А сервизните центрове отдавна се отрекоха от тези повреди като нещо, което попада под гаранционен ремонт. Така че е малко вероятно да работи.
Но как може да стане това? В крайна сметка разработчиците на HDMI дадоха зелена светлина за такава „гореща“ връзка. Това всъщност може да се направи безопасно, ако поне едно от свързаните устройства не е свързано към мрежата, т.е. работи на батерия. Ако вашият лаптоп е включен в електрическата мрежа, като вашия телевизор, тогава рискувате да изгорите HDMI портовете или по-лошо, като свържете кабела. Това не винаги се случва, може би всичко е нормално, но не всеки има късмет и не винаги, уви, има такива случаи, но защо?
Ако не навлизате в твърде много подробности, факт е, че може да има доста висок потенциал на напрежение в шините на оборудването, свързано към мрежата.Може да сте наблюдавали как, когато свържете щепсел за кабелна телевизия към антенния вход на вашия телевизор, може да изскочи искра и същата може да изскочи при свързване на HDMI. Така че, ако определени условия съвпадат при свързване, през веригите могат да преминат доста големи токове, които изгарят портовете.
Разбира се, ако гнездата във вашия апартамент наистина имат истинско заземяване, а не само контакт за външен вид, тогава няма от какво да се страхувате, но много местообитания не могат да се похвалят с висококачествено заземяване.
И така, какво трябва да направите, за да избегнете изгаряне на вашето оборудване, когато свързвате HDMI връзка?
Ако не сте сигурни в качеството на заземяването на вашето електрическо окабеляване, тогава трябва да следвате проста процедура. A) Ако някое от свързаните устройства се захранва от батерия и не е свързано към електрическата мрежа, можете да го свържете както е.
B) Ако и двете устройства се захранват от стенен контакт, тогава
1) Изключваме ги от мрежата, като не трябва просто да ги изключите с дистанционното в режим на готовност, това не е достатъчно, а да ги изключите от контакта или да изключите бутона за защита от пренапрежение, ако има такъв.
2) Ако телевизорът е свързан към кабелна телевизия, той също трябва да бъде изключен.
3) Свържете или изключете HDMI кабела към оборудването, включете го към мрежата.
Следвайки тази проста процедура, вие ще предпазите вашето оборудване от нежелан отказ.
P.S. Ако се налага често да правите тези връзки, тогава за да избегнете тези включвания и изключвания от контакта, можете да свържете корпусите на оборудването с меден проводник - заземете ги заедно.

Може да харесате още
HDMI кабел, как да го свържете правилно към телевизора.: 33 коментара
-
Опитах се да запаля един от портовете и телевизора спря да се включва изобщо. Мислех да си поръчам дънна платка за телевизора и да превключа захранването на дежурната стая трябва да е 5 волта, но беше 2,9. След като махнах контролера и ценеровия диод от платката, телевизора започна да работи, но сега загубих един порт.
-
Купих смарт ТВ приставка, но сигнала ми не се предава от нея към телевизора, а от ps3, каква е причината?
Опитах се да включа приемника с приятел, той работи за него, в моя апартамент не работи и на двата телевизора, изглежда има заземяване -
Ще ви разкажа един случай. Аз съм специалист по ремонт на цифрова техника. Веднъж дойдох в дома на клиент, за да поправя телевизор. Причината за неизправността се оказа HDMI контролера, който е дал на късо и не позволява на телевизора дори да се включи. Запоих микросхемата и отидох. и си купих нов. Пристигнах, запоих го, проверих го - всичко работи, сигналът минава през HDMI и изнесох лекция на собственика за забраната на горещо включване. На което той яростно ми възрази, виж, производителят го позволява. Отговорих му, не ми пука... това, което позволява производителят, сигурно е разрешение за хора като теб, които са готови да плащат, един потенциален издънка, да ходят и да правят търговски оборот. Предупредих го, че гаранционните ремонти не покриват щети, възникнали при топла връзка. Той отново ми възразява и казва, че винаги е свързвал така и няма нищо, че аз съм неопитен майстор и нищо не разбирам и реши да ми демонстрира, че е прав. В този момент вече се бях обул и се канех да излизам. Вече получих калкулацията и издадена гаранционна карта. Преди да успея да изляза през вратата, чух, виж. Погледнах назад и видях, че той успешно е изключил HDMI от лаптопа, картината естествено изчезна и се появи светлина за HDMI без сигнал. Следва смъртоносното число. Той казва виж тук. Гледам как започва небрежно да връзва кабела накриво и добре дошъл, лаптопа и телевизора изгасиха майната му и не се включиха повече. Клиентът побесня и започна да гарантира, че съм го направил. Казах, че това не е гаранционен случай и че самият той нарочно е пренебрегнал предупреждението и си е тръгнал. Той се обади в полицията, после ме извикаха в управлението, разказах всичко както си беше. В резултат на това делото не стигна до съд. Те се задоволиха с независима експертиза, която му потвърди факта на практическото му отношение и гнилия морален характер на нарцистичен егоист. Мисля, че това е, от което се нуждаят тези задници. Смятах се за най-умния, но в крайна сметка нямах телевизор или скъп лаптоп. Ремонтът няма да му излезе евтин, а и след тази нашумяла история бързо се разчу, не без моята помощ, и едва ли някой би го направил за стандартни адекватни пари. Историята е, че никога не трябва да слушате продавача. За него е полезно вашето оборудване да се разваля по-често и за предпочитане безнадеждно, за да дойдете да купувате отново. Производителят е и продавач. Един майстор, истински и опитен специалист, винаги ще ти каже какво да не правиш, но един куц човек, който иска да ти изтърси повече пари за некачествен ремонт, няма да каже нищо, ще вземе много за ремонт и като правило, е нахален в общуването и се смята за най-интелигентния и опитен господар. Искам малко да коригирам автора на темата. Заземяването на изходите или един на друг няма да реши проблема и няма да намали вероятността от повреда. Въпросът е не само в статиката, но и в сигналите за свързване; при непълен и неравномерен или прекъсващ контакт, и като цяло при контакт с горещ, винаги преминават големи токове, тъй като както и да свържете конектора, няма да сте може да направи това по-бързо от движението на електроните и винаги ще има момент, в който настъпва началото на контакта, но той все още не е завършен. Земята няма нищо общо с това, въпреки че ще ви предпази от някои фактори, като статика. Погрижете се за вашето оборудване. По-добре е да го изключите отново, отколкото да дадете хиляди за мързела си.
-
Благодаря ти Sinister) за примера от реалния живот!
Аз самият съм се занимавал с ремонти в миналото и потвърждавам, че е имало различни клиенти и случаи.
Аз също ви благодаря за корекцията, трябва да се съглася, че сигналите за връзка въвеждат своя собствена муха в мехлема.-
Това означава, че когато сте правили ремонт, сте били добър майстор, тъй като сега не сте спорили, а логично сте се съгласили. Един немайстор, така наричам ламерите, които се смятат за господари, би ми възразил напълно, само за да внеса себе си))). За съжаление сега това са мнозинството и това е много тъжно. Те са голям позор за нашия занаят. Спомнете си как беше преди. Имаше само един господар за целия регион или дори за града. Той беше очакван и почитан като бог. И ще те нахранят, и ще те напоят, и ще ти дадат пари от сърце и ще ги харчат с весела дума. Сега какво? Сега има подчинени, които извличат огромни суми пари от хората за модулна подмяна, тъй като на ниво компонент те са пълна нула, е, почти пълна нула. Освен ако не знаят как се сменят набъбнали климатици. И след това „АЗ СЪМ МАЙСТОР“. Уф, научи се да си връзваш връзките, мисля си, тогава ще станеш майстор. Има много от тези несъвършенства, те се разпространяват в YouTube с техните видеоклипове, където смятат, че са го направили правилно. Само малка част от тях са майстори. Предимно аматьори. В подсветката са сменени диодите, вместо двуватовия съм мушнал едноватов в ските. Кълвачът не разбира, че цялата схема е потънала от това и няма да работи дълго. Няколко-три минути или малко повече, ако имате късмет. Всички клиенти сега са нагли заради такава стомана. Наричат те вече не като господар, а като роб, сякаш си длъжен да му направиш нещо. Не всички, но много. Особено тези, които са гледали достатъчно различни видеа в YouTube. Какво става там? просто сменете една част, но на въпроса защо не можете да го направите сами, отговорът е „брилянтен“ - няма поялник.))) На въпроса, така че кое е по-евтино, поялник или ремонт от господарю, отговорът мълчи. Свалят матрицата без ръкавици, оставяйки мазните си отпечатъци отвътре, особено при работа с диагонали над 50″, не знаят, че могат да свалят матрицата внимателно и без да се изцапат или счупят само с вендузи без риск. До 50″ внимателно го изваждам без ръкавици, но пръстите ми докосват само края на матрицата, което изисква точност и гладкост, за да не се спука.
Между другото, твоята статия, общо взето, просто търсих HDMI връзката отново за някой упорит клиент, за да може сам да прочете какво пишат другите. Чакаше ме по препоръка на други хора, но и той ми противоречи относно правилната връзка, въпреки че не рискуваше с топла връзка.
Мисля, че темата за HDMI може да бъде допълнена и от факта, че има доста версии на самите HDMI интерфейсни кабели и всяка версия на кабела може да се държи различно при горещо включване. Не е необходимо целият HDMI чип да се повреди. Може би само определен порт или дори портов канал. Е, струва си да запомните, че приблизително половината от моделите телевизори и вероятно всички бюджетни нямат HDMI контролер. Вграден е директно в процесора. И повредата в този случай чрез HDMI канала е много по-сериозна и по-скъпа, когато понякога е по-евтино и по-лесно да се намери и купи цялата платка, отколкото да се търси процесор, особено ако свързващите микросхеми са свързани към процесора с софтуерен ключ. Philips, Samsung и Toshiba не се колебаят да направят това в повечето си модели. Изчисляване на търговския оборот.
Пожелавам ти автора на темата да публикуваш повече полезни теми. Може да е полезно за мнозина. Работата ни няма да бъде намалена от това.
-
-
-
Кажете ми по този начин, купих apc pm8-rs защита от пренапрежение, свързвам устройствата, светлината за заземяване свети, в апартамента няма заземяване, или по-скоро има само няколко контакта, в хола от прозореца и под печката, но там, където е удължителя, нито един контакт наблизо не е заземен, имам го свързан така, ps4-pc-nintendo wii u-TV към него антена кабел TV-аудио приемник-субуфер- и монитора като втори екран, което означава, че всичко е свързано през hdmi към приемника и от него към телевизора, изключвам hdmi от компютъра изчезва заземяването не свети на apc pm8-rs като го свържа свети up кажи как да го оправя този проблем или за да го решиш трябва заземяване от таблото и може ли да се повлияе и от това че уж има някакво заземяване от компютъра ами няма да така да го нарека , че когато хладилника и сплит системите работят като се включват и изключват изображението мига и звукът изчезва за няколко секунди и аудио приемника дава това мигане не се е случвало преди когато има беше друг аудио приемник, кажете ми дали разбират какво да правя или няма смисъл да правя нищо и това са лоши резервни части в новия приемник или има ли някакъв начин да се реши този проблем, за да няма смущения от компютъра през HDMI.
-
hdmi кабелите не са нормални сменях разни и ефекта е същия но ето защо писах вече но пак ще пиша защо може да мига изображението при включване и изключване на хладилника и сплит системата четох от много хора, че са свързали лаптоп към телевизора през hdmi , а хладилника дава насоки, всичко е наред с захранването 220, но амперите скачат при включване и изключване, проверих с устройството, също четох, че хората промениха всичко, което можаха и инсталираха заземяване и т.н., и инсталираха непрекъсваемо захранване, същият ефект или все още в някои устройства са оборудвани с скапани hdmi контролери, защото вече писах, че всичко беше наред със стария аудио приемник, но новата дава такива проблеми.
Във всичко това честно казано се обърках къде да ровя, ако си купиш нов аудио приемник и ще имаш същия проблем, преди кризата поне имаше увереност, че няма да попаднеш на такъв устройство, ето пример: има телевизор LG, задната стена е желязна и е тънка, но купих нов телевизор, така че всичките са дебели и пластмасови, тези, които са правили тънки и с желязна задна стена са сега правя пластмасови, вероятно това е заговор между производителите да го направят лошо, в 2k18 и бързо, така че купувачът да купи нов.
-
Здравейте! Имах случай, при който HDM напълно се провали на телевизор LG, имаше четири порта, един проводник беше свързан от компютъра, постоянно и в един момент HDM спря да работи и на четирите порта. Има ли разлика в последователността на включване на компютър и телевизор?
-
Здравейте.Възможно ли е да оставя единия край на HDMI в телевизора,ако постоянно вадя второто VGA с адаптера и окабеляването(за всеки случай)?Или е възможно въобще да не пипам тази система,защото... Батерията на лаптопа почти изтощена ли е, ако изобщо не го изключите от мрежата? Постоянна връзка
Добър вечер. Моля, кажете ми, възможно ли е да се ремонтира телевизор, който е на повече от 5 години, ако не се включва? Официален представител на тази компания казва, че вече не произвеждат резервни части за телевизор, който е на повече от 3 години. Вечерта реших да гледам филм и свързах телевизора към лаптопа чрез HDMI кабел, както сега разбирам "горещо". Всичко работи перфектно и гледах филма, изключих телевизора с дистанционното, но не го извадих от контакта. И самият компютър се изключи и дезактивира (беше включен в стабилизатора на защитника), като изключи превключвателя на устройството. HDMI кабелът остана между лаптопа и телевизора. На следващия ден през деня чух щракане в стаята. В същото време телевизорът и лаптопът бяха изключени, всичко беше наред с измервателния уред и за всеки случай изключих и захранването на телевизора, въпреки че беше включен в контакта през защитния филтър Pilot. Вечерта нито телевизорът, нито приставката на MTS, нито лаптопът се включиха (адаптерът се повреди). При съседите всичко работи, от спешното казаха, че не са регистрирани пренапрежения. Да, и устройствата (лаптоп и телевизор) бяха изключени през деня и бяха свързани към контакта чрез защитни филтри. Може би някой е имал подобна ситуация? Декодерът MTS е свързан към телевизора чрез кабел, но никой не го е докосвал през деня, нямаме мишки или домашни любимци. Мислите ли, че е възможно да ремонтирате телевизора?
Искам да изведа сигнал от моя компютър към телевизор с помощта на HDMI кабел.
Но се оказа, че компютъра има само DVI-d порт. Не можете да се свържете?
Благодаря ти! -
Здравейте. Кажете ми как да свържа монитор с hdmi към лаптоп възможно най-правилно?
1. Изключете лаптопа през системата и от контакта / монитора от контакта
2. Свържете с кабел
3. Включете монитора
4. Включете вашия лаптоп
5. Включете лаптопаСъответно обратният въпрос е: има ли разлика в това как да го изключите? Умът ви подсказва ли, че първо трябва да изключите лаптопа и монитора от контактите и едва след това да изключите кабела?
И друго, ако лаптопа ми се зарежда след изключване, HDMI-то е на мястото си, мониторът е в контакта - веригата е наред и мога просто да включа монитора и да продължа да го използвам?
Благодаря ти!
Дори не мислех, че можете да изгаряте портове по този начин. Не използвам HDMI много често и го свързах директно. Сега разбрах, че не е правилно. И имах късмет, че пристанището не изгоря. Благодаря за полезната информация. Сега знам.
HDMI изход (мултимедиен интерфейс с висока разделителна способност) е необходим за предаване на цифров сигнал с най-високо качество. Използва се за видео и аудио излъчване. И така, HDMI, как го настройвате? Първо, малко предисловие. Трябва да се каже, че почти всички персонални компютри са оборудвани с видеокарти с изход като HDMI; освен това HDMI е доста често срещан дори при онези модели лаптопи, които използват стандартна вградена видеокарта. Нека първо се опитаме да проучим възможностите на вашия видео адаптер. Ако вашата видеокарта няма HDMI изход, можете да използвате DVI или VGA канала с помощта на специален адаптер, наричан още DVI-HDMI конектор. Особеност на такива адаптери е способността им да предават аудио сигнал.
Как да настроя телевизор чрез HDMI? За да настроите HDMI, ще ви трябват инструкции от телевизора, към който ще се свържете, където ще бъдат написани техническите характеристики. Уверете се, че HDMI входът е проектиран да приема аудио. За да се свържете към телевизор, ви е необходим само HDMI-HDMI кабел, единият край на който трябва да бъде поставен във видеокартата на компютъра, а другият край трябва да бъде поставен в конектора на телевизора. Ако имате нужда мониторът и телевизорът да работят едновременно, ще трябва да активирате функция като синхронна работа на тези устройства.
Синхронна работа на устройствата
За да направите това, ще трябва да отворите менюто "Старт" и да отидете на "Контролен панел" (можете да отидете там по всеки удобен за вас начин). След това ще трябва да изберете „Екран“ и да отидете на „Настройки на разделителната способност на екрана“. В диалоговия прозорец, който се появява, ще трябва да активирате функция като „Дублиране на екрана“. Отсега нататък компютърът ще предава едно и също изображение на всички устройства, свързани към видеокартата. Ако имате нужда двата дисплея да работят отделно един от друг, ще трябва да активирате режима „Разширен екран“. В този случай ще трябва първо да зададете дисплея като основно устройство на компютъра.
Как да настроя звук през HDMI? За да настроите HDMI, ще трябва да настроите аудио сигнала. За да извършите това действие, отворете „Контролен панел“ и щракнете върху елемента „Хардуер и звук“. След това трябва да изберете „Управление на аудио устройства“. На екрана ще се появи диалогов прозорец, в който ще ви трябва разделът „Управление на аудио устройства“. Е, тук ще ви трябва "HDMI изход". Кликнете върху иконата му с левия бутон на мишката и го задайте на „По подразбиране“.
Сега трябва да кликнете върху бутона „Приложи“ и да затворите диалоговия прозорец „звукови устройства“. След това, като тест, ще трябва да пуснете видео и да се уверите, че изходът и HDMI кабелът работят правилно. Струва си да се отбележи, че ако изключите hdmi кабела, стандартният аудио порт ще се включи автоматично. Как да настроя HDMI кабел? Както можете да видите, HDMI изходът е доста лесен за настройка и не са ви необходими специални познания, за да го направите. Почти забравих да ви кажа кой HDMI кабел е по-добър и кой трябва да изберете за по-нататъшна дългосрочна ежедневна употреба.
Видове кабели
HDMI кабелите се предлагат в два вида: висока разделителна способност и HDTV. Също така си струва да се докоснете до темата за дължината на жицата и да вземете предвид предварително, че дължината може да варира от 1 до 10 метра; но не забравяйте, че колкото по-дълъг е кабелът, толкова по-голяма е вероятността да има загуба на сигнал. В тази връзка се появиха няколко производители, които предлагат така наречените „активни“ HDMI кабели с различни технологии, които могат да се използват за предаване на данни на много големи разстояния. Когато купувате кабел, не забравяйте да обърнете внимание на проводника, както и на неговите съединители.
