Междинни суми в excel брой редове. Как да изчислим сумата на колона в Excel
Нека изчислим междинните суми в таблицата на MS EXCEL. Например, в таблица, съдържаща информация за продажбите на няколко различни категории стоки, изчисляваме себестойността на всяка категория.
Имаме таблица с продажби на продукти (продуктите се повтарят). Вижте примерен файл.
Нека изчислим себестойността на всеки продукт с помощта на MS EXCEL Междинни суми (Данни/Структура/Междинни суми).
За да направите това ви трябва:
- уверете се, че заглавията на колоните имат заглавия;
- колонни данни стоки,например с помощта на ;
- като изберете произволна клетка в таблицата, обадете се Междинни суми(в менюто Данни/Структура);

- в полето" За всяка промяна в:"избери Продукт;
- в полето" Операция"избери Сума;
- в полето" Добавете суми по» поставете отметка в квадратчето до стойността Цена;
- Натиснете OK.

Както се вижда от снимката по-горе, след използване на инструмента Междинни резултати, MS EXCEL създаде три нива на организация на данните: структурните контроли се появиха вляво на таблицата. Ниво 1: Обща сума (цена на всички стоки в таблицата); Ниво 2: Стойност на стоките във всяка категория; Ниво 3: Всички редове на таблицата. Като щракнете върху съответните бутони, можете да представите таблицата на желаното ниво на детайлност. Снимките по-долу показват нива 1 и 2.

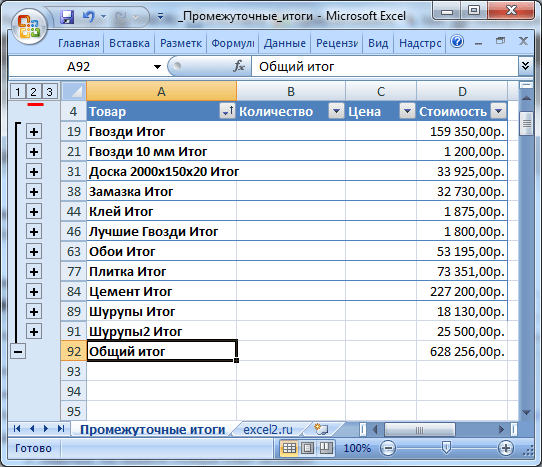
Копирайте само редове с междинни суми
Копирането само на редове с междинни суми в друг диапазон не е толкова лесно: дори ако таблицата е групирана на 2-ро ниво (вижте фигурата по-горе), след това изберете клетките с общи суми (всъщност диапазонът ще бъде избран A4:D92) и копирайки го в друг диапазон, получаваме цялата таблица. За да копираме само общите суми, които използваме (ще използваме факта, че MS EXCEL при създаването на структурата Междинни сумивмъква всички редове с добавена дума Долен редили в английската версия - Общо).
- създайте в диапазон D5:D6 критерии съвет: в D5 поставете заглавие на колона, което съдържа думите Общо, т.е. дума Продукт; V D6 въведете *Общо (всички редове, чиято продуктова колона съдържа стойности, завършващи с думата, ще бъдат избрани Долен ред) Звездицата означава *;

- изберете всяка клетка от таблицата;
- обадете се ( Данни/ Сортиране и филтриране/ Разширени);
- в полето Диапазон от условия въведете D5:D6 ;
- задайте опция Копирайте резултата на друго място;
- в полето Поставете резултата в диапазонпосочете например празна клетка A102 ;
Можете да обобщите междинни суми в таблица на Excel, като използвате вградени формули и съответната команда в групата „Структура“ в раздела „Данни“.
Важно условие за използване на инструментите е стойностите да са организирани под формата на списък или база данни, като идентичните записи са в една и съща група. При създаване на обобщен отчет междинните суми се генерират автоматично.
Изчисляване на междинни суми в Excel
За да демонстрираме изчисляването на междинните суми в Excel, нека вземем малък пример. Да приемем, че потребителят има списък с продажби на определени продукти:
Необходимо е да се изчислят приходите от продажбата на отделни групи стоки. Ако използвате филтър, можете да получите записи от същия тип въз основа на даден критерий за избор. Но стойностите ще трябва да се изчислят ръчно. Затова ще използваме друг инструмент на Microsoft Excel - командата „Междинни суми“.
За да сте сигурни, че функцията дава правилния резултат, проверете диапазона спрямо следните условия:
- Таблицата е проектирана като обикновен списък или база данни.
- Първият ред е имената на колоните.
- Колоните съдържат стойности от един и същи тип.
- В таблицата няма празни редове или колони.
Да започваме...
- Нека сортираме диапазона по стойността на първата колона - данни от същия тип трябва да са наблизо.
- Изберете произволна клетка в таблицата. Изберете раздела „Данни“ на лентата. Група "Структура" - екип "Междинни суми".
- Попълнете диалоговия прозорец „Междинни суми“. В полето „При всяка промяна в“ изберете условието за избор на данни (в примера „Стойност“). В полето „Операция“ задайте функция („Сума“). В полето „Добавяне от“ трябва да маркирате колоните, към чиито стойности ще се приложи функцията.
- Затворете диалоговия прозорец, като щракнете върху OK. Оригиналната таблица има следната форма:
Ако свиете редовете в подгрупи (щракнете върху „минусите“ вляво от номерата на редовете), получаваме таблица само с междинни суми:
Всеки път, когато колоната Заглавие се промени, междинната сума в колоната Продажби се преизчислява.
За да има всяка междинна сума, последвана от прекъсване на страница, поставете отметка в квадратчето „Край на страницата между групите“ в диалоговия прозорец.
За да покажете междинни данни НАД групата, изчистете условието „Общо под данните“.
Командата междинни суми ви позволява да използвате няколко статистически функции едновременно. Вече сме присвоили операцията „Сума“. Нека добавим средните стойности на продажбите за всяка продуктова група.
Извикайте отново менюто „Междинни суми“. Премахнете отметката от квадратчето „Замяна на текущия“. В полето „Операция“ изберете „Средно“.
Формула „Междинни суми“ в Excel: примери
Функцията SUBTOTALS връща междинна сума към списък или база данни. Синтаксис: номер на функция, препратка 1; връзка 2;...
Номер на функцията – число от 1 до 11, което определя статистическата функция за изчисляване на междинни суми:
- – AVERAGE (средноаритметично);
- – COUNT (брой клетки);
- – COUNT (брой непразни клетки);
- – MAX (максимална стойност в диапазона);
- – MIN (минимална стойност);
- – ПРОИЗВЕДЕНИЕ (произведение на числа);
- – СТАНДАРТНО ОТКЛОНЕНИЕ (извадково стандартно отклонение);
- – STANDARDEVAL (стандартно отклонение на съвкупността);
- – SUM;
- – VAR (дисперсия на извадката);
- – VAR (вариация спрямо генералната съвкупност).
Характеристики на „работата“ на функцията:
- връща резултати за изрични и скрити редове;
- изключва редове, които не са включени във филтъра;
- Брои само в колони, не е подходящо за редове.
Нека да разгледаме примера за използване на функцията:
- Създаваме допълнителен ред за показване на междинни суми. Например „сума от избраните стойности“.
- Да включим филтъра. Нека оставим в таблицата само данните за стойността “Amadis Dining Group”.
- В клетка B2 въведете формулата: .
Формула за средната стойност на междинната сума на диапазона (за коридор „Ретро”): .
Формула за максимална стойност (за спални): .
Междинни суми в обобщена таблица на Excel
В обобщена таблица можете да показвате или скривате междинни суми за редове и колони.
- При генериране на обобщен отчет вече е включена функция за автоматично сумиране за изчисляване на сумите.
- За да приложите друга функция, в секцията „Работа с обобщени таблици“ в раздела „Опции“ намерете групата „Активно поле“. Курсорът трябва да е в клетката на колоната, към чиито стойности ще се приложи функцията. Щракнете върху бутона „Опции на полето“. В менюто, което се отваря, изберете „други“. Присвояваме желаната функция за междинни суми.
- За да покажете суми за отделни стойности, използвайте бутона за филтриране в десния ъгъл на името на колоната.
В менюто „Опции за обобщена таблица“ („Опции“ - „Обобщена таблица“) е наличен разделът „Общи суми и филтри“.
Изтеглете примери с междинни суми
По този начин има три начина за показване на междинни суми в списъците на Excel: груповата команда „Структура“, вградената функция и обобщената таблица.
Добър ден приятели!
Посвещавам тази статия на тази възможност за създаване на междинни суми в Excel. Дори и да сте чували или да знаете какво е, пак ще бъде полезно да прочетете или чуете моята информация. Като цяло междинните суми са автоматично сумиране на резултатите по даден критерий и групирането им за удобство и добра визуализация на данните.
Това е доста полезен и удобен инструмент за работа в електронни таблици, който ще ви бъде полезен и за по-голямо удобство ви съветвам да използвате тези суми в тандем с групиране на клетки, това обикновено е супер мощно. Моля също така да обърна внимание на факта, че преди да работите с резултатите, е наложително да сортирате правилно данните си.
И така, нека разгледаме по-подробно какви са тези резултати, как да ги създадем, как да работим с тях и всъщност как да ги премахнем, ако вече не съществува нужда от тази възможност. И нека започнем цялото си изследване от самото начало, или по-скоро с това как можем да създадем междинна обща сума.
Как да направите междинни суми в Excel
Сега нека използваме създадения пример, за да видим стъпка по стъпка как да направите това:

Работа с групирани данни
След манипулациите работата с данни ще бъде значително опростена. Данните могат да бъдат удобно визуализирани чрез групиране на данни и създаване на толкова нива, колкото е удобно за вас, но, уви, не повече от 8 вложени; от опит мога да кажа, че това е достатъчно за очите.
Като щракнете върху иконите за групиране на данни, вие скривате и показвате структурата на данните, която е най-подходяща за вас в момента. Например, можете да покажете само общата сума, да покажете общите суми по групи данни и да покажете пълна разбивка на данните в детайли. Освен това всичко това може да се направи с помощта на икони „Скриване на детайлите“или "Покажи".
Премахнете междинните суми
В случай, че междинните суми в Excel вече не са необходими или вашите данни в таблицата ще трябва да бъдат пренаредени по нов начин, в този случай общите суми могат да бъдат изтрити, без да се губи качеството на оригиналните данни. За да направите това ви трябва:
- Отворете раздел в контролния панел "данни"и в блока "Структура"щракнете върху иконата "Междинна сума".
- В диалоговия прозорец, който се появява "Междинни резултати"натиснете бутона „Премахни всичко“.
- След като щракнете, всичките ви данни ще бъдат разгрупирани и междинните суми ще бъдат изтрити.
Ако все още трябва да оставите междинни суми, но не се нуждаете от групиране, можете в лентата на задачите в раздела в раздела "данни"в падащото меню на бутона "Разгрупиране"изберете елемент „Изтриване на структура“, структурата на групиране ще бъде изтрита, оставяйки ви с междинни суми.
И това е всичко за мен! Силно се надявам, че всичко по-горе е ясно за вас. Ще бъда много благодарен за вашите коментари, тъй като това е показател за четивност и ме вдъхновява да пиша нови статии! Споделете прочетеното с приятелите си и го харесайте!
Докато богатството още не е придобито, желанието за него е изтощително; веднъж придобитото е измъчвано от грижи; когато е изгубено, копнежът за него е измъчван. Демокрит
Когато работите с таблици, често има случаи, когато освен общи суми трябва да добавите и междинни. Например, в таблица с продажби на стоки за месец, в която всеки отделен ред показва сумата на приходите от продажбата на конкретен вид продукт на ден, можете да добавите дневни междинни суми от продажбата на всички продукти и в края на таблицата посочете размера на общите месечни приходи за предприятието. Нека разберем как можете да правите междинни суми в Microsoft Excel.
Условия за използване на функцията
Но, за съжаление, не всички таблици и набори от данни са подходящи за прилагане на функцията за междинна сума към тях. Основните условия включват следното:
- таблицата трябва да има формат на обикновена клетъчна област;
- заглавката на таблицата трябва да се състои от един ред и да бъде поставена на първия ред на листа;
- Таблицата не трябва да съдържа редове с празни данни.
Създаване на междинни суми
За да създадете междинни суми, отидете в раздела „Данни“ в Excel. Изберете произволна клетка в таблицата. След това кликнете върху бутона „Междинна сума“, който се намира на лентата в блока с инструменти „Структура“.
След това се отваря прозорец, в който трябва да конфигурирате показването на междинни суми. В този пример трябва да видим сумата на общите приходи за всички продукти за всеки ден. Стойността на датата се намира в колоната със същото име. Затова в полето „При всяка промяна в” изберете колоната „Дата”.
В полето „Операция“ избираме стойността „Сума“, тъй като трябва да въведем точно сумата за деня. В допълнение към сумата са налични много други операции, сред които са:
- количество;
- максимум;
- минимум;
- работа.
Тъй като стойностите на приходите се показват в колоната „Сума на приходите, рубли“, след това в полето „Добавяне на суми по“ го изберете от списъка с колони на тази таблица.
Освен това трябва да поставите отметка в квадратчето до опцията „Замяна на текущи суми“, ако не е отметнато. Това ще ви позволи, когато преизчислявате таблицата, ако изпълнявате процедурата за изчисляване на междинни суми с нея не за първи път, да не дублирате многократно записването на едни и същи суми.
Ако поставите отметка в квадратчето „Край на страницата между групите“, тогава при печат всеки блок от таблицата с междинни суми ще бъде отпечатан на отделна страница.
Когато поставите отметка в квадратчето до стойността „Общо под данните“, междинните суми ще бъдат зададени под блока от редове, чиято сума се сумира в тях. Ако махнете отметката от това поле, общите суми ще бъдат показани над редовете. Но самият потребител определя кое е по-удобно за него. За повечето хора е по-удобно да поставят сумите под линиите.
След като всички настройки на междинната сума са завършени, щракнете върху бутона „OK“.
Както можете да видите, в нашата таблица се появиха междинни суми. В допълнение, всички групи от редове, комбинирани от една междинна сума, могат да бъдат свити чрез просто щракване върху знака минус отляво на таблицата, срещу конкретна група.
По този начин можете да свиете всички редове в таблица, оставяйки видими само междинните суми и общите суми.
Трябва също да се отбележи, че когато данните в редовете на таблицата се променят, междинните суми ще бъдат преизчислени автоматично.
Формула „МЕЖДИННИ.РЕЗУЛТАТИ“
Освен това е възможно да се показват междинни суми не чрез бутон на лентата, а чрез използване на възможността за извикване на специална функция чрез бутона „Вмъкване на функция“. За да направите това, след като първо щракнете върху клетката, където ще се показват междинните суми, щракнете върху посочения бутон, който се намира вляво от лентата с формули.
Отваря се съветникът за функции. Сред списъка с функции потърсете елемента „МЕЖДИННИ РЕЗУЛТАТИ“. Изберете го и щракнете върху бутона „OK“.
Отваря се прозорец, в който трябва да въведете аргументите на функцията. В реда „Номер на функцията“ трябва да въведете номера на една от единадесетте опции за обработка на данни, а именно:
- средно аритметично;
- брой клетки;
- брой запълнени клетки;
- максималната стойност в избрания масив от данни;
- минимална стойност;
- произведение на данни в клетки;
- извадково стандартно отклонение;
- стандартно отклонение на населението;
- сума;
- дисперсия на извадката;
- вариация в популацията.
Така че, въведете в полето номера на действието, което искаме да приложим в конкретен случай.
В колоната „Връзка 1“ трябва да посочите връзка към клетъчния масив, за който искате да зададете междинни стойности. Допуска се въвеждането на до четири отделни масива. Когато добавяте координатите на диапазон от клетки, веднага се появява прозорец, който ви позволява да добавите следващия диапазон.
Тъй като ръчното въвеждане на диапазон не е удобно във всички случаи, можете просто да щракнете върху бутона, разположен вдясно от формата за въвеждане.
В същото време прозорецът с аргументи на функцията ще бъде минимизиран. Сега можете просто да изберете желания масив от данни с курсора. След като се въведе автоматично във формата, щракнете върху бутона, разположен вдясно от него.
Прозорецът с аргументи на функцията се отваря отново. Ако трябва да добавите един или повече масиви от данни, добавете, като използвате същия алгоритъм, който беше описан по-горе. В противен случай щракнете върху бутона „OK“.
След това междинните суми на избрания диапазон от данни ще бъдат генерирани в клетката, в която се намира формулата.
Синтаксисът на тази функция е както следва: „МЕЖДИНЕН ОБЩ(номер_на_функция, адреси_на_масив на клетка). В нашия конкретен случай формулата ще изглежда така: „INTERMEDIATE.TOTAL(9;C2:C6)“. Тази функция, използваща този синтаксис, може да бъде въведена в клетките ръчно, без да се извиква съветникът за функции. Само не забравяйте да поставите знака „=“ пред формулата в клетката.
Както можете да видите, има два основни начина за генериране на междинни суми: чрез бутон на лентата и чрез специална формула. Освен това потребителят трябва да определи коя стойност ще се показва като обща: сума, минимум, средна стойност, максимум и т.н.
Радваме се, че успяхме да ви помогнем да разрешите проблема.
Задайте въпроса си в коментарите, като подробно опишете същността на проблема. Нашите специалисти ще се опитат да отговорят възможно най-бързо.
Тази статия помогна ли ви?
Функцията за междинни суми на Excel е прост и удобен начин за анализиране на данни в конкретна колона или таблица.
Междинните изчисления намаляват времето за изчисление и ви позволяват бързо да преглеждате данни за сумата, количеството стоки, общия доход и др.
Между другото, за да работите по-ефективно с таблици, можете да се запознаете с нашия материал Бързи клавиши на Excel - най-важните опции.
Листовете с документи на Excel съдържат голямо количество информация. Често е неудобно да преглеждате и търсите данни.
За да улеснят живота на потребителите, разработчиците на програмата създадоха функции за групиране на данни.
С тяхна помощ можете лесно да търсите нужните полета и колони, както и да скриете информация, която не е необходима в този момент.
Можете да обобщите няколко групи листа с помощта на функцията „Междинни суми“.
Нека разгледаме по-отблизо принципа на работа на тази функция и нейното изпълнение. във всички версии на табличния процесор Excel.
Синтаксис на функцията
В Excel опцията се показва като МЕЖДИННИ.РЕЗУЛТАТИ (№; връзка 1; връзка 2; връзка 3;…; връзкаН) , където числото е обозначението на функцията, връзката е колоната, по която се обобщава резултатът.
Полетата за връзки могат да включват максимум 29 връзки и интервали, използвани в текущите междинни суми.
Числото може да бъде всяко число от 1 до 11.Това число показва програмата какво функциятрябва да се използва за преброяване на суми в рамките на избран списък.
Синтаксис на опцията за общи суми посочени в таблицата:
|
Определяне на средно аритметично на две или повече стойности. |
|
|
Изчислете броя на числата, които са представени в списъка с аргументи. |
|
|
Пребройте всички непразни аргументи. |
|
|
Показва максималната стойност от определен набор от числа. |
|
|
Показва минималната стойност от определен набор от числа. |
|
|
6-ПРОДУКТ |
Умножава посочените стойности и връща резултата. |
|
7-STD ОТКЛОНЕНИЕ |
Анализ на стандартното отклонение на всяка проба. |
|
8-STAD ОТКЛОНЕНИЕ P |
Анализ на отклонението за общия набор от данни. |
|
Връща сумата на избраните числа. |
|
|
Дисперсионен анализ на извадката. |
|
|
Анализ на общата дисперсия. |
Пример за прилагане на междинни суми
Текущи междинни суми включва следните операции:
- Групиране на данни;
- Създаване на резултати;
- Създаване на нива за групи.
Групиране на таблици
Следвайте инструкциите, за да групирате редовете. В нашия случай свързваме колони A, B, C:
1 С помощта на мишката изберете колони A, B, C, както е показано на фигурата по-долу.
Фиг. 2 – избор на няколко колони
2 Сега, запазвайки селекцията, Отворете полето „Данни“ в лентата с инструменти на програмата. След това от дясната страна на прозореца с опции намерете иконата "Структура"и щракнете върху него;
3 В падащия списък кликнете върху "Група". Ако сте направили грешка на етапа на избор на необходимите колони на таблицата, щракнете върху "Разгрупиране"и повторете операцията отново.
Фиг. 3 – групиране на информация
4 В нов прозорец в изберете „Низове“и щракнете върху "ОК";
ориз. 4 – групиране на редове
5 Сега отново изберете колони A, B, Cи провеждане на групиране, но вече по колони:
Фиг.5 - създаване на група от колони
Фиг.6 – групов контролен панел
Създаване на междинни суми
Опцията за междинна сума, благодарение на използването на групи и стандартни единадесет функции (Таблица 1), ви позволява бързо да обобщите попълнените данни от таблицата.
Нека да разгледаме практическото използване на тази функция.
Резултатът от действието ще бъде появата на групи, които са сортирани по размер на всеки елемент. Следвайте инструкциите:
ЗА определете за кои данни трябва да извършите окончателни изчисления.В нашия случай това е колоната "Размер".Съдържанието му трябва да бъде сортирано. Сортирането се извършва от най-големия елемент към най-малкия. Изберете колоната „Размер“.;
Намерете полето "Сортиране"и щракнете върху него;
В прозореца, който се показва, изберете „Сортиране по диапазон от зададени стойности“и натиснете клавиша "ОК".
Фиг. 7 – сортиране на съдържанието на колона
- В резултат на това всички размери ще бъдат показани в низходящ ред.Едва след това можем да направим междинни резултати, които засягат данните в таблицата с размери на поръчаните артикули.
Фиг. 8 – резултат от сортиране
Сега да продължим за прилагане на функцията „Междинна сума“:
- В лентата с инструменти на програмата отворете полето „Данни“;
- Изберете плочката "Структура";
- Кликнете върху „Междинни суми“;
Фиг.9 – местоположение на опцията в лентата с инструменти
След това ще се отвори прозорец за настройка и показване на междинни суми.В първото поле изберете името на колоната, за която ще обобщавате. В нашия случай това е „Размер“. При всяка промяна в това поле, данните ще се променят в сумите;
В полето "Операция". изберете типа функция,което се отнася за всички елементи на избраната в първото поле колона. За да изчислите размерите, трябва да използвате броене на количества;
В списъка „Добавяне на общи суми по“ избирате колоната, в която ще се показват междинните суми. Изберете елемента „Размер“;
След като зададете отново всички параметри проверете отново въведените стойности и щракнете върху OK.
Фиг. 10 – обработка на резултата
В резултат на това таблицата ще се покаже на листа, групирана по размер. Сега е много лесно да видите всички поръчани артикули в размери Small, Extra Large и т.н.
Фиг. 11 – резултат от изпълнение на функцията
Както можете да видите от фигурата по-горе, всички суми се показват между показаните групи на нов ред.
Общо за дрехи с размер Small - 5 бр., за дрехи с размер Extra Large - 2 бр. Общият брой елементи също е показан под таблицата.
Групови нива
Можете също да видите групи по ниво.
Този метод на показване ви позволява да намалите количеството визуална информация на екрана - ще видите само необходимите общи данни - броя дрехи от всеки размер и общото количество.
Кликнете върху първото второ или трето ниво в контролния панел на групите.Изберете най-подходящата опция за представяне на информация:
Фиг. 12 – изглед от второ ниво
Изтриване на общи суми
След известно време в таблицата ще бъдат въведени други данни, така че ще има нужда от прегрупиране на информацията.
Старите междинни суми и техният тип изчисление вече няма да са актуални, така че трябва да бъдат изтрити.
За да изтриете обща сума, изберете раздела „Данни“ - „Структура“ - „Междинни суми“.
В прозореца, който се отваря, щракнете върху бутона „Премахване на всички“ и потвърдете действието с бутона „OK“.
Фиг. 13 - изтриване на данни
Междинните суми в Excel са много удобен инструмент за анализ на информация. Можете да го използвате по няколко начина: като използвате специална функционалност, формули или осеви таблици.
В този случай има задължителни условия:
- имената трябва да се повтарят повече от веднъж;
- записите трябва да бъдат подредени в една колона.
Нека разгледаме всеки метод по-подробно.
Как да изчислим междинни суми в Excel
За да използвате стандартната функция, трябва да извършите няколко прости операции.
- Създайте таблица, която отговаря на изискванията, описани по-горе.
- Изберете целия диапазон от стойности. Използвайте иконата за сортиране. Изберете инструмента от A до Z.
- Благодарение на това всички клетки ще бъдат сортирани по име на продукт.
- След това направете активна някоя клетка (не е необходимо да изберете цялата клетка). Отидете в раздела Данни. Използвайте инструмента за структура.
- В появилото се меню изберете посочения бутон.
- След това посочете желаната операция. За да продължите, щракнете върху "OK".
- Резултатът ще бъде следният. От лявата страна на редактора ще се появят допълнителни бутони.
- Ако искате, можете да щракнете върху иконата „-“. Благодарение на това клетките ще бъдат групирани. В резултат на това действие ще останат само резултатите от изчислението.
Ако не харесвате този филтър, можете да върнете всичко обратно, като използвате бутоните със символа "+".
Разкрояването има няколко нива. Можете да свиете изцяло цялата информация.
Как да направите множество резултати
За целта ще трябва да следвате следните стъпки.
- Да кажем, че вече имате някакво обобщение. Ще използваме нашия пример. Направете всяка клетка активна. След това щракнете върху инструмента за структура.
- След това отново избираме познатия ни елемент.
- След това изберете друга операция за изчисление. Не забравяйте да махнете отметката от квадратчето до „Замяна на текущи суми“.
- Едва след това можете да кликнете върху бутона "OK".
- Благодарение на това ще видите, че в таблицата вече има няколко междинни стойности.
Как да премахнете междинни суми
Процесът е почти същият като при създаването.
- Изберете целия диапазон от клетки. Кликнете върху елемента от менюто „Структура“.
- Изберете посочения инструмент.
- Кликнете върху бутона „Премахване на всички“.
- В резултат на това редакторът на Excel ще приеме предишния си вид.
По този начин можете да изтриете произволен брой междинни преброявания.
Изчисления с помощта на функцията
В допълнение към метода, описан по-горе, този редактор има специална команда, с която можете да покажете общата стойност в друга клетка. Тоест дори може да се намира извън тази маса.
За да направите това, просто направете няколко прости стъпки.
- Отидете до която и да е клетка. Кликнете върху иконата "Fx". В прозореца Вмъкване на функция изберете категорията Пълен азбучен списък. Намерете предмета, от който се нуждаете, там. Кликнете върху бутона "OK".
- След това ще се появи прозорец с молба да въведете аргументите на функцията.
В първото поле трябва да посочите номера на необходимата операция. Повече подробности можете да намерите на официалния уебсайт на Microsoft. В този случай не е необходимо да знаете английски - цялата информация е достъпна на руски.
Моля, имайте предвид, че използваната тук формула е за изчисляване на обичайната сума. Функцията SUMIF не е включена в този списък.
- Нека използваме числото 9 като пример.
- След това трябва да кликнете върху второто поле, в противен случай избраният диапазон от клетки ще бъде вмъкнат в първия ред и това ще доведе до грешка.
- След това маркирайте някои стойности. В нашия случай ще изчислим размера на продажбите на първия продукт. В края кликнете върху „OK“.
- Резултатът ще бъде следният.
В този случай сме изчислили сумата само за един продукт. Ако искате, можете да повторите същите стъпки за всеки елемент поотделно. Или просто копирайте формулата и коригирайте ръчно диапазона от клетки. Освен това е препоръчително да форматирате изчисленията по такъв начин, че да е ясно на кой продукт съответства резултатът от изчислението.
Използване на обобщена таблица на Excel
За да се възползвате от тази възможност, трябва да направите следното:
- Посочете желания диапазон.
- Отидете в раздела "Вмъкване".
- Използвайте инструмента Таблица.
- Изберете желания артикул.
- Изберете нещо, което е най-добро за вас. Броят на опциите зависи от маркираната информация.
- След това кликнете върху „OK“.
- По подразбиране Excel ще се опита да добави всички стойности в таблицата.
За да промените това, трябва да изпълните следните стъпки:
- Кликнете два пъти върху заглавието на посоченото поле.
- Изберете операцията, от която се нуждаете. Например „Средно“.
- Запазете промените, като щракнете върху „OK“.
- В резултат на това ще видите следното:
Заключение
В този урок разгледахме всички основни начини за създаване на междинни суми в редактора на Excel. Ако нещата не вървят за вас, информацията ви може да не отговаря на изискванията, посочени в началото.
Видео инструкции
Ако имате затруднения, опитайте да гледате видеоклипа по-долу. Там се обсъждат различни нюанси с допълнителни коментари.
Excel има команда "Данни" - "Общо", която може да показва както междинни суми, така и общи суми в списък. Когато изпълните тази команда, списъкът в Excel се показва като структура, което прави възможно бързото свиване и разширяване на записите в междинни суми с помощта на мишката.
Например, нека обобщим междинните и общи резултати от колоната „Складов номер“ в списъка „Списък на стоките в склада“.
ориз. 1.
За да покажете междинни суми, направете следното:
- Първо сортирайте списъка по колоната, по която искате да обобщите, в този случай сортирайте „складов номер“ във възходящ ред
- След това изберете която и да е клетка в списъка и изберете командата "Общо" от менюто "Данни".
- В диалоговия прозорец „Междинни суми“, който се показва, изберете заглавието на колоната „Номер на колона“ от списъка „За всяка промяна в:“.
- В списъка „Операция:“ изберете желаната функция, която може да се използва за изчисляване на междинни суми, като например функцията SUM().
- След това в списъка „Добавяне на общи суми по“ поставете отметка в квадратчето пред заглавката на колоната, за която искате да изчислите междинната сума (например цена)
- Щракнете върху OK, за да изпълните командата за междинна сума
ориз. 2.
В резултат на изпълнение на командата "Данни" - "Общо", списъкът се извежда на екрана под формата на структура. Фигурата показва списък със свити записи в групи 2, 3 и 4.
ориз. 3.
От лявата страна на списъка има бутони с икони „-“ и „+“, които показват, че на екрана се показват всички записи в първата и петата група на списъка, а в групи 2, 3, 4 записите са свити. Ако щракнете върху бутона "-", записите в групата ще бъдат свити, а ако щракнете върху бутона "+", записите в групата ще бъдат разширени.
За да завършите работата с командата "Общо", щракнете върху бутона "Премахване на всички" в прозореца "Междинни суми".
Ако имате таблица с данни, тогава можете да изчислите сумата по колона с обичайната функция =SUM(). Вероятно сте забелязали, че тази функция не работи правилно при избиране на определени стойности. Как да изчисля сумата само на избрани стойности? За да направите това, е възможно да създадете междинни суми в Excel.
1. Номер_на_функция. Това е функцията, която трябва да използвате, за да изчислите сумите.
Пример. Изчислете сумата в колоната Сума за всички месеци, в които са продадени повече от 20 единици.
Както можете да видите на първата снимка, филтрирахме всички стойности в колоната „Продадени единици“, по-големи от 20. В клетка C15 записваме формула като
МЕЖДИНЕН ОБЩ(9;C2:C13)
Стойността на функцията ще се промени, ако промените условията на филтъра.
Моля, не забравяйте, че същото това действие може да се превърне във функция
Междинни суми в Excel, сбор само от видими клетки
Интересно е, че в списъка с номера на функции за формулата за междинна сума, както е на снимката по-горе, няма интересна функция. За да изчислите сумата на всички видими клетки, трябва да използвате кода 109 .
Междинни суми в Excel. Създайте таблица на отделен лист
тези. с междинни суми за всяка група редове, например за половин година в нашия пример.
Какво да направите:
1. Уверете се, че вашите данни са сортирани по поне една колона
2. Изберете диапазон
3. Отидете в лентата с инструменти в меню Данни, раздел Структура и изберете Междинни суми
В менюто, което се отваря, правим настройки, избираме по коя колона да сортираме (Половин година) и какво да правим (Операция), както и в коя колона да извършим изчислението:
Трябва да изглежда като снимката по-горе.
Много е удобно, когато таблицата е голяма и трябва да я сортирате по артикул, тримесечие, сметка и т.н.
Важно е да се отбележи:
— ако използвате опцията Таблица (Insert -Table), когато изчислявате сумата, към тази интерактивна таблица автоматично се добавя „Общ ред“, който до голяма степен замества междинните суми. В раздела Работа с таблици - Дизайнер, който се отваря, можете да персонализирате интерактивната таблица, за да отговаря на почти всякакви условия. Все още почти не използвам тази възможност, защото... такава таблица, дори и с 10 хиляди реда, може значително да натовари системата. Въпреки че в Excel работя до 500 хиляди реда без проблеми, дори и без PowerPivot.
Споделете нашата статия във вашите социални мрежи:Връща междинна сума към списък или база данни. Обикновено е по-лесно да създадете списък с междинни суми с помощта на командата Резултатив менюто данни. Но ако вече е създаден списък с междинни суми, можете да го промените, като редактирате формулата с функцията SUBTOTALS.
Синтаксис
номер_на_функция е число от 1 до 11, което указва коя функция да се използва при изчисляване на суми в рамките на списък.
| не е-и | функция | Описание на функцията |
| 1 | СРЕДЕН | Връща средната (аритметична) стойност на своите аргументи. |
| 2 | ПРОВЕРКА | Преброява броя на числата в списъка с аргументи. Функцията COUNT се използва за получаване на броя на числовите клетки в диапазони или клетъчни масиви. |
| 3 | БРОЯНЕ | Преброява броя на непразните стойности в списъка с аргументи. Функцията COUNTA се използва за преброяване на броя клетки с данни в интервал или масив. |
| 4 | МАКС | Връща най-голямата стойност от набор от стойности. |
| 5 | МИН | Връща най-малката стойност в списъка с аргументи. |
| 6 | ПРОДУКТ | Умножава числата, дадени като аргументи, и връща техния продукт. |
| 7 | СТАНДАРТНО ОТКЛОНЕНИЕ | Оценява стандартното отклонение на извадка. Стандартното отклонение е мярка за това колко широко разпръснати точки от данни са спрямо тяхната средна стойност. |
| 8 | СТАНДАРТНО ОТКЛОНЕНИЕ | Изчислява стандартното отклонение на съвкупността. Стандартното отклонение е мярка за това колко широко разпръснати точки от данни са спрямо тяхната средна стойност. |
| 9 | SUM | Сумира всички числа в диапазон от клетки. |
| 10 | DISP | Оценява дисперсията на извадка |
| 11 | DISPR | Изчислява дисперсията за популация |
внимание!
Ако вече има формули за сумиране в аргументите link1;link2;... (вложени общи суми), тогава тези вложени общи суми се игнорират, за да се избегне двойно сумиране.
Функцията SUBTOTAL игнорира всички скрити редове, които са резултат от филтрирането на списъка. Това е важно, когато искате да обобщите само видимите данни, които са резултат от филтрирането на списъка.
3D препратките се използват, когато трябва да анализирате данни от една и съща клетка или диапазон от клетки в множество листа в една и съща работна книга. 3D препратка включва препратка към клетка или диапазон, предшествана от имена на листове. Microsoft Excel използва всички листове, съхранени между началните и крайните имена, посочени във връзката. Например формулата =SUM(Sheet2:Sheet13!B5) сумира всички стойности, съдържащи се в клетка B5 във всички листове от Sheet2 до Sheet13, включително.
Пример
Свойството на функцията да игнорира скрити редове се оказа много удобно за оперативен анализ на данни с помощта на филтър.
Да кажем, че имаме някакво отчитане на арсенала за борба с „нашествениците“. Нека създадем маса. Ако таблицата е голяма, за удобство, за да не се изкачвате всеки път до края на таблицата, обобщаващият ред може да бъде поставен над заглавката, а самата заглавка може да бъде фиксирана като област.

Такъв оперативен анализ е много полезен за техническия изпълнител. Представете си, че седите спокойно пред личния си компютър, на работното си място и спокойно се занимавате с личните си дела. И изведнъж шефът се обади: „кажи ми Тяпкин-Ляпкин, колко имаме за това и това“? Докато шефът говори от какво има нужда, вие бързо стартирате файла с базата данни и използвате филтъра, за да изберете от какво се интересува ръководството. Отговорът е готов, шефът е доволен, колегите ви са шокирани, а вие отново спокойно се занимавате с работата си.
Ясно е, че за такъв резултат е необходима именно тази база данни, а нейното създаване и поддържане в актуално състояние зависи от вашия професионализъм. Повярвайте ми, никой никога няма да ви каже как да постигнете резултати, всеки се интересува само от резултата, така че постоянно мислете как да опростите и автоматизирате работата си с помощта на Excel, как да сведете до минимум грешките и вашият професионализъм ще достигне безпрецедентни висоти.
