Ръководство за самообучение за работа в excel. Представяме Ви редактора на електронни таблици на Excel
Excel е едно от най-мощните приложения в целия Office пакет. Използва се не само от счетоводители и икономисти, но и от обикновени хора. Програмата е предназначена за работа с числа и таблици, което дава възможност да се представи информацията в най-удобната за възприемане форма: като диаграми и графики. Тук можете да извършвате сложни изчисления и да извършвате различни математически операции. Освен това потребителят не се нуждае от специални познания, достатъчно е да се научи да работи в Excel.
Какво представлява това офис приложение?
Excel работи с файлове, които образуват нещо като книга, състояща се от отделни листове. В клетките на таблицата се въвеждат букви, символи и цифри. Те могат да бъдат копирани, преместени или изтрити. При необходимост с тях се извършват различни операции: текстови, математически, логически и други. Начинаещите, които тепърва се учат как да работят в Excel, трябва да знаят, че всяка информация може да се показва на екрана под формата на графики или диаграми.

Как да създадете файл?
На първо място, трябва да отворите документа. За да го създадете, трябва да кликнете върху прекия път на програмата или да отидете на приложението чрез „Старт“.
По подразбиране името е „Книга 1“, но можете да въведете произволно име в реда „Име на файл“. Докато работите, трябва периодично да запазвате данни, за да избегнете загуба на информация в случай на срив или замръзване на компютъра.
Можете лесно да превключвате между листове, като щракнете върху съответния надпис в долната част на страницата. Ако има много раздели, по-добре е да използвате стрелките на клавиатурата. За да вмъкнете лист, трябва да намерите елемента „Вмъкване“ в менюто „Начало“. Той ще покаже всички възможни действия, които се прилагат към листовете, като добавяне или изтриване. Разделите също могат да се местят.
"Лице" на програмата
Преди да разберете как да работите в Excel, струва си да проучите интерфейса. Инструментите са разположени в горната и долната част на прозореца, а останалата част е заета от правоъгълници, които са клетки. Особеността на електронните таблици е, че в някои клетки могат да се извършват действия, а в други - резултатът да се показва.
Всяка таблица има колони, които са обозначени с букви от английската азбука. Редовете са номерирани отляво. Така всяка клетка има свои собствени координати. Можете да въвеждате както данни, така и формули във всяка клетка. Преди да въведете последното, трябва да поставите символа „=“.
Всяка клетка има своя собствена характеристика
За да разбере как да се научи да работи правилно в Excel, потребителят трябва да знае, че преди да въведе стойности, е необходимо да зададе размерите на колоната или клетката. Това ще зависи от това как се измерват данните. За да направите това, щракнете с десния бутон върху избрания диапазон и изберете „Форматиране на клетки“ в диалоговия прозорец.
Ако въведеното число е по-голямо от 999, трябва да зададете делението на цифри. Не трябва сами да въвеждате интервали.
За да показвате данните правилно, не можете да въведете повече от една отделна стойност в една клетка. Също така не въвеждайте изброявания, разделени със запетаи или други знаци. Всяка стойност трябва да има своя собствена клетка.

Как се въвеждат данни?
Потребителите, които знаят, няма да имат проблем с въвеждането на данни. За да направите това, трябва да кликнете върху клетката и да въведете букви или цифри на клавиатурата. За да продължите да работите, трябва да натиснете „Enter“ или TAB. Прекъсването на редове се извършва с помощта на комбинацията ALT + „ENTER“.
Когато въвеждате месец или число по ред, просто въведете стойността в началните клетки и след това плъзнете маркера до необходимия диапазон.
Обвиване на текст
Най-често потребителите се интересуват да научат как да работят с текст в Excel. Ако е необходимо, може да се постави дума с тире. За да направите това, трябва да изберете определени клетки и в раздела „Начало“ трябва да намерите опцията „Подравняване“, след което да изберете „Пренасяне на текст“.
Ако искате автоматично да промените ширината и височината на клетка според въведения текст, трябва да направите следното: отидете в раздела „Начало“ и изберете „Форматиране“ в групата „Клетки“. След това трябва да изберете подходящото действие.
Форматиране
За да форматирате числа, трябва да изберете клетката и да намерите групата „Число“ в раздела „Начало“. След като щракнете върху стрелката до елемента „Общи“, можете да изберете желания формат.
За да промените шрифта, трябва да изберете определен диапазон и да отидете в менюто „Начало“, „Шрифт“.
Как да създадем таблица?
Знанието как да работите в Excel е малко вероятно да бъде полезно за потребителя, ако не знае как да създаде таблица. Най-лесният начин е да маркирате определен диапазон и да маркирате границите с черни линии, като щракнете върху съответната икона в горната част на страницата. Но често се изисква нестандартна маса за формуляри или документи.
На първо място, трябва да решите как трябва да изглежда таблицата, за да зададете ширината и дължината на клетките. След като изберете диапазона, трябва да отидете в менюто „Форматиране на клетки“ и да изберете „Подравняване“. Опцията „Обединяване на клетки“ ще ви помогне да премахнете ненужните граници. След това трябва да отидете в менюто „Граници“ и да зададете необходимите параметри.
С помощта на менюто Форматиране на клетки можете да създавате различни опции за таблица, като добавяте или премахвате колони и редове и променяте граници.
Знаейки как да работите в таблица на Excel, потребителят ще може да създава заглавия. За да направите това, в прозореца „Форматиране на таблица“ трябва да поставите отметка в квадратчето до елемента „Таблица със заглавки“.
За да добавите елементи към таблица, трябва да използвате раздела Дизайн. Там можете да изберете необходимите параметри.

За какво са макросите?
Ако потребителят трябва често да повтаря едни и същи действия в програма, познаването на това как работят макросите в Excel ще бъде полезно. Те са програмирани да извършват действия в определена последователност. Използването на макроси ви позволява да автоматизирате определени операции и да облекчите монотонната работа. Те могат да бъдат написани на различни езици за програмиране, но същността им не се променя.
За да създадете макрос в това приложение, трябва да отидете в менюто „Инструменти“, да изберете „Макро“ и след това да щракнете върху „Стартиране на запис“. След това трябва да извършите онези действия, които често се повтарят, и след приключване на работата кликнете върху „Спиране на записа“.

Всички тези инструкции ще помогнат на начинаещия да разбере как да работи в Excel: да води записи, да създава отчети и да анализира числа.
Първите уроци по компютърна грамотност обикновено са посветени на изучаването на програмите, включени в пакета Microsoft Office, така че много потребители на компютри са поне повърхностно запознати с възможностите на Excel. Excel е редактор на електронни таблици, който има много функционалност, но в същото време е доста лесен за научаване. Основните операции на тази програма могат да бъдат научени само за няколко часа.
Структурата на Microsoft Office Excel е представена под формата на клетки, с помощта на които се формират редове и колони. Благодарение на възможността да промените размера на клетката и да комбинирате няколко клетки в една, можете да създавате сложни таблици, например състоящи се от няколко вградени таблици. Броят на листовете документи е ограничен само от капацитета на твърдия диск на вашия компютър.
Програмата съдържа голям брой удобни и ефективни инструменти. Съветникът за диаграми се счита за един от най-популярните от тях и ви позволява да създадете диаграма въз основа на таблични данни с разнообразен графичен дизайн само за няколко минути.
В допълнение към простото ръчно въвеждане на данни, той поддържа Excel и импортирането им от документи, създадени в други формати. Excel ви позволява не само да създавате таблици, но и да извършвате математически изчисления с различна степен на сложност. Excel включва както прости изчисления, така и сложни математически операции, въз основа на които понякога се изгражда специална обобщена таблица. Всички изчисления в Excel се извършват чрез въвеждане на формули.
Например, ние сме изправени пред задачата да изчислим цената за цялата партида стоки. За да направите това, отворете Excel и започнете да създавате таблица. В клетка A1 въвеждаме „Количество“, в клетка B1 - „Цена за единица стока“, в клетка C1 - „Цена за цялата партида“. Сега попълваме таблицата с данни. За да направите изчислението в клетка C2, въведете знака =, след това щракнете върху клетка A2, натиснете знака за умножение * на клавиатурата, щракнете върху клетка B2 и натиснете Enter.
Ако всичко е направено правилно, ние ще знаем цената за цялата пратка на стоките. Естествено тук е показан пример за най-простото изчисление, тъй като Excel може да се справи и с най-сложните изчисления, програмата поддържа вградени езици за програмиране.
За да изглежда документът по-информативен, в допълнение към диаграмите, самите таблици също могат да бъдат проектирани с помощта на множество опции за форматиране.
Лесно е да маркирате всяка колона или ред в различен цвят; програмата също има опция за автоматично форматиране, която ви позволява да проектирате вашата таблица точно като един от многото шаблони. За да видите резултата, трябва да използвате опцията „Преглед“ в раздела на менюто за файлове.
12 прости трика за ефективна работа в Excel.
Всичко, което сте искали да знаете, но сте се страхували да попитате.
За непосветен човек програмата за електронни таблици Excel изглежда огромна, неразбираема и следователно плашеща. Всъщност това е удобен инструмент и ако знаете някои малки трикове, можете значително да намалите времето, необходимо за изпълнение на обичайните функции.
1. Бързо добавете нови данни към диаграмата:
Ако за вашата вече изградена диаграма има нови данни на листа, които трябва да бъдат добавени, тогава можете просто да изберете диапазона с новата информация, да го копирате (Ctrl + C) и след това да го поставите директно в диаграмата (Ctrl + V ).

2. Flash Fill
Тази функция беше въведена само в най-новата версия на Excel 2013, но си струва да надстроите до новата версия по-рано. Да приемем, че имате списък с пълни имена (Иванов Иван Иванович), които трябва да превърнете в съкратени имена (Иванов I.I.).
За да извършите такова преобразуване, просто трябва да започнете ръчно да пишете желания текст в съседната колона. На втория или третия ред Excel ще се опита да предвиди нашите действия и автоматично ще извърши допълнителна обработка. Всичко, което трябва да направите, е да натиснете клавиша Enter, за да потвърдите, и всички имена ще бъдат преобразувани незабавно.

По подобен начин можете да извличате имена от имейли, да обединявате пълни имена от фрагменти и т.н.
3. Копирайте без разбиване на формати
Най-вероятно знаете за „магическия“ маркер за автоматично попълване - тънък черен кръст в долния десен ъгъл на клетка, като издърпате, можете да копирате съдържанието на клетката или формула в няколко клетки наведнъж. Има обаче един неприятен нюанс: такова копиране често нарушава дизайна на таблицата, тъй като се копира не само формулата, но и форматът на клетката. Това може да се избегне, ако веднага след плъзгане на черния кръст щракнете върху интелигентния етикет - специална икона, която се появява в долния десен ъгъл на копираната област.
Ако изберете опцията „Копиране само на стойности“ (Попълване без форматиране), Microsoft Excel ще копира вашата формула без форматиране и няма да развали дизайна.

4. Показване на данни от таблица на Excel върху карта
В най-новата версия на Excel 2013 стана възможно бързо да показвате вашите геоданни на интерактивна карта, например продажби по град и т.н. За да направите това, отидете в „App Store“ (Office Store) на „Insert“ и инсталирайте приставката Bing оттам Карти.
Това може да стане и чрез директен линк от сайта, като щракнете върху бутона Добавяне. След като добавите модул, можете да го изберете от падащия списък Моите приложения в раздела Вмъкване и да го поставите в работния си лист. Всичко, което трябва да направите, е да изберете вашите клетки с данни и да щракнете върху бутона Показване на местоположения в модула на картата, за да видите нашите данни върху тях.

Ако желаете, в настройките на плъгина можете да изберете вида на графиката и цветовете, които да се показват.
5. Бързо скочете до желания лист

Можете също така да създадете съдържание с хипервръзки на отделен лист. Това е малко по-сложно, но често по-удобно.
6. Преобразувайте редове в колони и обратно
Ако някога ви се е налагало ръчно да премествате клетки от редове в колони, ще оцените следния трик:
- Изберете диапазон.
- Копирайте го (Ctrl + C) или като щракнете с десния бутон и изберете „Копиране“.
- Щракнете с десния бутон върху клетката, в която искате да поставите данните, и изберете една от специалните опции за поставяне от контекстното меню - иконата Transpose.
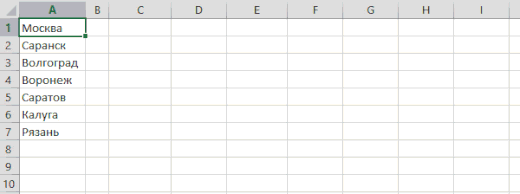
По-старите версии на Excel нямат тази икона, но можете да разрешите проблема, като използвате специално поставяне (Ctrl + Alt + V) и изберете опцията Transpose.
7. Падащ списък в клетка
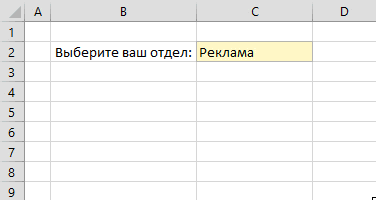
Ако в която и да е клетка трябва да въведете строго определени стойности от разрешения набор (например само „да“ и „не“ или само от списък с фирмени отдели и т.н.), тогава това може лесно да се организира с помощта на падащ списък:
- Изберете клетката (или диапазона от клетки), която трябва да съдържа такова ограничение.
- Щракнете върху бутона „Проверка на данните“ в раздела „Данни“.
- В падащия списък „Тип“ изберете опцията „Списък“.
- В полето „Източник“ посочете диапазон, съдържащ референтни варианти на елементи, които впоследствие ще се появят, докато въвеждате.

Разширени трикове от същата серия: падащ списък със съдържание, свързани падащи списъци, падащ списък със снимка и др.
8. Умна маса

Ако изберете диапазон с данни и в раздела „Начало“ щракнете върху „Форматиране като таблица“ (Начало - Форматиране като таблица), тогава нашият списък ще бъде преобразуван в „интелигентна“ таблица, която (освен модерното оцветяване на райета) може направи много полезни неща:
- Автоматично разширяване, когато към него се добавят нови редове или колони.
- Въведените формули ще бъдат автоматично копирани в цялата колона.
- Заглавието на такава таблица се фиксира автоматично при превъртане и включва филтърни бутони за избор и сортиране.
- В раздела „Дизайн“, който се показва, можете да добавите общ ред с автоматично изчисление към такава таблица.
9. Блестящи линии
Спарлайните са миниатюрни диаграми, начертани директно в клетки, които визуално показват динамиката на нашите данни. За да ги създадете, щракнете върху бутона Линия или Колони в групата Блестящи линии в раздела Вмъкване. В прозореца, който се отваря, посочете диапазона с оригиналните числови данни и клетките, в които искате да показвате искрящи линии.

След като щракнете върху бутона „OK“, Microsoft Excel ще ги създаде в посочените клетки. В раздела „Дизайн“, който се показва, можете допълнително да конфигурирате техния цвят, тип, да активирате показването на минимални и максимални стойности и т.н.
10. Възстановяване на незапазени файлове
петък. вечер. Дългоочакваният край на натоварената работна седмица. Очаквайки малко почивка, затваряте отчета, с който сте се занимавали през последната половина на деня, и в диалоговия прозорец „Запазване на промените във файл?“, който се появява. внезапно по някаква причина натискате „Не“.
Празният офис се изпълва със сърцераздирателния ви писък, но е твърде късно - последните няколко часа работа са изчезнали и вместо приятна вечер в компанията на приятели, ще трябва да възстановите изгубеното.
Всъщност има добър шанс да коригирате ситуацията. Ако имате Excel 2010, щракнете върху „Файл“ - „Последни“ (Файл - Последни) и намерете бутона „Възстановяване на незапазени работни книги“ в долния десен ъгъл на екрана. В Excel 2013 пътят е малко по-различен: „Файл“ - „Подробности“ - „Контрол на версиите“ - „Възстановяване на незапазени работни книги“ (Файл - Свойства - Възстановяване на незапазени работни книги). Ще се отвори специална папка от дълбините на Microsoft Office, където в такива случаи се запазват временни копия на всички създадени или променени, но незапазени книги.

11. Сравнение на два диапазона за разлики и съвпадения
Доста често, когато работите в Excel, има нужда да сравните два списъка и бързо да намерите елементи, които са еднакви или различни. Най-бързият и визуален начин да направите това:
- Изберете двете колони за сравнение (задръжте натиснат клавиша Ctrl).
- Изберете в раздела „Начало“ - „Условно форматиране“ - „Правила за маркиране на клетки“ - „Дублирани стойности“ (Начало - Условно форматиране - Правила за маркиране на клетки - Дублирани стойности).
- Изберете опцията Уникален от падащия списък.

12. Избор (настройване) на резултатите от изчислението до необходимите стойности
Променяли ли сте някога входните стойности във вашето изчисление в Excel, за да получите желания резултат? В такива моменти се чувстваш опитен артилерист, нали? Само няколко дузини итерации на „недостатъчно превишаване“ и ето го, дългоочакваният „хит“!
Microsoft Excel може да направи тази корекция вместо вас, по-бързо и по-точно. За да направите това, щракнете върху бутона „Анализ какво ще стане, ако“ в раздела „Вмъкване“ и изберете командата „Избор на параметър“ (Вмъкване - Анализ какво ще стане, ако - Търсене на цел). В прозореца, който се показва, посочете клетката, в която искате да изберете желаната стойност, желания резултат и клетката за въвеждане, която трябва да се промени. След като щракнете върху „OK“, Excel ще направи до 100 „изстрела“, за да намери общата сума, от която се нуждаете, с точност до 0,001.

Excel е мощен инструмент, предназначен за работа с електронни таблици. В EXCEL можете не само да създавате таблици, но и да създавате диаграми и графики, да извършвате различни изчисления и да въвеждате формули. Програмата може да се използва за създаване на отчети за паричните потоци.
С негова помощ можете да изчислите печалбата, загубата и бюджета на организацията.
1. Как да подредим маса
- Стартирайте Excel. За да направите това, трябва да кликнете върху иконата на програмата на работния плот или да отидете в менюто "Старт", секцията "Всички програми" и да изберете програмата Excel.
- За да създадете нова таблица, просто отидете в раздела „Файл“, разположен в горната част на прозореца на програмата, изберете „Създаване“ и „Нова книга“. В резултат на това ще се появи нова таблица.
— За да запазите таблицата, изберете „Запиши като“ в раздела „Файл“. В прозореца, който се показва, трябва само да изберете папката, в която искате да запазите електронната таблица. В полето „Име на файл“ трябва да въведете име и в елемента „Тип файл“ изберете формата „Excel“.
В допълнение към раздела „Файл“, в горната част на прозореца на програмата има също раздели „Начало“, „Вмъкване“, „Оформление на страницата“, „Данни“, „Формули“, „Преглед“ и „Преглед“.
За да улесните работата с Excel, трябва да се запознаете с най-простата терминология и основните принципи на програмата.
— Програмните редове са разположени хоризонтално и са обозначени с цифри;
— Колоните са подредени вертикално и са обозначени с букви;
— Клетка е областта от таблицата, в която се въвежда информация. Това е един от квадратите, на които е разделено работното поле на програмата.
Данните в Excel се въвеждат в лист. По подразбиране всяка нова таблица съдържа 3 листа. Можете да превключвате между листове, като променяте разделите в долната част на прозореца.
За да преименувате лист, трябва да щракнете с десния бутон върху раздела на желания лист, да изберете „Преименуване“ и да дадете новото име. Ако е необходимо, можете да добавите нови листове, като щракнете върху бутона, разположен вдясно от раздела на последния лист.
В горните клетки на колоните можете да въведете имената на използваните категории (“Дата”, “Име”, “Сума” и др.). Можете да използвате тези колони, за да въведете необходимата информация. Всички направени промени трябва да се записват редовно, като щракнете върху бутона „Файл“ - „Запазване“. Можете също да използвате клавишната комбинация „Ctrl“ + S, за да запазите информация.
2. Въвеждане и управление
Преди да въведете данни в програмни клетки, можете да опитате да се упражнявате върху няколко колони или редове.
- За да въведете данни в клетка, просто щракнете върху нея.
- за редактиране на данни след въвеждане, щракнете двукратно върху клетката и направете необходимите промени в реда, разположен в горната част на прозореца на програмата. Той се намира над буквите, които представляват колоните.
Форматиране на клетки
По принцип можете да използвате формата на клетката "Общ". С тази функция можете лесно да промените формата на една клетка или цяла колона.
— за да изберете формат на клетка, трябва да отидете в раздела „Начало“, да намерите „Число“. Ще се отвори диалогов прозорец. Можете също да промените шрифта, стила или подравняването на текст или числа. Всичко това може да се направи с помощта на групите Подравняване и Номериране в раздела Начало.
— за да промените формата на клетката, щракнете върху буквата на колоната и направете необходимите промени.
— за да промените формата на всички клетки, разположени в един ред, щракнете върху номера на реда и направете необходимите промени.
За да въведете данни, можете просто да щракнете върху клетката. За да преминете към следващата клетка отдолу, трябва да натиснете клавиша “Enter”, за да преминете към следващата клетка вдясно, трябва да натиснете клавиша “Tab”. За да се придвижвате през клетките, използвайте клавишите, обозначени със стрелки. Не забравяйте да запазите промените, които правите.
За да сортирате данните, изберете желаната област. Можете да изберете отделни колони, така че данните, въведени в редовете, да съответстват една на друга, тъй като при сортиране на данни в една колона редът на клетките ще се промени само в тази колона, редът на данните в съседната колона ще остане непроменен . След това щракнете върху раздела „Данни“ и изберете „Сортиране“. В резултат на това ще се отвори диалогов прозорец, в който можете да изберете желаната колона. В падащия списък „Сортиране по...“ ще бъдете помолени да изберете метод на сортиране. Решете реда, в който искате да сортирате вашите данни. Можете да използвате сортиране по низходящ, възходящ или азбучен ред за текстови променливи.
За да филтрирате данни, първо трябва да изберете данните, които искате да филтрирате. След това трябва да използвате елемента „Филтър“ в раздела „Данни“ в групата „Сортиране и филтриране“. За да отворите списък с налични опции, щракнете върху стрелките, разположени в заглавките на маркираните колони. Изберете опциите, които ще използвате и потвърдете избраното действие. В резултат на операцията ще се показват само филтрирани данни. За да покажете цялата информация, съдържаща се в клетките, върнете се в раздела Данни и изберете Изчистване в полето Сортиране и филтриране.
За да намерите необходимия фрагмент в таблицата, трябва да отидете в раздела „Начало“ и да изберете „Намиране и избор“. След това в полето „Намиране“ въведете фрагмента, който търсите, изберете опцията „Намери всички“. В резултат на това ще се покаже списък с информация за търсения фрагмент.
Можете да отпечатате EXCEL лист, като щракнете върху раздела „Файл“ - „Печат“ или като използвате клавишната комбинация „Ctrl“ + P. В прозореца Печат можете да щракнете върху раздела Преглед и да визуализирате създадения документ преди печат. Това ще отвори прозорец за визуализация. За да отпечатате таблицата, трябва да щракнете върху иконата на принтера.
За да промените размера на страницата и други настройки, трябва да отидете в раздела „Оформление на страницата“ и да изберете групата „Опции на страницата“. За да поставите цялата електронна таблица на един лист, трябва да изберете „Побиране“. В прозореца, който се отваря, изберете опцията „Поставете 1 страница широка и 1 страница висока“. За да отпечатате само фрагмент от таблицата, изберете необходимия диапазон от данни и изберете „Печат“ в раздела „Файл“ и проверете опцията „Избран диапазон“.
3. Извършете изчисления
Ако трябва да сумирате данни в няколко клетки, трябва да изберете празна клетка под числата, чиято сума трябва да намерите. След това щракнете върху бутона от иконите за суми в раздела „Начало“. Резултатът от сумирането ще се появи в празната клетка, която сте избрали.
Всички формули на Excel подред започват със знак =. Преди да въведете формула, въведете знака =. Методът, описан по-горе, може да се използва и за добавяне на числа в една колона. За да направите това, в клетката, в която ще се намира отговорът, въведете знака = и напишете SUM. След това след знака “(” въведете номера на клетката, в която се намира първото число, което искате да добавите. След това въведете символа “:” и въведете номера на клетката на последното число. След като натиснете клавиша Enter, сумата ще се покаже в избраната клетка.
За да добавите числа, които са в различни колони на таблицата, трябва да щракнете върху празната клетка, в която искате да изведете отговора, да въведете = в нея и след това да щракнете върху клетката с първото число, което трябва да добавите. След това се въвежда символът +, а след него се избира втората клетка за добавяне.
Числата се изваждат по подобен принцип, само че вместо знака за добавяне трябва да използвате знака за изваждане.
4. Диаграмиране
За да създадете диаграма, като използвате данните в таблицата, трябва да отидете в раздела „Вмъкване“ и да намерите там групата „Диаграми“. Тук можете да изберете типа диаграма, от която се нуждаете. Изберете диапазона от клетки, от които да изчертаете диаграмата.
5. Редактиране на клетки
За да редактирате клетки, трябва да изберете диапазона, който искате да промените. След това отидете в раздела „Начало“ и изберете групата „Шрифт“ или „Граница“. Изберете желания стил. За да промените цвета на клетките, трябва да отидете в раздела "Попълване" и да изберете желания цвят.
Тази статия описва само основите на използването на Excel. Можете да изпълнявате много други полезни функции с тази програма.
Excel е най-широко използваната програма в света за създаване на таблици, извършване на изчисления с различна сложност, създаване на диаграми, отчети и създаване на бази данни.
Почти всеки компютър, както у дома, така и в офиса, има инсталиран софтуерен пакет Microsoft Office и Excel е включен в този пакет. За всяка работа в офиса няма да е излишно да знаете основите на тази програма; всеки урок ще помогне с това. По-добре е да научите Excel за начинаещи, след като се запознаете с него, тъй като тези програми имат много общи неща.
Това приложение се превърна в неразделна част от счетоводители, секретари, оператори или икономисти. За по-подробно запознаване с приложението Excel можете да вземете специални курсове, от които сега има много. Има курсове, които са насочени към напреднали потребители, а има и курсове за начинаещи.
Характеристики на програмата Excel Office:
- Excel е първоначално готова таблица, така че е лесна за използване за извършване на безлични изчисления, които имат таблично представяне (ценови листи, графици).
- Програмната библиотека има графики. Тези графики и диаграми са изградени от създадени таблици и използват данни от специален диапазон на таблицата, което е много удобно дори за манекени.
- Excel може да се използва за поддържане на домашно счетоводство и подобни счетоводни операции (комунални плащания).
- Програмата е богата на статистически и математически функции. Благодарение на тях програмата е лесно подходяща за студенти, ученици и студенти от различни образователни институции при писане на курсови и дипломни работи, както и подобни доклади за практики, попълване на баланси и др.
- Програмата се използва за поддържане на бази данни; Excel не е програма, специализирана в бази данни, но се използва широко в тази област поради липсата на други специализирани програми. Excel има възможност да използва вградения език за програмиране Visual Basic, което значително разширява възможностите на този инструмент.
- Програмата е лесна за научаване как да се използва. Всеки урок, ръководство за начинаещи или видео ще ви помогне лесно да научите основните принципи на работа с програмата за необучени потребители.
За разлика от редактора на MS Word, в който създаденият файл се нарича документ, в това приложение файлът се нарича „книга“.
Основни елементи на прозореца на Excel
Работният лист е основният документ за извършване на различни операции в Excel. Работният лист е част от работната книга (винаги). Един лист се състои от клетки, колони и редове.
Работната книга е Excel файл с разширение xls (в MS Office 2003), xlsx (в MS Office 2010). По подразбиране една работна книга съдържа 255 листа, които могат да бъдат изтривани, преименувани или добавяни.
Клетката е компонент на таблица, който е пълен с данни. Това е пресечната клетка на желаната колона с желания ред.
Серия от вертикални клетки образува колона. В таблицата могат да бъдат неограничен брой.
Редът е ред от клетки хоризонтално.
Microsoft Excel има редица вградени помощници за манекени; те помагат да се направи работата в програмата по-лесна и по-оптимизирана. С тяхна помощ е по-удобно да се научите как да използвате приложението, особено за начинаещи. Курсовете в програмата винаги включват описание на тези помощници. 
Какво представляват помощник-майсторите и за какво служат?
Помощник магистър:
- Съветник за диаграми. Прави работата с диаграми много по-лесна.
- Съветник за функции. Освен това улеснява програмата.
- Майстор на подсказките. Той е добър помощник при търсене на информация. Той е повече търсачка, отколкото помощник.
- Главен уеб страница. Помага при създаването на HTML страници в Microsoft Excel.
- Главен шаблон. С този помощник можете много лесно да създавате шаблони за работа и да опростявате работата с бази данни.
- Съветник за обобщена таблица. Той помага да се извърши прост анализ на всяка информация, която е въведена в таблица на Excel, като организира редове, колони и заглавия на страници по много прост начин (използвайки само мишката).
- Майстор на трансформацията. Идеален помощник за конвертиране на файлове и документи от други формати в Excel.
В допълнение към главните помощници за манекени, програмата съдържа много функции и функции, които улесняват работата и извършват изчисления и изчисления. Например автоматично попълване на таблица. Използвайки този режим, е лесно да създавате специфични поредици от текст и числови стойности. Няма нужда да въвеждате данни ръчно. Основите на тази функция включват създаване на ваши собствени автоматични режими на попълване. Като пример можете да използвате режима за автоматично попълване, когато трябва да въведете месеци (август, септември и т.н.). Ако е конфигуриран правилно, програмата ще направи всичко сама. Тази функция автоматично сортира списъците за попълване, които създавате. Благодарение на него можете да сортирате информацията си без много усилия.
Функцията за автоматично сумиране няма да остане без внимание. Тя ви позволява да добавяте числа с едно щракване с левия бутон върху иконата Σ на началната лента. Това може да се направи както с колони, така и с редове. Полезно е, защото можете да изчислите сумата на желаните числени стойности, дори в таблици, които съдържат междинни суми.
Да се научите да работите с Excel няма да е трудно, ако използвате нашия урок.Всеки трябва да знае основите на тази програма, тъй като тя е незаменима в много ситуации.
Ако никога преди не сте използвали електронна таблица за създаване на документи, препоръчваме ви да прочетете нашето ръководство за Excel for Dummies.
След това ще можете да създадете първата си електронна таблица с таблици, графики, математически формули и форматиране.
Подробна информация за основните функции и възможности на процесора за електронни таблици MS Excel. Описание на основните елементи на документа и инструкции за работа с тях в нашия материал.
Работа с клетки. Попълване и форматиране
Преди да продължите с конкретни действия, трябва да разберете основния елемент на всеки документ в Excel. Excel файл се състои от един или няколко листа, разделени на малки клетки.
Клетката е основен компонент на всеки отчет, таблица или графика на Excel. Всяка клетка съдържа един блок информация. Това може да бъде число, дата, парична сума, мерна единица или друг формат на данни.
За да попълните клетка, просто щракнете върху нея с показалеца и въведете необходимата информация. За да редактирате предварително попълнена клетка, щракнете двукратно върху нея.
ориз. 1 – пример за запълване на клетки
Всяка клетка на листа има свой уникален адрес. По този начин можете да извършвате изчисления или други операции с него. Когато щракнете върху клетка, в горната част на прозореца ще се появи поле с нейния адрес, име и формула (ако клетката участва в изчисления).
Изберете клетката „Дял от акции“. Адресът на местоположението му е A3. Тази информация е посочена в панела със свойства, който се отваря. Можем да видим и съдържанието. Тази клетка няма формули, така че те не се показват.
Още свойства и функции на клетката, които могат да бъдат приложени към нея, са достъпни в контекстното меню. Кликнете върху клетката с десния бутон на мишката. Ще се отвори меню, с което можете да форматирате клетката, да анализирате съдържанието, да зададете различна стойност и други действия.
ориз. 2 – контекстно меню на клетката и нейните основни свойства
Сортиране на данни
Често потребителите се сблъскват със задачата да сортират данни в лист в Excel. Тази функция ви помага бързо да изберете и прегледате само данните, от които се нуждаете, от цялата таблица.
Пред вас е вече попълнена таблица (ще разберем как да я създадем по-късно в статията). Представете си, че трябва да сортирате данните за януари във възходящ ред. Как бихте го направили? Простото пренаписване на таблица е допълнителна работа и ако е голяма, никой няма да го направи.
В Excel има специална функция за сортиране. От потребителя се изисква само:
- Изберете таблица или блок с информация;
- Отворете раздела „Данни“;
- Кликнете върху иконата „Сортиране“;
ориз. 3 – раздел „Данни“.
- В прозореца, който се отваря, изберете колоната на таблицата, върху която ще извършваме действия (януари).
- Следва типът на сортиране (групираме по стойност) и накрая редът - възходящ.
- Потвърдете действието, като щракнете върху „OK“.
ориз. 4 – задаване на параметри за сортиране
Данните ще бъдат сортирани автоматично:
ориз. 5 – резултатът от сортирането на числата в колона „Януари”.
По същия начин можете да сортирате по цвят, шрифт и други параметри.
Математически изчисления
Основното предимство на Excel е възможността за автоматично извършване на изчисления при попълване на таблицата. Например, имаме две клетки със стойности 2 и 17. Как можем да въведем техния резултат в третата клетка, без да правим сами изчисленията?
За да направите това, трябва да кликнете върху третата клетка, в която ще бъде въведен крайният резултат от изчисленията. След това щракнете върху иконата на функция f(x), както е показано на изображението по-долу. В прозореца, който се отваря, изберете действието, което искате да приложите. SUM е сумата, AVERAGE е средната стойност и т.н. Пълен списък с функции и техните имена в редактора на Excel можете да намерите на официалния уебсайт на Microsoft.
Трябва да намерим сумата на две клетки, така че щракнете върху „SUM“.
ориз. 6 – изберете функцията “SUM”.
В прозореца с аргументи на функцията има две полета: „Число 1“ и „Число 2“. Изберете първото поле и щракнете върху клетката с числото „2“. Неговият адрес ще бъде записан в аргументния ред. Кликнете върху „Номер 2“ и щракнете върху клетката с числото „17“. След това потвърдете действието и затворете прозореца. Ако трябва да извършите математически операции върху три или повече клетки, просто продължете да въвеждате стойностите на аргумента в полетата Number 3, Number 4 и т.н.
Ако стойността на сумираните клетки се промени в бъдеще, тяхната сума ще се актуализира автоматично.
ориз. 7 – резултат от изчисленията
Създаване на таблици
Можете да съхранявате всякакви данни в таблици на Excel. С помощта на функцията за бърза настройка и форматиране е много лесно в редактора да се организира лична система за контрол на бюджета, списък с разходи, цифрови данни за отчитане и др.
Таблиците в Excel имат предимство пред подобна опция в Word и други офис програми. Тук имате възможност да създадете маса с всякакъв размер. Данните се попълват лесно. Има функционален панел за редактиране на съдържание. В допълнение, готовата таблица може да бъде интегрирана в docx файл с помощта на обичайната функция за копиране и поставяне.
За да създадете таблица, следвайте инструкциите:
- Отворете раздела Вмъкване. От лявата страна на панела с опции изберете Таблица. Ако трябва да консолидирате някакви данни, изберете елемента „Обобщена таблица“;
- С помощта на мишката изберете мястото на листа, което ще бъде отделено за масата. Освен това можете да въведете местоположението на данните в прозореца за създаване на елемент;
- Щракнете върху OK, за да потвърдите действието.
ориз. 8 – създаване на стандартна таблица
За да форматирате външния вид на получения знак, отворете съдържанието на дизайнера и в полето „Стил“ щракнете върху шаблона, който харесвате. Ако желаете, можете да създадете свой собствен изглед с различна цветова схема и подчертаване на клетките.
ориз. 9 – форматиране на таблица
Резултат от попълването на таблицата с данни:
ориз. 10 – попълнена таблица
За всяка клетка от таблицата можете също да конфигурирате типа на данните, форматирането и режима на показване на информация. Прозорецът на дизайнера съдържа всички необходими опции за по-нататъшно конфигуриране на табелата, въз основа на вашите изисквания.
Добавяне на графики/диаграми
За да изградите диаграма или графика, трябва да имате готова плоча, тъй като графичните данни ще се базират точно на информация, взета от отделни редове или клетки.
За да създадете диаграма/графика ви трябва:
- Изберете таблицата изцяло. Ако трябва да се създаде графичен елемент само за показване на данните от определени клетки, изберете само тях;
- Отворете раздела за вмъкване;
- В полето за препоръчани диаграми изберете иконата, която според вас ще опише най-добре визуално табличната информация. В нашия случай това е триизмерна кръгова диаграма. Преместете показалеца върху иконата и изберете външния вид на елемента;
По подобен начин можете да създавате точкови диаграми, линейни диаграми и диаграми на зависимостта на елементите на таблицата. Всички получени графични елементи могат да се добавят и към текстови документи на Word.
Редакторът на електронни таблици на Excel има много други функции, но техниките, описани в тази статия, ще бъдат достатъчни за първоначална работа. В процеса на създаване на документ много потребители самостоятелно овладяват по-разширени опции. Това се случва благодарение на удобния и разбираем интерфейс на най-новите версии на програмата.
Тематични видеоклипове:

