Den bærbare computer tænder ikke og siger, at automatisk gendannelse er ved at blive forberedt. Opstartsreparationsværktøj virker ikke
Eller et indbygget hjælpeprogram, der siger det. Jeg vil give de mest almindelige årsager til problemet og en sandsynlig løsning for hver af dem. Når du prøver tipsene, vil du være i stand til at drage dine egne konklusioner om, hvad der forårsager den cirkulære genstart og Windows manglende evne til at gendanne sig selv.
Bare en lille bemærkning: registreringsdatabasen er ideel til Windows 7, fordi i Windows 10 er gemmermappen med registreringsdatabasen backup nogle gange fyldt med nul filer. hvorfor ved ikke. Men det betyder, at registreringsdatabasen, vi får adgang til, simpelthen er tomme i Windows 10. Varme hilsner Microsoft!
Hej. Jeg tror, der er en hel del af dem, der mindst én gang har stødt på problemet med at starte Windows og prøvet at rette det ved hjælp af en boot-disk eller selve systemet:
Jeg stødte på en gentagne besked om, at opstartsreparationsværktøjet er magtesløst. Næsten ingen ressource, jeg kender, har tilbudt nogen klar løsning på dette problem. Og bortset fra at sende brugeren til at geninstallere Windows, rådgiver de ikke noget.
Årsager til en cirkulær genstart
- Windows lukker forkert på grund af strømproblemer
- Forkert start af antivirussoftware
- Din computer har ødelagte enhedsdrivere eller systemfiler
- harddisk "meget træt"
- registreringsdatabasen er beskadiget
- Windows registrerer forkert systemvolumenstørrelse
- en "ekstra" enhed er tilsluttet USB-porten (fjern alle flashdrev)
Generelt kan problemet ligge hvor som helst...
Baseret på de to første fejl kan tryllestaven være nøglen F8, hvilket vil få en menu til at vises med . Derfra er det et forsøg værd Normal Windows-opstart. Nogle gange hjælper denne enkle metode i en situation.
For yderligere arbejde skal vi bruge fra Windows. Læs artiklen meget omhyggeligt; programmer til at kontrollere status for disken og filsystemet, du vil bruge, vil være nyttige for dig. Og nogle øjeblikkelige råd til brugerne:
Vidste du, at Microsofts tekniske supportspecialister officielt anbefaler at køre systemgendannelsesværktøjet? MINDST 3 GANGE(!) ? Også selvom du fejler! Det vil sige, at midlet kan virke på både den femte og den ottende, siden den ved ikke, hvordan den skal løse problemer(hvis der er flere) en masse. Kun trin for trin, startende på brugerens kommando. Så vi vil gentage alt, hvad opstartsgendannelsesværktøjet er designet til at gøre manuelt.
Hvor skal vi starte?
Hvis i Windows, efter at have tændt eller genstartet, intet andet end genoprettelsesværktøjet starter, lad os prøve at vise fejlen lidt anderledes. For at gøre dette, lad os prøve at deaktivere selve den cirkulære genstart:
- Åbning af reparationskonsollen cmd
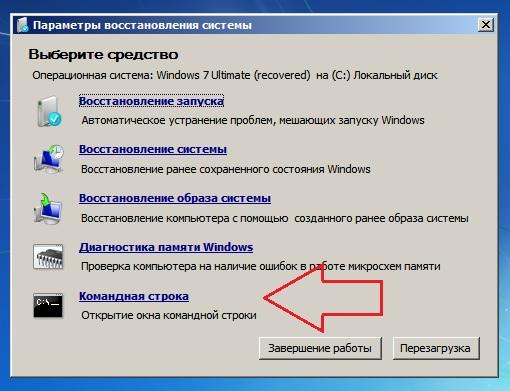
- indtast kommandoen
- genstart og kontroller, om systemets adfærd har ændret sig
Lad os prøve at bestemme årsagen ved navn.
- I reparationskonsollen går vi til en fil, der oprettes specifikt, når systemet har problemer med at indlæse. Vi skriver:
Hvor x– bogstavet for den systemenhed, hvor den ikke-startbare Windows er placeret. Notesblok åbnes, hvor du skulle finde en post som
...Start kritisk fil c:windowssystem32something_somewhere er korrupt...
Denne fil (eller filer) er årsagen til problemet. Stien, der peger på den ødelagte fil/driver, kan være hvad som helst. Bare kig nærmere. Alt du skal gøre er at finde denne fil og slette den. For eksempel stod der i loggen, at...
Start kritisk fil c:windowssystem32driversvbfsoc.sys er korrupt
I konsollen skriver vi efter type:
Cd X:\Windows\System32\drivers\del vbfsoc.sys
Luk ikke konsollen og indtast startkommandoerne én efter én.
I/O-system mistet bootenhed
Sker. Efter opdateringer eller systemfejl. Generelt søger computeren efter en opstartsenhed på alle, der er tilsluttet den - kort, flashdrev, eksterne drev osv. Medmindre på et tastatur eller en mus. Men vi blev enige om, at der ikke er noget "ekstra" med hensyn til havnene? Og i så fald...
- sæt et startbart USB-flashdrev ind i porten eller indsæt en startdisk i drevet
- Lad os starte gennem BIOS eller hurtigstartsmenuen fra denne bootenhed
- lad os gå til cmd-konsollen

efter sprogvalgsvinduet, tryk Shift + F10 - konsollen vises
- indtast en kommando for at hjælpe med at "huske" diskene:
Hvis der ikke er nogen reaktion, gentager vi proceduren, men "sparker" computeren hårdere:
Bootsect /nt60 alle
Vi erstatter registreringsdatabasen fuldstændigt
Jeg tilbyder dig en anden løsning på problemet med at korrigere poster i Windows registreringsdatabasen, som ofte forårsager en cirkulær fejl i genoprettelsesværktøjet. Generelt er princippet enkelt - vi erstatter en ikke-fungerende kopi af Windows filer fra registreringsdatabasen backup. Faktisk vil vi gøre, hvad Windows selv forsøger at gøre - kun vi vil gøre det manuelt og sikkert. Virker på enhver version af Windows. Eller det virker ikke... Tilgangen er radikal, men nogle gange hjælper den.
Nogle nyligt installerede programmer skal ofres.
FØR DU STARTER.
- Jeg håber, at alle midlerne allerede er blevet brugt af dig; For nogle mennesker hjælper downloading meget Seneste konfiguration med arbejdsparametre
- prøv at følge rådene omhyggeligt, ellers efter overilte handlinger vil andre midler vise sig at være fuldstændig ubrugelige - systemet vil virkelig blive brudt uigenkaldeligt
- Jeg giver ingen garantier, men det er værd at tjekke
- hvis alt blev gjort korrekt, men problemet ikke er løst...
ÅRSAGEN TIL FEJLEN STÅR IKKE I REGISTRET
Start opstartsreparationsværktøjet.
Tilsyneladende, siden du læser denne artikel, igen. Endnu en gang støder vi på et budskab
Opstartsreparationsværktøjet kan ikke automatisk reparere denne computer
Windows kan ikke automatisk løse problemer med denne computer
og få yderligere værktøjer at arbejde i Vis yderligere systemgendannelsesmuligheder. Vi har brug for en kommandokonsol:
Konsollen åbner fra X. Lad mig minde dig om, at dette er bogstavet for det medie, hvorpå Windows boot (installation) filerne er placeret. Lad os gå til afsnittet med det installerede system. Dette er normalt afsnit C. Hvis der er flere partitioner, og endnu mere systemer, bliver du nødt til at navigere efter den besatte plads, mapper og konti. Men selv i dette tilfælde er Windows' fantasi under installationen normalt nok til bogstaverne C og D.
- indtast den nødvendige disk med en kommando svarende til:

Mit systemdrev viste sig at være D
- Lad os tjekke indholdet. Den hurtigste måde at gøre dette på er at indtaste kommandoen:
hvis mapper fremstod som Programfiler, Desktop og andre, du er på det rigtige sted. En anden måde at finde den disk, som Windows er installeret på, er ved hurtigt at indtaste en kommando for at søge i loader-editoren efter passende filer:
Bcdedit | find "osdevice"
konsollen vil straks returnere et svar med partitionsbrevet på den måde:
Osdevice partition: D
- Så vi har besluttet os for placeringen af Windows; gå til systembiblioteket:
hvor vi igen vil vise dets indhold for bedre navigation ved hjælp af den allerede kendte dir-kommando og med Lad os oprette en mappe, der vil indeholde de filer, som vi vil arbejde med nu (i tilfælde af at noget går galt). Jeg navngav den nye mappe backup– vilkårligt navn:
MD backup

- og kopier alt indholdet af mappen til denne mappe:
 Hvis det første forsøg ikke virker, og du skal omskrive indholdet, skal du trykke på A som svar på konsolspørgsmålet.
Hvis det første forsøg ikke virker, og du skal omskrive indholdet, skal du trykke på A som svar på konsolspørgsmålet.
OPMÆRKSOMHED. På dette tidspunkt bør du ikke opleve nogen fejl. Hvis noget går galt, gentag arbejdet fra begyndelsen trin for trin.
- Vi er nu interesseret i indholdet:
Dens indhold er det samme for næsten alle brugere og ser sådan ud (igen, dir-kommandoen hjælper):

Det vigtigste er, at der ikke er tomme mapper med 0 bytes indhold.
- Kopier indholdet af RegBack-mappen med kommandoen (følg syntaksen):
og klik på Gå ind vil kopiere indholdet til den mappe, hvor mappen bliver vist fra (Windows\System32\config). Hvis konsollen beder om bekræftelse, skal du trykke på Y(for alle spørgsmål) eller EN.
- Luk konsollen og genstart.
Hvad har vi gjort?
Vi har netop erstattet disse filer fuldstændigt, hvis du ser på dem fra Windows Stifinder:
Alle disse metoder kræver ingen programmer og er tilgængelige fra den samme cmd-konsol.
Hver bruger af Windows 10-operativsystemet har forskellige problemer. Ingen udviklere kan garantere fraværet af fejl. I tidligere versioner af systemet, hvis der opstod problemer, var den eneste måde at løse dem på ved at geninstallere Windows. I øjeblikket er der mange måder at gendanne systemfunktionalitet på uden helt at geninstallere det.
Forkert systemstart
Hvis du efter at have tændt for computeren ser en automatisk gendannelsesmeddelelse med ordene "Computeren startede ikke korrekt", betyder det, at der er et problem med systemet. De kan forekomme af følgende årsager:
- beskadigelse af systemfilerne - systemfiler kan blive beskadiget på grund af ukorrekt afbrydelse af enheden, handlinger fra ondsindede programmer (vira) eller simpelthen på grund af skødesløs håndtering af dem;
- Skader på systemregistret - poster i registreringsdatabasen kan også blive ødelagt af virus eller programmer for at rydde op i skaderne. Derfor er det altid værd at lave kopier af registreringsdatabasen, før du ændrer den;
- forkert installeret opdatering - hvis opdateringsfilerne ikke blev downloadet fuldstændigt eller blev installeret med en fejl, kan du få dette problem næste gang du starter operativsystemet;
- engangsfejl ved systemstart - på grund af harddiskproblemer kan operativsystemet starte forkert.
Direkte genstart af computeren hjælper dog ikke altid. Hvis korruption af systemfiler faktisk er sket, vil du efter en genstart se det samme vindue igen.
Hvis du efter genstart af computeren får en sort skærm, betyder det, at systemet ikke var i stand til at indlæse den oprindelige Windows-skal igen.
Måder at rette fejl, når systemet startes
Den nemmeste måde er at genstarte computeren. Hvis dette ikke hjælper, eller fejlen vender tilbage fra tid til anden, bør du prøve at deaktivere hurtig opstart af operativsystemet. Når Windows starter hurtigt op, springer det en række trin over, der kan løse dette problem. Gør følgende for at deaktivere det:
- Tryk på Win + X og åbn Kontrolpanel gennem hurtig adgangsmenuen. Åbn Kontrolpanel gennem menuen Hurtig adgang
- Vælg sektionen "Strømindstillinger". Hvis du ikke kan se det, skal du ændre visningstilstanden "Kontrolpanel" til "Store ikoner".
 Vælg sektionen "Strømindstillinger" i "Kontrolpanel"
Vælg sektionen "Strømindstillinger" i "Kontrolpanel" - Vælg "Power Button Actions" for at finjustere denne sektion.
 Vælg "Power Button Actions" i venstre side af vinduet
Vælg "Power Button Actions" i venstre side af vinduet - Åbn Skift indstillinger, der i øjeblikket ikke er tilgængelige.
 Vælg afsnittet "Skift indstillinger, der ikke er tilgængelige i øjeblikket".
Vælg afsnittet "Skift indstillinger, der ikke er tilgængelige i øjeblikket". - Fjern markeringen i feltet ud for "Aktiver hurtig opstart". Udført, hurtig opstart af operativsystemet er deaktiveret.
 Fjern markeringen i "Aktiver hurtig opstart", og bekræft ændringerne
Fjern markeringen i "Aktiver hurtig opstart", og bekræft ændringerne - Klik på "Gem ændringer".
Denne metode hjælper ikke, hvis du ikke er i stand til at komme ind i systemet. Men hvis fejlen er uregelmæssig, vil han rette den. Derudover kan du starte systemet i sikker tilstand og først derefter udføre alle de nødvendige handlinger. Dette gøres som følger:
- Klik på knappen "Avancerede indstillinger" i vinduet med automatisk gendannelse.
 Klik på knappen "Avancerede indstillinger" i vinduet Automatisk reparation
Klik på knappen "Avancerede indstillinger" i vinduet Automatisk reparation - Vælg menuen Fejlfinding, og gå derefter til Avancerede indstillinger.
 Vælg menuen Fejlfinding
Vælg menuen Fejlfinding - Klik på "Downloadindstillinger".
 Klik på "Downloadindstillinger"
Klik på "Downloadindstillinger" - Gennemgå listen over mulige muligheder.
 Vælg den handling, du har brug for, i "Boot Options" ved hjælp af F1-F9-tasterne
Vælg den handling, du har brug for, i "Boot Options" ved hjælp af F1-F9-tasterne - Tryk på F4 for at genstarte din computer i fejlsikret tilstand.
Video: Sådan starter du Windows 10 i fejlsikret tilstand
Deaktiver automatisk gendannelse
Du kan også løse problemet ved at deaktivere selve den automatiske gendannelsesprocedure. Men husk på, at dette ikke vil korrigere den situation, som meddelelsen vises på grund af, og kan endda komplicere løsningen i fremtiden, da Uden adgang til vinduet vil det være sværere at komme til systemgendannelsesmulighederne. Derfor bør du kun gøre dette, hvis du er sikker på, at udseendet af den automatiske gendannelsesmeddelelse er dit eneste problem. For at deaktivere dette vindue skal du gøre følgende:
- Klik på knappen "Avancerede indstillinger".
 Åbn vinduet "Avancerede indstillinger" i menuen "Automatisk gendannelse".
Åbn vinduet "Avancerede indstillinger" i menuen "Automatisk gendannelse". - Åbn afsnittet Fejlfinding, og vælg Avancerede indstillinger.
- Vælg at åbne kommandoprompt.
 Åbn "Kommandoprompt" i "Avancerede indstillinger" gendannelse
Åbn "Kommandoprompt" i "Avancerede indstillinger" gendannelse - Indtast kommandoen bcdedit. Det vil vise vigtige oplysninger om indlæsning af operativsystemet.
- Find resume-objektet blandt disse oplysninger, og gem dataene ud for dette element.
 Kopier oplysninger fra kommandolinjen
Kopier oplysninger fra kommandolinjen - Indtast kommandoen bcdedit /set (objekt), hvor du i stedet for ordobjektet skal indsætte de data, du har gemt. Bekræft denne kommando.
 Indtast en ny kommando med de oplysninger, du kopierede tidligere
Indtast en ny kommando med de oplysninger, du kopierede tidligere - Det automatiske gendannelsesvindue vil ikke længere genere dig, selvom problemet med operativsystemet endnu ikke er løst.
Udførelse af en tilbagerulning af operativsystemet
Hvis intet hjælper, skal du fortsætte direkte til at gendanne operativsystemfilerne. Og denne handling kan også udføres på forskellige måder.
Vend tilbage til punktet for retracement
Et rollback (gendannelse) punkt er tilstanden af computerens systemfiler på et bestemt tidspunkt. For at oprette det skal du gøre følgende:

Nu, hvis der opstår problemer, kan du vende tilbage til tilbagerulningspunktet. Dette kan gøres på en af to måder:

Uanset hvilken metode du vælger, skal du blot følge et par trin:

Video: Sådan gendanner du Windows 10 ved hjælp af et gendannelsespunkt
Nulstilling af systemet til dets oprindelige tilstand
Hvis det ikke er muligt at vende tilbage til gendannelsespunktet, vil det hjælpe dig med at nulstille operativsystemet til dets oprindelige tilstand. Denne handling er beregnet til at erstatte geninstallation af operativsystemet. Nulstil Windows 10 som følger:
- Klik på Windows-ikonet i venstre hjørne af skrivebordet.
- Vælg afsnittet "Indstillinger", det er markeret med et tandhjulsikon.
 Vælg Indstillinger fra Start-menuen
Vælg Indstillinger fra Start-menuen - Åbn Opdatering og sikkerhed.
 Åbn afsnittet Opdatering og sikkerhed for at få adgang til Windows Update
Åbn afsnittet Opdatering og sikkerhed for at få adgang til Windows Update - Under fanen "Recovery" skal du studere emnet om at returnere computeren til dens oprindelige tilstand. Derefter skal du klikke på knappen "Start".
 Klik på knappen "Start" under muligheden for at nulstille din computer
Klik på knappen "Start" under muligheden for at nulstille din computer - Vælg den ønskede handling i det næste vindue. Bemærk venligst, at et klik på "Slet alle" vil slette alle data fra harddisken undtagen operativsystemet.
 Angiv, hvad systemet skal gøre med filer på din enhed
Angiv, hvad systemet skal gøre med filer på din enhed - Hvis du beslutter dig for at slippe af med dataene, vil det tage noget tid at analysere dem. Vent på, at denne proces er fuldført.
 Vent, mens systemet tjekker filerne på din computer
Vent, mens systemet tjekker filerne på din computer - Undersøg oplysningerne om, hvilke programmer og programmer der fjernes fra din computer. Gennemgå venligst denne liste, før du fortsætter.
- Gennemgå oplysningerne om dit valg, og bekræft det ved at klikke på den relevante knap.
Automatisk opstartsgendannelse til Windows 8/10 - detaljeret beskrivelse.
Opstartsreparation eller Automatisk reparation- dette er det samme gendannelsesværktøj Windows, men navngivet forskelligt i henhold til versionen af Windows. Så i Windows Vista og Windows 7 hedder det " Opstartsreparation", og i Windows 8 hedder det " Automatisk reparation", og i Windows 10 hedder det igen " Opstartsreparation».
Denne artikel er til Windows 10 og Windows 8, hvis du har brug for Windows 7 eller Vista opstartsreparation,
Så nu er de spørgsmål, vi normalt stiller:
- Hvad er det: Windows 10-startgendannelse?
Begge funktioner er de samme, og det er et meget nyttigt og effektivt Windows-reparationsværktøj. Hovedopgaven af denne funktion er at reparere Windows, når noget forhindrer den i at starte operativ system.
- Hvad gør Startup Repair eller Automatic Repair faktisk i Windows?
Start op eller Automatisk reparation er det eneste gendannelsesværktøj, du har, da Windows, der kræver øjeblikkelig gendannelse, kører det. Dette værktøj er designet til kun at reparere visse fejl, såsom manglende eller beskadigede systemfiler, der hovedsageligt blev brugt til at starte Windows-operativsystemet.
- Hvorfor siger "Startup Repair" eller "Automatic Repair" " kan ikke rette«?
Denne funktion kan faktisk ikke vise dig, hvad der forårsager problemet for Windows at starte. Det vil ikke hjælpe dig med at gendanne dine personlige filer og dokumenter. Det kan heller ikke opdage eller reparere hardwarefejl og hjælper ikke med at bekæmpe virusangreb eller skader.
Hvordan bruger man Startup Repair og Automatic Repair?
Når du tænder for din computer, og den viser din logoskærm BIOS, tryk hurtigt på " Flytte" og tryk på tasten flere gange F8.
Dette virker muligvis ikke første gang. Bare genstart din computer og prøv igen. Du vil til sidst blive ført til gendannelsestilstand, og du vil se det næste trin nedenfor.
Hvis du ikke kan åbne den med Shift- og F8-tasterne, er den eneste mulighed at bruge Windows-disk eller Windows USB Pendrive. Dette vil også hjælpe, hvis Windows 7-startreparation ikke starter.
Sådan åbner du opstart eller automatisk reparation fra Windows-disken:
Brug kun en boot-disk, der matcher dit nuværende operativsystem. Brug f.eks. Windows 8 installationsdisken, hvis du har installeret Windows 8 på din computer. Brug Windows 10 installationsdisken, hvis du bruger Windows 10.
Først skal du starte dit Windows-drev eller flashdrev ved at bruge startsekvensprioritet. Hvis du ikke ved, hvordan du gør dette, så følg linket nedenfor. gendannelse af Windows 7-start via kommandolinje (win 8/10):
- Umiddelbart efter at overførslen er gennemført, vil du kunne se det første opsætningsmenupunkt og i dette skal du klikke på “ Yderligere", klik derefter på" Gendan din computer" for at starte opstartsreparationsfunktionen.
- Herefter vil du se tre muligheder. Du skal vælge den anden, kaldet " Fejlfinding" og derefter lige under fejlfindingsmenuen vælg den tredje mulighed " Ekstra muligheder».

Det sidste klik starter proceduren for tilbagerulning af Windows 10. Efter vellykket afslutning starter systemet i normal tilstand.
Et par vigtige punkter vedrørende gendannelse ved hjælp af denne metode:
- Det er umuligt at stoppe en proces, der startes gennem konsollen i sikker tilstand;
- Ændringer, der er trådt i kraft, kan ikke fortrydes;
- Når tilbagerulningen er fuldført, vises et tekstdokument på skrivebordet, som vil beskrive alle de berørte (slettede) filer. Navnene præsenteres i form af links, ved at klikke på, som du hurtigt kan gendanne tabte data.
Hvis en sort skærm eller evig forberedelse til automatisk systemgendannelse ikke tillader dig at gå ind i computerens sikker tilstand, så fortsæt til en systemrulning ved hjælp af BIOS-værktøjet.
Gendannelse af Windows 10 via BIOS
Det er værd at nævne med det samme, at denne metode kun kan implementeres, hvis brugeren har en disk eller et flashdrev med et distributionssæt af et licenseret operativsystem, ellers kan muligheden springes over.
Det første trin er at konfigurere BIOS til at læse disken, når computeren starter. For det:

BIOS er konfigureret. Nu skal du blot indsætte den eksterne enhed, som distributionen er gemt på.
Nyttige tips, når du arbejder med miljøet:
- Du kan finde den korrekte nøgle til at indtaste BIOS i instruktionerne til din computer eller på producentens hjemmeside. De fleste moderne pc-modeller bruger knappen Slet;
- På bærbare computere kan tastekombinationen ctrl+alt+esc bruges til at komme ind i BIOS;
- Ud over standard Boot kan sektionen 1. Boot Device findes i "Boot Device" eller "Boot Device configuration".
Gendan nu Windows 10 direkte. Efter at den eksterne enhed er blevet indsat og computeren er startet, vises et vindue, hvor du i stedet for "Installer" klikker på "Systemgendannelse" nederst til venstre på skærmen:
Et vindue til valg af handling vises, hvor du skal vælge diagnoseafsnittet:
Det er værd at bemærke et sådant værktøj som "Startup Recovery". Denne funktion starter en scanning af din computer for fejl og retter dem, når de opdages. Du kan prøve at køre værktøjet, men du bør ikke stole på det. I de fleste tilfælde vil du efter en kort søgning modtage en besked om, at computeren ikke kunne gendannes.
Hvis BIOS ikke starter
Situationer, hvor det er umuligt at komme ind i BIOS, når processen med at forberede sig til automatisk opdatering fryser, forekommer ret ofte. Mange brugere forstår ikke, hvad de skal gøre i en sådan situation, men der er en løsning - nulstilling (nulstilling) af BIOS-miljøet.
Der er tre relativt enkle og sikre måder at nulstille på:

Efter at have brugt en af metoderne, vil brugeren være i stand til at gå ind i BIOS og konfigurere den til at udføre en Windows 10-gendannelse.
Harddisk problemer
Fejlen, hvor Windows 10 ikke indlæses korrekt, kan skyldes nedbrud eller kritiske fejl på harddisken. Det er umuligt at løse dette uden at købe eller reparere en harddisk, men det er stadig muligt at fastslå tilstedeværelsen af problemer uden at starte Windows 10 fuldt ud.

I højre hjørne kan du se værdier som 5ms, 20ms osv. De repræsenterer adgangsperioden for hver sektor af harddisken. Den ideelle værdi ville være 5ms, og jo flere sådanne sektorer, jo bedre.
Artiklen er afsat til de meddelelser, der vises på skærmen "Automatisk reparation" og informerer brugeren om, at operativsystemet ikke startede korrekt, eller at computeren ikke startede Windows 10 korrekt. I artiklen vil vi se på årsagerne til deres udseende og overveje, hvordan man kan slippe af med sådanne beskeder og forhindre, at de opstår.
Hvad skal man gøre først
Hvis der vises en meddelelse, der indikerer, at pc'en ikke startede korrekt, skal du genstarte computeren. I tilfælde hvor meddelelsen dukker op, når systemet genstarter på grund af en afbrydelse i Windows-opdatering, hjælper dette.
Den anden ting, der kan forårsage et problem, er en unormal drift af strømforsyningen, som et resultat af, at hardwarekomponenterne fungerer i en anden tilstand end deres typiske. På grund af to mislykkede forsøg på at starte Windows 10, kalder sidstnævnte systemgendannelsesfunktionen, hvilket giver brugeren mulighed for at løse problemet.
Driverne kan være årsag til problemet. Husk eller se på, hvilke komponentdrivere der senest blev installeret, og rul dem tilbage.
En meddelelse vises efter nulstilling eller opdatering af Windows
En almindelig algoritme, hvis udførelse fører til forekomsten af en fejl, er følgende: at tænde pc'en efter opdatering/nulstilling af Windows ledsages af en blå skærm, og efter indsamling af oplysninger åbnes et vindue med muligheder for at gendanne driften system.
- I dette tilfælde skal du gå til "Avancerede indstillinger".
- Kald "Fejlfinding".
- Igen går vi til "Avancerede muligheder".
- Klik på "Startindstillinger".
- Klik på "Genstart".
Efter genstart af computeren åbnes "Boot Options", hvor vi ved hjælp af F6-tasten starter sikker tilstand med kommandolinjeunderstøttelse.

Vi udfører rækkefølgen af kommandoer:
- sfc /scannow - kontrollerer systemfiler og gendanner beskadigede;
- dism /Online /Cleanup-Image /RestoreHealth;
Fejlen "Computeren er ikke startet korrekt" vises
Det sker, at når du tænder for computeren, vises en advarsel, der informerer dig om, at diagnosticering af computeren/den bærbare computer kører. Sidstnævnte slutter med en blå skærm med teksten "Computeren starter ikke korrekt" og en anbefaling om at åbne "Avancerede indstillinger" efter genstart.

Denne situation indikerer skade på systemfiler, ofte registreringsdatabasen.

Bagmændene i situationen er:
- strømafbrydelser;
- drift af vira eller antivirusprogrammer;
- Windows 10 opdateringer;
- sletning eller forkerte værdier af nøgler, der er kritiske for driften af operativsystemet.
For at løse problemet gør vi følgende.
1. Gå til "Avancerede indstillinger".
2. Klik på punktet "Fejlfinding".
3. Klik på knappen mærket "Systemgendannelse".

4. Med funktionen til at oprette rollback-punkter aktiv, vælg et af de seneste system-snapshots og klik på "Næste" og derefter på "Udfør".

Ofte løser genstart af Windows 10 dette problem.
5. Hvis indstillingen er deaktiveret (den bør være aktiveret, efter at systemet er vendt tilbage til funktionsdygtig stand), vises et vindue, hvor du skal vælge "Fejlfinding".
6. Klik på "Reset PC to original state" for at nulstille Windows 10.
7. Sørg for at vælge muligheden for at gemme personlige filer (alle filer placeret på C\-drevet: filerne forbliver på deres oprindelige steder efter nulstilling af Windows, men dette gælder ikke for installerede programmer).
Yderligere handlinger kan enten rette op på situationen eller gøre den værre. At opfylde dem kan føre til uventede konsekvenser. At følge nedenstående trin vil sætte dit system i fare, husk det.
Ved at bruge kommandolinjen, som i den foregående metode, vil vi kontrollere integriteten af systemfiler, reparere beskadigede og også gendanne registreringsfiler fra en sikkerhedskopi.
8. Udfør “diskpart”-kommandoen for at kalde værktøjet til at arbejde med partitioner.
9. Indtast "listevolumen" - resultatet af udførelse af kommandoen vil være visualisering af en liste over diskenheder på alle diske, der er tilsluttet pc'en.
10. På listen finder vi systemdisken og den, der er reserveret af systemet og husker deres bogstavetiketter.
11. Luk programmet ved at udføre “exit”.

12. Indtast "sfc /scannow /offbootdir=F:\ /offwindir=C:\Windows", og tryk på "Enter".

Her: F er en systemreserveret diskenhed eller et drev (med bootloader), C er en systempartition.
13. "C:" - gå til systemdrevet, hvor Windows er placeret
14. "md configbackup" - opret "configbackup"-mappen.
15. "cd Windows\System32\config\" - gå til den relevante mappe.
16. "copy * c:\configbackup\" - kopier den tidligere oprettede mappe ind i den.
17. "cd Windows\System32\config\regback\" - gå til systemmappen "regback".
18. "copy * c:\windows\system32\config\" - kopier indholdet af den angivne mappe til den aktive.
19. Tryk på "A" for det latinske tastaturlayout og "Enter" for at bekræfte overskrivning af filerne.
Disse trin vil gendanne registreringsdatabasen fra den automatisk oprettede sikkerhedskopi.
20. Luk kommandolinjevinduet og klik på knappen med teksten "Fortsæt". Afslut og brug Windows 10."
Med en høj grad af sandsynlighed vil Windows 10 starte efter at have gennemført denne simple algoritme.
Tilfælde af fuldstændig "dræbning" af Windows 10 ved at manipulere registreringsfiler er ekstremt sjældne, men de sker stadig. Hvis dette sker, eller de trufne handlinger ikke gav det ønskede resultat, er en af to løsninger tilbage:
- Nulstil Windows 10;
- Geninstaller operativsystemet.
Den første gøres gennem punktet "Fejlfinding" i de ekstra parametre. Selv i kritiske situationer kan du komme dertil ved at bruge opstartsmedier med Windows 10-distributionen.
I det andet tilfælde skal du bruge et bootbart USB-flashdrev og cirka 30 minutters delvis fritid.
