Muligheder for at oprette tabeller i access. Brug af guiden til at oprette et opslagsfelt
Programmet er et omfattende program til at arbejde med tekstdokumenter. Dens hovedformål er optisk tegngenkendelse. Skaberen af programmet er det russiske firma ABBYY Software (verdensleder inden for genkendelsessystemer). Applikationen oversætter hurtigt og præcist scannede dokumenter til et redigerbart format og bevarer alle originale kildedetaljer. FineReader kan genkende PDF-filer, digitale fotos og papirdokumenter. Programmet gengiver nøjagtigt udseendet af den originale kilde, understøtter tekstgenkendelse på 186 sprog og giver direkte eksport til Microsoft Office-applikationer.
Brug af applikationen, opgaver som: oprettelse og redigering af elektroniske dokumenter baseret på papirkilder, oversættelse af dokumenter af dårlig kvalitet til et redigerbart format, behandling af dokumenter med en kompleks indholdsstruktur, herunder tabeller, illustrationer, diagrammer osv., søgning og redigering af tekst løses i alle formater. Ifølge de fleste eksperter er programmet det bedste inden for sit felt.
Hvis vi taler om praksis med at bruge dette program på Runet, så har mange brugere længe kendt dette program Fine Reader (russisk oversættelse af navnet), hvis hovedformål er at udføre såkaldt optisk tekstgenkendelse. For at sige det enkelt, ved hjælp af dette program, kan enhver tekst trykt på papir konverteres til et af de elektroniske formater. Den seneste version af programmet har ikke kun en opdateret og mere praktisk grænseflade, men også forbedret funktionalitet.
Faktisk kan alle grundlæggende handlinger udføres med et enkelt museklik, som vælger en af de handlinger, der tilbydes, når programmet startes. Blandt dem er muligheden for at scanne dokumenter til .doc-format, konvertere fotos, scanne til Excel, gemme billeder og scanne dem, billedgenkendelse osv. For at forbedre brugervenligheden af programmet er arbejdsområdet blevet forstørret, og knapper, der udløser denne eller hin handling, er blevet udvidet. er nu i sidebjælken.
For ikke at forvirre brugeren genkendes som standard alle filer, som han åbner, automatisk. Om nødvendigt kan en erfaren bruger foretage dybe justeringer af FineReader-funktionaliteten. Og arbejdet med billeder er blevet meget forenklet takket være den nye dialog. Ved at bruge applikationen kan du genkende dokumenter skrevet på mere end ét sprog, konvertere PDF-filer, genkende stregkoder og udføre morfologiske søgninger. Og selvom dette langt fra er en komplet liste over dets muligheder, kan dette alene tilskynde mange brugere til at installere Fine Reader på permanent basis og bruge det efter behov.
Og for at opsummere ovenstående kan vi kort skitsere funktionaliteten: dette program bruges til optisk genkendelse af forskellige tekstdokumenter. Når tekst genkendes, bevarer programmet den originale formatering og design af dokumentet (farvet tekst, tekst på baggrund af billeder, forskellige skrifttyper, tekstombrydning omkring billeder, tabeller osv.). FineReader kan arbejde med scannede papirdokumenter (fungerer med næsten alle populære modeller af scannere og multifunktionsenheder), med dokumenter optaget af digitale kameraer og genkender tekst og grafik fra PDF-filer. Den eksporterer også optiske tekstgenkendelsesresultater til populære kontorprogrammer: Word, Excel, PowerPoint, Lotus Word Pro, Corel WordPerfect, OpenOffice. Genkendt tekst kan gemmes i forskellige formater: PDF, PDF/A, DOCX, XLSX, RTF, DOC, XLS, CSV, TXT, HTML, Unicode TXT, Word ML, LIT, DBF.
Ved hjælp af programmet FineReader kan du nemt konvertere tekst fra papir til en Word-fil og redigere den, hvis det er nødvendigt.
Du kan finde ud af alle stadier af denne procedure i den præsenterede artikel.
Et stort antal brugere, der arbejder med dokumenter, står ofte over for behovet for at kopiere tekst fra papir til Word. I dette tilfælde ville det bedste valg være at scanne teksten og derefter redigere den.
Dette kan gøres ved hjælp af det moderne FineReader-program; det konverterer med succes et almindeligt fotografi opnået fra en scanning til et meningsfuldt sæt ord.
Arbejde med et dokument i FineReader
FineReader er det mest aktuelle program til automatisk genkendelse af et scannet dokument; det blev skabt af russiske programmører. Dets vigtigste fordele kan betragtes som evnen til at understøtte et stort antal sprog, herunder selv de ældste.
Derudover tillader dette program batchbehandling af flersidet tekst.
Dens fordele kan også kaldes:

Prøveversionen af dette program kan downloades fra den officielle hjemmeside; dens eneste ulempe er, at der er en begrænsning der. Du kan ikke behandle mere end halvtreds scannede sider med tekst gratis.

Den fulde version af programmet koster omkring halvtreds dollars, og der er ingen sådan begrænsning.
Download og scan
Det allerførste trin i arbejdet i FineReader er at downloade og scanne filen.

Sådan starter du processen:



Dette program vil automatisk vælge dokumentfragmenter, billeder og tabeller, og om nødvendigt rotere den scannede tekst i den ønskede retning. Når scanningen er afsluttet, kræver dette program, at du vælger et sprog til at transskribere det skrevne.
Du kan vælge det i "Dokumentsprog"-rullevinduet; hvis den downloadede scanning er skrevet på flere fremmedsprog, skal du vælge automatisk tilstand.
Fjern formatering fra et dokument
Nu vil vi se nærmere på, hvordan du kan redigere et scannet dokument i FineReader. I det præsenterede billede vil tabeller, billeder og tekster afvige i forskellige farver.
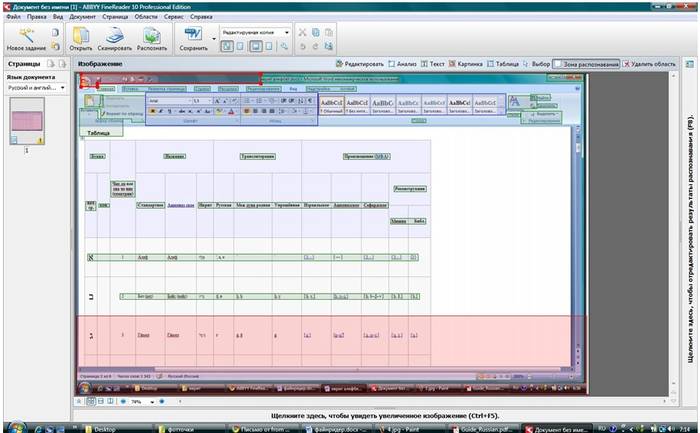
Disse områder dekrypteres automatisk afhængigt af deres type. I fremtiden kan du arbejde med dem i dette program ved hjælp af en sektion kaldet "Check Areas"; den er placeret i højre vindue i FineReader.

For at fjerne et hvilket som helst område fra dokumentet skal du vælge knappen "Slet område" i rullemenuen, og derefter kan du klikke på de fragmenter, der skal slettes.
Det er tilladt at ødelægge alle billeder og tabeller, du kan kun lade den tekst, der er nødvendig for genkendelse og yderligere lagring.
Video: Sådan konverteres et billede til Microsoft Word
Redigering
For at vælge et område skal du gøre følgende:
- klik på knappen "Vælg tekstområde";
- Tryk på venstre knap for at tegne en ramme rundt om tekstblokkens kanter.
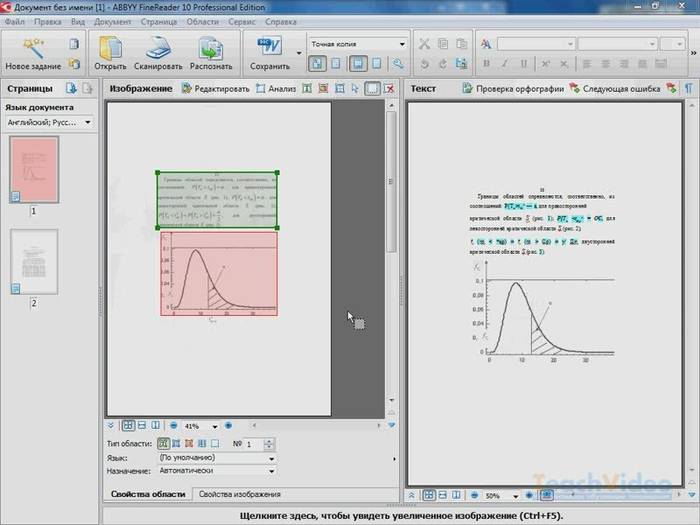
Og for at vælge et billede eller bord skal du bruge:
- vælg knappen "Vælg billedområde" eller "Vælg tabelområde";
- På samme måde cirkulerer du om blokkens grænser med venstre museknap.
Mange brugere er interesserede i, om det er muligt at ændre størrelsen på det valgte fragment i FineReader-programmet. Dette er ganske muligt, du skal bare klikke på det ønskede fragment og flytte markøren over dets grænse, indtil en speciel kursiv vises.
Det er på denne, du skal klikke med venstre museknap og holde den nede, ændre størrelsen ved at flytte musen op eller ned.
Konverter til Word-format

Når alle områder er valgt og redigeret efter behov, kan du begynde at genkende det skrevne dokument og gemme det i Word-format. For at udføre en sådan procedure skal du klikke på knappen "Konverter" i programmenuen.
Brugeren skal vente en vis tid, hvorefter han vil være i stand til at se resultaterne af det udførte arbejde. For at gemme tekst skal du indtaste et filnavn, vælge en placering og format til at gemme den.
For at oprette en fil i Microsoft Word-format skal du vælge "Rich Text Format (*.rtf)" i vinduet.
Endelig redigering af et scannet dokument i Word
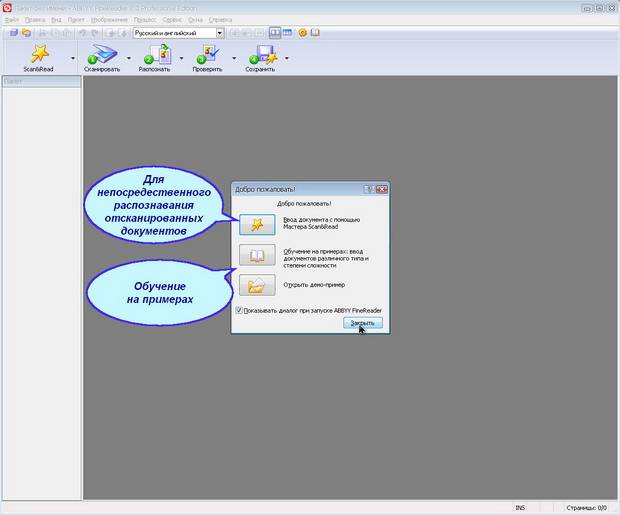
Efter at manipulationerne er udført, vil dokumentet blive oprettet i Word-format, brugeren kan åbne det og sammenligne det med originalen. Hvis der identificeres fejl, kan de let redigeres i normal programtilstand.
Som regel genkender FineReader-programmet perfekt, hvad der er skrevet på ethvert sprog, men hvis kvaliteten af kilden er dårlig, kan nogle ord blive genkendt forkert.
FineReader-programmet giver brugerne mulighed for betydeligt at spare deres tid, når de behandler tekst, tabeller eller billeder fra papir. For virkelig at værdsætte alle fordelene ved at arbejde med det, kan du downloade en gratis prøveversion af programmet i femten dage på den officielle hjemmeside.
>Hilsen alle læsere af blogsiden! For et halvt år siden talte jeg om programmer til redigering af PDF-dokumenter, og i dag skal vi tale om programmer til redigering af scannede dokumenter. Folk, der arbejder meget med trykte materialer, støder ofte på situationer, hvor de skal overføre tekst eller et billede fra et trykt medie til et digitalt – fra en bog til en computer. Har du en scanner, kan dette problem løses meget enkelt, men udover at scanne skal du også genkende teksten eller ændre billedet. Et program til redigering af scannede dokumenter hjælper dig med at fuldføre denne opgave - jeg vil tale om sådanne programmer i denne artikel.
På grund af dets ejendommeligheder overfører scanneren tekst fra en bog, et blad, en avis til en computer i form af et billede - man kan sige, "fotograferer" det. Derfor er det ikke muligt at foretage ændringer i sådan tekst umiddelbart efter scanning - teksteditoren vil ikke være i stand til at genkende tegnene (jeg diskuterede dette problem i artiklen Gratis programmer til scanning af dokumenter). Løs problemet med, hvordan du redigerer tekst efter scanning , vil specielle OCR-applikationer kunne. Det mest funktionelle og udbredte værktøj til at udføre denne opgave er ABBYY FineReader, men det har en betydelig ulempe - ret høje omkostninger. Vi vil overveje en gratis analog.
OCR CuneiForm
OCR CuneiForm er et program til redigering af scannede dokumenter, der genkender tegn og importerer tekst til teksteditorer. Dette værktøj kan fungere med enhver udskrivning og maskinskrevne skrifttyper, men håndterer ikke håndskrevne tekster særlig godt. OCR CuneiForm-programmet vil være den mest succesrige mulighed for oversættere og lingvister - det understøtter genkendelse fra mere end 20 sprog, herunder russisk, engelsk, polsk, ukrainsk og andre.
For at genkende tekst ved hjælp af OCR CuneiForm skal du starte programmet, åbne filen med den scannede tekst og vælge genkendelsesoperationen. Herefter kan brugeren gemme det resulterende resultat i deres foretrukne format og redigere det efter deres behov.
Et interessant træk ved hjælpeprogrammet er dets selvlærende teknologi baseret på adaptiv karaktergenkendelse. Baseret på testresultater er det OCR-scannede dokumentredigeringsprogram CuneiForm gentagne gange blevet anerkendt som det bedste blandt sine konkurrenter. Den vigtigste fordel ved dette program er evnen til at genkende tekst fra næsten ethvert billede!
SimpleOCR
SimpleOCR er et funktionelt værktøj, som du kan genkende og redigere scannet tekst med. Brugeren kan ændre den genkendte tekst direkte i programvinduet eller eksportere den til formatet af en hvilken som helst populær teksteditor.
SimpleOCR-applikationsordbogen indeholder et stort antal ord, og den kan opdateres med nye ord manuelt ved hjælp af den indbyggede teksteditor. Hvis du ønsker det, kan du ikke genkende hele teksten, men et udvalgt område; det er også muligt at bevare formateringen af kildefilen - forlad skrifttypen, fremhævelse af tegn, billeder og så videre. En anden nyttig funktion ved SimpleOCR-programmet til redigering af scannede dokumenter er muligheden for batchgenkendelse - brugeren kan uploade flere filer på én gang til arbejde.

Det er ret nemt at bruge værktøjet - du skal bare køre det og indlæse filen, der indeholder teksten. Denne fil vil blive vist øverst i vinduet, og nederst vil programmet vise genkendelsesresultatet. Her kan du redigere teksten efter eget skøn, udskrive den eller eksportere den til et andet format.
Når du bruger dette program for første gang, kan der opstå vanskeligheder, da dets grænseflade har visse funktioner.
Ovenstående applikationer bruges til at arbejde med tekst, men nogle gange skal brugere ikke redigere teksten, men billedet. I dette tilfælde vil grafiske redaktører, for eksempel Paint.NET, komme til undsætning. Dette program til redigering af scannede dokumenter på russisk giver et stort udvalg af værktøjer til at arbejde med billeder - beskæring, rotation, spejling, anvendelse af forskellige effekter, forvrængning, skabelse af mønstre og så videre. Paint.NET understøtter plugins, så selvom brugeren ikke finder den ønskede mulighed, værktøj eller effekt i grundversionen af programmet, kan han altid finde og downloade det på internettet.
Hjælpeprogrammet genkender de fleste billedformater, så ved scanning er det nok at gemme dokumentet med filtypenavnet .bmp, .jpg, .tiff, så det åbner korrekt i Paint.NET.
At genkende tekst eller ændre et billede ved overførsel fra trykt til digitalt format bliver ikke et alvorligt problem, hvis brugeren har til sin rådighed program til redigering af scannede dokumenter. Et stort udvalg af gratis applikationer giver dig mulighed for at arbejde med dokumenter uden materialeomkostninger.
Ganske ofte opstår spørgsmålet blandt scannerbrugere om, hvordan man redigerer et scannet dokument. Generelt kan denne type problemer løses ved at bruge speciel software eller en onlinetjeneste, der understøtter konvertering fra PDF til et hvilket som helst format, der er praktisk til redigering. Nedenfor kan du gøre dig bekendt med flere populære software og tjenester, der hjælper dig med at konvertere scannede dokumenter til yderligere redigering.
Løsning af et problem ved hjælp af OCR
Hvis du har brug for at redigere scannede dokumenter, så brug et hvilket som helst OCR-program, hvis funktion er optisk tegngenkendelse. Denne software sammenligner tegnene i den scannede fil med de tegn, der er i dens database. Herefter konverterer programmet i denne kategori filen til et praktisk tekstformat. Husk dog, at ikke alle OCR'er kan arbejde gratis - der er mange betalingsmuligheder blandt dem. Husk også, at afhængigt af hvor godt du scanner originalen, kan du støde på forskellige fejl, når du redigerer den færdige scanning. For direkte at løse problemet relateret til, hvordan man redigerer scannet tekst, skal du følge følgende instruktioner:
- Download OCR-programmet fra udviklerens officielle websted eller enhver pålidelig webressource og installer den.
- Åbn den fil, du redigerer, i programvinduet. Denne proces kan variere for hver software af denne type, men generelt skal du åbne filen og derefter starte konverteringsprocessen. Mange af disse programmer giver dig mulighed for at vælge det passende outputfilformat. Det vigtigste er, at den ændrede dokumenttype er praktisk for dig.
- Når konverteringen er afsluttet, skal du fjerne formatering fra den færdige fil, hvis der er problemer med den. Faktum er, at softwaren kan tage højde for formatering, for eksempel skrifttyper, linjeafstand, hvis den scannede fil ikke scannes jævnt nok. For at fjerne formatering skal du bruge en hvilken som helst teksteditor, for eksempel den sædvanlige Notesblok. Det er som regel ikke i stand til at genkende formatering, så du kan indsætte tekst i det uden unødvendig kode.
- Til sidst skal du åbne et nyt dokument i en hvilken som helst praktisk editor og begynde processen med at redigere scannede dokumenter. Sørg for at bruge stavekontrolfunktionen til at finde alle fejl i tide og rette dem. Men formateringsfejl skal rettes manuelt.
Men før du tænder for scanneren og scanner denne eller hin tekst, bør du først beslutte dig for et optisk tegngenkendelsesprogram, der er praktisk for dig. Nedenfor kan du se nogle af de mest populære og udbredte blandt dem:
- Et af de mest berømte programmer i OCR-kategorien er ABBYY FineReader, som fungerer på betalingsbasis. Denne software bruges til at konvertere scanninger til tekstfiler ved hjælp af patenterede algoritmer, der giver dig mulighed for at genkende selv tekst, der ikke er af særlig høj kvalitet. Generelt ligger fordelene ved programmet i den høje nøjagtighed af tekstgenkendelse, evnen til at transformere hele strukturen og udseendet af scannet tekst. Derfor vil det ikke kun lade teksten være på sin plads, men også tabeller, tegninger osv.
- Readiris Pro er også et ret almindeligt OCR-program, der har en meget brugervenlig grænseflade. Med dens hjælp kan du gemme genkendt tekst i formater som XPS, OpenOffice, PDF, Word og Excel. Det skal tilføjes, at dette program giver dig mulighed for at arbejde med mere end hundrede sprog i verden og DjVu-formatet.
- Freemore OCR er et program, der er helt gratis. Med dens hjælp kan du hurtigt udtrække grafik og tekst fra scannede billeder. Den udtrukne tekst kan gemmes som et Word-dokument. Derudover har den en flersidet genkendelsesfunktion. Men husk på, at programgrænsefladen kun er på engelsk. Denne omstændighed påvirker dog ikke brugervenligheden.
Løsning af et problem ved hjælp af onlinetjenester
Hvis du er interesseret i svaret på spørgsmålet om, hvordan man redigerer et scannet dokument uden at installere specielle softwareapplikationer, så brug enhver onlinetjeneste, der tilbyder konvertering af billeder til tekst. Normalt fungerer alle disse ressourcer efter den samme ordning. Du skal bare uploade en scanning af dokumentet, først have gemt det i PDF-format, derefter følge anbefalingen for at vælge den ønskede opgave og klikke på noget som "Konverter" (det er forskelligt overalt). Så vil tjenesten give dig den færdige fil i form af et Word-dokument.
- En af de mest bekvemme og bedste tjenester, der tilbyder konvertering af PDF til Word med det formål at redigere en scanning, er smallpdf.com. Dens fordele omfatter en enkel grænseflade, hurtig betjening, fremragende kvalitetsresultater, understøttelse af arbejde med Dropbox og Google Drive og en masse ekstra funktioner. Du kan kun bruge det gratis to gange i timen. Om nødvendigt kan du købe en betalt Pro-konto, som følge heraf vil listen over funktioner blive betydeligt udvidet.
- Zamzar.com er også en ret praktisk online konverteringstjeneste. Det har evnen til at batchbehandle filer, et stort antal konverteringsmuligheder og er hurtigt. Desuden kan du bruge denne ressource helt gratis. Der er dog størrelsesbegrænsninger - ikke mere end 50 MB. For at fjerne denne grænse skal du betale den tilsvarende takst. Derudover kan resultatet kun modtages på e-mail, som du først skal indtaste, før du downloader filen.
Det er praktisk og sikkert at gemme scannede dokumenter på din computers harddisk eller eksterne lagerenhed. Men hvordan laver du ændringer på sider, der normalt præsenteres som et billede? Vi skal bruge specielle programmer, hvis installation og styring vi vil beskrive nedenfor.
Hvordan scanner man et dokument før redigering?
For at kunne manipulere filen i fremtiden er det vigtigt at konvertere den korrekt til "billede" -format samt tage højde for flere enkle, men nyttige nuancer i selve processen. For det:
- Glat alle folder og folder ud, så de ikke vises på scanningen og ikke fører til vanskeligheder med at genkende bogstaver.
- Gem filen i PDF-, JPG- eller TIFF-format for at lette referencen.
- PDF-dokumentet kan åbnes og redigeres af Adobe Acrobat (eller ethvert andet program designet til lignende formål).
- Gå til webstedet for det firma, der har oprettet scanneren, eller se efter et proprietært program på den medfølgende disk (ofte har kendte mærker deres egne applikationer til at ændre scannede sider).
- For efterfølgende at bruge filen i MS Office 2003 eller 2007 skal du installere Microsoft Office Document Scanning-værktøjet. Det konverterer den scannede fil automatisk og konverterer den direkte til tekst (programmet virker ikke med nyere versioner af Office).
- Det anbefales at scanne i sort/hvid frem for farve - det gør det nemmere at analysere teksten.
- TIFF-formatet bruges bedst til OCR-konvertere, det vil sige programmer, der udfører optisk genkendelse.
Sådan redigeres et scannet dokument - arbejde med OCR-værktøjer
Princippet i den optiske tegngenkendelsesmetode er at læse tegnene på papir og derefter sammenligne dem med elementer fra din egen database. På denne måde konverteres et solidt billede til redigerbar tekst. Levende eksempler på programmer, der klarer denne opgave, er Adobe Acrobat og Evernote. For at foretage rettelser til en eksisterende scanning skal du blot åbne den med en af disse applikationer, hele den efterfølgende proces vil ske automatisk. Når programmet afslutter genkendelsen, vil det bede brugeren om at gemme dokumentet i et af de tilgængelige formater.


Sådan redigeres et scannet PDF-dokument
Hvis det scannede dokument er gemt som en PDF-fil, kan vi nemt redigere det i Acrobat DC. For det:
- Åbn menuen "Værktøjer" -> "Rediger PDF";
- programmet starter redigeringsprocessen og viser en tipmenu i øverste højre hjørne;
- ved at klikke på det og vælge "Valg", kan du angive genkendelsessproget;
- For at foretage ændringer skal du blot klikke på en hvilken som helst linje i dokumentet;
- et dokument, der åbnes til redigering via OCR, er ledsaget af et særligt panel med indstillinger placeret på højre side af skærmen;
- I afsnittet "Indstillinger" er det ud over sproget også praktisk at vælge den viste skrifttype og markere de sider, der skal redigeres (alle eller én ad gangen).


Der er et tilgængeligt alternativ til installerbare konverterprogrammer på World Wide Web. Disse er online OCR'er, der nemt kan konvertere det resulterende billede til ethvert tekstformat. For eksempel giver hjemmesiden pdfonline.com dig mulighed for at oprette en almindelig MS Word-fil fra et scannet PDF-dokument på få minutter.
