Bootcamp opretter ikke et bootbart USB-flashdrev. Oprettelse af et bootbart Windows USB-flashdrev ved hjælp af Boot Camp Assistant på en Mac med et diskettedrev
Brugte Boot Camp for længe siden til at fuldføre den fjerde GTA og spille lidt Pro Evolution Soccer 2010. Men for nylig havde jeg igen brug for et andet system på computeren - uanset hvad du siger, er den virtuelle maskine ret overfyldt allerede gammel Alle mine forsøg på at gentage den forberedende fase før installationen af Windows (“bid af” de nødvendige gigabyte fra harddisken) var dog mislykkede.
I denne artikel vil jeg fortælle dig, hvad der forårsagede problemet, og hvordan du kan slippe af med det.
Almindelige fejl
"Tjekket mislykkedes. Denne disk kunne ikke partitioneres" - den indledende beskrivelse af fejlen viste sig at være ret lakonisk og uforståelig.
Men efter flere forsøg lykkedes det mig at få Boot Camp Assistant i tale, som fortalte mig, at han ikke kunne flytte nogle vigtige filer. Derfor skal jeg: lave en sikkerhedskopi af dataene, formatere harddisken, installere, gendanne dataene fra sikkerhedskopien til et nyinstalleret system, og først derefter prøve at partitionere disken igen. Er det ikke for stor ære for sådan en simpel operation?
Det er klart, at filfragmentering er involveret her, på grund af en ikke særlig omhyggelig holdning til systemet i denne henseende, og ledig diskplads. Den sidste faktor er især kritisk for at skabe en partition, fordi den kræver et solidt og kontinuerligt "stykke" diskplads.
En anden almindelig fejl er: "Opstartsvolumenet kan ikke partitioneres eller gendannes til en enkelt partition. Startdiskenheden skal formateres som en enkelt Mac OS Extended (Journaled) diskenhed." Årsagen til denne fejl ligger i selve assistenten - den kan ikke fungere med harddiske, der er opdelt i flere partitioner. Det er nemt at komme uden om begrænsningen – du skal sætte alle sektionerne sammen.
Måde at løse problemet på
Da årsagen til problemet ligger i filfragmentering, er det indlysende, at systemet skal defragmenteres. Du kan selvfølgelig geninstallere det, men det er en for lang og ubehagelig proces.
Så du skal bare følge et par enkle trin:
- Find opstartsbilledet (jeg brugte iDefrag). Hvor meget koster det at starte op? Fordi ingen applikationer vil være i stand til at defragmentere et kørende system på grund af blokering af mange filer.
- Brænd billedet til disk. For at gøre dette kan du bruge for eksempel Diskværktøj eller et særligt program. Husk, at det er billedet, der skal skrives (DMG/ISO - det gør ikke noget), og ikke filerne, der er i det, ellers vil systemet simpelthen ikke starte fra sådan en disk.
- Genstart computeren, tryk derefter på Alt-tasten (Option), og vælg den brændte disk i menuen, der vises.
- I iDefrag besluttede jeg at vælge Fuld defragmentering og lade computeren stå natten over. Om morgenen var processen afsluttet, alle filerne var placeret i begyndelsen af disken, og den ledige plads, der var så nødvendig til Boot Camp, var i slutningen. Samtidig tjekkede jeg disken for fejl (der er et særligt menupunkt til dette).
- Efter genstarten gjorde Boot Camp Assistant sit job uden problemer.
Nu mangler der kun at gøres om aftenen at installere det.
Udvidelse af Boot Camp-partitionen
Et separat punkt kan rejse spørgsmålet om at udvide en eksisterende Boot Camp-partition med et allerede installeret system. Her er et citat fra den officielle installations- og konfigurationsvejledning (PDF):
Først og fremmest skal du oprette en sikkerhedskopi af oplysningerne i Windows-partitionen. Kør derefter Boot Camp Assistant for at udføre en enkelt diskgendannelse. Genstart din computer ved hjælp af Boot Camp Assistant for at partitionere drevet igen, og installer Windows igen. Efter installation af Windows skal du sørge for at installere Boot Camp-driverne.
Derfor er det bedre at tænke på forhånd, hvad der kræves af det installerede system, og hvor meget ledig plads der kan være nødvendig til dette. I dette tilfælde kommer det russiske ordsprog "mål syv gange og skær en gang" til at tænke på.
Og nu, opmærksomhed, spørgsmålet: er defragmentering af filer på en Mac godt eller dårligt? Og hvad er bedre: formatering (og yderligere gendannelse af systemet fra en sikkerhedskopi) eller defragmentering?
Hvis du på vores hjemmeside vil se svar på dine spørgsmål om alt relateret til teknologi, programmer og tjenester fra Apple, iOS eller Mac OS X, iTunes Store eller App Store, så skriv til os via.
Vi modtog følgende spørgsmål:
Hej, hvis det ikke ville være svært for dig at hjælpe med en løsning, prøver jeg at lave et billede af Windows 7 fra en Mac. Jeg har en Mac mini medio 2010 med kernen, men jeg er interesseret i flash-billedet, jeg prøvede at redigere koden til info.plist-filen, det hjalp ikke, af en eller anden grund har jeg tjekket det mange gange, alt var korrekt og inskriptionen var sådan og dukkede ikke op, der er en løsning til Mountain Lion uden tredjepartssoftware, der kun bruger apple-værktøjer, ville jeg være taknemmelig.
Hej!
Vi er ikke sikre på, hvilken manual du brugte, så vi fortæller dig om metoden, hvis funktionalitet vi lige har testet os selv på OS X 10.8.4.
Men lad os først forklare andre læsere, hvad vi taler om. Boot Camp Assistant på Mac OS X ved, hvordan man skaber. Men Apple har sin egen stil - enten på grund af frygt for spredning af piratkopiering, eller af en eller anden grund er denne funktion ikke tilgængelig på alle Mac. Sådan ser den primære Boot Camp Assistant-skærm ud på en computer uden et optisk drev:

Og sådan ser den samme skærm ud på en computer med et dvd-drev:

Logikken er mærkelig: da der er et diskdrev, så skal Windows installeres fra disken, og hvis ikke, så er det muligt at oprette et bootbart Windows-flashdrev.
Forholdet mellem Boot Camp Assistant og forskellige Mac-modeller bestemmes af de parametre, der er angivet i Info.plist-filen i den. For at åbne denne fil skal du indtaste følgende kommando i Terminal:
sudo nano /Applications/Utilities/Boot\ Camp\ Assistant.app/Contents/Info.plist
Indtast derefter blindt din kontoadgangskode og tryk på Enter. Du vil se indholdet af filen, du kan navigere gennem den ved hjælp af pilene på tastaturet.

Rul ned til afsnittet "PreUSBBootSupportedModels". Den viser de minimumskrævede hardware-id'er for Mac-modeller, startende fra hvilken systemimplementering på et flashdrev er tilladt:

Det hele startede med, at jeg skulle installere Windows 7 som et andet system.
Mulighederne med Parallel og VMW var ikke egnede; en separat download var nødvendig.
Jeg vil ikke beskrive, hvilke faldgruber jeg stødte på; jeg kommer lige til sagen. Der er grundlæggende to måder. Desuden vil en af dem ikke passe til alle.
Diskpartitionering.
Men først skal vi partitionere disken ved hjælp af Bootcamp Assistant. Desuden kan du på nogle Mac-modeller simpelthen ikke gøre dette. Assistenten kræver en Windows-installationsdisk. Dette gøres som følger:1. Gå til mappen Programmer - Hjælpeprogrammer.
2. Højreklik på Bootcamp-assistenten og vælg Vis pakkeindhold
3. Kopier filen Contents/Info.plist et sted, og rediger den
Snor
skifte til
4. Kopier filen tilbage, og erstat den originale (du skal bruge en adgangskode)
Nu i Bootcamp Assistant har vi mulighed for at lave bootbare USB'er og partitionere disken uden installationsdiske. Efter dit skøn skal du tildele plads til Windows-partitionen (dataene går ikke tabt nogen steder, men bare i tilfælde af, at det er bedre at gemme de nødvendige på et sikkert sted)
Metode 1.
Denne metode er den enkleste. Det er dog ikke tilgængeligt for alle. Jeg vil med det samme sige, at jeg ikke var i stand til at bruge det på ikke-Air Macs ældre end 2012. Men du kan prøve, hvis du har tid. eller gå direkte til metode 2, det virker altid.Til installationen vil vi bruge et bootbart USB-flashdrev af Windows 7. Du kan gøre det enten på en pc ved hjælp af Windows 7 USB DVD Tool eller på en Mac ved hjælp af Bootcamp Assistant.
Nu er der kun tilbage at starte fra flashdrevet og installere Windows som normalt. Hvis en almindelig bootloader ikke kan se dit flashdrev, kan du prøve en alternativ - . Hvis du heller ikke kan starte fra den (ingen bootbar enhedsfejl eller meddelelser om, at Macs firmware ikke tillader opstart), skal du sige farvel til denne metode og ikke spilde mere tid.
Metode 2.
Så til denne metode bruger vi VMWare Fusion (den gratis version er tilstrækkelig) og et ISO-billede af Windows-installationsdisken.
Den første ting, vi skal gøre, er at sikre, at disken ikke bliver brugt under vores operationer. For at gøre dette har jeg midlertidigt overført brugermappen fra den (Indstillinger - Brugere og grupper - åbn låsen - højreklik på brugeren - Yderligere muligheder - skift feltet "Brugermappe" - genstart). Jeg installerede også VMWare på et andet drev. Hvis der ikke er en anden disk, kan du bruge en ekstern - for eksempel et flashdrev. ISO-billede der også. Efter alle disse forberedelser begynder vi installationen.
Først skal du åbne Diskværktøj, vælge disken (hele disken, ikke en separat partition) og se på nummeret i Info. I mit tilfælde er det disk1.
Åbn en terminal og indtast kommandoerne:
cd "/Applications/VMware Fusion.app/Contents/Library/"
./vmware-rawdiskCreator opret /dev/disk1 fullDevice ~/external-hdd ide
hvor /Applications/VMWare Fusion.app er stien til den installerede VMWare, og disk1 er vores fremtidige Windows-disk.
Det hele startede med, at jeg skulle installere Windows 7 som et andet system.
Mulighederne med Parallel og VMW var ikke egnede; en separat download var nødvendig.
Jeg vil ikke beskrive, hvilke faldgruber jeg stødte på; jeg kommer lige til sagen. Der er grundlæggende to måder. Desuden vil en af dem ikke passe til alle.
Diskpartitionering.
Men først skal vi partitionere disken ved hjælp af Bootcamp Assistant. Desuden kan du på nogle Mac-modeller simpelthen ikke gøre dette. Assistenten kræver en Windows-installationsdisk. Dette gøres som følger:1. Gå til mappen Programmer - Hjælpeprogrammer.
2. Højreklik på Bootcamp-assistenten og vælg Vis pakkeindhold
3. Kopier filen Contents/Info.plist et sted, og rediger den
Snor
skifte til
4. Kopier filen tilbage, og erstat den originale (du skal bruge en adgangskode)
Nu i Bootcamp Assistant har vi mulighed for at lave bootbare USB'er og partitionere disken uden installationsdiske. Efter dit skøn skal du tildele plads til Windows-partitionen (dataene går ikke tabt nogen steder, men bare i tilfælde af, at det er bedre at gemme de nødvendige på et sikkert sted)
Metode 1.
Denne metode er den enkleste. Det er dog ikke tilgængeligt for alle. Jeg vil med det samme sige, at jeg ikke var i stand til at bruge det på ikke-Air Macs ældre end 2012. Men du kan prøve, hvis du har tid. eller gå direkte til metode 2, det virker altid.Til installationen vil vi bruge et bootbart USB-flashdrev af Windows 7. Du kan gøre det enten på en pc ved hjælp af Windows 7 USB DVD Tool eller på en Mac ved hjælp af Bootcamp Assistant.
Nu er der kun tilbage at starte fra flashdrevet og installere Windows som normalt. Hvis en almindelig bootloader ikke kan se dit flashdrev, kan du prøve en alternativ - . Hvis du heller ikke kan starte fra den (ingen bootbar enhedsfejl eller meddelelser om, at Macs firmware ikke tillader opstart), skal du sige farvel til denne metode og ikke spilde mere tid.
Metode 2.
Så til denne metode bruger vi VMWare Fusion (den gratis version er tilstrækkelig) og et ISO-billede af Windows-installationsdisken.
Den første ting, vi skal gøre, er at sikre, at disken ikke bliver brugt under vores operationer. For at gøre dette har jeg midlertidigt overført brugermappen fra den (Indstillinger - Brugere og grupper - åbn låsen - højreklik på brugeren - Yderligere muligheder - skift feltet "Brugermappe" - genstart). Jeg installerede også VMWare på et andet drev. Hvis der ikke er en anden disk, kan du bruge en ekstern - for eksempel et flashdrev. ISO-billede der også. Efter alle disse forberedelser begynder vi installationen.
Først skal du åbne Diskværktøj, vælge disken (hele disken, ikke en separat partition) og se på nummeret i Info. I mit tilfælde er det disk1.
Åbn en terminal og indtast kommandoerne:
cd "/Applications/VMware Fusion.app/Contents/Library/"
./vmware-rawdiskCreator opret /dev/disk1 fullDevice ~/external-hdd ide
hvor /Applications/VMWare Fusion.app er stien til den installerede VMWare, og disk1 er vores fremtidige Windows-disk.
Som erfarne Mac-brugere længe har vidst, er det muligt at installere Windows på deres Macintosh-computere, og endda nogle gange (sjældent) nødvendigt. Og begyndere er ofte interesserede i dette spørgsmål, selvom svaret på det har været stort set uændret i flere år. Derfor vil vi i denne artikel se på en ret simpel, men populær procedure - installation af Windows i en separat oprettet logisk partition på en disk med Mac OS X. Dette kaldes "installation af Windows via Boot Camp". Der er en anden metode kaldet "installation på en virtuel maskine"; vi vil ikke overveje det nu, men vi vil antyde, at dette kræver et program (eller VMware Fusion).
Så vi besluttede at installere Windows. Hvilken version af Windows skal jeg købe? Hvis du har Mac OS X Lion, og alt nu leveres med Lion, vil du kun kunne installere Windows 7-familien. Vista og XP understøttes ikke længere. Derfor bør du vælge enhver 7, der bedst opfylder dine OS-krav.
Ud over selve boksen med Windows 7 skal vi have en internetforbindelse for at downloade drivere til din computermodel og Windows 7.
Start med at starte Boot Camp Assistant, som findes i mappen Programmer > Hjælpeprogrammer. Dette er et magisk program. Den adskiller automatisk en harddiskpartition af den påkrævede størrelse, forbereder et opstartsområde, så Windows kan starte, hjælper med at installere Windows og fjerner om nødvendigt Windows og returnerer computeren til dens oprindelige tilstand.
Du vil se dette velkomstvindue, som endnu en gang siger, at det kun understøtter Windows 7:

Klik på "Fortsæt", og i det næste trin vil programmet tilbyde at downloade driverne, eller forlade dette trin, hvis vi allerede har driverne. Kan du stadig huske ordet "chauffør"? Vælg "Download software".
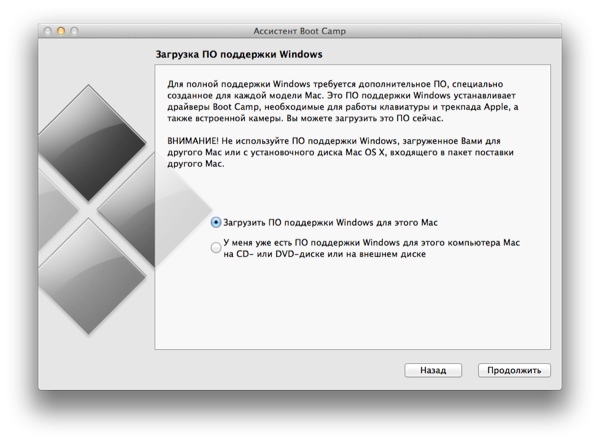
Heldigvis fungerer muligheden for at downloade drivere endelig i Lion (Snow Leopard havde problemer med dette).

Når driverne er indlæst, vil programmet tilbyde at skrive dem til en optisk disk eller gemme dem på et flashdrev. Tidligere var der ingen mulighed for at gemme på et flashdrev, og nu er jeg tilfreds med dets tilstedeværelse.

Boot Camp vil skrive de nødvendige filer:

Det næste trin er at angive, hvilken del af harddisken vi vil bruge til Windows. En logisk partition af denne størrelse vil blive oprettet i FAT32-format.

Processen med at partitionere disken i partitioner kan være langvarig, og under denne proces kan computeren fryse og stoppe med at reagere på brugerhandlinger. Skynd dig ikke, lad det bare ligge i et stykke tid, normalt går processen godt, nogle gange i lang tid, det vigtigste er ikke at bekymre dig.

Når alt det forberedende arbejde er udført, vil Boot Camp bede dig om at indsætte Windows-disken og klikke på knappen "Start installation".

Forresten, hvis du forsøger at installere Windows på en computer, der ikke har et cd-drev, er Boot Camp endnu vanskeligere. Han vil tilbyde at brænde installationsbilledet af den originale Windows-disk på et flashdrev og derefter installere fra det. Hvor får man et diskbillede - ja, det er det allerede :)
Efter genstart starter computeren fra den indsatte Windows-dvd. Efter nogle forberedende processer vil du se en prompt om at begynde installationen:

Vælg den ønskede region; som regel er der ingen mening i at vælge et sprog - der er normalt kun russisk. I det næste trin vil du se knappen "Installer". Jeg vil give de næste par skærmbilleder uden yderligere forklaring, da processen i princippet er forståelig og lineær.



På tidspunktet for valg af en diskpartition til installation, vil Windows nægte at installere i den BOOTCAMP-partition, der er oprettet til den. Dette er normalt, fordi BOOTCAMP-partitionen automatisk oprettes i FAT32-format. Dette er nemt at rette. Fremhæv BOOTCAMP-partitionen, og klik på Diskopsætning:

Vælg derefter "Format":

Pas på ikke at formatere din primære diskpartition, hvor Mac OS X og alle dine personlige filer og oplysninger er placeret!

Sektionen vil ikke længere hedde BOOTCAMP:


Efter installationen skal du angive dit navn, din adgangskode, hvis det ønskes, og andre indstillinger:




Når du indstiller tiden, skal du være opmærksom på, at vi i Ukraine allerede har opgivet overgangen til sommertid:

Nå, næsten alt, Windows starter:

Nu, for at pegefeltet, funktionstaster, videokort og meget andet Apple-specifikt udstyr kan fungere korrekt, skal du installere de drivere, som vi downloadede fra internettet helt i begyndelsen.
Åbn indholdet af "flashdrevet", eller hvis du brændte driverne på en cd, indsæt det og kør installationsfilen:



Og det er det, Windows fungerer nu fuldt ud på din Mac. Du kan installere dine yndlingsspil :)
