Hvad er startup manager? Startup Manager For Windows Free - et program til styring af opstart
Autorun Organizer er et gratis opstartsstyringsprogram til at styre opstarten af programmer, når Windows-operativsystemet starter. Opstartsadministratoren fremskynder systemindlæsningen, deaktiverer unødvendige programmer ved opstart, kontrollerer programmer for virus og justerer den forsinkede lancering af programmer.
Umiddelbart efter at computeren er tændt, begynder operativsystemet at indlæse, og der startes samtidig programmer fra opstart, som påvirker indlæsningshastigheden af Windows-operativsystemet.
Afhængigt af brugerens behov skal nogle programmer startes umiddelbart efter, at systemet er startet; disse programmer kører konstant i baggrunden. Andre programmer ender i opstart efter udviklere, der ønsker at se deres applikationer blandt de programmer, der altid kører på computeren.
Dette er ikke nødvendigt, fordi et specifikt program kan lanceres på det tidspunkt, hvor dette program faktisk er nødvendigt til arbejdet. Mange programmer bruges sjældent; når de er inaktive, optager processerne i disse applikationer hukommelse og spilder computerressourcer. Hvis der er mange programmer under opstart, fører det til en opbremsning af systemet på svage computere.
Du kan optimere opstart manuelt eller ved hjælp af specialiseret software. Autorun Organizer-programmet er en opstartsmanager, der er designet til at administrere opstartsindstillinger for applikationer.
Hovedfunktioner i Autorun Organizer:
- Aktiver/deaktiver/slet poster
- Forsinket lancering af programmer
- Kontrollerer opstart med mere end 50 antivirus
- Automatisk registrering af fejlindtastninger
- Automatisk kontrol af deaktiverede poster
Indgange, der er deaktiveret ved opstart, overvåges automatisk; Autorun Organizer deaktiverer lanceringen af disse programmer, når de aktiveres igen.
Autorun Organizer-programmet kan downloades fra den officielle hjemmeside. Udvikleren af ChemTable Software (Konstantin Polyakov) er kendt for sine programmer:,.
Download autorun Organizer
Autorun Organizer-grænseflade
Efter at have startet programmet Autorun Organizer, vil du se en liste over programmer, der er til stede i opstarten af denne computer. Som standard åbnes programmet i fanen "Hovedstartsektioner". Om nødvendigt kan du åbne andre faner "Alle sektioner" og "Brugerdefineret".
I Autorun Organizer kan du deaktivere autorun af unødvendige programmer og tjenester. Bemærk venligst, at du kun kan deaktivere applikationer og tjenester, der har et urikon ud for dem.
Under listen over programmer på fanen "Systemstarttid" er der diagrammer, der viser systemets opstartstid i forskellige perioder.
Nederst i programvinduet er der et afsnit med anbefalinger. Denne sektion kan lukkes, så den ikke vises i programvinduet. Her kan du aktivere visning af hjælpeoplysninger om programmer, som brugere oftest deaktiverer ved opstart. Data om de programmer, der er installeret på computeren, sendes til serveren.
Klik på knappen "Indstillinger" for at aktivere/deaktivere visningen af frekvensen af nedlukning eller forsinkelse af programstart. Her kan du aktivere visning af hjælpeoplysninger om programmer, som brugere oftest deaktiverer ved opstart. Hyppigheden af nedlukning/snoozing vises som en procentdel af det samlede antal brugere af programmet ifølge Autorun Organizer. Data om de programmer, der er installeret på computeren, sendes til serveren.
I indstillingerne kan du aktivere eller deaktivere programkontrol på VirusTotal-onlinetjenesten.

Optimering af systemstart i Autorun Organizer
Efter lancering tilbyder Autorun Organizer at optimere systemstart. For at se oplysningerne skal du klikke på knappen "Detaljer". I vinduet "System Boot Optimization" vil du se en liste over programmer, hvis autostart kan blive forsinket i nogen tid. Du kan fjerne programmer fra denne liste, hvis du ikke ønsker at forsinke lanceringen af specifikke programmer.
For at optimere Windows-start skal du klikke på knappen "Optimer". Efter næste computerstart vil de angivne programmer starte med en tidsforsinkelse.

Du kan ændre startrækkefølgen for applikationer manuelt, individuelt eller for flere applikationer på én gang. Når du har valgt et program fra kontekstmenuen, kan du udføre de nødvendige handlinger: "Vis filegenskaber", "Vis filplacering", "Åbn mappen, der indeholder programmet", "Søg på internettet", "Markér som nyligt tilføjet" , "Deaktiver midlertidigt", "Forsink indlæsningen i 30 sekunder", "Slet."

Vælg applikationen, og åbn derefter fanen "Programdetaljer".
Her kan du midlertidigt deaktivere, forsinke indlæsningen eller fjerne programmet fra opstart. Autorun Organizer-programmet vil uafhængigt beregne forsinkelsestiden for applikationsstart, så den forsinkede lanceringstid, det valgte tidspunkt, ikke overlapper med andre programmer. Se nyttige oplysninger om apå VirusTotal-onlinetjenesten (hvis denne funktion er aktiveret). For mere detaljeret information, følg venligst linket.

For at ændre startrækkefølgen for flere programmer på én gang, klik på knappen "Skift flere". En liste over kørende programmer vises i vinduet Autorun Organizer.
Det er nødvendigt at markere de nødvendige applikationer ved at markere felterne ud for programnavnene. Her kan du deaktivere eller tværtimod aktivere applikationen, annullere handlingen eller klikke på linket "Marker kun mistænkelige og fejlagtige handlinger", så Autorun Organizer-programmet selv identificerer mistænkelige og fejlagtige applikationer.

I Autorun Organizer-programmet kan du selvstændigt tilføje et program til autorun. For at gøre dette skal du klikke på knappen "Tilføj". I vinduet "Tilføj startindgang" skal du vælge stien og skrive navnet på den applikation, der skal tilføjes, ned.

Konklusioner af artiklen
Det gratis Autorun Organizer-program bruges til at optimere opstarten af Windows-operativsystemet. Ved hjælp af opstartsmanageren kan du deaktivere autostart af applikationer, slette poster fra opstart, bruge forsinket opstart med en tidsforsinkelse, programmet arrangerer automatisk rækkefølgen af programmer, der skal startes. Autorun Organizer-programmet styrer applikationer i autorun, så du kan starte systemet hurtigere.
Autorun Organizer - opstartsmanager (video)



Når du har installeret programstartmanageren, vil du for altid glemme, hvordan en mobilenhed med lang opstart er.
Egenskab
Normalt fungerer nye smartphones ret hurtigt. Der går dog meget lidt tid, og det ser ud til, at indlæsningen af enheden begynder at tage næsten timer. Hvorfor sker dette? Faktum er, at smartphonen bruger for meget tid på at downloade applikationer, der starter automatisk. Mange af dem er simpelthen ikke nødvendige, når du starter en mobilenhed.
Ved hjælp af denne applikation kan du fjerne unødvendige programmer fra opstart og derved reducere opstartstiden for din smartphone markant.
Vigtigste fordele
Denne programstartmanager vil give dig de bredest mulige muligheder. Nu vil unødvendige programmer ikke længere starte automatisk, medmindre du vælger at starte dem.
Efter installation og lancering af dette program, vil du have adgang til en liste over absolut alle applikationer, der initialiseres, når din mobile enhed starter. Du vil være i stand til at styre dem ved at tænde og slukke for dem. Du kan fjerne én applikation eller alle på én gang. Forresten, selvom du fjerner visse programmer fra autorun-menuen, kan du konfigurere din smartphone, så den "indlæser" dem lidt senere.
Hvis du ikke ved, om du skal deaktivere et bestemt program, skal du blot klikke på det for at finde detaljerede oplysninger om det.
Her kan du downloade gratis Startup Manager til Android-enheder
Det vil tage meget tid at deaktivere autostart-applikationer manuelt én efter én, men der er programmer, der vil gøre det for dig - "i bulk".
Bemærk: Jeg skriver ikke downloadlinks. Alle programmer er gratis på russisk, så du kan nemt downloade dem fra legemarkedet.
Indtast blot det nøjagtige navn i google store, og programmet vises først på listen.
BEMÆRK: alle programmer kræver praktisk talt ikke root-rettigheder (root), selvom systemfiler stadig vil være nødvendige, men højst sandsynligt ikke for alle.
Et program til at deaktivere autorun-applikationer i Android – Cleaner
Cleaner er en gratis opstartskontrolmanager til Android. Den gratis version giver dig mulighed for at administrere kørende applikationer.
Du kan se, hvilke der starter, når du tænder for din telefon og deaktiverer dem eller sletter dem for at gøre din telefon hurtigere.
Grænsefladen er enkel og nem at bruge, men du kan opleve, at nogle kørende applikationer ikke vises på listen.
Men alt er på russisk, gratis og enkelt - du vil ikke kunne lide det; afinstallation såvel som installation tager et eller to minutter.
Et program til styring af opstart af applikationer på Android - Startup Manager
Startup Manager er et andet gratis program til at aktivere eller deaktivere kørende filer - til at styre opstart.
Du kan indstille programmet til at starte automatisk - tilføj det til autorun, hvis du vil have det til at starte automatisk, når du genstarter din telefon.

Der er understøttelse af 7 sprog, inklusive russisk, og mange muligheder for brug: aktiver, deaktiver, slet, søg og information.
En fin funktion er muligheden for at estimere opstartstiden, hvilket giver dig mulighed for at optimere accelerationen.
Du behøver heller ikke at opnå root-rettigheder, hvilket ikke er så nemt at gøre i Android 5.1 eller 6.0 som i Android 4 og derunder.
Et program til at deaktivere autorun-applikationer i Android - Autorun Manager
Autorun Manager hjælper dig med at overvåge dine applikationer og deaktivere unødvendige opgaver, der kører i baggrunden.
Brugere af "Pro"-versionen vil modtage flere ekstra funktioner. Du kan deaktivere alle unødvendige programmer, når du genstarter din Android-telefon.
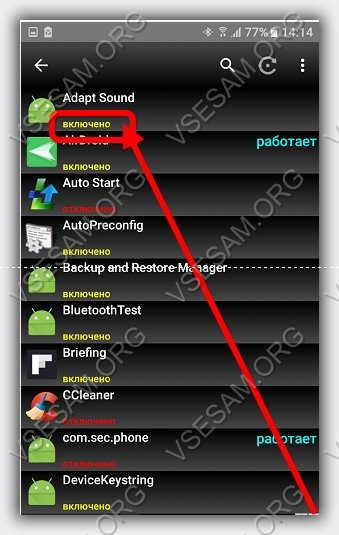
Grænsefladen er praktisk og nem at bruge. Deaktivering af uopfordrede apps kan ikke kun fremskynde din telefon, men også forbedre nogle funktioner.
For at deaktivere et program (du vil se, hvad der er aktiveret i gult), skal du blot klikke på det, og det vil blive deaktiveret.
BEMÆRK: Hvis du ikke har root-rettigheder, skal du vælge "Basic mode", ellers fungerer programmet muligvis ikke fuldt ud.
Autorun Manager-grænsefladen, som de andre ovenfor, er på russisk, så der burde ikke være nogen vanskeligheder ved at bruge den. Held og lykke.
Autorun Organizer er en avanceret autorun-manager, et mere funktionelt alternativ til standard Windows-opstart fra udvikleren ChemTable Software, skaberen af et populært program til optimering af Windows-registreringsdatabasen. Men i modsætning til sidstnævnte tilbydes Autorun Organizer-programmet til brug helt gratis. Autorun Organizer kan ikke kun aktivere og midlertidigt deaktivere applikationer og tjenester, der starter med Windows, som standardoperativsystemværktøjet kan gøre, men giver dig også mulighed for helt at fjerne objekter fra opstart og konfigurere deres forsinkede lancering.
Hvilke muligheder tilbyder Windows Autorun Organizer brugere?
1. Download og installation
Du kan downloade Autorun Organizer på den officielle hjemmeside for ChemTable Software. Prisen for dette gratis program er promovering af den betalte Reg Organizer. På et af stadierne af installationsguiden vil et afkrydsningsfelt være forudinstalleret for den medfølgende installation af Reg Organizer, eller mere præcist, en demoversion af dette program. Der er ingen nytte af en demoversion uden seriøse hensigter om at købe en betalt licenseret version i fremtiden. At fjerne eller ikke fjerne markeringen i dette afkrydsningsfelt er et valg for hver enkelt sag.
Den sidste fase af Autorun Organizer-installationen giver mulighed for at deaktivere den forudinstallerede antivirus-scanningsfunktion for Windows-startobjekter ved hjælp af Googles webservice - VirusTotal. Denne funktion vil som minimum ikke skade systemets ydeevne.

2. Interface og organisation
Den mest bekvemme, kompetente og ergonomisk organiserede Autorun Organizer-grænseflade i Windows 10-planstilen er en funktion i alle ChemTable Software-produkter. I det første vindue i programmet, der åbnes, vil vi se de fleste af dets muligheder - de vigtigste Windows-startobjekter, statistik over hyppigheden af deres opstart, statistik over den tid, det tager for Windows at indlæse, indtil det er fuldt operationelt. Det er en god idé at introducere et linjediagram over Windows-starttid for en vis periode i tilfælde af et ikke særlig behageligt billede for psykologisk at stimulere brugerne til straks at begynde at bruge funktionerne i Autorun Organizer. I hovedvinduet gav udvikleren endda et tip til, hvordan man optimerer Windows-starten ved at forsinke lanceringen af programmer og tjenester.

3. Autorun optimering efter Autorun Organizers skøn
Selve programmet henleder brugerens opmærksomhed på de punkter, der kan optimeres for at gøre Windows hurtigere klar til arbejde. Men en sådan optimering kan næppe kaldes komplet. Muligheden for at starte opstartsoptimering vil tilbyde en liste over applikationer og tjenester, som efter Autorun Organizers skøn ikke er nødvendige ved opstartsfasen af selve Windows, og deres lancering kan blive forsinket i nogen kort tid. Før du klikker på knappen "Optimer", kan du fjerne ethvert program eller en tjeneste fra listen ved at klikke på krydset.

4. Opstartssektioner
Autorun Organizer-vinduet viser i starten kun applikationer og tjenester, deaktivering, hvilket ikke kan føre til inaktivitet af systemet som helhed. Dette er den aktive standardfane øverst i vinduet "Main Startup Sections". På andre faneblade (misfarvede og upåfaldende, tilsyneladende for ikke at tiltrække nytilkomnes opmærksomhed) kan du få adgang til en liste over alle objekter - applikationer, tjenester, drivere og andre systemkomponenter, der starter med det. Fanen "Alle sektioner" er derfor en visning af alle objekter i en række. Og på fanen "Brugerdefineret" kan startobjekter vises, filtreret i henhold til afkrydsningsfelterne.

5. Manuel opstartsoptimering
For at arbejde med opstartsobjekter skal du skifte fra fanen nederst "Systemstarttid" til fanen "Programdetaljer". Efter at have valgt et specifikt program eller tjeneste, vil vi nederst i vinduet se dets vej i systemet, i nogle tilfælde en note om den indvirkning, det har på systemstart, samt optimeringsmuligheder - midlertidig deaktivering, tildeling af forsinket indlæsning, fuldstændig fjernelse. De forudindstillede 30 sekunder for at forsinke lanceringen af programmer kan ændres ved at klikke på knaptrekanten til højre, og en anden værdi i sekunder kan indstilles.

Adgang til de samme optimeringsmuligheder implementeres i kontekstmenuen, hvor vi også finder andre muligheder - typiske for opgavehåndteringen.

Når du klikker på knappen øverst i "Flere" vinduet, vil du blive taget i batch-tilstand for autoload-indstillinger. Når vi har valgt flere objekter, kan vi anvende de tilgængelige muligheder for dem nederst i vinduet.

6. Tilføjelse af programmer til opstart
Du kan tilføje dit program til opstart, hvis det ikke giver en sådan mulighed gennem sine egne indstillinger, ved hjælp af Autorun Organizer. Klik på knappen "Tilføj" øverst, angiv stien og derefter "Videresend".

I de fleste tilfælde forlader vi den forudindstillede Windows-registreringsnøgle og klikker på knappen "Udfør".

6. Annuller ændringer
Du kan annullere en tidligere tildelt forsinket start eller midlertidig deaktivering af et startobjekt ved at bruge det samme udvalg af muligheder nederst i vinduet eller i kontekstmenuen. Autorun Organizer giver også mulighed for at fortryde tidligere anvendte ændringer i vinduet i en særlig sektion - Center for Fortryd ændringer. I dette afsnit kan du spore anvendelsen af visse ændringer kronologisk og annullere nogle af dem.

7. VirusTotal-webservice
I nogle tilfælde kan det være nyttigt at finde ud af, hvordan forskellige antivirusser, der præsenteres i VirusTotal-webtjenesten, om et bestemt startobjekt. Ved at klikke på linket i kolonnen med VirusTotal-logoet i browservinduet, der åbnes, vil vi modtage detaljeret information om, hvilket antivirus, der anser objektet for farligt, og hvilket der ikke gør. I selve Autorun Organizer-vinduet, i webservicekolonnen for det valgte objekt, vil de samlede indikatorer blive angivet, hvor mange antivirus det blev scannet af, hvor mange anså det for sikkert, og hvor mange fandt det skadeligt.
Hav en god dag!
Hej!
I dag vil vi tale om et gratis program til at forbedre ydeevnen på din computer, der kører Windows-operativsystemet. I denne artikel vil vi se på en vigtig faktor, der påvirker hastigheden på en computer - indlæsningshastigheden af operativsystemet.
Så mød: Windows Startup Manager - Startup Delayer-program.
Programmet er udstyret med en masse nyttige funktioner til at arbejde med applikationer, der er indlæst med Windows. Derudover hjælper Startup Delayer dig med at se og starte/stoppe aktuelt kørende processer og systemtjenester.
Men først ting først...
Installerer startup manager
Generelt er der ikke noget kompliceret ved installationen. Vi downloader programinstallationsfilen, kører den, så vil Startup Delayer bede os om at oprette et gendannelsespunkt, vælg "Ja" eller "Nej", vælg mappen, hvor programmet skal installeres, og konfigurer, hvordan programgenvejen vil se ud i menuen "Start".
Når installationen er fuldført, starter programmet og stiller dig flere spørgsmål.
Vil du se certifikatet? 
Søg efter opdateringer?

Vælg applikationens betjeningsstil: 
Vi svarer benægtende på alle spørgsmål for ikke at spilde tid, og inden vi begynder at arbejde med programmet, vil vi ifølge traditionen gå ind i indstillingerne og besvare disse spørgsmål der.
Opstartsforsinkelsesindstillinger
Så i øverste højre hjørne af hovedprogramvinduet er der en "indstillinger" -knap - indstillinger, klik på denne knap og fortsæt til indstillingerne: 
Først og fremmest ændrer vi programsproget til russisk. Derefter kan du vælge temaet for applikationsgrænsefladen, placeringen af sikkerhedskopier og opstartsprofiler. Dernæst kan du markere forskellige felter: "kør med Windows", "Søg automatisk for opdateringer" osv. Du kan også vælge betjeningsstilen Startup Delayer. 
Som standard er CPU- og HDD-tomgangsværdier indstillet til 30%.
Det betyder, at lanceringen af applikationer vil ske med en lille forsinkelse (det vil sige, at den vil blive forsinket), og computeren starter hurtigere.
Hvis du flytter skyderen til venstre, vil programmer være hurtigere tilgængelige, men operativsystemet indlæses langsommere. Hvis du flytter skyderen til højre, indlæses programmer langsommere, og din computer indlæses hurtigere.
Her er skyderens to yderpositioner:
hurtig start 
jævn start 
Efter at vi har valgt programmets betjeningsstil og klikket på "gem", kan vi gå til fanen "startfremskridt": 
Der er yderligere indstillinger for download af applikationer her. En ret interessant og nyttig funktion er at starte applikationer, efter at visse processer, som vi vælger, er indlæst.
Arbejder med programmet
Når du har fuldført indstillingerne, kan du bruge programmet til at fremskynde din computer. Vi har tre faner tilgængelige for os:
- "Autostart applikationer";
- "Kørende processer";
- "Netværkstjenester".
Den første fane indeholder programmer, der er indlæst med Windows. Her kan du stoppe eller slette en applikation, se dens egenskaber osv.
Den anden fane viser alle processer, der kører i øjeblikket. Du kan også udføre forskellige operationer med processer, såsom stop/start, tilføjelse til autorun osv.
Den tredje fane indeholder netværkstjenester; de kan også stoppes og startes om nødvendigt.
Det var nok alt, jeg ville fortælle dig i dag.
Download startup manager gratis
