Nvidia højtydende processorlinje mangler. Sådan aktiveres et diskret videokort: enkle og effektive måder
I de seneste builds af Windows 10 Redstone 4, som skal frigives til foråret, er der dukket en ny funktion op - at vælge den foretrukne GPU til at arbejde med et bestemt program. Dette er hovedsageligt nødvendigt for bærbare computere, der har to grafikkort - fra Intel og fra AMD eller Nvidia. Den første bruges normalt til at spare energi, når man arbejder med lette opgaver – surfing på internettet, se film, arbejde med dokumenter mv. Nå, til spil eller arbejdskrævende 3D-applikationer er mere kraftfuld diskret grafik forbundet (i dette tilfælde er den integrerede GPU fra Intel altid ansvarlig for output til skærmen). Som standard er videodriveren på det diskrete skærmkort ansvarlig for at skifte skærmkort, og i Nvidia- eller AMD-kontrolpanelet kan du konfigurere, hvilke applikationer der skal køre med hvilket skærmkort.
Microsoft besluttede at forenkle og samtidig forfine skiftet noget: nu er det konfigureret ét sted til både Nvidia- og AMD-videokort, og det er også blevet muligt at vælge den foretrukne GPU til applikationer fra Windows Store - under hensyntagen til det faktum, at der stadig er flere krævende 3D-spil, giver det mening.
Denne indstilling findes i Indstillinger > System > Skærm > Grafikindstillinger:
Vælg nu, hvilken type app du vil indstille den foretrukne GPU til - Classic eller Universal (fra Windows Store). Klik derefter på knappen "Gennemse" og angiv stien til den ønskede applikation, hvis den er klassisk, eller vælg den fra listen, hvis den er universel:
Klik nu på Program > Indstillinger og vælg hvilket grafikkort du vil bruge. Energibesparelse betyder, at det program, du vælger, kører med en integreret GPU, høj ydeevne - med en diskret, som standard - vil videodriveren bestemme.
Nogle gange bliver det nødvendigt at køre dette eller hint program eller spil med et NVidia- eller Intel-videokort i manuel tilstand, men ikke alle brugere ved, hvordan man vælger en videochip. I dag vil vi fortælle dig, hvordan du skifter videokortet på en bærbar computer fra NVidia til Intel og omvendt, så du selvstændigt kan vælge den ønskede videochip.
Hvorfor har du brug for manuel omskiftning, hvis den udføres automatisk?
Faktum er, at så vil du have mulighed for at spare batteri. For eksempel kører du et spil med ret lave krav til grafikkort. Som standard aktiveres din Nvidia-chip med det samme, hvilket uden tvivl vil påvirke hurtigere batteridræning. Det vil sige, at den første bonus, vi får, er muligheden for at spare batteristrøm, når du kører krævende legetøj.Et andet scenarie kan ikke udelukkes, når applikationen i første omgang lanceres med den "forkerte" videochip, hvorfor det ikke er muligt at opnå maksimal ydeevne i den. Problemet kan være med selve applikationen, hvilket får systemet til at vælge det forkerte videokort. Vi kan dog løse det med et par museklik.
Skift med standardmidler
På nye gaming laptops, selv med en Intel-processor, er det i første omgang umuligt at skifte videochips - den anden mangler simpelthen. Derfor vil intet fungere her. Hvad angår ældre enheder, skal du følge disse trin for at skifte:Som du kan se, kunne intet være nemmere - du skal blot lave et par museklik for at aktivere det tilsvarende element i Windows-kontekstmenuen.
Hvad skal jeg gøre, hvis metoden ovenfor ikke virker?
Heldigvis er han langt fra den eneste. Vi bliver nødt til at gå tilbage til NVidia-softwaren igen. Du skal gøre følgende:
Der er også en måde at vælge en separat videochip til at køre hver applikation, dette gøres som følger:

Afslutningsvis vil jeg gerne sige, at på nye bærbare computere sker skift fra et diskret til et integreret videokort automatisk og kræver ikke yderligere indstillinger.
Opdateret metode
Standardmetode (virker ikke altid)
I øjeblikket er der en sådan løsning: den bærbare computer har to videoacceleratorer - oftest en Intel HD Graphics-kerne og en diskret chip fra Nvidia, hvis skiftetilstand kan vælges i Nvidia-kontrolpanelet.
Standard måde:
1. Gå til fanen Softwareindstillinger i Nvidia-kontrolpanelet:
2. Klik på knappen Tilføj, og angiv den eksekverbare fil for spillet, som vi vil tvinge til at starte med diskret video.
Et særligt tilfælde er kun for spil, der bruger Java-maskinen (Minecraft og andre). Det, der skal tilføjes til listen, er ikke spillets eksekverbare fil, men selve Java-maskinen. For at gøre dette skal du først finde ud af, hvor javaw.exe-filen kører fra. Du kan f.eks. starte opgavehåndteringen, gå til fanen Processer, holde markøren over processen af interesse for os, højreklikke og vælge Egenskaber. Stien vil blive vist i det vindue, der åbnes. Jeg har javaw.exe i mappen C:WindowsSysWOW64 (Windows 7 Ultimate 64 bit, Java 7SE 32 bit). Når filens placering er kendt, skal du tilføje den som beskrevet ovenfor.
3. Vælg Nvidia High-Performance Processor fra rullelisten.
4. Klik på knappen Anvend.
Alternativ metode (brugbar)
Hvis standardmetoden ikke hjælper, er der en anden - ikke særlig indlysende, men ret brugbar.OPMÆRKSOMHED:
Denne metode blev testet på Windows 7.
Denne metode virker ikke på Windows 10.
1. Åbn skærmopløsning:
2. Klik på knappen Find. Yderligere to skærme vises med ordene Ingen anden skærm fundet:
3. Vælg en skærm, der matcher den diskrete videoaccelerator:
4. Vælg Prøv at oprette forbindelse til VGA alligevel på rullelisten Flere skærme, og klik på knappen Anvend:
Resultatet bliver følgende:
5. Vælg Udvid disse skærmbilleder, klik på Anvend, bekræft at gemme parametrene:
Bemærk
Hvis dit videokort ikke virkede efter at have aktiveret den alternative metode, skal du gøre følgende.
Med den alternative metode aktiveret, gør yderligere fast og nyd spillet.
Resultat af den alternative metode
Vi observerer resultatet.
Spil kan nu se begge videokort.
TES: Skyrim indstillingsvindue:
Videokortovervågningsgadgetten fra 0rbmu2k bestemmer nu normalt den samlede mængde hukommelse, mængden af optaget hukommelse og GPU-belastning i procent:
Det er overflødigt at sige, at spil kører hurtigere nu?
Forresten spillede jeg mange spil ved at tilføje den eksekverbare til Nvidia Panel ved hjælp af den første metode. For et behageligt spil var jeg nødt til at indstille grafikindstillingerne til et minimum. Nu er FPS steget i mange spil med 20-40%. I nogle spil så jeg ikke en væsentlig stigning i frames, men forsinkelserne og frysningerne forsvandt.
Bruger spørgsmål
Hej.
Jeg har to videokort på min bærbare computer: indbygget Intel HD og diskret NVIDIA. Af en eller anden grund er mange spil langsomme (og nogle af dem er gamle), jeg formoder, at de kører på det indbyggede grafikkort.
Hvordan finder jeg ud af, hvilket kort de fungerer på, og hvis ikke på et diskret, hvordan bruger jeg det så? Tak på forhånd...
God dag!
Faktisk er mange moderne bærbare computere udstyret med to videokort: et indbygget (normalt Intel HD) - bruges, når du arbejder i Windows, ser billeder, videoer og ikke alt for ressourcekrævende spil; den anden er en diskret AMD eller NVIDIA, nødvendig for at køre spil og programmer, der kræver høj ydeevne fra videoadapteren.
Ifølge udviklerne skulle det diskrete videokort aktiveres automatisk, når spillet starter (resten af tiden skal det indbyggede videokort fungere for at spare batteristrøm) . Men det sker ikke altid, og nogle spil kører på den indbyggede - som følge heraf ser du bremser, forsinkelser, forsinkelser osv. I denne artikel vil jeg give flere måder at køre spil på et diskret videokort.
Bemærk: i min manual nedenfor vil jeg vise, hvordan man konfigurerer et diskret videokort ved hjælp af NVIDIA som eksempel. Hvis du har et AMD-skærmkort, vil menuen være lidt anderledes, men opsætningsprincippet ændres ikke (se skærmbilleder i kommentarerne).
Vigtig!
Før du går videre til metoderne og finjusteringen, skal du have de nyeste videodrivere installeret (i hvert fald ikke dem, der kommer installeret som standard med Windows). Jeg anbefaler at bruge en af driveradministratorerne til automatisk at opdatere og installere nye drivere (link nedenfor).
Opdatering af drivere i Windows 10 - gennemgang af de 5 bedste programmer (på russisk) -
Sådan opdaterer du driveren til et AMD-, nVidia- og Intel HD-videokort: fra A til Z -
Metode nr. 1: Brug af videodriverens indstillingsmenu
Hvis du har installeret driverne, skal du ved at højreklikke et vilkårligt sted på skrivebordet i pop op-kontekstmenuen se et link til at konfigurere dem (i mit tilfælde er dette et link til "NVIDIA Kontrolpanel" ) . Lad os gå videre til opsætning af diskrete grafikkortdrivere.
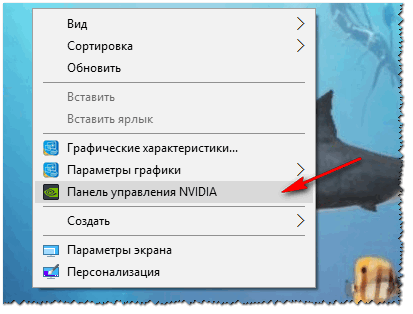

Herefter kan du prøve at starte spillet - det bør starte på et diskret grafikkort.
Forresten, i NVIDIA-indstillingerne kan du også angive det specifikke videokort, der bruges til et bestemt spil. For at gøre dette skal du gøre følgende:
- Åbn videokortindstillingerne og derefter fanen "Administrer 3D-indstillinger" ;
- åbn derefter fanen "Programindstillinger" ;
- tilføje det ønskede program (i mit tilfælde tilføjede et spil Civilisation 4);
- og indstil den foretrukne GPU for denne applikation (se skærmbillede nedenfor);
- Gem indstillinger!

Metode nummer 2: gennem lederen
Hvis du angiver visse indstillinger i NVIDIA-indstillingerne, vil du være i stand til at køre alle spil og programmer på den adapter, du har brug for, i manuel tilstand.
For at gøre dette skal du åbne NVIDIA-indstillinger og derefter i afsnittet "Skrivebord " (menuen øverst) marker et par felter:
- Føj til skrivebordets kontekstmenu;
- Tilføj element "Kør med GPU" til kontekstmenuen.

Hvis du har aktiveret de foregående par afkrydsningsfelter, så er den mest oplagte og nemmeste måde at starte spillet på den ønskede videoadapter at åbne Explorer, det vil sige den ønskede mappe, hvor den eksekverbare fil med spillet er placeret, og højre -klik på spilfilen (du kan i øvrigt gøre dette og ved ikon på skrivebordet).

Faktisk burde spillet køre på den adapter, du vælger. Nu nedenfor vil jeg overveje en måde at kontrollere, om dette er sandt...
Sådan kontrollerer du, om et spil kører på et diskret videokort
Gå først til indstillingerne for NVIDIA-videokortet og åbn menuen "Desktop" . Der er én mulighed, du skal aktivere i denne menu "Vis GPU-aktivitetsikonet i meddelelsesområdet" . Dette ikon giver dig mulighed for at se, hvornår NVIDIA-adapteren er indlæst, faktisk hvad vi leder efter...

Bemærk i øvrigt, at efter at have aktiveret denne mulighed, vil der vises et tilsvarende ikon i din bakke ved siden af uret (se skærmbilledet nedenfor).

Lad os nu starte spillet. Hvis spillet kører i fuldskærmstilstand, skal du minimere det ved hjælp af knapperne VINDE eller Alt+TAB.
Bemærk venligst, at NVIDIA GPU-ikonet er blevet farvet (på skærmbilledet nedenfor). De der. NVIDIA-adapteren begyndte at virke efter at have startet dit spil - det betyder, at den er aktiveret!

Ikonet blev farvet efter start af spillet (nederst)
Ved også at klikke på dette ikon kan du se, hvilke spil (applikationer) der i øjeblikket bruger denne adapter (se skærmbillede nedenfor).
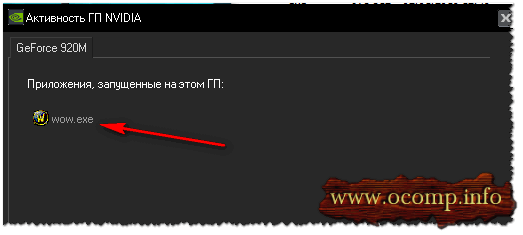
Generelt er dette den mest relevante og pålidelige måde at afgøre, om et diskret videokort er aktiveret.
Brug af FPS-analyse
Du kan også indirekte afgøre, om du har et diskret videokort i brug ved antallet (antal billeder i spillet). For et diskret videokort er det normalt højere.
For at se antallet af FPS i spil skal du installere en af flere applikationer: Fraps, PlayClaw, Overwolf. Start derefter bevidst noget spil på de indbyggede og diskrete videokort, og se forskellen (se skærmbilledet nedenfor)!
Øg om nødvendigt grafikindstillingerne til maksimum for at udnytte ressourcerne fuldt ud (for en mere tydelig forskel).

En ting mere!
Vær opmærksom på støjen og driftstemperaturen på din bærbare computer. Hvis der bruges et diskret grafikkort, begynder mange bærbare modeller at lave mærkbart højere støj. Temperaturen på videoadapteren begynder også at stige (det kan f.eks. være Speccy, skærmbilledet nedenfor).

Hvorfor spillet muligvis ikke kører på et diskret videokort
Nogle spil nægter stædigt at køre på et diskret videokort. Du indstiller alt i driverindstillingerne, specificerer manuelt, hvordan det skal startes, men alligevel kører spillet på den indbyggede, halter og sænker farten. I dette tilfælde anbefaler jeg flere ting (er selv stødt på det flere gange)!
1. Prøv et andet operativsystem, såsom Windows 7
Historien er enkel. På en bærbar kunne jeg i lang tid ikke forstå, hvorfor et gammelt spil stædigt ikke ville køre på det diskrete videokort (i øvrigt var Windows 10 installeret på det). Så besluttede jeg at oprette en anden partition på harddisken og installere et andet OS - Windows 7. Overraskende nok blev spillet i Windows 7 lanceret uden problemer på et diskret videokort.
Konklusion: Windows 10 fungerer ikke korrekt med to videokort (indbygget og diskret) og gamle spil. Dette kan også skyldes driverne, som endnu ikke er fuldt optimeret til det "nye" Windows 10.

2. Prøv at slå kompatibilitetstilstand til og deaktiver skalering
For at gøre dette skal du blot åbne egenskaberne for den ønskede EXE-fil. Dernæst skal du markere afkrydsningsfeltet i afsnittet "Kompatibilitet". "Kør programmet i kompatibilitetstilstand for sådanne og sådanne Windows" (eksempel nedenfor).

3. Prøv at installere en ældre version af driveren (til videokortet)
Og til sidst. Den nyeste driver er ikke altid den bedste. Det er muligt, at der er en slags fejl i den nye driver, og det diskrete kort er ikke aktiveret, når spillet starter. Derfor bør du prøve en ældre version af driveren, som allerede har været testet i mange måneder (år).
At hjælpe!
Gendannelse af en gammel fungerende driver: rulle tilbage til en tidligere version -
Det er alt for mig, jeg håber, jeg besvarede det oprindelige spørgsmål i detaljer.
Behovet for at vide, hvordan man aktiverer et diskret videokort, opstår oftest blandt bærbare brugere.
Stationære pc'er bestemmer som regel automatisk, hvilket grafikkort der skal bruges i øjeblikket af det stik, som kablet fra skærmen er tilsluttet.
Selvom næsten enhver computerejer kan stå over for problemet med at skulle starte den manuelt.
Især for en bruger, der kører , hvis betjening er næsten umulig med kun et indbygget (integreret) videokort.
På billedet nedenfor kan du se, hvordan et diskret kort ser ud på en bærbar (venstre) og pc (højre).
Fordele og ulemper ved diskrete grafikadaptere
Installation af et diskret videokort på en computer eller bærbar computer kan have følgende fordele:
- mærkbar stigning i produktiviteten. For eksempel, når du kører et moderne spil, tillader den indbyggede adapter, selv i det bedste tilfælde, kun minimale indstillinger. Et diskret kort på 3, 4 eller endda 8 GB vil klare maksimal skærmopløsning og videoeffekter;
- mulighed for udskiftning med en nyere version. For et sådant problem kan det løses på få minutter; for en bærbar computer skal du nogle gange kontakte service;
- understøttelse af arbejde med flere skærme. Desuden på to måder på én gang - for den første kan den indgå i både et diskret bord og et integreret. Den anden mulighed involverer brugen af videokort, der samtidig understøtter fra to til fire skærme.
- muligheden for at bruge ressourcerne på to videokort samtidigt (en funktion, der i fremtiden vil være tilgængelig for ejere af pc'er med Windows 10 og DirectX 12).
Samtidig har en diskret videoadapter også visse ulemper. Først og fremmest er det en høj pris.
Selvom det for de fleste computere er bedst blot at installere en nyere version af systemet - i det mindste Windows 7.
Hvis ressourcerne på en pc eller bærbar computer ikke tillader installation af nye operativsystemer, er der højst sandsynligt slet ikke behov for en diskret videoprocessor.
Aktivering af et diskret grafikkort i BIOS
Opsætning af driften af en diskret videoadapter via BIOS eller UEFI-grænsefladen sker, når computeren starter eller genstarter.
For at komme ind i den tilsvarende menu skal du først trykke på den tast, hvis navn vises nederst på skærmen.
Oftest er dette F1, F2 eller Esc, selvom individuelle bærbare modeller kan have forskellige muligheder for at komme ind i grænsefladen.
Derefter skal brugeren:
- Find indstillingen First Display Boot, Chipset Features Setup, Advanced Chipset Features eller Boot Graphic Adapter Priority i menuen. Nogle gange kan det tilsvarende underafsnit kaldes PEG Port/Graphic Adapter Priority eller noget andet, men med ordet VGA;
- Indstil værdien af PCI- eller PCI-E-parameteren, så det diskrete kort aktiveres;
- Gem ændringer og afslut BIOS.

Ris. 5. Aktivering af diskrete videokort via BIOS.
I de fleste tilfælde er problemet med at tænde for videokortet løst.
Og hvis skift til en diskret adapter ikke løses enten ved hjælp af enhedshåndteringen, eller gennem eller takket være hjælpeindstillingerne, kan kortet fejle.
I dette tilfælde er det usandsynligt, at brugeren kan undvære at kontakte tjenesten.
Arbejde med to adaptere samtidigt
MS Windows-udviklere har gjort det muligt overhovedet at undgå problemet med at tænde et diskret grafikkort.
Ved at installere værktøjet, som som standard er indbygget i de nyeste versioner af Windows, vil det fremover være muligt at arbejde med to grafikadaptere samtidigt.
I dette tilfælde vil kræfterne fra videoprocessorerne blive opsummeret - og for eksempel for en pc med indbygget 1 GB video og en ekstern enhed på 2 GB vil den samlede mængde hukommelse være 3 gigabyte.
Ejere af computere med to diskrete kort vil have de samme muligheder - deres hukommelse vil også kunne stables.
Ifølge Microsoft-repræsentanter vil den nye Multiadapter-teknologi endda sikre samtidig brug af AMD og nVidia.
I mellemtiden er en sådan mulighed endnu ikke givet. Først var det antaget, at den nye mulighed ville dukke op i 2015, derefter i 2016, men nu er datoerne blevet udskudt til 2017.
konklusioner
Efter at have lært at tænde og slukke for en diskret videoadapter, er brugeren i stand til at løse problemet med at starte en mere produktiv ekstern enhed.
Som et resultat af betjeningen af dette videokort er det muligt at inkludere film i HD, FullHD og endda med en klarere opløsning.
Og går grafikkortet i stykker, kan det relativt nemt udskiftes med et nyt.
Du bør vide: Ud over videoprocessoren skal du bruge en processor med tilstrækkelig strøm og mængden af RAM for at køre videoer af høj kvalitet og moderne spil. Som regel skal chipsættet være dual eller quad-core, og RAM skal være i området 4-16 GB.
