Sådan ser Windows Vista ud. Installation af Windows Vista som det eneste operativsystem
Der var mange forudsætninger for Vistas fejl i glemmebogen, såvel som faktorer, der påvirkede denne fiasko. I særdeleshed…
...absolut alle problemerne med dette system vokser på grund af dets systemkrav, som på det tidspunkt var utroligt høje, for eksempel: en processor med en frekvens på 800 megahertz, 512 megabyte RAM (dette er i øvrigt officielt erklæret minimum), og for et sekund krævedes 15 gigabyte ledig harddiskplads! Oldtimere husker, hvor overvældende disse krav var efter datidens pc'ers standarder. Især sammenlignet med XP, som krævede ti gange mindre diskplads.
Det viste sig også at være en komplet succes for at arbejde i et kontormiljø. Der var ingen ny funktionalitet selv i nærheden af dette - det var muligt at lave skilte og printe papirer på andre OS'er.
De, der ventede på innovationer og revolutioner, savnede også tun. Hastigheden i Windows Vista mindede mere om et piratkopieret lort end et officielt licenseret system. Hvilken slags gadgets er der, hvis du ikke engang kan åbne Start-menuen normalt?
Spillere var også kede af det, fordi Vista havde brugt alt potentialet i deres hardware, og alt dette på baggrund af udgivelsen af en ny generation af konsoller og grafikkortet var ved at blive opdateret.
Majors er indignerede. På grund af en bagatel, lader det til, men ikke desto mindre. Windows Vista begyndte at måle ydeevneindekset i papegøjer, som ikke kan være mere end 5,9. IP er, lad os minde dig om, minimumsvurderingen for enhver funktion, og selv de mest kraftfulde på Vista har et indeks på 5.9, fordi det er påvirket af Windows Aero, som ingen bruger.
Kompatibiliteten af tidligere vitale (og ikke så vitale) programmer med Vista er en anden fiasko. Det viste sig, at næsten ingen af dem virker, hvilket igen antyder et stykke lort. Nå, for dem, der arbejder, er hastigheden kendt.
... i øvrigt om IE - alle de fejl og fejl, der er forbundet med det, stammer fra Windows Vista.
Det sidste spark i røven var kopiering. Vi siger Vista - vi mener DRM, vi siger DRM - vi mener Vista. For at behage kopisterne er multimedieindbygget i dette system (i sammenligning med den samme XP) blevet radikalt redesignet. Først og fremmest drejer det sig om DirectShow-undersystemet. Enhver videostream i dette system på vej fra disken til skærmen krypteres og dekrypteres hundrede gange, og kernen tjekker videokortet for fejl, før hver enkelt frame vises. Alt dette skaber en utrolig belastning på processoren og hukommelsen, som ofte er synlig selv med det blotte øje. Der er et cirkulære, der gled ud af Microsofts interne dokumentflow, hvori det er skrevet på almindeligt engelsk, at usigneret HD-video og -lyd skal beskadiges grundigt under afspilning for at undgå involvering i ulovligt indhold.
Men nok copy-paste. Der var nogle gode ting der, og i det mindste i dag, hvor hardwareparametrene er meget højere end kravene i Vista, giver lanceringen ikke længere lyst til at trække ledningen ud og klemme glasset ud.
Windows Vista er et velkendt styresystem til personlige computere og bærbare computere fra Microsoft, som erstattede det populære Windows XP. Udviklingsprocessen for nogle programmer minder slående om en kombination af en spionthriller og en indviklet detektivhistorie. Grunden til dette er sandsynligvis den høje konkurrence på det digitale softwaremarked og industrispionage, som er blevet mere populær end nogensinde, og tvinger udviklere til at være ekstremt forsigtige.
Oprettelse af et operativsystem Windows Vista- et typisk eksempel på dette: da udviklingen startede, var dets eneste navn kodeordet "Longhorn".
Den største udstrømning af indignation var forårsaget af de angivne systemkrav til operativsystemet. Samtidig forsøgte udviklerne at tage højde for dette og udgav som et resultat flere udgaver, der adskilte sig i kravene til pc-hardware.
Windows Vista-udgaver:
- Forret: Udbredt som et operativsystem til underudviklede lande. Installeret på demonstrationsstandere og lavstrømscomputere med henblik på en grundlæggende demonstration af dens muligheder;
- Home Basic: begrænset version, der understøtter op til 8 GB RAM (for 64-bit-versionen) og ikke mere end 4 GB for 32-bit-systemer. Denne version understøtter ikke Windows Aero, der er betydelige begrænsninger ved konfiguration af lokale sikkerhedspolitikker;
- Home Premium: avanceret hjemmeversion med udvidet funktionalitet (backup, understøttelse af Windows Aero, netværksforbindelser fra 10 enheder via SMB-protokollen, understøttelse af berøringsskærme), men har ikke mulighed for at tilslutte sig et domæne, og indeholder også en række andre begrænsninger ;
- Forretning: designet til installation og brug i små virksomheder (ingen forældrekontrol, begrænset multimedie- og underholdningspotentiale). Der er understøttelse for at arbejde i et domæne, en centraliseret sikkerhedspolitik er aktiveret osv.;
- Enterprise: udvidet Business version;.
- Ultimativt: den anbefalede version af Windows Vista, som indeholder alle de tilgængelige funktioner inden for sikkerhedspolitik, fremragende understøttelse af det grafiske undersystem, omfattende multimediefunktioner og giver dig mulighed for at ændre systemgrænsefladen fra et sprog til et andet;
- Ultimate Upgrade Limited Numbered Signature Edition: Eksklusiv begrænset udgave med Bill Gates-detaljer.

hvori, mere krævende version Vist gav dig mulighed for at opleve alle nyskabelser og fordele, men jeg kunne heller ikke lide det, fordi systemkravene på det tidspunkt var ret høje. Noter det Du kan downloade Windows Vista på russisk gratis fra udviklerens officielle websted (link nederst i artiklen).
Det er bemærkelsesværdigt, at det ikke var, hvad udviklerne selv frygtede. Skaberne var i tvivl om den korrekte drift af videokortet i OpenGL og Direct3D-tilstand, hvilket kunne reducere ydeevnen betydeligt selv på moderne computere. WinFS-systemet blev udtænkt, men blev ikke implementeret, da det reducerede ydeevnen og måtte opgives med beklagelse - men forladt.
Men det positive var, at brugerne stadig bemærkede den betydeligt udvidede funktionalitet i Windows Vista, og dets værktøjer blev meget mere attraktive, fordi der var ret mange innovationer sammenlignet med Windows XP.
Først og fremmest tiltrak dvaletilstanden opmærksomhed: det er i den, at enheden går i en tilstand med maksimal energibesparelse, og samtidig gemmes alle applikationer - alle åbne dokumenter og programmer, og du kan vende tilbage til normal driftstilstand i et spørgsmål om sekunder. Denne funktion er yderst nyttig, når du arbejder på en bærbar computer. Den nye Windows Aero-grænseflade gik ikke ubemærket hen - udviklerne brugte meget tid på det, men resultatet mere end retfærdiggjorde omkostningerne.

Bredden af brugerindstillinger imponerede selv kritikere: skrivebordet blev tredimensionelt, vinduerne blev gennemskinnelige, og teksturerne blev meget smukkere.
Der var mulighed for at tilpasse den rigtige sidebar, hvor brugerne ikke kun kunne tilføje de nødvendige programmer (widgets), men også give sig selv ekstra komfort ved at installere valutakurser, vejrnyheder og andre sædvanlige nyttige ting på sidebaren.
Vi var også glade for forbedringerne i det indbyggede søgesystem: det brugte princippet om indeksering, hvilket i høj grad sparede brugernes dyrebare tid.
Et nyt brugerkontostyringssystem er også dukket op i Vista - Brugerkontokontrol. Blandt dets fordele er en advarsel før installation af nye programmer eller før lancering af visse applikationer. Dette giver dig i princippet mulighed for at installere selv ondsindet software i en sikker tilstand - hvis brugeren giver grønt lys til dette, men det giver dig stadig mulighed for at beskytte systemet mod uønsket software.

Samtidig er selve beskyttelsen, både mod denne malware og mod virus eller uautoriseret adgang, vokset ganske markant, og årsagen til dette er Windows Defender. Det, der gør det anderledes, er dets bemærkelsesværdigt høje effektivitet for indlejret software. Tidligere er en sådan opmærksomhed på at forbedre sikkerheden ikke blevet observeret, men det er bedre at handle proaktivt end at rydde op i konsekvenserne af et virusangreb.
Ændret til det bedre og tilgang til at gendanne operativsystemet til dets normale drift: Hvis du skal vende tilbage til den tidligere tilstand på din pc (for eksempel for en uge siden), kan dette gøres ved hjælp af systemgendannelsespunkter. Denne mekanisme gjorde det muligt at vende tilbage til en tidligere oprettet sikkerhedskopi af operativsystemet i tilfælde af at det var beskadiget eller fuldstændigt fejlede. Og selvom versionen anses for at være forældet, er brugerinteressen for dens udgivelser ikke aftaget den dag i dag, så vi tilbyder at downloade Windows Vista gratis med russisk sprogunderstøttelse.
Installation af Windows VistaKapitel 1
Oversigt over Windows Vista Editions
I det første kapitel vil vi tale om forberedelse til overgangen til et nyt operativsystem (OS) og processen med at installere det. Du vil lære, hvilke krav din computerhardware skal opfylde for at understøtte Windows Vista, hvilke versioner af Windows Vista der findes, og du vil være i stand til at vælge den bedst egnede til dig selv. Installation af Windows Vista vil blive overvejet i to muligheder: både som det eneste og som et andet OS, mens den tidligere version af Windows bibeholdes på din computer. I det sidste afsnit af kapitlet lærer du om et værktøj til at overføre filer og indstillinger fra det gamle OS til det nye, som giver dig mulighed for hurtigt at gendanne dit velkendte arbejdsmiljø på den opdaterede computer.
Hardwarekrav til installation af Windows Vista
Windows Vista stiller ret høje krav til computerhardware. For at sikre, at det nye OS kører problemfrit på din computer, skal du sørge for, at det opfylder følgende krav, og om nødvendigt opgradere komponenter, der mangler kapacitet eller ydeevne.
For at understøtte alle de nye funktioner i Windows Vista (primært Windows Aero-stilen), skal din computer have følgende komponenter:
Processor med en clockfrekvens på mindst 1 GHz;
RAM på mindst 1 GB;
Bemærk
Når du installerer to memory sticks på 512 og 256 MB, hvilket giver i alt 768 MB, og de resterende komponenter vist på denne liste, vil Windows Aero-grænsefladen være fuldt understøttet.
Et DirectX 9-klasses videokort med understøttelse af en WDDM-driver, Pixel Shader 2.0 teksturbyggere, 32-bit farvedybde og mindst 128 MB videohukommelse;
En harddisk med en kapacitet på mindst 40 GB og ledig plads på mindst 15 GB til installation af Windows Vista (du bruger resten af pladsen til at installere programmer, gemme billeder, videofiler og dokumenter, der akkumuleres, mens du arbejder på computeren );
DVD-drev, da Windows Vista-distributionen kommer på DVD; i fremtiden vil det også være nyttigt for dig i dit arbejde med at optage og læse DVD'er;
Modem til forbindelse til internettet (dets specifikation afhænger af hvilken type forbindelse du vil bruge);
Lydkort og højttalere til lydafspilning. Moderne bundkort har en indbygget lydadapter. Dens muligheder er ganske tilstrækkelige.
Hvis du for at undgå at købe dyr hardware er villig til at opgive nogle af innovationerne i Windows Vista (især Windows Aero-grænsefladen), kan du installere det på en computer, der er mindre kraftfuld end den, der er beskrevet ovenfor, men det skal også opfylde visse minimumskrav:
Processor med en clockfrekvens på mindst 800 MHz;
RAM på mindst 512 MB;
Videoadapter kompatibel med DirectX 9;
Harddisk med mindst 15 GB ledig plads;
DVD-drev.
Oversigt over Windows Vista Editions
Under hensyntagen til forskellige brugergruppers interesser har Microsoft frigivet flere versioner af Windows Vista på markedet. De adskiller sig i rækken af muligheder og følgelig i omkostninger. Dette afsnit sammenligner versioner af Windows Vista, så du kan vælge den mulighed, der passer til dine behov.
Der er seks versioner af Windows Vista: Windows Vista Starter, Windows Vista Home Basic, Windows Vista Home Premium, Windows Vista Business, Windows Vista Ultimate, Windows Vista Enterprise. Denne liste viser udgivelser i rækkefølge efter stigende funktionalitet (og omkostninger). Enklere versioner af Windows Vista opnås ved at skære ned på funktionerne i den mest omfattende udgave, der er tilgængelig for en bred vifte af brugere, Windows Vista Ultimate.
Windows Vista Starter
Denne version er den mest primitive version af Windows Vista, designet til brugere med lav indkomst. Det mangler Windows Aero-grænsefladen og nogle andre innovationer. Windows Vista Starter understøtter følgende komponenter:
Nyt indekseret system til søgning og organisering af filer;
Forbedrede sikkerhedsfunktioner: firewall, Windows Update, Windows Defender mod spyware og andre uønskede programmer, brugerkontokontrol, som forhindrer uautoriserede ændringer af systemindstillinger (som kan udføres af malware);
En ny version af Internet Explorer 7-browseren med forbedrede sikkerhedsfunktioner, understøttelse af arbejde med webkanaler, faner og en internetsøgelinje;
Ny version af Windows Mail-e-mail-klienten;
Synkroniseringscenter, som du hurtigt kan synkronisere din computer med eksterne enheder med;
Center for Tilgængelighed, ved hjælp af hvilket personer med nedsat syn og andre fysiske handicap kan konfigurere de mest passende grænsefladeindstillinger og lyd til det, der sker på skærmen;
Forældrekontrolfunktioner, der giver dig mulighed for at begrænse den tid, børn bruger på computeren, såvel som deres besøg på visse internetsider, lancering af spil og programmer;
Netværks- og delingscenter, med hvilket du hurtigt kan oprette enhver netværksforbindelse med et øget sikkerhedsniveau og overvåge dens status; desuden kan du fra nu af få hurtigere og nemmere adgang til netværksressourcer (filer og enheder);
Windows Photo Album, et nyt program til organisering, visning og redigering af billeder;
Windows Media Player 11 er et program til at lytte til musik og se videoer.
Windows Vista Home Basic
Denne version af Windows Vista er en grundlæggende version, den henvender sig til hjemmebrugere med computere med lavt strømforbrug. Ligesom Windows Vista Starter mangler den understøttelse af Windows Aero-stil, nogle multimediefunktioner og forretningsløsninger. Til ovenstående liste over innovationer i Windows Vista Starter, i tilfælde af Windows Vista Home Basic, kan du tilføje følgende:
Indbygget værktøj til overførsel af filer og indstillinger fra en gammel computer;
Udvidede muligheder for deling af filer og mapper over et lokalt netværk;
Arkivering af filer gemt på computeren for at undgå tab, hvis der opstår fejl.
Windows Vista Home Premium
Denne version er også designet til hjemmebrugere, men ud over komponenterne nævnt ovenfor inkluderer den allerede understøttelse af følgende parametre:
Elegant Windows Aero-stil;
Nye programmer til at arbejde med multimedier: Windows Media Center og Windows DVD Studio;
Udvidede muligheder for at arbejde med mobile enheder og tablet-pc'er;
Udvidede dataarkiveringsfunktioner (i denne version af Windows Vista er netværks- og planlagt arkivering tilgængelig).
Windows Vista Business
Denne version er rettet mod brug i institutioner og erhvervsorganisationer. Det inkluderer Windows Meeting Room-programmet, som giver dig mulighed for at organisere samarbejde og distribuere dokumenter mellem brugere over netværket. Der er også yderligere muligheder for opsætning og arbejde på et netværk, brug af faxer, scannere, arkivering af filer (Windows Vista Business understøtter tidligere versioner af filer og oprettelse af et arkivbillede af hele det komplette pc-system) og understøttelse af et krypterende filsystem.
I modsætning til Windows Vista Home Premium inkluderede Windows Vista Business ikke multimedieprogrammerne Windows Media Center og Windows DVD Maker.
Windows Vista Ultimate
Denne version af Windows Vista er den mest komplette med hensyn til antallet af funktioner, rettet mod en bred vifte af brugere. Den kombinerer alle de funktioner, der er nævnt ovenfor for en eller anden version, og inkluderer også en ny databeskyttelsesteknologi - BitLocker-drevkryptering. Installer denne version, hvis du vil prøve alle de nye funktioner i Windows Vista.
Windows Vista Enterprise
Denne udgave er beregnet til store organisationer med kompleks computerinfrastruktur og er kun tilgængelig for Microsofts virksomhedspartnere. Denne version er ikke kommercielt tilgængelig. Windows Vista Enterprise understøtter alle grænsefladesprog, BitLocker-datakrypteringsteknologi, indbyggede værktøjer, der forbedrer applikationskompatibilitet med tidligere versioner af Windows, og et undersystem til UNIX-applikationer. Windows Vista Enterprise leveres også med en licens til at køre fire virtuelle operativsystemsessioner, der kan køre ældre applikationer bygget til tidligere versioner af Windows, der ikke er kompatible med Windows Vista.
Opmærksomhed!
For at sikre fuldstændig dækning af mulighederne i Windows Vista er denne bog skrevet baseret på Windows Vista Ultimate-versionen. Hvis du installerer en af de mindre versioner på din computer, vil du ikke kunne teste nogle af de funktioner, der er beskrevet i praksis, så jeg anbefaler, at du vælger Windows Vista Ultimate-versionen.
Installation af operativsystem
Hvis du nogensinde har skullet installere en af de tidligere versioner af Windows på din computer, så når du installerer Windows Vista, vil du blive glædeligt overrasket over, at hele processen udføres i grafisk tilstand og tager relativt kort tid. Derudover er alle versioner af Windows Vista nu placeret på én disk, og du vælger blot den ønskede udgave fra listen.
Oftest tyr brugerne til en af to muligheder for at installere Windows Vista: som det eneste operativsystem på computeren eller som et andet, mens de bevarer den tidligere version af Windows. Vi vil se på begge disse muligheder, så du kan vælge den, der passer dig bedst.
Installation af Windows Vista som det eneste operativsystem
Hvis din computers harddisk er tom, eller du har en tidligere version af Windows, som du helt vil fjerne og erstatte med Windows Vista, skal du følge denne installationsvejledning.
Indsæt Windows Vista-installationsdisken i din computers dvd-drev.
Først og fremmest skal du i BIOS-indstillingerne angive CD-ROM som den første opstartsenhed, da systemet vil blive installeret fra DVD. Da du er en nybegynderbruger og sandsynligvis aldrig har stødt på BIOS, lad os tage et trin-for-trin-kig på hele processen med at ændre computerens startrækkefølge ved at bruge Phoenix-AwardBIOS som eksempel. Hvis din computer har en anden BIOS-version, kan udseendet af menuen og navnene på dens elementer afvige lidt, men den grundlæggende procedure forbliver den samme.
Bemærk
BIOS (fra det engelske Basic Input-Output System - basic input-output system) er et program skrevet på en permanent hukommelseschip, som er monteret på bundkortet. BIOS'en udføres, når computeren tændes; dens opgave er at teste ydeevnen af alle enheder og forberede computeren til at indlæse operativsystemet.
For at komme til BIOS-menuen skal du umiddelbart efter at have tændt computeren trykke på Delete-tasten gentagne gange; dette forhindrer systemet i at starte op. Som et resultat vil menuen vist i fig. 1 vises på skærmen. 1.1. Brug piletasterne til at navigere til Avancerede BIOS-funktioner, og tryk på Enter. I den undermenu, der åbnes, er vi interesserede i Boot Seq & Floppy Setup-elementet, som er først på listen. Sørg for, at det er fremhævet med rødt, og tryk på Enter.
Ris. 1.1. BIOS indstillingsmenu
Nu skal du ændre den enhed, hvorfra download skal foretages (fig. 1.2). Vælg First Boot Device fra listen. Tryk på Enter-tasten for at åbne enhedsvalgsmenuen vist i midten af fig. 1.2. Brug markørtasterne til at navigere til CDROM-indstillingen, og tryk på Enter for at gemme dine ændringer.

Ris. 1.2. Valg af en prioriteret enhed til opstart af din computer
For at afslutte BIOS-opsætningsmenuen og gemme de nye indstillinger skal du trykke på F10-tasten og bekræfte afslutningen ved at trykke på Enter-tasten. Herefter genstarter computeren, og meddelelsen Tryk på en vilkårlig tast for at starte fra cd eller dvd vises muligvis på skærmen. Følg denne anbefaling for at starte opstart fra disk.
Du kan sætte dig direkte ind i installationsprocessen af Windows Vista ved at se videoen "Lektion 1.1. Installerer Windows Vista."
Efter at have kopieret de nødvendige filer for at starte Windows Vista installationsprogrammet, vil du se dets første vindue (fig. 1.3), hvor du skal vælge det sprog, der skal installeres, datoformat og tastaturlayout. Hvis den russiske mulighed er valgt på alle lister, skal du ikke ændre disse indstillinger og blot klikke på Næste.

Ris. 1.3. Vindue til valg af installationssprogindstillinger
Det næste trin er at vælge den handling, du vil udføre ved hjælp af installationsprogrammet. Dette kan enten være selve installationen eller gendannelse af funktionaliteten af et system, hvor der opstod en fejl (vi vil diskutere dette problem i detaljer i kapitel 8). Da vi nu er interesseret i den første mulighed, skal du klikke på knappen Installer.
Derefter vises et vindue til indtastning af produktnøglen til aktivering (fig. 1.4). Hver udgave af Windows Vista har sin egen aktiveringsnøgle, så efter at have indtastet den, vil systemet automatisk bestemme, hvilken version af Windows Vista der skal installeres. Du kan installere systemet uden at indtaste serienummeret ved at fjerne markeringen i afkrydsningsfeltet Aktiver Windows automatisk ved forbindelse til internettet. I dette tilfælde, når du klikker på Næste og bekræfter dine handlinger, vises en liste over versioner af Windows Vista, der er tilgængelige til installation. Vælg den, du ønsker, marker afkrydsningsfeltet Valgt Windows-udgave, du har købt, og klik derefter på Næste. Et system installeret uden en aktiveringsnøgle vil fungere i 30 dage. For at fortsætte med at bruge den, efter at måneden er udløbet, skal du sørge for at hente nøglen og udføre aktivering.

Ris. 1.4. Vindue til indtastning af en nøgle for at aktivere Windows
Nu skal du vælge typen af systeminstallation: opgrader fra en tidligere version til Windows Vista eller udfør en fuld installation. For at den første mulighed skal være tilgængelig, skal du køre installationsprogrammet fra Windows i stedet for at starte det fra DVD'en. Da vi overvejer den anden mulighed, vil kun denne være tilgængelig.
På næste trin åbnes et vindue til valg af harddiskpartitionen, hvor Windows Vista skal installeres, med angivelse af fuld størrelse og ledig plads. Vælg den passende lydstyrke. Hvis din harddisk ikke er partitioneret, vil listen kun indeholde ét element.
Hvis installationsprogrammet finder en tidligere version af Windows på den valgte partition, vil du blive underrettet om det. Ved at bekræfte din hensigt om at installere den nye version af Windows, accepterer du, at de gamle operativsystemfiler gemmes i mappen Windows.old efter installationen. Du vil være i stand til at åbne dem, men du vil ikke længere være i stand til at starte det tidligere operativsystem.
Derefter begynder installationen af Windows Vista. Det sker automatisk og kræver ikke din deltagelse. Under installationsprocessen genstarter computeren flere gange. Da BIOS-indstillingerne stadig er indstillet til at starte fra cd-rom, skal du ikke trykke på nogen taster efter meddelelsen Tryk på en tast for at starte fra cd eller dvd vises for at tillade opstart fra harddisken.
Når installationen af Windows Vista er gennemført, starter systemet, men før du kan komme til skrivebordet, skal du oprette en konto, indstille dato, klokkeslæt og tidszone og vælge computernavn og skrivebordsbaggrund.
I den første dialogboks skal du indtaste et navn og om nødvendigt beskytte computeren mod uautoriserede personer med en kontoadgangskode og også indstille et billede (fig. 1.5). Detaljer om, hvad en konto er, er beskrevet i begyndelsen af kapitel. 7.

Ris. 1.5. Indstilling af dit kontonavn, adgangskode og billede
Klik på "Næste. På næste side bliver du bedt om at vælge et billede til skrivebordet, og også indtaste computernavnet (det er nødvendigt for identifikation på det lokale netværk) (fig. 1.6). Standardcomputernavnet er baseret på dit kontonavn, men du kan ændre det.

Ris. 1.6. Valg af et skrivebordsbillede og angivelse af et computernavn
Det næste trin er at vælge automatiske opdateringsindstillinger. Du kan acceptere at installere både vigtige og anbefalede opdateringer for at beskytte dit system, kun vigtige opdateringer, eller helt afvise denne sikkerhedsmetode. Det anbefales at vælge den første mulighed. Læs mere om automatiske opdateringer og typer af opdateringer i kapitlet. 7.
Når du installerer Windows Vista som et andet operativsystem, og hvis der registreres en lokal netværksforbindelse i det originale OS, vises et vindue for at vælge netværksplaceringen for computeren. Klik på den relevante placering for at indstille de optimale detektionsparametre.
Herefter vil systemet takke dig for dine indstillinger. Alt du skal gøre er at klikke på knappen Start for at begynde at teste systemets ydeevne. Når det er afsluttet, vises login-skærmen (fig. 1.7), hvor du skal indtaste den kontoadgangskode, der er angivet i det første kontooprettelsesvindue (se fig. 1.5) og trykke på Enter-tasten (i fremtiden, login) skærmen vises hver gang, når du logger ind). Vent på, at skrivebordet indlæses, hvilket vil ende med, at vinduet Initial Settings Center vises (fig. 1.8).

Ris. 1.7. Login skærm

Ris. 1.8. Kom godt i gang Center
Bemærk
Alle indstillinger, der blev foretaget, da du startede Windows Vista første gang, kan ændres, mens du er i Windows Vista. Ændring af skrivebordsindstillinger, dato, tid, tidszone og tilføjelse af sprog er beskrevet i kapitel. 2. Opsætning af kontoparametre er diskuteret i kapitel. 7.
Velkomstcenteret indeholder to grupper af ikoner: Kom godt i gang med Windows og Forslag fra Microsoft. Den første er ansvarlig for typiske computerindstillinger efter installation af operativsystemet, såsom installation af drivere til udstyr, forbindelse til internettet, oprettelse af konti for andre brugere, hvis flere personer planlægger at arbejde på computeren, og lære de nye funktioner i denne at kende. version af Windows. Alle disse spørgsmål diskuteres i detaljer i bogen i kapitler om relevante emner. Husk dog, at du ikke kun kan få adgang til nogle af de vigtigste konfigurationsværktøjer via kontrolpanelet, men også gennem Kom godt i gang.
I dette kapitel vil vi kun se på værktøjet til at overføre filer og indstillinger fra en gammel computer til en ny, da for brugere, der beslutter sig for at arbejde med et nyt operativsystem, giver det dem mulighed for at spare en betydelig mængde tid og kræfter ved opsætning af systemet og kopiering af de nødvendige filer.
Den anden gruppe af ikoner giver yderligere forslag til effektiv brug af Windows Vista.
Velkomstcenter starter automatisk, hver gang Windows starter. For at forhindre dette i at ske, skal du fjerne markeringen i afkrydsningsfeltet Indlæs ved opstart nederst i vinduet.
Når Windows Vista er installeret, næste gang du genstarter eller tænder for computeren, skal du vende tilbage til opstart fra harddisken i BIOS-indstillingerne ved at vælge fra menuen vist i fig. 1.2, parameter HDD-0.
Installation af Windows Vista som et andet operativsystem
Måske vil du, for gradvist at vænne dig til funktionerne i det nye operativsystem eller af en anden grund, installere Windows Vista og beholde den tidligere version af Windows. Det kan du gøre, hvis du opfylder følgende krav: harddisken skal være opdelt i mindst to partitioner (den ene indeholder den tidligere version af Windows), og Windows Vista vil blive installeret i en gratis partition med en kapacitet på mindst 15 GB.
Bemærk
Hvis din harddisk er opdelt i to partitioner, hvoraf den ene opfylder kravene i Windows Vista, og den anden er næsten helt fuld, kan installationsprogrammet kræve mindst 500 MB ledig plads på den første partition for at implementere installationsbilledet (dette plads vil blive frigivet senere).
Hvis du bruger en ældre version af Windows, skal du indsætte Windows Vista installationsdisken i dvd-drevet og vente, indtil vinduet vist i fig. vises. 1.9. Følg linket Installer. Det næste vindue vil bede dig om at oprette forbindelse til internettet for at få de seneste installationsopdateringer. Det giver kun mening at gøre dette, hvis du har en højhastigheds internetforbindelse. Ellers vil download af opdateringer tage urimelig lang tid, og det er bedre at opgive det. Alle efterfølgende installationstrin (startende med at indtaste nøglen for at udføre aktivering) er identiske med dem, der er beskrevet i det foregående underafsnit, så vi vil ikke dvæle ved dem. Den eneste forskel vil opstå på tidspunktet for valg af installationstype, når en opdatering vil være tilgængelig sammen med den fulde installationsmulighed. Du skal følge linket Fuld installation for at beholde den tidligere version af Windows.

Ris. 1.9. Installationsvindue
Når installationen af Windows Vista er afsluttet, og computeren genstarter, vil du se Windows Boot Manager på skærmen (fig. 1.10), hvor du skal bruge piletasterne til at navigere til det ønskede operativsystem og trykke på Enter-tasten for at begynde at indlæse den.

Ris. 1.10. Windows Boot Manager
Hvis du ikke foretager dig noget på dette tidspunkt, begynder Windows Vista efter 30 sekunder at indlæse som standardoperativsystem.
Fil- og indstillingeroverførselsværktøj
Som en del af Windows Vista installationsprogrammet er der et særligt værktøj til overførsel af filer og indstillinger (Windows Easy Transfer), som du kan bruge til at overføre personlige filer, programindstillinger og skrivebordet både ved flytning til en anden computer og ved installation af en ny operativsystem på din computer. Ved hjælp af migrationsværktøjet kan du flytte følgende komponenter til en ny computer (eller operativsystem):
Personlige filer og mapper (dokumenter, billeder, videoer osv.), samt alle andre filer og mapper, der angiver dem som yderligere.
Alle indstillinger og e-mail-beskeder samt din kontaktliste.
Internet Explorer-indstillinger.
Program parametre. Det skal bemærkes, at dataoverførselsværktøjet ikke flytter selve programmerne. De skal installeres separat i det nye OS, og så skal alle nødvendige indstillinger overføres fra den gamle computer.
Brugerkonti og indstillinger. Disse inkluderer alle skrivebordsdesignmuligheder (tapet, pauseskærm, musemarkørudseende), Start-menuen og indstillinger på proceslinjen samt netværksforbindelser og indstillinger for netværksdrev og printere.
Bemærk venligst, at eventuelle adgangskoder (e-mail, konti, forbindelser) gemt på din computer ikke overføres af sikkerhedsmæssige årsager og skal indtastes igen på den nye computer.
Der er flere måder at overføre filer og indstillinger på.
Via et specielt USB-kabel, som skal købes separat. Det skal bemærkes, at et almindeligt USB-kabel ikke fungerer i dette tilfælde.
Tilslutning af computere over et lokalt netværk.
Brug af cd eller dvd. Hvis du bruger disse medier, skal din gamle computer have en cd- eller dvd-brænder installeret.
Brug af USB-flashhukommelse ("flashdrev").
Brug af en ekstern harddisk.
Hvis du skal overføre data på den samme computer efter geninstallation af operativsystemet, bør du foretrække en af de sidste tre muligheder.
Opmærksomhed!
Husk, at Nem overførsel kun kan overføre filer og indstillinger fuldt ud til Windows Vista fra operativsystemerne Windows XP og Windows 2003 Server. Du kan kun overføre filer fra Windows 2000. Programmet virker ikke med tidligere versioner af Windows.
Lad os se på dataoverførselsprocessen trin for trin. Lad os som et eksempel vælge en situation, hvor operativsystemet på en computer er planlagt til at skifte fra Windows XP til Windows Vista.
Indsamling af information i kildesystemet
Indsamling af data fra et tidligere operativsystem diskuteres i videoen "Lektion 1.2. Indsamling af filer og indstillinger fra en gammel computer."
Før du beslutter dig for at installere Windows Vista på din computer, bør du, mens du er i Windows XP, indsætte Windows Vista installationsdisken i dvd-drevet og vente på vinduet vist i fig. 1.9. I den skal du klikke på linket Overfør filer og indstillinger fra en anden computer og vente på, at fil- og indstillingsoverførselsprogrammet indlæses. Det første vindue er informativt; klik på Næste i det. I det næste trin skal du fortælle systemet, at du vil udføre en ny overførsel, og klik derefter på linket Kildecomputer. Dernæst skal du vælge en metode til overførsel af filer og indstillinger (fig. 1.11). Vi vil fokusere på den sidste mulighed (Brug en cd, dvd eller andet flytbart medie), idet vi antager, at dataene kopieres til disken og derefter overføres fra den til det nye operativsystem.

Ris. 1.11. Valg af, hvordan du overfører data fra en tidligere version af Windows
På næste trin skal du vælge typen af flytbart medie eller angive et eksternt eller netværksdrev, hvorpå arkivet skal gemmes. Hvis du har valgt en ekstern harddisk eller netværksplacering, skal du derefter vælge den mappe, hvori datafilen skal skrives, ved at klikke på knappen Gennemse. Du vil også blive bedt om at oprette en adgangskode for at beskytte de filer og indstillinger, du overfører, mod uautoriseret adgang.
Dernæst skal du beslutte, hvis data skal overføres fra den gamle computer: filer og indstillinger for alle konti eller bare dine egne. Herefter åbnes et træ med filer og parametre, der er valgt til overførsel, foran dig. Om nødvendigt kan du redigere den givne liste ved at tilføje nye elementer til den og slette eksisterende. For at gøre dette skal du klikke på knappen Indstillinger for at få vist afkrydsningsfelter ved siden af ikonerne og kontrollinks.
For at nægte at overføre et objekt skal du blot fjerne markeringen i afkrydsningsfeltet ud for dets ikon. Tværtimod, for at tilføje en fil eller mappe, der skal overføres, skal du bruge det relevante link nederst i vinduet. Ved at klikke på linket Vælg diske kan du angive, hvilke partitioner du ikke ønsker at indsamle data fra.
Opmærksomhed!
Nederst til højre på listen vises den samlede størrelse af overførte filer og indstillinger. Ved at tilføje eller slette elementer kan du overvåge ændringerne for at afgøre, om der er nok plads på det valgte medie til arkivfilen.
Når de nødvendige komponenter er valgt, skal du klikke på Næste og vente, indtil dataindsamlingen er fuldført.
Overførsel af data til et nyt operativsystem
Overførsel af filer og indstillinger til Windows Vista demonstreres i videoen "Lektion 1.3. Overførsel af filer og indstillinger til en ny computer."
Det næste trin i at flytte data er at overføre dem direkte til det nye operativsystem. Når Windows Vista er installeret, skal du gå til Start > Alle programmer > Tilbehør > Systemværktøjer > Windows Nem overførsel for at starte overførselsprogrammet.
Klik på Næste i velkomstvinduet. Hvis der er programmer, der kører på systemet, skal du lukke dem. Da vi overvejer tilfældet, når arkivfilen er placeret på eksterne medier, er næste trin at vælge Nej, filer og indstillinger er blevet kopieret til en cd, dvd eller andet flytbart medie og derefter angive medietypen. Når du vælger en ekstern harddisk eller netværksplacering, skal du angive, i hvilken mappe arkivet er placeret. Hvis du bruger en cd, skal du sætte den i drevet (eller sørg for at slutte flashhukommelse til din computer, hvis filer og indstillinger er gemt på den).
Hvis du beskyttede den med en adgangskode, når du indsamlede data på din gamle computer, skal du indtaste den for at få adgang til arkivet.
I det næste vindue skal du beslutte, om filerne og indstillingerne skal overføres til en eksisterende konto eller til en ny oprettet under overførselsprocessen.
I det første tilfælde skal du blot vælge dit kontonavn fra rullelisten. For at oprette en ny konto skal du indtaste et nyt navn (det kan duplikere det, der eksisterede på den gamle computer). Klik på "Næste.
På den sidste fase vil du blive bedt om at gennemgå de filer og indstillinger, der skal overføres, og klikke på knappen Overfør for at starte processen. Når alle data er blevet kopieret, vil du se en statusrapport. Klik på Luk for at afslutte overførselsprogrammet. En genstart kan være påkrævet for at ændringerne træder i kraft.
Hvis ikke alle, så har i hvert fald mange hørt om Windows Vista. Rygter om dette styresystem begyndte at cirkulere tilbage i 2001, da Windows XP blev introduceret. På det tidspunkt fik den nye version af "windows" kodenavnet Longhorn, og man vidste meget lidt om det. Der var tale om at tilføje et særligt panel, hvor yderligere information ville være placeret (et panel med gadgets), et nyt WinFS filsystem (det var forventet, at det ville være muligt at lave søgeforespørgsler mod det, svarende til at arbejde med en database), og en ny Aero-brugergrænseflade (ved hjælp af 3D-acceleration).
Et par år senere blev det officielle navn på det nye produkt annonceret: Windows Vista. Samtidig blev det kendt, at Microsoft besluttede at opgive medtagelsen af WinFS-filsystemet i Vista. Samtidig var der hvert halve år regelmæssige forsinkelser i udgivelsen af den endelige version. "Vi vil frigive Windows Vista, når det er klar" - sådanne udtalelser kunne høres nu og da fra munden på repræsentanter for softwaregiganten. Generelt er denne tilgang korrekt. Det er bedre at udgive et senere, men stabilt produkt end at introducere et nyt OS, der er umuligt at arbejde med.
Tilsyneladende blev det af samme grund besluttet at opgive WinFS. Microsoft ville simpelthen ikke have haft tid til at gøre Vista pålidelig nok til at køre og samtidig introducere et nyt filsystem sammen med det. Dets optagelse i standardserien ville kræve betydeligt flere tests og betatesting, hvilket ville resultere i et tab af penge og tid, og Vista var allerede længe forsinket. Men alle de andre "charme" er bevaret.
Som et resultat blev Windows Vista introduceret den 30. november 2006. I to måneder var det dog kun tilgængeligt for Microsoft-partnere efter specialbestilling. Det nye operativsystem kom til salg i detailhandlen den 30. januar 2007.
Hvorfor er der så mange af jer?
Det var godt for 10 år siden. Der var ikke noget bedre end Windows 95 OSR2, og alle var glade (godt, dem, der ikke var glade for Windows, var glade for Mac OS, Linux, Unix osv.). Så den ene efter den anden dukkede nye brugerversioner af "windows" op: Windows 98, 98SE og ME. Sammen med dem blev Windows NT 5.0 udgivet, senere kaldet Windows 2000.
Denne samme Windows 2000 blev en overgangsversion fra det gamle Windows, som voksede ud af DOS, til den mere progressive NT-kerne. Windows NT 4.0 lignede meget Windows 95, men NT kørte ikke mange programmer. Windows 2000 løste stort set kompatibilitetsproblemet. Samtidig var operativsystemerne i NT-familien allerede opdelt i flere modifikationer: til servere og stationære computere.
Windows XP var det første forbruger-OS fra Microsoft, udgivet i flere versioner. XP Home og XP Professional blev introduceret. Den anden er noget overlegen den første i sine funktioner, men overordnet set er forskellene små. Senere blev disse tilføjet af XP Media Center Edition (forkortet MCE), XP TabletPC Edition og XP Embeded Edition for Embedded Systems. Med Windows Vista gik Microsoft endnu længere. Seks (!) forskellige versioner til brugercomputere blev præsenteret. Og et år senere vil en række server Longhorns blive frigivet. Generelt er valgfriheden enorm.
Lad os se på alle versioner af Windows Vista mere detaljeret:
- Windows Vista Starter;
- Windows Vista Home Basic;
- Windows Vista Home Premium;
- Windows Vista Business;
- Windows Vista Enterprise;
- Windows Vista Ultimate.
Listen over Vista-muligheder er samlet i rækkefølge efter deres "tyngde" med hensyn til funktionalitet og omkostninger. De to første OS vil være de mest tilgængelige. De vil omfatte alle de nye funktioner i NT 6.0-kernen (relateret til sikkerhed, forældrekontrol, ny søgning og andre), samt en let opdateret grænseflade. Aero-grænsefladen, som bruger 3D-acceleration af videokort, vil dog ikke blive understøttet. Måske vil dette være den væsentligste ydre forskel mellem Starter og Home Basic fra resten.
Windows Vista Home Premium vil inkludere specielle programmer til at skabe multimedieindhold (menuer til dvd'er, videoredigeringsprogrammer, fotoalbum), Windows Media Center (i øjeblikket kun tilgængeligt med Windows XP MCE) samt en tredimensionel Aero-grænseflade.
Til små virksomheder har Microsoft forberedt Windows Vista Business. Denne variant af det nye OS er Home Basic med nogle Home Premium-funktioner. Det vil især understøtte Aero, samt flere andre funktioner. Vista Business kan være en bedre mulighed for nogle brugere, der ønsker at kunne arbejde med alle det nye operativsystems skønheder, men ikke har brug for ekstra software til at arbejde med multimedier.
Windows Vista Enterprise vil kun blive solgt under en volumenlicens. Microsoft positionerer det som en løsning til store og mellemstore virksomheder. Dette OS er en forbedret version af Vista Business med diskkryptering (BitLocker), flersproget grænseflade, VirtualPC Express og andre.
Hvis du er i tvivl om, hvilken Vista du skal vælge, så kan du købe Vista Ultimate, som ikke bare har alt, men “alt-alt-alt”. Denne version indeholder alle Premium- og Enterprise-funktioner. Ikke overraskende beder de om flest penge for det, og på harddisken fylder det 6 GB, hvilket er seriøst for OS.
Nå, lidt om segmentering. I vores beskrivelse af Windows Vista-leveringsmuligheder berørte vi dette spørgsmål lidt. Lad os nu se på det mere detaljeret:

Selvfølgelig kan alle frit bruge enhver af de angivne versioner af Vista på deres computer. Dette tegn er mere en Microsoft-anbefaling til potentielle brugere af det nye OS. Men før du køber nogen af dem, er det værd at finde ud af, om din computer opfylder minimumssystemkravene.
Find en værdig
Jeg husker tilbage i 2000, forfatteren forsøgte at installere det dengang helt nye Windows ME på en computer med en Pentium 133 MHz. Cirka halvvejs i installationsprocessen rapporterede installationsprogrammet, at dette OS kræver en Pentium 150 MHz-processor eller højere. Der er gået seks et halvt år. Lad os se, hvad den seneste generation af Windows i det mindste skal køre:
- processor – enhver x86-kompatibel med en frekvens på 800 MHz eller mere;
- RAM - fra 512 MB;
- videokort – DirectX 9 kompatibel;
Og dette er blot det officielle minimum. Vi forsøgte ikke at installere det pågældende OS på en svagere konfiguration. Men det er usandsynligt, at Microsoft forhindrer Vista i at blive installeret på langsommere computere. Det er selvfølgelig usandsynligt, at det kan køre det på helt antikke pc'er. Samtidig vil du ikke være i stand til at se nogen af skønhederne ved Aero-grænsefladen. Og for at være i stand til at deltage i arbejdet med dette OS, og endda med fuld komfort, skal din computer se sådan ud:
- processor – enhver x86-kompatibel (eller 64-bit baseret på AMD64 eller EM64T) med en frekvens på 1 GHz eller mere;
- RAM - fra 1 GB;
- videokort – DirectX 9-kompatibelt (DirectX 10-kompatibelt anbefales) med understøttelse af Pixel Shader 2.0 og 128 MB videohukommelse (til at køre Aero-grænsefladen);
- ledig harddiskplads – 15 GB.
Selvom grafikkort, der understøtter Pixel Shader 2.0, ikke længere er ualmindeligt, og der allerede er andengenerationsacceleratorer til salg, som endda er kompatible med Pixel Shader 3.0, fortsætter nogle brugere med at bruge den ældre generation af videokort, der ikke har en sådan understøttelse (alle modeller op til GeForce FX og Radeon 9500/9700). Det sker ofte, at processoren og mængden af RAM giver dig mulighed for at køre alle glæderne ved Vista, men det gør videokortet ikke. Især en af forfatterne til artiklen lancerede Windows Vista på sin egen hjemme-pc med følgende konfiguration:
- processor – AMD Duron [e-mail beskyttet] GHz (11 x 166 MHz);
- RAM – 768 MB;
- grafikkort – ELSA Synergy III (NVIDIA Quadro MXR 32 MB),
Det nye OS fungerede ganske godt, dog uden Aero-grænsefladen. Så hvis du er den "heldige" ejer af et gammelt videokort og ønsker at køre Windows Vista, så kan du vælge Home Basic-indstillingen og spare på omkostningerne til operativsystemet (selvfølgelig hvis du køber en licenseret kopi), og du skal også bruge mindre RAM til normal drift. Men du kan også købe en mere funktionel version af Vista med et øje mod vækst. Hvis du opdaterer din computer, vil du senere kunne drage fordel af alle funktionerne i det nye OS.

Hvis du ikke er sikker på, om din pc har strøm nok til fuldt ud at bruge Windows Vista, kan du bruge et særligt hjælpeprogram til at bestemme dit systems ydeevne. Så snart du indsætter Vista-disken i det optiske drev, starter et program, der tilbyder at installere et nyt OS eller bestemme hastigheden på dit system. Mere præcist, gå til downloadsiden for et hjælpeprogram, der kan gøre dette.

Hjælpeprogrammet hedder Windows Vista Upgrade Advisor og fylder omkring 6,5 MB, som kan downloades på 20-30 minutter på en god modemforbindelse, eller endnu hurtigere, hvis du bruger hurtigere internetadgang.

Klik på Start scanning for at begynde at scanne dit system.

Scanningsprocessen vil tage et par minutter. I løbet af den inviteres du til at gøre dig bekendt med hovedfunktionerne i forskellige versioner af Vista.


Når scanningen er gennemført, vises anbefalinger til optimering af dit system, hvoraf nogle skal følges for at installere Windows Vista.
Jeg vil gerne bemærke, at Upgrade Advisor forkert identificerede systemkonfigurationen, hvor ovenstående skærmbilleder blev taget. Computeren har en AMD Athlon XP-processor, mens værktøjet insisterede på, at denne pc kom med "Duron Inside".
Endnu en kommer
Installation af Windows Vista er endnu mere forenklet end Windows XP. Tiden for Windows 95/98 er forbi, hvor vi selv kunne vælge, hvilke systemkomponenter der skulle installeres og hvilke ikke. Nu kan du vælge mellem flere muligheder for selve OS (Basic, Premium, Business osv.). Men dette er kun en fjern antydning af den fleksibilitet, som brugeren tidligere har givet.
Nu skal du bare indsætte disken i det optiske drev, konfigurere den til at starte fra den og angive nogle få installationsmuligheder.

Du bliver straks bedt om at angive OS-grænsefladesproget (for øjeblikket er kun engelsk tilgængeligt) og regionale indstillinger. Bagefter skal du vælge et tastaturlayout.

Ved at klikke på Næste bliver du bedt om at starte installationen.

I det tredje trin skal du indtaste din registreringsnøgle. Her kan du indstille aktiveringsparametre. Sidstnævnte skal gøres inden for en måned, ellers holder Windows Vista op med at fungere, indtil du aktiverer det.

Når du køber en dyrere (og derfor mere funktionelt rig version af Windows Vista), vil du tilsyneladende blive tilbudt at installere enklere versioner af operativsystemet. Vi modtog en disk med Vista Ultimate, så listen indeholder alt undtagen Enterprise, som kun vil blive distribueret under en virksomhedslicens.


Som altid foreslås det at opdatere dit eksisterende operativsystem. Dette kan kun gøres for Windows XP. Men i vores tilfælde installerer vi Windows Vista på en tom harddisk.

Det syvende trin beder dig om at vælge en placering til installation. Et kort over din HDD vises på skærmen. Om nødvendigt kan du formatere harddisken, slette partitionen, partitionere den og også downloade driveren. Sidstnævnte kan kopieres fra ethvert medie (diskette, disk, flashdrev), og ikke kun fra en diskette, som det var tilfældet før.

Processen med at kopiere og installere filer tager omkring 10-15 minutter. Herefter vil der ske en genstart, og du bliver nødt til at udføre den indledende OS-opsætning.

SkærmDownloadsWindows Vista
Billedet, der vises, når Windows Vista starter, er mere end meget beskedent. Ovenstående skærmbillede taler for sig selv.

Det første skridt til at personliggøre det nye OS for dig selv er at indtaste hovedbrugernavnet, adgangskoden og hint til at huske adgangskoden, såvel som avatarer.

I det andet trin bliver du bedt om at indtaste navnet på din computer og også vælge et tapet til dit skrivebord.


Det sidste trin er at indstille dato og klokkeslæt samt din tidszone.


Bagefter får du at vide "Tak", og processen med at bestemme din computers ydeevne begynder, hvor den vil fortælle dig, hvad der er nyt og godt i Vista.

IndgangVWindows Vista
Det er alt. Du kan indtaste din adgangskode og komme i gang. Mere præcist, yderligere konfiguration og installation af de nødvendige programmer;).
Som nævnt ovenfor er installationsprocessen for Windows Vista blevet yderligere forenklet sammenlignet med Windows XP. Microsoft har endelig opgivet den tekstbaserede installationstilstand og erstattet den med en grafisk. Det skal bemærkes, at dette har været til stede i Mac OS næsten fra de allerførste versioner. Så softwaregiganten har endelig indhentet sin "frugt"-konkurrent i denne sag.
Skønhed vil redde verden...
Det er præcis, hvad Microsoft er overbevist om. At sige, at der blev lagt særlig vægt på brugergrænsefladen i Windows Vista, er at sige ingenting. Lad os vove at give udtryk for vores synspunkt i denne sag. Vistas nye udseende er det, der primært vil tiltrække brugere til at migrere fra andre operativsystemer.
Selvfølgelig vil folk, der primært bruger pc'er til arbejde, ikke skynde sig hovedkulds til at installere et nyt styresystem med tvivlsom kompatibilitet med gammel software, bare af hensyn til smukke vinduer og tredimensionelle effekter ved at skifte dem. Men hjemmebrugere, der bruger deres fritid ved computeren, kan i det mindste tage risikoen ved at se på Vistas nye klokker og fløjter. Og vi tror, at de fleste af dem vil foretrække at beundre dem længere.
Indirekte beviser for denne erklæring kan findes i adskillige meddelelser på vores forum, der beder om hjælp til at finde en Vista-driver til en bestemt enhed. Men der vil også være problemer med chauffører. De skal opdateres. Tricket, hvor drivere fra Windows 2000 var egnede til Windows XP, fungerer ikke med Vista. Og det er usandsynligt, at de fleste producenter udgiver opdateringer til ældre enheder, der muligvis stadig er i brug. Disse omfatter gamle modemer, tv-tunere, scannere, printere (5 år gamle eller mere) og så videre. Nogle drivere findes i standard Vista-pakken, men naturligvis ikke for alle. Så du bliver nødt til enten at opdatere denne eller den enhed, hvis du vil fortsætte med at bruge den, eller ikke skifte til det nye OS.
Men vi afviger. Windows Vista understøtter tre grænseflader:
- klassisk;
- standard;
- Aero.


Som du kan se, ser det klassiske tema i Vista lidt latterligt ud. Klassiske "firkantede" knapper, tekstfelter, rullelister adskiller sig ikke fra deres modstykker i XP. Men Microsoft har lavet mange forbedringer af grænsefladen for at gøre den mere brugervenlig. Som et resultat, når du slår standardtemaet fra, ser tingene ikke så godt ud.

StandardemneVWindows Vista

Da Windows XP kom ud, kunne mange af dets nye brugere lide det nye lyse tema. Windows Vista tilbyder til gengæld en videreudvikling af denne idé. Standardtemaet kommer med alle versioner af Vista undtagen Starter Edition. Skærmbillederne ovenfor viser, hvordan det ser ud. Vinduerne er lettere, men vi synes, at vinduesoverskrifterne ser mere øde ud. Og efter forfatterens subjektive mening er standardtemaet fra Windows XP mere attraktivt.

Men Aero er en helt anden sag. Når det er aktiveret, bliver vinduer, der ikke er maksimeret til fuld skærm, gennemsigtige, jævn animation tilføjes, mulighed for at skifte vinduer i tre dimensioner, og så videre. Men alt dette har en pris. Først med penge (til en dyrere version af Windows Vista og et mere kraftfuldt videokort), og derefter med megabyte RAM.
Umiddelbart efter installation af Windows Vista med Aero-grænsefladen aktiveret, forbrugte den mere end 400 MB RAM. Derudover stilles der øgede krav til grafikkortet. For at køre Aero skal din computer have en accelerator, der understøtter pixel shaders version 2.0 og nyere. Samtidig stilles der for normal drift øgede krav til videohukommelsen. For en opløsning på 1280x1024 kræves 64 MB, for 1920x1200 (denne opløsning findes i dag i 17-tommer bærbare computere og 24-tommer desktop-skærme) - 128 MB, og for endnu højere opløsninger (for eksempel 2560x1600) - 256 MB. Men indtil nu har ikke alle spil krævet så vanvittige mængder. Nu kræves et kraftfuldt videokort til en almindelig vinduesgrænseflade.
Lad os se nærmere på grænsefladeelementerne i det nye OS. Lad os starte med skrivebordet.



Desktops med grafiske operativsystemer har normalt minimale forskelle. Al ledig plads er afsat til at placere genvejsikoner, og på grænserne kan du ofte finde forskellige paneler til at kalde programmer og andre operationer. Dette princip er ikke ændret i Windows Vista. Som du kan se på skærmbillederne, er Vista-skrivebordet næsten nøjagtigt det samme som det, der bruges i Windows XP. Det er netop blevet muligt at placere gadgets på en speciel sidebar til højre eller venstre.
GadgetsVWindows Vista
Gadgets er små programmer, hvis hovedformål er at give nogle oplysninger. Disse oplysninger kan være vejret, valutakurser, CPU-forbrugsprocent, RSS-feedopdateringsmeddelelser, en lommeregner og så videre.

Denne idé blev først implementeret af Apple i Mac OS X 10.4 Tiger, som blev introduceret for mere end to år siden. Kun dér kaldes de widgets og placeres ikke på skrivebordet, men når de kalder et særligt Dashboard-program. Normalt er dens start tildelt F12-tasten.

Sidepanelet har meget få indstillinger. Du kan indstille den til automatisk at indlæse sammen med operativsystemet, dens placering oven på alle vinduer eller ej, den skærm, den vil blive vist på (hvis du bruger to eller flere skærme), samt dens placering på skærmen (til højre eller venstre).

Umiddelbart efter installation af operativsystemet er kun 11 gadgets tilgængelige for dig. Det er ekstremt nemt at tilføje dem - du skal bare trække den gadget, du skal bruge, til sidebjælken. Hvis du vil øge deres antal, så er der nederst til højre i vinduet til tilføjelse af gadget et link, der fører til en særlig side, hvorfra du kan downloade den nødvendige gadget. Sandt nok er deres antal stadig meget lille. Microsoft alene vil ikke være i stand til at udvikle nok variation af disse miniprogrammer. Ligesom Apple er den afhængig af tredjepartsudviklere. Vi tror på, at sidstnævnte ikke lader vente på sig, da Windows Vista på sigt vil fortrænge tidligere versioner af Windows fra softwaremarkedet.

En af de nye funktioner i Aero-grænsefladen er tredimensionel skift mellem vinduer. Det blev implementeret i de første betaversioner af dette OS. Dette er en af de "skønheder", der kan tiltrække nye brugere. Det kaldes enten af en knap på proceslinjen ved siden af Start-menuen eller af genvejstastkombinationen Win+Tab. Denne omskiftning ser meget imponerende ud: alle vinduerne er opstillet efter hinanden. Desuden er hver af dem synlige som fra en vinkel. Denne effekt bruger utvivlsomt videokortets 3D-acceleration. Dette aktiverer forskellige anti-aliasing-tilstande, da alle vinduernes linjer og teksten inde i dem ser mere eller mindre tydelige ud og kan skelnes.


Et lignende princip for skift er blevet brugt i Mac OS X-operativsystemet siden version 10.3. Det implementeres ved hjælp af Expose-programmet. Ved at trykke på F9-tasten vises alle ikke-minimerede programvinduer på én skærm. Sandt nok er de alle placeret på det samme plan og ikke i rummet, som man gør i Vista. Resultatet er, at hele indholdet af hvert vindue er synligt (bare lidt mindre), og der kræves ingen 3D-acceleration.
Hvis du trykker på F10, vil alle vinduer i det aktive program blive vist. Der er stadig F11, som fjerner alle vinduer og giver adgang til skrivebordet. Ved at trykke på den igen vil alle vinduer vende tilbage til deres oprindelige position. I Vista kan du også hurtigt rydde dit skrivebord ved at vælge det passende "vindue", som ligner et tapet med genveje på. Men i modsætning til Mac OS er det ikke længere muligt at gendanne det tidligere arrangement af vinduer med et enkelt klik.



Det mere velkendte skift mellem vinduer ved hjælp af Alt+Tab er ikke forsvundet. Men det ser anderledes ud - panelet, der vises under denne operation, er blevet gennemsigtigt, og i stedet for de sædvanlige programikoner er der et reduceret billede af indholdet af hvert vindue. Desuden, hvis du holder musemarkøren over et af vinduerne, vil markeringsfokuset blive overført til det, hvorefter du kan venstreklikke eller slippe Alt, og det valgte vindue vises. Et lignende princip har været brugt i Mac OS X i lang tid, så dette vil kun være nyt for Windows-brugere.

Windows StifinderWindows XP

Windows StifinderWindows Vista

Finder iMac OS X
Windows Stifinder, et program til at navigere på harddisken og andre medier, har gennemgået ganske betydelige ændringer. I Vista mistede dette program sin vinduesmenu. Den er blevet erstattet med en udvidet version af den almindelige værktøjslinje. Andre kontroller er delvist ændret. Lad os sammenligne dem med dem, der bruges i Windows XP og Mac OS X (i dette operativsystem bruges Finder-programmet til navigation).


AdresselinjeVWindows Vista
Det nye udseende af adresselinjen fanger straks dit øje. Før Vista viste dette element i Windows Stifinder stien til den mappe, hvor du i øjeblikket befinder dig. Hvis du ønsker det, kan du indtaste din egen adresse og ved at trykke på Enter sker overgangen, hvis alt er indtastet korrekt.
I Windows Vista er alt meget mere interessant. Hver mappe i stien vises som en knap, ved siden af hvilken der er en pil, der åbner en menu med en liste over mapper i. På denne måde kan du ikke kun hurtigt gå tilbage (ved ikke at klikke på pilen, men på navnet med mappen, vil du straks gå til den), men også gå til en mappe placeret på et andet niveau. Vi synes, det er en fantastisk beslutning af interfacedesignerne hos Microsoft.

Det er også muligt at komme ind på din egen vej. For at gøre dette skal du klikke på stien, hvorefter adresselinjen vil have samme form som sin modpart i Windows XP.

MarkSøgVWindows Stifinder (Vista)

MarkSøgVFinder (Mac OS X)
Et søgefelt er dukket op til højre for adresselinjen, meget lig det, der findes i Finder-vinduer fra Mac OS X.
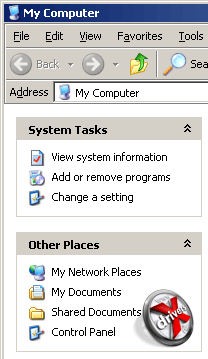
PanelværktøjerVWindows Stifinder (XP)
PanelværktøjerVWindows Stifinder (Vista)
Som vi sagde ovenfor, er menuen blevet erstattet af en værktøjslinje, hvor nogle af knapperne er en rulleliste. Men hvis det ønskes, kan menuen returneres.

PanelFavoritter iWindows Stifinder (Vista)

PanelFavoritter iFinder (Mac OS X)
Siden Windows 98 er Microsoft begyndt at designe mapper som websider. Et særligt område dukkede op på venstre side af Windows Stifinder-vinduer, der giver yderligere oplysninger om det valgte element og giver dig også mulighed for hurtigt at navigere til enhver partition på harddisken. Windows Vista tog denne idé videre.
Hvis det i XP var muligt at gå til sådanne sektioner som My Computer, Network Neighborhood og Kontrolpanel, så dukkede der i Vista såkaldte "favorit" mapper op der, som inkluderede en mappe med dokumenter, musik, billeder og så videre. Hvis du ønsker det, kan du trække en hvilken som helst anden mappe fra vinduet. Men denne idé kan ikke kaldes ny. Alt dette har været muligt i lang tid med Mac OS X. Ligheden mellem disse to løsninger er indlysende.
LinjestatVWindows Stifinder (Vista)
Statuslinjen er også ændret. Det giver nu mere fuldstændige oplysninger om filer end Windows XP-modstykket.
![]()
![]()
IkonerVWindows Vista
![]()
IkonerVMac OS X
I Windows Vista hævede Microsoft kvalitetskravene til ikoner. Hvis deres maksimale størrelse tidligere var 32x32 pixels, er den nu 256x256 pixels. Den øgede kvalitet kan ses på skærmbilledet ovenfor. Selv i Mac OS X overstiger denne bjælke ikke 128x128 pixels. Sandt nok, i Mac OS X 10.5 Leopard lover de at øge opløsningen af ikoner til 512x512 pixels.

MenuStart (XP)

MenuStart (Vista)
Startmenuen har også gennemgået nogle ændringer (Start i den russiske version af Windows). Den første er søgefeltet placeret direkte over Start-knappen. I Windows Vista har Microsoft fokuseret markant mere på søgning end i tidligere versioner.
Spotlight - søgVMac OS X
Apple gjorde noget lignende i Mac OS X, da han udgav version 10.4 af sit operativsystem. Der hedder den globale søgning Spotlight og kan tilgås gennem et panel placeret øverst på skrivebordet.

Liste over alle programmer i menuenStart (XP)

Ofte kaldte mapper er gemt i højre side af Start-menuen, og ofte kaldte programmer gemmes til venstre. Men hele listen over seneste vises ikke i en separat menu, som i Windows XP, men på samme sted, det vil sige til højre. Desuden er indgangen til undermapper nu ikke lavet som en undermenu, men som et træ.
Nå, lad os sige et par ord om de spil, der følger med Windows Vista. Deres antal og regler er stort set uændret siden Windows XP, men Microsoft har endelig ændret deres udseende:





Solitaire(XP)

Solitaire(Vista)


Imponerende, må jeg sige. Microsoft gjorde et meget godt stykke arbejde med udseendet af ældre spil. Som, faktisk, over udseendet af hele Windows Vista.
Alt på en gang
En af funktionerne i Windows Vista Ultimate er, at den kommer med et sæt specielle programmer, hvoraf nogle er designet til at arbejde med multimediedata. Windows XP leverede kun standardværktøjer til at spille sidstnævnte. Til gengæld er Mac OS X længe blevet leveret med iLife-softwarepakken, hvis formål er at arbejde med fotos, websider (deres oprettelse), videoer og musik. Der er en opfattelse af, at Microsoft udstyrede sit nye operativsystem med meget lignende software specifikt for at kunne konfrontere Apple mere passende. Lad os prøve at finde ud af, om det virkelig er sådan.


Et af de nye programmer introduceret i Windows Vista er Windows Kalender. Det bruges til at planlægge arbejdsdagen, ugen, måneden osv. bruger. Jeg må sige, at dens lighed med iCal fra Mac OS X er ret betydelig. Det er mærkbart i placeringen af de vigtigste kontroller, såvel som i designet.

AdresseBestilVWindows XP

AdresseBestilVWindows Vista

AdresseBestilVMac OS X
Der er foretaget ret betydelige ændringer i adressebogen. Det er ikke overraskende, at det blev bragt "til toppen", tættere på brugeren. Dets Windows XP-modstykke var ret simpelt. Windows Vista-versionen af dette program (kaldet Kontakter) har et pænere udseende og flere funktioner. Dels minder det lidt om Address Book fra Mac OS X. Men sidstnævnte er efter vores mening stadig mere praktisk.


Windows Photo Gallery-programmet er designet til at oprette et elektronisk fotoalbum. iPhoto fra Mac OS X udfører samme funktion. Et hurtigt blik afslører mange ligheder, selvom Photo Gallery er designet i stil med Windows Media Player 11.


Der kan findes en hel del ligheder mellem Windows Movie Maker og iMovie HD. Begge er designet til at redigere videoklip, anvende forskellige effekter på dem og så videre. Det samme kan siges om programmer til oprettelse af DVD-videodiske:


Udseendet ligner meget.
Det er usandsynligt, at nogen vil tvivle på, at Microsoft kopierede nogle af ideerne fra Mac OS X. Selvfølgelig kunne designerne selv have fundet på nogle af dem, men ikke dem alle, vel? Der er få tilfældigheder i vores verden, især sådanne indlysende. Så vi kan konstatere, at Microsoft nu tilbyder et OS med en softwarepakke, der ligner iLife fra Mac OS X.
Om ledelse
Der er foretaget ret betydelige ændringer i konfigurationen af Windows Vista. Kontrolpanelet er blevet omorganiseret igen, og nye funktioner er blevet tilføjet til standardfunktionerne. Lad os se på nogle af dem.


"Klassisk" kontrolpanel i Windows XP


"Klassisk" kontrolpanel i Windows Vista
Alle gamle ikoner er blevet erstattet i Windows Vista Kontrolpanel, og nye er blevet tilføjet. Selvom det generelle princip om strukturering forblev uændret sammenlignet med Windows XP.


En af de nye funktioner er muligheden for at lave en sikkerhedskopi af din harddisk. Du kan sikkerhedskopiere både individuelle filer og alle data på din computer. Her kan de restaureres. Denne funktion var også til stede i Windows 2000/XP, men Microsoft inkluderede den ikke i kontrolpanelet. Vi vil vove at antage, at hovedårsagen til dette er den utilstrækkelige funktionalitet af den gamle version af programmet, samt dets ikke særlig bekvemme brug.

BitLocker-drevKryptering
BitLocker er blevet tilføjet til datakryptering. Tidligere kunne informationer krypteres ved hjælp af NTFS-filsystemet, men BitLocker giver mere pålidelig beskyttelse. Til dette skal der dog installeres et særligt TPM-modul på din computer. Disse findes ofte på bærbare computere til virksomheder. Tidligere blev tredjepartssoftware brugt til at bruge et sådant modul, men nu er dets support dukket op på OS-niveau.


Udformningen og grænsefladen for dato- og klokkeslætsindstillingsvinduet er ændret. Nogle parametre blev flyttet andre steder hen, og uret blev flottere.

Opsætning af opstartsprogrammer er tilføjet som et separat punkt. I dette afsnit kan du indstille både listen over programmer, der starter, når operativsystemet starter, og autorun-parametrene, når du indsætter en cd. Sidstnævnte kunne slet ikke konfigureres i tidligere versioner af Windows. Kun hvis du bruger tredjepartssoftware eller direkte gennem registreringsdatabasen.

Vi har allerede skrevet om den avancerede søgefunktion i Windows Vista. Specielt til dette er der i kontrolpanelet dukket et særskilt afsnit vedrørende indeksering op. Her kan du angive de mapper (eller partitioner) på din harddisk, der skal indekseres først. Indeksering vil fremskynde søgningen gennem filer flere gange, hvis den er konfigureret korrekt.

WindowsMobilitetscenter
Endnu en "faciliteter" for ejere af bærbare computere. Alle grundlæggende handlinger, når du arbejder med en mobil pc, kan administreres via Windows Mobilitetscenter. Sidstnævnte omfatter lydstyrke, batteriniveau, trådløst netværk, tilslutning af en ekstern skærm, synkronisering med en anden computer og præsentation.

For bedre at bruge din computer kan Windows Vista måle dens ydeevne, hvorefter den bliver vurderet. Den kan ses i afsnittet Performance Information. Den samlede vurdering er ikke gennemsnittet af alle måleparametre, men den laveste af dem. I vores tilfælde var det "svage led" hukommelsen og videokortet. Vista lancerede dog stadig Aero-grænsefladen.


Alle udseendeindstillinger er blevet grupperet i en separat "Tilpas" sektion. I Windows XP er der også en sådan gruppering, men hoveddelen af indstilling af tema, skrivebordsbaggrund, pauseskærm, vinduesdesign og opløsning er placeret i ét vindue med mange faner, hvorimod de i Windows Vista er spredt over forskellige vinduer. Men antallet af tilgængelige parametre til ændring er ikke ændret.


Energispareprofiler er også konfigureret i et separat Power Options-element. Deres konfiguration og oprettelse er blevet mere visuel og bekvem i sammenligning med Windows XP.




I Windows Vista tilføjede Microsoft talefunktioner. Nu kan styresystemet læse elektronisk tekst og også genkende stemme. Noget lignende har længe været implementeret af tredjeparts softwareudviklere, ligesom Microsoft selv introducerede stemmegenkendelsesfunktioner i MS Office-pakken for flere år siden. Interessant nok findes et næsten lignende element i Mac OS X-kontrolpanelet. Desuden har det været der i ret lang tid. Derfor nytter det ikke noget at sige, at Microsoft har fundet på noget nyt.


Operativsystemets brugerkontoindstillinger er blevet ændret. Nu kan du fra afsnittet Brugerkonti ændre ikke kun adgangskoder og adgangsrettigheder, men også deaktivere eller aktivere funktionen Brugerkontokontrol, hvilket simpelthen kan irritere nogle nye Vista-brugere.
Dette afslutter vores korte undersøgelse af Windows Vista-indstillinger og går videre til dets administrative muligheder.
Forbindelse med folket
Windows Vista-netværksundersystemet har gennemgået betydelige ændringer siden den tidligere version af operativsystemet. Udviklerne var mere opmærksomme på mobile brugere, moderne internetadgangsteknologier og sikkerhed. Du vil muligvis bemærke en vis komplikation og opdeling af en opgave i flere og en vis omstrukturering af indstillinger og objekter.
Lad os se på mappen "Network Neighborhood", som har været kendt for alle siden de første versioner af Windows.


netværk (XP)

netværk (Vista)
Umiddelbart er der ikke dukket noget nyt op, men hvis der er enheder på netværket som ADSL-modemmer, diverse routere, så vil de også blive vist sammen med alle de kendte computere. Vi kunne heller ikke finde noget, der ligner arbejdsgrupper. Alle computere er på én stor liste, og den eneste måde at navigere gennem dem på er at søge.
I Windows Vista er styringen af netværksindstillinger og enheder blevet lidt omdesignet. Fra nu af er det primære sted, hvor alle netværksmuligheder er tilgængelige, netværks- og delingscenteret.

Udviklerne var virkelig opmærksomme på netværkssikkerheden i operativsystemet, hvilket som standard gør computeren usynlig på netværket. Alle indstillinger relateret til netværksaktivitetsstyring er pænt grupperet og veldokumenteret. Lad os se på hver af dem.

Netværk Opdagelse
Denne indstilling bestemmer, om computeren vil søge efter netværksenheder og grupper på det lokale netværk eller ej.

Ved at aktivere denne mulighed, vil brugeren være i stand til at åbne adgang til mapper fra netværket. I tidligere versioner af Windows-operativsystemet var denne mulighed aktiveret som standard, men igen af sikkerhedsmæssige årsager er det blevet tilrådeligt at tillade, at indstillingen konfigureres manuelt.

Indstillingen giver dig adgang til delte mapper på din computer. Den har tre parametre:
- adgang er åben for alle, skrivebeskyttet
- adgang åben for alle til læsning og skrivning
- deaktiver adgang for alle undtagen de konti, der er registreret på computeren.

Den tilsvarende indstilling bestemmer, om dine printere vil være tilgængelige fra netværket.
Bestemmer, om lokale konti vil blive brugt til at bekræfte brugeren, når den tilgår en computer fra netværket (kun hvis computeren ikke er et domænemedlem).

Adgangskode beskyttet deling
Og den sidste, ikke nye, men ekstremt interessante mulighed Medier Deling styrer, om dine mediefiler er tilgængelige over netværket. En lignende funktion har været implementeret i lang tid og er populær blandt brugere af iTunes-afspilleren i Mac OS X-operativsystemet.
Der er en klar stigning i funktionaliteten, men de største ændringer påvirkede dybden af netværksundersystemet. For at understøtte moderne teknologier, og især IPv6-protokollen, skulle programmører arbejde hårdt på en ny implementering af arbejdet med netværket. I stedet for at tilføje til de gamle moduler, der blev brugt i Windows XP, blev det besluttet at skrive alt fra bunden, styret af de seneste fremskridt inden for teknik. Mange eksperter betragter denne handling som noget hensynsløs, men behovet opvejede faren for at opdage nye sårbarheder.
For at fuldføre sammenligningen med Windows XP, lad os se på mappen, der tidligere hed "Netværksforbindelser"

Netværksforbindelser (XP)

Netværksforbindelser (Vista)
Ved første øjekast kan du kun bemærke fraværet af en netværksforbindelsesguide, som nu er placeret i "Netværks- og delingscenter" og hedder "Opsæt forbindelse eller netværk". Lad os straks tale om dens vigtigste ændringer.
Den første og mest markante ændring er udseendet.

Ny forbindelsesguide (XP)

Ny forbindelsesguide (Vista)
Det er nu muligt at oprette forbindelser til et trådløst netværk, som tidligere skulle konfigureres fra et separat hjælpeprogram. Jeg blev positivt overrasket over forenklingen af proceduren for oprettelse af forbindelser, som er ledsaget af gode tips. Når du opretter en forbindelse, viser guiden muligvis en advarsel om, at computeren allerede er tilsluttet.
Lad os kort se på de mest interessante aspekter af den nye netværksforbindelsesguide. Langs stien "Opret forbindelse til internettet" -> "Trådløst" er en guide til at oprette forbindelse til hot-spots (trådløse offentlige internetadgangspunkter), som ofte er installeret i lufthavne, togstationer og caféer, tilgængelig.


På denne måde kan du oprette flere forbindelser og bruge dem efter behov, og aktivere den du har brug for i hver konkret situation. Med andre ord er dette en ret bekvem implementering af netværksprofiler.
Ved at følge stien "Opret forbindelse til internettet" -> "Broadvand (PPPOE)" kan du konfigurere en forbindelse ved hjælp af PPPOE-protokollen, som bruges af mange udbydere som et alternativ til den ressourcekrævende PPTP (VPN). I betragtning af de specifikke forhold ved at oprette forbindelse til internettet i vores lande, ville det være logisk at tilføje VPN til samme punkt som PPPOE og ikke tage det uden for "internettets grænser". Det er noget skuffende, at de tilgængelige muligheder ved oprettelse af en PPPOE-forbindelse slet ikke har ændret sig siden Windows XP's dage, selvom du i praksis nogle gange skal angive yderligere parametre, og tredjepartsudviklinger vil igen være påkrævet til disse formål.

Guidens noget tvetydige punkt er "Konfigurer trådløs router eller adgangspunkt". Dette afsnit er beregnet til at hjælpe dig med at konfigurere de fundne trådløse enheder inden for din rækkevidde og opbygge et sikkert trådløst netværk baseret på dem. Efter at have konfigureret adgangspunktet via webgrænsefladen, vil guiden bede dig om at angive nogle flere sikkerhedsindstillinger og indsætte et USB-drev for at gemme indstillingerne.




Indtastning af en sætning forWPA-kryptering


Gemmer indstillinger tilUSB-opbevaring
Oprettelse af en internetforbindelse via modem og VPN er praktisk talt ikke forskellig fra en lignende procedure i Windows XP, så vi vil ikke fokusere vores opmærksomhed på dem. Jeg vil kun bemærke, at i PPPOE-forbindelser er netværkstjenesterne "Client for Microsoft Networks" og "File and Printer Access Service" automatisk deaktiveret, hvilket genererede unødvendig Netbios-trafik på internetforbindelsen og bidrog til spredningen af den berygtede msblast-klasse virus, der bruges til dets distribution, et hul i RPC-serveren. Det er muligt, at med udgivelsen af Windows Vista vil dette ikke blive genstand for tæt opmærksomhed fra hackere.

Det er ikke klart, hvorfor i VPN alt forbliver det samme i denne henseende. Lad os tage et kig på, hvad der har ændret sig i dybden af netværksindstillinger. Vinduet med netværksforbindelsesegenskaber er nu blevet modalt, og du kan ikke længere åbne egenskaberne for andre netværkskort.
Ud over standardsættet af installerede tjenester og protokoller siden Windows XP, er der dukket flere nye op: Link-Layer Topology Discovery Mapper I/O Driver og Link-Layer Topology Discovery Responder. Baseret på navnene får de nu til opgave at identificere netværksenheder og sætte computeren op til at fungere effektivt på netværket.

XP)

Egenskaber for lokalforbindelse (Vista)
Lad os huske på, at i Windows XP var IPv6-protokollen en slags tilføjelse til netværkstjenester og dukkede kun op for anstændighedens skyld. I Vista er dette en færdiglavet, velfungerende mekanisme, der passer godt sammen med den fjerde version af TCP/IP. Dets tilstedeværelse er nu mere en mode end en nødvendighed, da IPv6-understøttelse endnu ikke er implementeret overalt. Dette vil dog i fremtiden gøre det muligt at opgive NAT-teknologi, sikre og løse problemer i forbindelse med de opståede mangler ved IPv4.

IndstillingerIPv4

IndstillingerIPv6
Ændringerne påvirkede også det lavere niveau - routing af netværkspakker. Mange mennesker ved, at tilbage i Windows XP var det umuligt at opdele trafik mellem grænseflader ved hjælp af operativsystemet. Dette førte til, at pakker fra andre netværksenheder frit kunne overføres fra grænseflade til grænseflade, med andre ord, videresendelse mellem grænseflader var aktiveret som standard. Windows Vista har ikke denne ulempe, som måske ikke falder i smag hos nogle brugere.
Lad os se nærmere på implementeringen af at arbejde med trådløse netværk. Vista var særlig opmærksom på dem, og nu har systemet avancerede funktioner til at arbejde med 802.11-standardenheder.


XP)

Administration af trådløst netværk (Vista)

Opsætning af sikkerhed på trådløse netværk (Vista)
Det er værd at være opmærksom på sikkerhedsfunktionerne. Systemet genkender automatisk alle tilgængelige krypterings- og autentificeringsmuligheder på dit trådløse netværk og forsøger at vælge de stærkeste algoritmer.
Vi havde Windows Vista Ultimate i vores hænder, så vi var i stand til at teste dens ydeevne i et domæne, der kører Windows 2003 Server. Lad os sige med det samme, at der ikke blev bemærket væsentlige ændringer, hverken når du tilføjede en computer til et domæne, eller når du arbejdede på en computer, sammenlignet med Windows XP.
Tilføjelsesguiden fuldførte sit arbejde og bad om at genstarte. Herefter ændrede login-vinduet sig i Windows XP, hvilket vi ikke kunne opdage i Vista. Det eneste, der forårsagede kritik, var manglende evne til at vælge autorisationsmetoden (domæne eller lokal computer) i rullelisten, som det var før. Som standard er domænelogin indstillet, og for at logge på den lokale computer skal du manuelt angive dens navn. I vores eksempel er dette BUGZdolphinik.
Efter at have tilmeldt sig et domæne, åbnede der sig tidligere skjulte muligheder i nogle dele af systemet. For eksempel er der dukket en Search Active Directory-knap op i netværksmappen, hvormed du kan finde den ønskede person, printer eller computer.
Efter at have "vanhelliget" Windows XP Service Pack 2 med en form for firewall, rejste udviklerne spørgsmålet om at forbedre den radikalt, hvilket gav gode resultater i Vista. Det kan ikke siges, at det er blevet en fuldgyldig analog af de bedste tredjepartsudviklinger, men den nødvendige grundlæggende funktionalitet er til stede.



Konfiguration af beskyttelsesindstillinger (XP)

Konfiguration af beskyttelsesindstillinger (Vista)

Indstillinger

Indstillinger
Ud over at blokere trafik ved porte, protokoller og retninger, er det muligt at specificere et forbud mod adgang til netværket for individuelle applikationer og tjenester. Standardlisten over foruddefinerede regler indeholder 27 poster, der beskriver tilladelser til lokale Windows-applikationer. Der kunne ikke findes andre foruddefinerede porte.


Eksternt er firewall-konfigurationsværktøjet stort set uændret siden Windows XP, men du kan ikke kun styre beskyttelsesfunktioner fra det. En mmc-snap-in kaldet "Windows Firewall med avanceret sikkerhed" blev oprettet til administratorer.

Nyt kontroludstyrFirewall


KernelindstillingerFirewall

TabFirewall, dedikeret til protokolleniPsec

IndstillingerIPsec

Af alle de ting, der umiddelbart fanger dit øje, vil jeg gerne bemærke fremkomsten af muligheden for at importere og eksportere regler. Eksporterede indstillinger gemmes i XML-format i en fil med filtypenavnet wfw.

mmc-snap-in'en giver dig mulighed for at bruge indbyggede guider til at oprette de nødvendige firewall-regler vedrørende et eller andet aspekt af systembeskyttelse.
I stedet for en lang og unødvendig beskrivelse af mulighederne for at opsætte en firewall ved hjælp af mmc-snap-in'en, giver vi skærmbilleder af den.








Overvågningsafsnittet viser virkningen af reglerne og tilstedeværelsen af potentielle huller i computerens beskyttelse.

TilstandsovervågningFirewall
Udviklerne bedragede os ikke, da de sagde, at det var denne del af systemet, der ville gennemgå grundlæggende ændringer. Blandt hele sættet af funktioner vil jeg gerne bemærke opsætningsguiden, tilstedeværelsen af revisionsværktøjer og muligheden for at eksportere og importere skabeloner. I Windows Vista er Windows Firewall virkelig en god systembeskytter og vil helt sikkert hjælpe dig med at undgå mange problemer kendt siden Windows XP.
Som opsummering af det overordnede resultat af netværksundersystemet vil jeg gerne bemærke følgende: udviklerne gjorde et godt stykke arbejde med implementeringen, efterlod den nødvendige funktionalitet i det såkaldte brugerrum (brugerrum) og tog alt andet uden for rækkevidde af den gennemsnitlige persons sind. Således kan en Windows XP-bruger nemt finde alle de nødvendige funktioner, opdage en række behagelige innovationer, og administratorer vil bemærke en klar stigning i tilpasningsmuligheder og en forenkling af de allerede velkendte handlinger ved opsætning af en computer.
Implementeringen af IPv6-protokollen i den nærmeste fremtid kan få mange brugere til at skifte til denne version af operativsystemet. Nogle ændringer af hovedkomponenterne i netværkskonfigurationen kan i første omgang forårsage besvær, men du vænner dig hurtigt til det, og du vil bemærke, at der bruges meget mindre tid på at udføre nogle netværksoperationer, og selve processen er blevet meget sjovere.
Kombiner inkompatibel
På tærsklen til udgivelsen af Windows Vista er mange brugere bekymrede over spørgsmålet: "Vil mine programmer, der fungerede så godt på Windows XP, også fungere i det nye operativsystem?" I dette afsnit af artiklen vil vi forsøge at besvare det.
Så hvilke vanskeligheder kan programmet støde på, når det kører under Windows Vista? I forskellige sekvenser, User Account Control (UAC), Program Compatibility Assistant (PCA), Windows Aero Interface, Windows Defender (WD), Windows Firewall (WF) vinduer, samt dialogbokse i selve operativsystemet, som normalt rapporterer manglende evne for at starte programmet (hvorefter applikationsstarten afbrydes). Lidt meget, ikke? Og hvis du også tager i betragtning, at der kan være flere PCA-vinduer per programstart, så er det slet ikke sødt...
Hvad vil Windows Vista tilbyde os, hvis det program, vi har så meget brug for, er "ikke helt kompatibelt" med dette operativsystem? Sammenlignet med Windows XP har situationen med Windows Defender (WD) og Windows Firewall (WF) ikke ændret sig. Disse hjælpeprogrammer dukker kun op én gang (hvis svaret er positivt eller negativt), når du starter programmet første gang.
Lad os overveje situationen med UAC. Dens vindue vises i de fleste tilfælde, før programinstallationen starter. Det er på dette trin, du tillader installationsprocessen at bruge fulde administratorrettigheder og fortsætte med installationen. Den eneste måde at slippe af med dette vindue er ved at deaktivere selve UAC, hvilket Microsoft ikke anbefaler at gøre.
Bemærk, at hvis Windows Vista "kender" programmet, så vil UAC-vinduet have titlen "Et program skal have din tilladelse til at fortsætte", og hvis ikke, så vil titlen være "Et uidentificeret program vil have adgang til din computer".
Situationen med PCA er lidt mere kompliceret. PCA-vinduer er opdelt i to typer: med installationsfortsættelsen tilgængelig og med den utilgængelige. Nogle gange kan PCA foreslå at genstarte programmet/installationen med ændrede parametre (lad os sige med det samme - nogle gange hjælper dette). Det skal bemærkes, at i PCA-vinduer med mulighed for at fortsætte med at køre, er der et afkrydsningsfelt "Vis ikke denne besked igen", hvilket forenkler situationen lidt.
Nogle gange understøtter programmet muligvis ikke Aero-grænsefladen. Dette skyldes detaljerne i dens interne implementering (programmøren implementerede "sine" vinduer i sit program og brugte ikke færdige konstruktører osv.). I dette tilfælde, mens programmet kører, vil Windows Vista skifte den grafiske grænseflade til "normal" tilstand, og efter at have afsluttet programmet, der forårsagede skiftet, vil det returnere dine smukke vinduer til deres plads. Desværre kender vi ikke årsagen til, at Vista ikke kan tolerere, at shader-kammerater er i nærheden af et sådant program.
Så nu kan vi lave en foreløbig konklusion - på trods af de globale ændringer i Windows Vista med hensyn til sikkerhedspolitik, har Microsoft-programmører gjort alt for at sikre, at dine applikationer starter og fungerer korrekt.
Det ville være uforsigtigt ikke at lave en lille test for at køre forskellige applikationer. Vi brugte bevidst ikke de nyeste versioner af nogle programmer. Lad os komme igang.

Efter at have specificeret tabeldataene, lad os gå videre til en mere detaljeret beskrivelse. Lad os på forhånd tage forbehold for, at vi ikke vil beskrive programmer, hvis arbejde ikke har forårsaget nogen klager.
Nero 6.6.0.14
"Good old friend" Nero 6.6.0.14, som klarede sig godt i Windows XP. Dette er den seneste version af denne pakke fra den 6. serie, som blev kendetegnet ved sin "lethed". Når du installerer på Windows Vista, vises PCA-vinduet:

Når jeg starter Nero Burning ROM (nero.exe), dukker PCA'en op igen.

I dette tilfælde kommer afkrydsningsfeltet "Vis ikke..." og knappen "Kør program" til undsætning.
Når du starter Nero Express (nero.exe /w), dukker PCA'en op sådan her.

Ved første øjekast er løsningen indlysende, men efter fortsat at starte programmet, dukker et andet vindue op, der informerer brugeren om, at det er umuligt at fortsætte med at køre programmet. Dette ser lidt mærkeligt ud, givet det faktum, at Nero Express er den samme Nero Burning ROM, med den eneste forskel, at nero.exe startes med parameteren /w.

Neros "funktioner" slutter ikke der. Ved afinstallation af programmet rapporterer PCA, at det er umuligt at fjerne ImageDrive.exe, men afinstallationsprocessen afbrydes ikke og fuldføres. Af nysgerrighed kiggede vi også i mappen, hvor Nero tidligere var installeret. Der var virkelig en fil kaldet ImageDrive.exe sammen med en dll-fil, som Explorer slettede uden problemer.

CyberLink PowerDVD 6.0.0.11

DrWeb 4.33.2.04140
Når det startes, vises PCA-vinduet med mulighed for at fortsætte programmet:

Med hensyn til funktionalitet er der ingen klager over Dr.Web scanneren, men hvad angår Spider Guard, er der mindre klager. Tidligere, i Windows XP, efter indlæsning af operativsystemet, viste det omkring hundrede scannede filer. Under Windows Vista er dette tal nul. Desuden, uanset hvilke handlinger brugeren udfører, ændres denne tæller ikke. Det er logisk at antage, at Spider Guard simpelthen ikke virker. Det kan skyldes, at det er implementeret som en service.
Alkohol 120 % 1.9.5.4212 og Alkohol 120 % 1.9.5.3823
Dette program er et af de få, der ikke blev installeret på trods af alle vores tricks. Efter start af installationen dukkede det samme vindue altid op

I Windows XP vises et sådant vindue kun, hvis andre programmer er installeret uden genstart før installation af Alkohol.
Bad Copy Pro 3.75
På trods af at programmet er installeret normalt, hænger processen i hukommelsen efter lanceringen, men grænsefladen indlæses ikke.
Samlet afinstallation 3.61
Når du starter programmet, vises et UAC-vindue. Uanset brugerens valg vil resultatet være det samme - programmet starter ikke. Hvis svaret er positivt, vil brugeren kunne se en besked i UAC-vinduet

Flagermusen! 3.80.06
UAC kun efter PCA er startet. I dette program går vognen foran hesten - under installationen kommer PCA vinduet frem før UAC.

Når du starter det installerede program, vises PCA-vinduet igen, som stadig kan være skjult for efterfølgende lanceringer

QIP 7997
På trods af at dette program ikke åbner nogen "ekstra" vinduer, når det startes, vises PCA-vinduet, når det er lukket:

Nogle programmer kan opleve de samme fejl, når de arbejder under Windows Vista:
- manglende evne til at gemme dine indstillinger (WinUHA 2.0 RC1)

- Forkert placering og gengivelse af kontroller i vinduets titellinje (ZipMagic 4.0, Nero CD DVD Speed)


- forkert drift af tjenester (Spider Guard)
CCleaner 1.35
På trods af at der ikke dukker nogen meddelelser om operativsystemet op, når programmet startes, startede selve programmet ikke og viste følgende meddelelse:

Der er problemer med de komponenter, der bruges til at udvikle programmet.
CD Roller 6,40
Når du starter, vises en meddelelse:

Hide-IP Platinum 3.2
På trods af at der ikke blev observeret nogen artefakter i programmet, dukker følgende vindue op, når du lukker det:

KillWatcher 1.52
Programmet fungerer korrekt. Det eneste program (fra den testede liste), der korrekt rapporterede sit "problem" ved afslutning.

BlindWrite 5.2.24.163
Den første lancering af dette program i operativsystemet er ledsaget af installationen af sin egen driver. Ser vi på, hvordan nogle programmer fungerer med indstillingsfiler og tjenester, og under hensyntagen til det faktum, at den yderligere korrekte drift af programmet er sikret af driveren, er vi i tvivl om dets funktionalitet. Men al vores frygt var forgæves. Efter et positivt svar på spørgsmålet om behovet for at installere driveren (se skærmbillede), lykkedes lanceringen. Desuden dukker der ingen irriterende vinduer op under efterfølgende lanceringer.

Som en konklusion på dette afsnit, lad os opsummere nogle statistikker:
- 49 programmer fungerer nøjagtigt det samme som Windows XP;
- 6 programmer arbejdede med begrænset funktionalitet eller med mindre "overraskelser";
- 6 programmer kunne ikke starte under Windows Vista.
I alt 61 programmer blev testet.
Hvilken russer kan ikke lide at køre hurtigt?
En smuk grænseflade, mange nye funktioner, ekstra software og support til de nyeste netværksstandarder - alt dette tilbydes potentielle brugere af Windows Vista. Men spørgsmålet opstår, hvordan vil dette påvirke ydeevnen? Alle har set systemkravene til det nye operativsystem fra Microsoft. De er mildest talt imponerende. Men vil hastigheden på tidligere udgivne programmer, inklusive spil, ikke falde? Vi vil forsøge at besvare dette spørgsmål i dette underafsnit.
Lad os straks tage forbehold for, at på det tidspunkt, hvor testresultaterne blev taget, havde hverken ATI (AMD) eller NVIDIA præsenteret de endelige versioner af deres drivere til Vista. Derfor er det muligt, at mange fejl vil blive rettet i fremtidige udgivelser, samt ydeevneforbedringer.
Al test blev udført på en computer med følgende konfiguration:
- processor – AMD Athlon 64 X2 4200+ (Socket AM2, 2,2 GHz, 2 x 512 KB L2);
- bundkort – MSI K9N Platinum (Socket AM2, nForce 590 SLI);
- RAM – 2 x 512 DDR2-667 Apacer;
- grafikkort – PowerColor Radeon X1650 Pro (256 MB);
- OS:
- Windows Vista Ultimate;
- Windows XP Professional Service Pack 2.
- chauffører:
- Vista standard driver;
- ATI Catalyst 8.21 Beta;
- ATI Catalyst 6.11.
Før jeg går videre til resultaterne, vil jeg gerne bemærke, at nogle af testene nægtede at køre eller installere. For eksempel "antydede" PCMark 2005, at den ikke kender andet end Windows XP og ikke vil vide det. Det samme kan siges om den yngre 3DMark. WinBench-pakken til test af ydeevne i kontorapplikationer nægtede også at virke.
resultater
Med ATI-skærmkort fungerer Windows Vista fantastisk med sin egen driver. Vi besluttede at tjekke, om situationen ville ændre sig væsentligt, hvis vi installerede ATI-driveren, så diagrammerne for Vista indeholder to grafer: med standarddriveren og ATI Catalyst-driveren.



Lad os starte med ren matematik. Forskellen i test er minimal. Kun i ScienceMark 2.0's Primordia-test var Windows XP langsommere end Vista. Tilsyneladende var sidstnævnte i stand til mere effektivt at fordele belastningen mellem processorkernerne. I gengivelsesopgaven inkluderet i CINEBENCH viste alle operativsystemer det samme resultat.

Hukommelsescontrolleren indbygget i Athlon 64 X2-processoren bruges mere effektivt i Windows XP. Sandt nok er forskellen ret ubetydelig og overstiger ikke 1%.

Og her er de første "mærkværdigheder". WinRAR kører på uforklarlig vis halvt så langsomt med standard Vista-grafikdriveren, som den gør, når Catalyst er installeret. Alligevel er arkivering primært en belastning af processoren og hukommelsen. Måske indlæser standarddriveren flere af disse to komponenter under driften. Windows XP viser de bedste resultater. Sandt nok er de kun lidt bedre.


Med undtagelse af processortesten i 3DMark 2005 stillede alle grafer sig op efter hinanden med et lille hul. Den første er Windows XP, den anden er Vista med Catalyst, og den tredje er Vista med standarddriveren. Hvad angår 3DMark 2005, er det sandsynligt, at Vista igen var i stand til at indlæse de to processorkerner mere effektivt, hvilket var årsagen til, at dette styresystem kom frem. 3DMark 2006 bruger som bekendt en anden test, som selv belaster processoren hårdt. Af denne grund var OS-hjælp simpelthen ikke nødvendig der.

Der sker noget utænkeligt i spil. Ydeevne i OpenGL-spil mangler som klasse. Der er en åbenlys fejl i OpenGL-driveren. I resten er Windows XP også foran, dog ikke med så markant en margin.

Situationen med OpenGL acceleration bekræftes af CINEBENCH testen. I Cinema 4D, som kun bruger processorressourcer til at accelerere grafik, er resultaterne identiske for både Vista og XP. Men hvor 3D-acceleration er aktiveret, falder ydeevnen, mens den i Windows XP øges med en størrelsesorden.
Baseret på vores testresultater vil vi ikke anbefale at opgradere til Windows Vista, især hvis du er en gamer. Samlet set faldt ydeevnen i 3D-applikationer en smule. Og Microsoft, ATI og NVIDIA programmører har helt klart mere arbejde at gøre på OpenGL. Derudover er der indtil nu ikke udgivet en eneste endelig version af driveren, der understøtter DirectX 10. Dette på trods af, at der allerede eksisterer GPU'er, der er kompatible med den nye version af denne API (GeForce 8).
Et gardin
Vi er nået til slutningen. Efter kort at have kigget gennem de store vidder af Windows Vista, kan vi ikke anbefale at købe det i den form, som det kom til os. Hovedårsagen til dette er flere mangler samt øgede krav til computerkonfiguration.
Vi mener, at det ikke vil være særlig svært at vælge den bedste Windows Vista-mulighed for dig blandt de seks tilbudte. Men udsigten til at opgradere din computer på grund af nye smukke små ting vil næppe tiltrække den gennemsnitlige bruger. Men det er halvdelen af besværet. Meget vigtigere er problemet med kompatibilitet med gamle programmer. Windows XP var berømt for det faktum, at det kørte alle programmer fra gamle Windows. I tilfældet med Vista er det modsatte tilfældet: nogle programmer virker enten slet ikke eller fungerer ufuldstændigt. Selvom understøttede produkter selvfølgelig vil opnå den nødvendige kompatibilitet.
Samlet set er systemets ydeevne faldet en smule. Dette bekræftes af vores tests, for ikke at nævne OpenGL, som vil fortsætte med at blive forbedret i nogen tid.
Et af de positive aspekter er den gode implementering af netværkskomponenten i systemet. Fuld understøttelse af IPv6 er tilføjet, den indbyggede FireWall er blevet forbedret, og sikkerheden mod hacking er blevet øget. For dette kan programmørerne fra Microsoft kun roses. Ellers er Windows Vista i slutningen af januar 2007 et råprodukt, der kræver forbedring. Hvis du skal skifte til det, vil vi råde dig til at vente mindst seks måneder.
Der er allerede skrevet en del om det nye Windows Vista-operativsystem, så brugerne burde ikke have problemer med at sætte det op. Samtidig er det stadig for tidligt at tale om en masseovergang til et nyt OS. Der er tre hovedbegrænsende faktorer, der forhindrer dette.
For det første har Windows Vista dårlig kompatibilitet med de fleste programmer, hvilket betyder, at mange af dem simpelthen ikke fungerer under Windows Vista. For at være retfærdig skal det bemærkes, at efterhånden som opdateringer til operativsystemet frigives og nye versioner af applikationer vises, er antallet af programmer, der er inkompatible med Windows Vista, gradvist faldende.
For det andet kræver Windows Vista overdrevent computerhardwareressourcer. Og da ikke alle har nye, højtydende pc'er, som Vista kan køre på med alle dens visuelle effekter, udsætter brugerne i de fleste tilfælde overgangen til den, indtil de køber en ny pc.
For det tredje gennemførligheden af overgangen. Faktisk, hvorfor skifte til Windows Vista, hvis alt fungerer fint med Windows XP, og der ikke er nogen problemer? Windows Vista har trods alt i det store og hele ikke mange funktionelle fordele i forhold til Windows XP. Hvis det nu viste sig at være mere produktivt, ville dette være et tungtvejende argument til dens fordel.
I denne artikel vil vi sammenligne ydeevnen af Windows Vista og Windows XP operativsystemer og give anbefalinger til opgradering til Windows Vista.
Diskussioner om operativsystemets ydeevne
Før vi går videre til at overveje metoden til at teste operativsystemets ydeevne, lad os prøve at mere præcist formulere, hvad vi præcist vil finde ud af, og hvad der generelt skal forstås ved et operativsystems ydeevne.
Lad os antage, at Windows Vista-operativsystemet er installeret på den samme computer den ene gang, og Windows XP er installeret på den anden, og den samme opgave startes (det antages, at der i begge tilfælde bruges de samme versioner af applikationer). Dette kan for eksempel være et script til behandling af digital fotografering, konvertering af en videofil eller noget lignende. Hvis denne opgave er hurtigere på en computer, der kører Windows Vista, kan vi konkludere det I dette tilfælde Windows Vista-operativsystemet er mere produktivt end Windows XP. Med den uændrede konfiguration af computeren og det anvendte sæt af applikationer kan styresystemets ydeevne således entydigt forbindes med den tid, det tager at udføre en bestemt opgave.
Problemet er dog, at vi med denne tilgang til begrebet operativsystemydeevne kun kan tale om ydeevne for en given computerkonfiguration og for en specifik opgave. Og fra det faktum, at et operativsystem for en bestemt pc-konfiguration viser sig at være mere produktivt end et andet, er det stadig umuligt at konkludere entydigt, at lignende resultater vil blive opnået for en anden pc-konfiguration. Det samme gælder konklusioner vedrørende sammenligninger af operativsystemets ydeevne ved brug af forskellige opgaver. Det vil sige, at det faktum, at for at løse et problem, et operativsystem viser sig at være mere produktivt end et andet, tillader os endnu ikke at konkludere, at løsning af et andet problem vil give lignende resultater.
Et andet problem med at måle operativsystemets ydeevne er, at nogle gange bruges forskellige versioner af applikationer til forskellige operativsystemer. Derfor er det for eksempel umuligt at sammenligne ydeevnen af et hvilket som helst operativsystem i Windows-familien med et hvilket som helst operativsystem i Mac OS-familien. Faktisk er det ikke klart, hvad der sammenlignes i dette tilfælde - ydeevnen af operativsystemer eller applikationer til dem. Heldigvis, når man sammenligner operativsystemer af samme familie (for eksempel Windows XP og Windows Vista), opstår dette problem ikke, da alle applikationer, der understøtter Windows Vista, som regel også understøtter Windows XP (det omvendte er dog tilfældet ).
Et andet problem forbundet med måling af OS-ydeevne er de forskellige versioner af enhedsdrivere til forskellige operativsystemer. For eksempel vil du sammenligne ydeevnen af Windows XP- og Windows Vista-operativsystemerne i nogle 3D-spil ved hjælp af en standard benchmark. Problemet i dette tilfælde er, at testresultaterne også vil blive bestemt af versionen af grafikkortdriveren, og driverne til Windows XP og Windows Vista er forskellige. Derfor er det ikke helt klart, hvad der testes i dette tilfælde - ydelsen af styresystemet eller grafikkortdriveren. Dette problem kan dog afstemmes, hvis alle installerede drivere betragtes som en del af operativsystemet. I sidste ende fungerer enhedsdrivere på OS-kerneniveau, og det ville være logisk at betragte dem som en integreret del af operativsystemet.
Benchmarkkrav til OS-sammenligning
Så efter at vi har defineret, hvad der menes med operativsystemets ydeevne, og hvilke problemer der er forbundet med dette koncept, kan vi forsøge at formulere de grundlæggende krav, der skal opfyldes, når man sammenligner styresystemernes ydeevne.
For korrekt at sammenligne operativsystemets ydeevne skal du bruge en computer med en uændret hardwarekonfiguration. For at få et mere objektivt billede er det desuden tilrådeligt at foretage en sammenligning i forskellige pc-konfigurationer. Foretag f.eks. først en sammenligning ved hjælp af en top-end computerkonfiguration og derefter en entry-level computer.
Der bør lægges særlig vægt på udvælgelsen af benchmarks (tests) til test. For det første skal de være fuldt kompatible med begge operativsystemer. For det andet, for at sammenligne OS-ydeevne, er det nødvendigt at vælge benchmarks, der giver dig mulighed for at evaluere ydeevnen af systemet som helhed og ikke af dets individuelle dele. Derfor bør du opgive syntetiske test, der minimerer operativsystemets indflydelse på testresultater og evaluere ydeevnen af individuelle computerundersystemer, såsom processor, hukommelse og harddisk. Derudover er det ønskeligt, at de anvendte benchmarks er baseret på reelle applikationer og gør det muligt at vurdere ydeevnen på tværs af forskellige applikationskategorier. For eksempel bør et benchmark ideelt set evaluere systemets ydeevne, når du arbejder med kontorapplikationer, 3D-applikationer, applikationer til oprettelse af indhold osv. I dette tilfælde kan resultaterne af sammenligning af operativsystemets ydeevne ikke knyttes til en specifik applikation, men kan udvides til kategorier af applikationer eller opgaver.
For det tredje skal benchmarks vise stabile resultater, det vil sige have god repeterbarhed. Måske, når du bruger operativsystemet Windows Vista eller Windows XP, er det den sidste betingelse, der er sværest at opfylde, og meget afhænger i dette tilfælde af selve testene og af testmetoden og af algoritmen til beregning af resultatet , og om indstillingerne af operativsystemet.
Dynamiske selvjusteringsfunktioner i Windows XP og Windows Vista operativsystemer
Problemet er, at operativsystemerne Windows XP og især Windows Vista er selvjusterende og har en så vidunderlig funktion som dynamisk justering (dynamisk tuning) til forskellige anvendelsesscenarier. Fra en almindelig brugers synspunkt er denne funktion meget nyttig, men når man tester systemets ydeevne, påvirker den stabiliteten af testresultater negativt, hvilket bør tages i betragtning.
Windows XP
Selvkonfiguration af Windows XP sker, hver gang du installerer og starter et nyt program. Det er grunden til, at testresultaterne opnået efter den første kørsel af testen, og resultaterne af den samme test opnået en dag senere under efterfølgende kørsler på den samme computer, kan variere betydeligt - på grund af selvjusteringen af operativsystemet, resultater opnået senere vil være højere.
Dynamisk selvjustering af Windows XP-operativsystemet refererer til funktioner som:
- optimering af filplacering på harddisken (Disk Efficiency Optimizations);
- optimering af indlæsning af operativsystem (Boot Prefetching);
- optimering af applikationsindlæsning (Application-Launch Prefetching).
Optimering af placeringen af filer på din harddisk
Den fysiske placering af filer på din harddisk kan have en betydelig indflydelse på systemets ydeevne. Windows XP-operativsystemet overvåger konstant filadgangsscenariet på harddisken og hver tredje dag i baggrunden optimerer det placeringen af filer for at fremskynde adgangen til dem. Oplysninger om de mest brugte filer gemmes i styresystemmappen i Prefetch-mappen (%windir%\Prefetch), og du kan se, hvilke filer der skal optimeres til placering på din harddisk i %windir%\Prefetch\ Layout.ini fil ved at åbne den i teksteditor.
Optimeret filplacering betyder, at de oftest brugte filer placeres for det første sammen, og for det andet på kanten af disken (plade), hvilket giver hurtigere adgang til dem og derved øger den samlede systemydelse. Husk, at egenskaber såsom adgangstid, adgangstid og lineær læse- (skrive)hastighed afhænger af den fysiske placering af dataene på harddiskpladen.
Optimering af placeringen af filer på en harddisk bliver især vigtig, når du bruger harddiske med stor kapacitet.
Bemærk, at optimering af placeringen af filer på harddisken, periodisk udført af Windows XP i baggrunden, ikke erstatter defragmenteringsproceduren. Derfor er det periodiske behov for at defragmentere harddisken fortsat relevant. Når du bruger den indbyggede defragmentering i operativsystemet, forstyrres den optimerede filplaceringsstruktur ikke.
Opstartsoptimering af operativsystemet
Optimering af indlæsningen af operativsystemet (Boot Prefetching) fører til øget indlæsningshastighed af operativsystemet. I dette tilfælde sporer operativsystemet alle de filer, der er nødvendige for at starte operativsystemet, og optimerer deres placering på harddisken. Derudover, under indlæsningsprocessen af operativsystemet, bliver de påkrævede data forudindlæst i RAM, det vil sige, at de data, som der formodentlig kræves adgang til, er forudindlæst i RAM. Det er vigtigt at bemærke, at Boot Prefetching-proceduren først begynder efter tredje genstart operativsystem, når der er akkumuleret nok information til at optimere filplacering.
Optimering af applikationsdownloads
Optimering af applikationsindlæsning (Application-Launch Prefetching) er ikke meget forskellig fra proceduren til optimering af operativsystemindlæsning. Dets betydning er, at Windows XP-operativsystemet overvåger alle data, der bruges af lancerede applikationer og optimerer deres placering på harddisken, og også forhåndshenter disse data til forudindlæsning i RAM. Bemærk, at når applikationen startes første gang, hentes data ikke på forhånd. Det er derfor, hvis vi taler om en testapplikation (benchmark), så viser den første testkørsel normalt lavere resultater end alle efterfølgende.
Windows Vista
Windows Vista-operativsystemet har endnu mere avancerede værktøjer til selvkonfiguration sammenlignet med Windows XP-operativsystemet. Faktisk gælder alle funktionerne til at optimere placeringen af filer på harddisken, indlæsning af applikationer og operativsystemet, som er karakteristisk for Windows XP, ligeligt for Windows Vista-operativsystemet. Derudover byder Windows Vista-operativsystemet på nye ydeevneteknologier såsom SuperFetch, ReadyBoost, ReadyBoot, ReadyDrive og ny hukommelsesstyringsteknologi.
Derudover har Windows Vista-operativsystemet en funktion såsom filindeksering for at sikre, at du hurtigt kan finde de oplysninger, du har brug for.
Faktisk skal vi nu kun sætte os ind i teknologier som SuperFetch, ReadyBoot og filindekseringsfunktioner, da de bestemmer mulighederne for dynamisk selvjustering og påvirker stabiliteten af resultater under test.
SuperFetch-teknologi
SuperFetch-teknologi er på en måde en udvikling af Boot Prefetching og Application-Launch Prefetching-teknologier. SuperFetch-teknologi optimerer placeringen af filer på harddisken, kombineret med evnen til at læse forud for disse filer baseret på overvågede dataadgangsstatistikker. Dette tager højde for historikken for hukommelsesadgange over en lang periode. Derudover er SuperFetch-teknologien uadskillelig fra den nye hukommelseshåndteringsteknologi.
Mens Windows XP bruger dataforhåndshentning til at fremskynde indlæsningen af operativsystemet og programmerne, gælder dataforudhentningsmekanismen i Windows Vista for enhver type anvendt data. Faktisk forsøger Windows Vista at forudsige, hvilke data der er nødvendige og indlæse dem i RAM på forhånd. Data, der er forudhentet (læs forud) placeres af hukommelsesadministratoren i en speciel cache kaldet Standby-listen. Det er vigtigt at bemærke her, at Windows Vista-operativsystemet bruger en fundamentalt anderledes cache til at gemme forudhentede data end Windows XP. I dette tilfælde understøttes en mekanisme til prioritering af indlæste hukommelsessider (hver hukommelsesside er tildelt en prioritet fra 0 til 7), og der oprettes otte ventelister i cachen, som hver lagrer hukommelsessider med et prioritetsniveau.
SuperFetch-funktionen kører som en Windows-tjeneste i Service Host-processen (%SystemRoot%\System32\Svchost.exe). Den sporer historikken for adgang til hukommelsessider og instruerer hukommelsesadministratoren i at forudindlæse data eller kode fra filer på disken eller fra sidefilen til ventelisten, samt instruktioner om at tildele hukommelsessider prioritet. SuperFetch-tjenesten forbedrer i høj grad hukommelsessidesporing ved at tage højde for sider, der tidligere blev indlæst i hukommelsen, men som efterfølgende blev frigivet af hukommelsesadministratoren for andre data og kode. Disse oplysninger gemmes i mappen %SystemRoot%\Prefetch som scriptfiler med en *.db-udvidelse sammen med standard-read-ahead-filer, der bruges til at optimere applikationsstart. Med detaljerede oplysninger om hukommelsesbrug kan SuperFetch forhåndshente data og kode, når fysisk hukommelse er frigivet.
Når hukommelse frigøres (f.eks. når en applikation afsluttes, eller når en applikation frigiver allokeret hukommelse), instruerer SuperFetch-tjenesten hukommelsesadministratoren om at indlæse nyligt hentede data og kode. Denne procedure udføres med en hastighed på flere sider pr. sekund med meget lav I/O-prioritet, så forudindlæsning forstyrrer ikke brugeren og andre aktive applikationer.
ReadyBoot teknologi
ReadyBoot-teknologien er designet til at fremskynde indlæsningen af operativsystemet og bruges kun, hvis computeren har mere end 700 MB RAM. Hvis systemet bruger mindre RAM, er fremlæsningsmekanismen ved indlæsning af Windows Vista ikke forskellig fra den mekanisme, der bruges ved indlæsning af Windows XP.
ReadyBoot-teknologien bruger en speciel cache i RAM til at optimere operativsystemets boot-proces, hvis størrelse afhænger af den samlede mængde af tilgængelig RAM.
Efter hver opstart af operativsystemet i inaktive øjeblikke analyserer en særlig tjeneste information om filadgange for de fem tidligere belastninger og bestemmer, hvilke filer der blev tilgået, og hvor de er placeret på disken. Baseret på denne analyse planlægger tjenesten cachelagring til næste systemstart. Behandlede oplysninger om opkald gemmes i mappen %SystemRoot%\Prefetch\Readyboot, og cacheplanen gemmes i registreringsdatabasenøglen HKLM\System\CurrentControlSet\Services\Ecache\Parameters.
Filindekseringsfunktion
En anden nyskabelse af Windows Vista-operativsystemet er filindekserings- og søgetjenesten, som giver hurtig søgning efter forskellige dokumenter, fotos, e-mails og andre data. Det kører som standard og overvåger ændringer i indholdet af NTFS-filsystemet. Som standard er kun en del af brugerdata indekseret, og indekseringstjenesten kører med lav prioritet, når indholdet af filsystemet ændres.
Generelle anbefalinger til test i Windows XP og Windows Vista operativsystemer
Så det største problem ved test af systemer med installerede Windows XP og Windows Vista operativsystemer er at sikre gentagelighed af testresultater under hensyntagen til disse operativsystemers dynamiske selvindstillingsfunktioner.
Der er to mulige testscenarier. Den første af disse er fuldstændigt at deaktivere alle dynamiske selvindstillingsfunktioner ved at konfigurere operativsystemer. Det er virkelig muligt at gøre dette. For eksempel kan du i både Windows XP og Windows Vista deaktivere optimering af diskfilplacering ved at foretage passende indstillinger i registreringsdatabasen. For at gøre dette skal du indstille Enable-nøglen til N i registreringsdatabasenøglen HKLM\SOFTWARE\Microsoft\Dfrg\BootOptimizeFunction (standardværdien af parameteren er Y).
For at deaktivere dataforhentningsfunktioner skal du i Windows XP- og Windows Vista-operativsystemerne foretage ændringer i registreringsdatabasenøglen HKLM\SYSTEM\CurrentControlSet\Control\SessionManager\MemoryManagement\PrefetchParameters, og tildele EnablePrefetcher-nøglen værdien 0. Som standard , værdien af denne nøgle er 3, hvilket betyder, at data forhåndshentes til både operativsystemet og applikationerne. Nøgleværdi 1 svarer til at tillade forhåndshentning af data for applikationer, nøgleværdi 2 svarer til dataforudhentning for operativsystemet. Desuden kan du i Windows Vista-operativsystemet stoppe og blokere SuperFetch-tjenesten.
Derudover skal du, efter at have foretaget alle de nødvendige ændringer, rydde indholdet af mappen %SystemRoot%\Prefetch i Windows XP og mapperne %SystemRoot%\Prefetch og %SystemRoot%\Prefetch\ReadyBoot i Windows Vista.
På trods af den teoretiske mulighed for at forbyde de dynamiske selvjusteringsfunktioner i operativsystemerne Windows XP og Windows Vista, giver det næppe mening at gøre dette, da test i dette tilfælde udføres uden at tage højde for den meget vigtige funktionalitet af operativsystemerne og resultaterne opnået på denne måde er usandsynligt relevante. Derudover er det usandsynligt, at disse operativsystemers ydeevne kan sammenlignes korrekt, selvom dynamiske selvjusteringsfunktioner implementeres forskelligt i Windows XP og Windows Vista-operativsystemerne uden at tage dem i betragtning. Derfor er det mere korrekt at bruge det andet testscenarie, som tager højde for alle operativsystemernes muligheder for dynamisk selvjustering.
I dette tilfælde kan testmetoden opdeles i tre faser: forberedelse, systemtræning og opnåelse af testresultater.
Forberedelsesstadiet består af installation af operativsystemet, alle drivere og opdateringer samt de nødvendige benchmarks og applikationer. På systemtræningsstadiet indsamles og analyseres de data, der er nødvendige for selvjustering af operativsystemet, og på tidspunktet for opnåelse af testresultater testes selve systemet.
Så testsekvensen i dette tilfælde er som følger.
Forberedelsesstadiet
- Operativsystemet er installeret.
- Alle nødvendige drivere og operativsystemopdateringer er installeret.
- Den nødvendige konfiguration af operativsystemet udføres.
- Alle nødvendige benchmarks og applikationer, der kræves til test, er installeret.
- Harddisken er ved at blive defragmenteret.
Træningsfase
- Mappen %SystemRoot%\Prefetch i Windows XP og mapperne %SystemRoot%\Prefetch og %SystemRoot%\Prefetch\ReadyBoot i Windows Vista renses.
- Operativsystemet genstartes tre gange.
- Efter sidste genstart af operativsystemet laves en pause på mindst fem minutter, så alle baggrundsprocesser er gennemført. Derudover skal du sikre dig, at indekseringstjenesten (til Windows Vista) har fuldført filindekseringsprocessen.
- Benchmark starter.
- Rundll32.exe advapi32.dll, ProcessIdleTasks-kommandoen udføres.
- Harddisken er ved at blive defragmenteret.
- Computeren genstarter.
Testfase
Benchmark køres det nødvendige antal gange (mindst tre gange) med operativsystemet genstartet efter hver testkørsel.
I testproceduren beskrevet ovenfor er det måske kun træningsfasen, der behøver kommentarer. Det starter med at rydde mappen %SystemRoot%\Prefetch i Windows XP og mapperne %SystemRoot%\Prefetch og %SystemRoot%\Prefetch\ReadyBoot i Windows Vista. Lad os minde dig om, at disse mapper indeholder data, der bruges til at optimere placeringen af filer på harddisken og proaktivt indlæse data i RAM. Under systemtræningsfasen er det bedre at rydde indholdet af disse mapper for at begynde at indsamle de nødvendige oplysninger til optimering fra bunden.
At køre et benchmark på træningsstadiet er nødvendigt for igen at gøre det muligt for operativsystemer at optimere placeringen af datafiler og applikationer på harddisken, samt for at akkumulere den information, der er nødvendig for at forhåndslæse data. Bemærk, at benchmark-resultaterne opnået på uddannelsesstadiet ikke er vejledende og ikke bør tages i betragtning ved behandling af testresultater.
Som allerede nævnt udføres processer til optimering af placeringen af filer på harddisken i baggrunden en gang hver tredje dag, når operativsystemet er inaktivt (når der ikke er nogen aktive processer). Alle baggrundsopgaver, der venter på at blive udført, kan dog tvinges til at begynde at bruge Rundll32.exe advapi32.dll,ProcessIdleTasks-kommandoen. Det er tilrådeligt at udføre denne kommando ikke fra kommandolinjen, men fra en BAT-fil. I dette tilfælde åbnes et kommandovindue, som vil være aktivt, indtil alle processer, der tvinges i baggrunden, er fuldstændigt afsluttet.
Efter fuldførelse af Rundll32.exe advapi32.dll,ProcessIdleTasks-kommandoen, vil placeringen af filer på harddisken blive optimeret baseret på den akkumulerede information.
Efter yderligere defragmentering af harddisken, som, som allerede nævnt, ikke forstyrrer strukturen for placering af optimerede filer på harddisken, kan træningsstadiet betragtes som afsluttet.
Det er vigtigt at bemærke, at hvis der ikke bruges én, men flere benchmarks under testning, så skal brugen af hvert nyt benchmark startes fra træningsstadiet, det vil sige ved at rydde mappen %SystemRoot%\Prefetch i Windows XP og %SystemRoot%\Prefetch og %SystemRoot% mapperne \Prefetch\ReadyBoot i Windows Vista.
Ydeevnesammenligning mellem Windows XP Professional SP2 og Windows Vista x86 Ultimate
Så efter at have fastlagt kravene til benchmarks og skitseret de generelle principper for test, kan vi gå videre til at overveje metoden til at sammenligne ydeevnen af Windows XP og Windows Vista operativsystemer.
Til test brugte vi 32-bit versioner af operativsystemerne Windows XP Professional SP2 og Windows Vista Ultimate. Desuden bemærker vi, at vi i vores tilfælde brugte engelske versioner af operativsystemer, da et af de benchmarks, vi brugte til test, simpelthen er inkompatibelt med lokaliserede versioner af operativsystemet.
Benchmarks brugt
Vi valgte følgende benchmarks til test:
- Futuremark 3DMark06 v.1.1.0.
Alle er kompatible med både Windows XP Professional SP2 og Windows Vista Ultimate x86.
Benchmark Futuremark PCMark05 v. 1.2.0 Professional Edition er velkendt og giver dig mulighed for at evaluere ydeevnen af både systemet som helhed og dets individuelle undersystemer (processor, hukommelse, harddisk og videokort).
Futuremark 3DMark06 v.1.1.0 benchmark, der har til formål at bestemme systemets ydeevne i 3D-spil, behøver heller ikke kommentarer på grund af dets udbredte brug. Men BAPCo SYSmark 2007 Preview 1.01-benchmark dukkede op for nylig (i hvert fald denne version af det) og er ikke så kendt som de to tidligere benchmarks (primært på grund af dets utilgængelighed for et bredt publikum). Lad os derfor se nærmere på denne test.
BAPCo SYSmark 2007 Preview 1.01 benchmark giver dig mulighed for at evaluere systemets ydeevne, når du arbejder med forskellige kategorier af applikationer. Den har i alt fire applikationskategorier eller fire downloadscenarier: E-læring, kontorproduktivitet, videooprettelse og 3D-modellering.
E-Learning-scenariet simulerer oprettelsen af en elektronisk vidensbase, det vil sige brugerens arbejde med applikationer til oprettelse af indhold. Applikationer brugt i dette scenarie omfatter:
- Adobe Illustrator CS2;
- Adobe Photoshop CS2;
- Macromedia Flash 8;
- Microsoft PowerPoint 2003.
Office-produktivitetsscenariet simulerer, hvordan en bruger interagerer med Office-applikationer. Den bruger følgende applikationer:
- Microsoft Excel 2003;
- Microsoft Outlook 2003;
- Microsoft PowerPoint 2003;
- Microsoft Word 2003;
- Microsoft Project 2003;
- WinZip 10.0.
Scenariet Videooprettelse simulerer oprettelsen af videoer ved hjælp af specialeffekter og individuelle digitale fotografier. Dette scenarie bruger applikationer som:
- Adobe After Effects 7;
- Adobe Illustrator CS2;
- Adobe Photoshop CS2;
- Microsoft Windows Media Encoder 9-serien;
- Sony Vegas 7.
3D-modelleringsscenariet simulerer brugerens oplevelse med 3D-modelleringsapplikationer. Applikationer brugt i dette scenarie omfatter:
- AutoDesk 3ds max 8;
- SketchUp 5.
Teststandskonfiguration
Til test brugte vi en computer med følgende konfiguration:
- processor - Intel Core 2 Extreme Q6850;
- bundkort - ASUS P5K Deluxe (BIOS version 0501);
- bundkort chipsæt - Intel P35 Express (sydbro ICH9R);
- hukommelse - to DDR2-1066 Kingston KHX8000D2K2/2G-moduler med en kapacitet på 1 GB;
- videokort - MSI NX8800GTX (GPU NVIDIA GeForce 8800GTX);
- harddisk - Seagate ST3120827AS.
Før installationen af operativsystemer begyndte, blev BIOS-indstillingerne på bundkortet sat til AHCI-tilstand for den SATA-controller, som harddisken var tilsluttet.
Når du bruger Windows Vista Ultimate x86-operativsystemet, blev følgende hjælpeprogramdrivere desuden installeret:
- LAN-driver v. 8.56.6.3;
- video driver NVIDIA ForceWare 162.22.
Når du bruger Windows XP Professional SP2-operativsystemet, blev følgende hjælpeprogramdrivere desuden installeret:
- Intel Chipset Device Software 8.3.0.1013;
- Intel Matrix Storage Manager 7.6.0.1011;
- lyddriver SoundMAX v.6.10.1.6180;
- LAN-driver v. 8.56.6.3;
- Jmicron JMB363 RAID-driver v.1.17.15.0;
- video driver NVIDIA ForceWare 162.18.
Opsætning af operativsystemer
Efter installation af operativsystemet med standardindstillinger og alle de nødvendige drivere, blev den foreløbige yderligere konfiguration af operativsystemet udført.
For operativsystemet Windows XP Professional SP2 blev følgende yderligere indstillinger foretaget:
Pauseskærm deaktiveret;
Always On strømforbrugsskemaet er valgt, og muligheden for at slukke for skærmen, harddiske og aktivere Standby-tilstand er blokeret;
Systemgendannelse er deaktiveret;
Indbygget firewall deaktiveret;
Visning af proceslinjen oven på andre vinduer er deaktiveret (afkrydsningsfeltet Hold proceslinjen øverst i andre vinduer var ikke markeret);
Sikkerhedscenter-tjenesten er blokeret.
For Windows Vista Ultimate x86-operativsystemet blev følgende yderligere indstillinger foretaget:
Skærmopløsningen er indstillet til 1024x768 pixels med en farvedybde på 32 bit og en billedhastighed på 75 Hz;
Pauseskærm deaktiveret;
Højtydende strømforbrugsskema er valgt, og muligheden for at slukke for skærmen er blokeret;
Visning af Windows Sidebar er deaktiveret;
Systemgendannelsesfunktionen (Systembeskyttelse) er deaktiveret;
Funktionen User Account Control (UAC) er deaktiveret;
Evnen til at defragmentere i henhold til en tidsplan er deaktiveret;
Windows Defender-tjenesten er deaktiveret;
Den indbyggede Windows Firewall er deaktiveret;
Funktionen Automatiske opdateringer er deaktiveret;
Sikkerhedscenter-tjenesten er blokeret;
Fjernbetjeningsfunktionen (Remote Desktop) er deaktiveret;
Alle desktop visuelle effekter er inkluderet (Juster for bedste udseende);
Visning af proceslinjen oven på andre vinduer er deaktiveret (afkrydsningsfeltet Hold proceslinjen øverst i andre vinduer var ikke markeret).
Testmetode
Efter den indledende opsætning af operativsystemet blev alle benchmarks installeret i følgende rækkefølge:
- BAPCo SYSmark 2007 Preview 1.01;
- Futuremark PCMark05 v. 1.2.0 Professional Edition;
- Futuremark 3DMark06 v.1.1.0.
Derefter blev harddisken defragmenteret, efterfulgt af et trin med træning af systemet til at udføre BAPCo SYSmark 2007 Preview 1.01-testen. Lad os minde dig om, at dette trin begynder med at slette indholdet af mapperne %SystemRoot%\Prefetch i Windows XP og mapperne %SystemRoot%\Prefetch og %SystemRoot%\Prefetch\ReadyBoot i Windows Vista. Derefter blev operativsystemet genstartet tre gange, og efter en pause på fem minutter (for at fuldføre alle baggrundsprocesser) blev BAPCo SYSmark 2007 Preview 1.01-testen lanceret. Bemærk, at for at kontrollere varigheden af pausen, når du bruger Windows Vista, er det praktisk at starte Resource Monitor-tjenesten. Når al processor-, harddisk- og hukommelsesaktivitet ophører, kan alle baggrundsprocesser betragtes som afsluttet.
I slutningen af en kørsel af BAPCo SYSmark 2007 Preview 1.01-testen blev kommandoen Rundll32.exe advapi32.dll,ProcessIdleTasks udført, og derefter blev harddisken defragmenteret, og computeren blev genstartet.
Herefter blev BAPCo SYSmark 2007 Preview 1.01-testen kørt igen. I denne test kan du ved at klikke på det tilsvarende ikon på skrivebordet vælge en enkelt (Officiel Run_1) eller tre gange (Official Run_3) kørsel af alle scenarier (E-Learning, Office Productivity, Video Creation og 3D-Modeling) . Derudover understøtter BAPCo SYSmark 2007 Preview 1.01 benchmark kørsel fra kommandolinjen med mulighed for at angive et vilkårligt antal kørsler. Da denne test krævede mindst fem testkørsler, blev en BAT-fil med kommandoen SYSmark2007.exe projectname=Test iterations=10 brugt til at køre den. Der blev udført i alt ti testkørsler, hvilket sikrede høj pålidelighed af testresultaterne.
Efter afslutning af test med BAPCo SYSmark 2007 Preview 1.01-benchmark, begyndte stadiet med træning af systemet til at udføre Futuremark PCMark05 v.1.2.0 Professional Edition-testen, dvs. indholdet af %SystemRoot%\Prefetch-mapperne i Windows XP og %SystemRoot%\Prefetch og %SystemRoot%\Prefetch\ReadyBoot i Windows Vista, og computeren genstartede tre gange. Efter en pause for at fuldføre alle baggrundsprocesser blev Futuremark PCMark05 v.1.2.0 Professional Edition-testen lanceret. I testindstillingerne blev deltestene System Test Suite, CPU Test Suite, Memory Test Suite, Graphics Test Suite og HDD Test Suite valgt.
Efter afslutningen af en kørsel af Futuremark PCMark05 v.1.2.0 Professional Edition-testen blev kommandoen Rundll32.exe advapi32.dll,ProcessIdleTasks udført, og derefter blev harddisken defragmenteret, og computeren blev genstartet.
Derefter blev Futuremark PCMark05 v-testen kørt ti gange. 1.2.0 Professional Edition. Efter hver testkørsel blev resultatet registreret, og computeren blev genstartet, og inden testen startede var der en pause, der var tilstrækkelig til at fuldføre alle baggrundsprocesser.
Testmetoden ved hjælp af Futuremark 3DMark06 v.1.1.0-testen var ikke anderledes (undtagen naturligvis fra selve testen) fra testmetoden ved hjælp af Futuremark PCMark05 v.1.2.0 Professional Edition-testen. Det vil sige, at det hele startede med systemtræningsfasen og endte med at køre Futuremark 3DMark06 v.1.1.0-testen ti gange. Efter hver testkørsel blev resultatet registreret, og computeren blev genstartet, og inden testen startede var der en pause, der var tilstrækkelig til at fuldføre alle baggrundsprocesser.
Det eneste at bemærke er, at Futuremark 3DMark06 v.1.1.0-testen blev kørt med standardindstillinger, det vil sige, at skærmopløsningen var 1280x1024, Anti-Aliasing-funktionen (Anti-Aliasing: Ingen) og den optimale filtreringstilstand (Filtrering) : Optimal) blev deaktiveret.
Test resultater
Da hver test blev kørt ti gange under testen, gav dette os mulighed for at opnå pålidelige resultater med meget få fejl. Ud fra resultaterne af ti målinger i hver test blev gennemsnitsresultatet (aritmetisk middelværdi), standardafvigelse og konfidensinterval med en sandsynlighed på 95 % beregnet. For dem, der kender til matematisk statistik, er begreber som standardafvigelse og konfidensinterval klare, men for resten af os bemærker vi, at målefejlen i vores test ikke oversteg 2,5 %, og for de fleste resultater var den mindre end 1 % .
Efter et så langt og kedeligt forord, lad os gå videre til det vigtigste - at overveje testresultaterne, som er vist i fig. 1, 2 og 3, og er nærmere præsenteret i tabellen.
Sammenligning af operationsrum
Windows Vista Ultimate x86-systemer
og Windows XP Professional SP2
Windows Vista Ultimate x86 |
Windows XP Professional SP2 |
|
SYSmark 2007 Preview v.1.01 |
||
Kontorproduktivitet |
||
Futuremark PCMark05 v.1.2.0 |
||
Som det fremgår af testresultaterne, er der ingen klar præstationsleder. Alt afhænger i sidste ende af de anvendte applikationer. Den mest afslørende test i denne henseende er BAPCo SYSmark 2007 Preview 1.01. I scenarierne for e-læring og 3D-modellering er ydeevnen af begge operativsystemer næsten den samme. I VideoCreation-scenariet tager Windows Vista klart føringen, mens i Office Productivity-scenariet er alt præcis det modsatte - en klar fordel til fordel for Windows XP. Derfor, hvis du har en kraftfuld, moderne hjemmecomputer, og du arbejder med videoredigeringsprogrammer, er det mere at foretrække at bruge Windows Vista-operativsystemet. Hvis du arbejder med kontorprogrammer for at løse de fleste problemer, så er det bedste valg Windows XP-operativsystemet. Nå, i de tilfælde, hvor applikationer til at skabe indhold eller arbejde med 3D-grafik hovedsageligt bruges, giver det overhovedet ingen mening at tænke på, hvilket OS du skal vælge.
Ris. 1. Test resultater fra sammenligning af ydeevne
BAPCo SYSmark 2007 Preview 1.01

Ris. 2. Præstationssammenligning resultater
i Futuremark PCMark05 v.1.2.0 Professional Edition-testen

I Futuremark PCMark05 v.1.2.0-testen var ledelsen i Windows Vista-operativsystemet. Det er dog karakteristisk, at i deltestene, der måler ydeevnen af processor, hukommelse og harddisk, vandt Windows XP (omend med en lille fordel), og kun i én deltest, måling af det grafiske subsystems ydeevne, havde Windows Vista en væsentlig fordel. Faktisk er det netop derfor, at Windows Vista vandt med hensyn til den integrerede ydelsesindikator i Futuremark PCMark05 v.1.2.0 testen. Selvfølgelig afhænger testresultaterne i dette tilfælde mere af grafikkortdriverens version (husk, at der bruges forskellige driverversioner til Windows Vista og Windows XP operativsystemerne), og ikke af operativsystemet, og det kan vi klart konkludere, at Windows Vista-operativsystemet hurtigere end Windows XP, ikke helt korrekt. Derfor kan testresultaterne formuleres som følger: med NVIDIA ForceWare 162.22-videodriveren til Windows Vista x86-operativsystemet demonstrerer systemet højere ydeevne end med NVIDIA ForceWare 162.18-videodriveren til Windows XP.
I Futuremark 3DMark06 v.1.1.0 testen var resultaterne ret uventede. Både med hensyn til den integrerede ydeevneindikator og resultaterne af alle individuelle deltests (SM2.0 Score, HDR/SM3.0 Score, CPU Score) vandt operativsystemet Windows XP Professional SP2. Ja, chaufføren hjalp heller ikke her. Derfor, hvis vi taler om en gaming-computer, så er det, da der stadig er meget få spil, der understøtter Direct X10 API, bedre at bruge Windows XP Professional SP2-operativsystemet.
