Det vil snart være muligt at fjerne standard iOS-apps. Sådan fjerner du kampagner, tips, tegnebog, nyheder og andre apps på iPhone og iPad Slet iOS 9.3 app 3
Sådan fjerner du standardapps i iOS
At afinstallere lagerapps i iOS 10 er lige så nemt som at afinstallere enhver anden app!
Trin 1: Åbn mappen eller find standardapplikationen, som du vil slette, for eksempel "Kalender".
Trin 2. Tryk let på applikationsikonet indtil hun begynder at danse.
Trin 3. Find det lille "x"-ikon, hvilket afspejles i øverste venstre hjørne og klik på den.
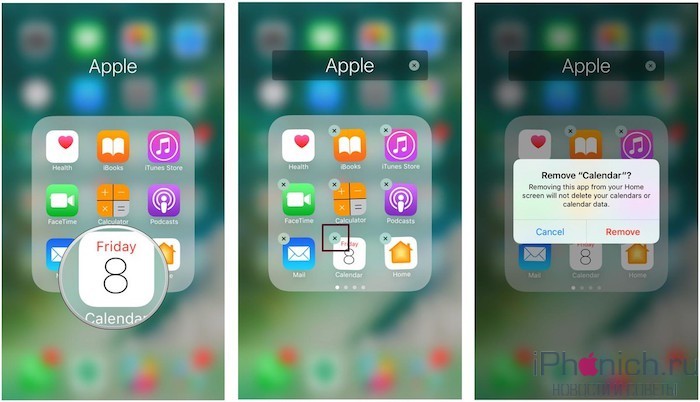
Når du har slettet et program, forsvinder dets ikon fra iPhone- eller iPad-skrivebordet.
En note om fjernelse af lagerapps fra iOS: Fordi nogle apps, som Siri, er en del af systemet og dybt integreret i iOS, afinstallerer de faktisk ikke og frigør hukommelse. I stedet er deres ikoner simpelthen skjult fra enhedens skrivebord. (Ligesom kontakten i iOS 9-indstillinger).
Sådan installeres en standardapplikation i iOS
Trin 1: Gå til App Store App butik.
Trin 2: Gå til fanen "Søg" nederst på skærmen.
Trin 3. Indtast applikationsnavne i søgefeltet. Hvis du ikke finder det, skal du skrive Apple i søgefeltet og vælge udviklersiden, alle standardapplikationer er der.
Trin 4. Find den slettede applikation og klik på "sky"-ikonet, dette er for at geninstallere det tidligere fjernede program.

Jeg vil bemærke! I øjeblikket er det lidt svært at finde standard-forinstallerede apps i App Store ved at skrive deres navne, så gå direkte til Apples udviklerside. Jeg håber, at søgningen vil fungere bedre i fremtidige versioner af iOS 10.
Har du spørgsmål?
Kan du ikke finde en app, du har slettet? Vil du give nogle råd? Gå videre, skriv og spørg i kommentarerne!
Fair, ikke overpris og ikke undervurderet. Der bør være priser på tjenestens hjemmeside. Nødvendigt! uden stjerner, klar og detaljeret, hvor det er teknisk muligt - så præcist og kortfattet som muligt.
Hvis reservedele er tilgængelige, kan op til 85 % af komplekse reparationer udføres på 1-2 dage. Modulære reparationer kræver meget mindre tid. Hjemmesiden viser den omtrentlige varighed af enhver reparation.
Garanti og ansvar
Der skal gives garanti for enhver reparation. Alt er beskrevet på hjemmesiden og i dokumenterne. Garantien er selvtillid og respekt for dig. En 3-6 måneders garanti er god og tilstrækkelig. Det er nødvendigt for at kontrollere kvalitet og skjulte fejl, der ikke umiddelbart kan opdages. Du ser ærlige og realistiske udtryk (ikke 3 år), du kan være sikker på, at de vil hjælpe dig.
Halvdelen af succesen i Apple reparation er kvaliteten og pålideligheden af reservedele, så en god service arbejder direkte med leverandører, der er altid flere pålidelige kanaler og dit eget lager med gennemprøvede reservedele til nuværende modeller, så du ikke behøver at spilde ekstra tid.
Gratis diagnostik
Dette er meget vigtigt og er allerede blevet en regel for god opførsel for servicecentret. Diagnostik er den sværeste og vigtigste del af reparationen, men du skal ikke betale en krone for det, selvom du ikke reparerer enheden ud fra dens resultater.
Service reparationer og levering
En god service værdsætter din tid, så den tilbyder gratis levering. Og af samme grund udføres reparationer kun på et servicecenters værksted: de kan kun udføres korrekt og i henhold til teknologien på et forberedt sted.
Praktisk tidsplan
Hvis Tjenesten fungerer for dig, og ikke for sig selv, så er den altid åben! absolut. Tidsplanen skal være praktisk at passe ind før og efter arbejde. God service fungerer i weekender og helligdage. Vi venter på dig og arbejder på dine enheder hver dag: 9:00 - 21:00
Professionelles omdømme består af flere punkter
Virksomhedens alder og erfaring
Pålidelig og erfaren service har været kendt i lang tid.
Hvis en virksomhed har været på markedet i mange år og har formået at etablere sig som ekspert, henvender folk sig til den, skriver om den og anbefaler den. Vi ved, hvad vi taler om, da 98% af indgående enheder i servicecentret gendannes.
Andre servicecentre har tillid til os og henviser komplekse sager til os.
Hvor mange mestre i områder
Hvis der altid er flere ingeniører, der venter på dig for hver type udstyr, kan du være sikker på:
1. der vil ikke være nogen kø (eller det vil være minimalt) - din enhed bliver taget hånd om med det samme.
2. du giver din Macbook til reparation til en ekspert inden for Mac-reparationer. Han kender alle hemmelighederne ved disse enheder
Teknisk læsefærdighed
Hvis du stiller et spørgsmål, skal en specialist besvare det så præcist som muligt.
Så du kan forestille dig, hvad du præcis har brug for.
De vil forsøge at løse problemet. I de fleste tilfælde kan du ud fra beskrivelsen forstå, hvad der skete, og hvordan du løser problemet.
AppStore er fyldt med gratis applikationer: Brugerens øjne løber bogstaveligt talt vildt, når han først går ind i denne virtuelle butik. Brugeren installerer sjove applikationer efter hinanden, uden at tænke på deres anvendelighed, samt hvad hukommelsesrodet vil føre til: enheden fryser. Ved de første "alarmerende symptomer" begynder brugeren allerede at tænke på, hvordan man fjerner applikationer fra iPhone, før behovet opstår for at nulstille indstillingerne til fabriksindstillingerne. Heldigvis er der flere fjernelsesmetoder - ejeren af en Apple-gadget har ret til at vælge, hvilken der passer ham bedst.
Fjernelse af spil og applikationer fra skrivebordet (denne metode kaldes også 5-touch metode) er den enkleste mulighed. Følg disse instruktioner:
Trin 1. Klik på knappen Hjem" for at vende tilbage til skrivebordet.
Trin 2. Tryk med fingeren på ikonet for den applikation, du vil fjerne, og hold den nede i 2-3 sekunder, indtil alle ikonerne begynder at ryste. Herefter kan du fjerne din finger.
Du vil se, at "kryds" er dukket op i øverste venstre hjørne af ikonerne.
Trin 3. Klik på "krydset" - iPhone vil bede dig om at bekræfte sletningen og advare dig om, at alle data, der er gemt i programmet, vil blive slettet.

Trin 4. Klik på " Slet", og ikonet forsvinder fra skrivebordet - det betyder, at programmet er blevet fjernet fra iPhone.
Trin 5. Klik på knappen Hjem" igen, så ikonerne holder op med at ryste, og du kan bruge gadgetten fuldt ud igen.
Bemærk venligst, at ikonerne for indbyggede applikationer også "ryster", når de trykkes i lang tid, men "krydset" vises ikke over dem.
Det er ikke muligt at fjerne eventuelle aktieapps fra iPhone.
Fjern unødvendige programmer via "Indstillinger"
Afinstaller programmer gennem den indbyggede applikation " Indstillinger» er kun muligt fra de gadgets, hvor iOS-version højere end 5.0 (inklusive) er installeret. Denne metode er mere informativ - brugere kan se, hvor meget hukommelse et bestemt program optager, og det er på dette, de kan basere beslutningen om, hvorvidt de skal slette det.
For fuldstændigt at fjerne et program via " Indstillinger", fortsæt sådan:
Trin 1. Følg stien" Indstillinger» — « Grundlæggende» — « Statistikker", og du vil se en liste over programmer installeret på gadgetten. I første omgang vil kun de mest "betydelige" applikationer blive vist - hvis du vil se hele listen, skal du klikke på " Vis alle programmer."

Til højre kan du se vægten af ansøgningen.
Trin 2. Vælg den applikation, du ikke har brug for, klik på dens ikon og på næste side klik på " Fjern et program" Bekræft derefter sletningen i det vindue, der vises.

Dette afslutter fjernelsesproceduren.
Sådan fjerner du applikationer fuldstændigt via iTunes?
Du kan også slette apps fra din iPhone vha iTunes, selvom dette ikke er den mest bekvemme og hurtigste måde. Du skal gøre dette:
Trin 1. Tilslut din gadget til din pc via USB-kabel eller Wi-Fi og start iTunes.
Trin 2. Vælg din tilsluttede enhed i sidebjælken til venstre. Hvis der ikke er noget panel, kan du kalde det op ved at trykke på CTRL+S.

Trin 3. På enhedsadministrationsskærmen skal du vælge " Programmer».

Trin 4. Du kan slette den på en af to måder. Første vej: Find det unødvendige program på listen og klik på " Slet».

Anden vej: Rul gennem dine startskærme, vælg den med den unødvendige applikation, og dobbeltklik på skærmen med venstre museknap. Klik derefter på "krydset" over den unødvendige applikation.

Trin 5. Klik på " ansøge", og efter synkronisering slettes programmet fra iPhone.
Programmer afinstalleres ikke: hvad er årsagen?
Hvis ikonerne, når de trykkes i længere tid, ryster, men krydset ikke vises i det øverste hjørne, betyder det, at indstillingerne forbyder fjernelse af programmer. Du kan fjerne dette forbud sådan:
Trin 1. Følg stien" Indstillinger» — « Grundlæggende» — « Begrænsninger».
Trin 2. Indtast din sikkerhedsadgangskode (den samme, som du altid indtaster, når du låser din gadget op). Vær forsigtig: der er kun to forsøg!

Trin 3. Drej vippekontakten modsat " Afinstallation af programmer» til aktiv position.

Du kan derefter afinstallere apps som normalt.
Ejere af en jailbroken iPhone kan også støde på problemer, når de afinstallerer programmer fra Cydia - ofte er der simpelthen ikke noget "kryds" på ikonerne. I dette tilfælde er det bedre at slette applikationer direkte gennem en alternativ butik (sti " Cydia» — « Styre» — « Pakker»).
Er det muligt at slette spildata på iPhone?
Fremskridt i spil fra AppStore er knyttet til kontoen, så hvis brugeren vil starte spillet forfra, har han to muligheder:

Det var efter at have slettet spildataene fra iCloud brugeren kan være sikker på, at han har slettet applikationen fuldstændigt.
Konklusion
En vigtig fordel tilgængelig for ejere af Apple-udstyr er, at selv efter sletning fra iPhone, kan enhver applikation gendannes, fordi programmer ikke er knyttet til en bestemt enhed, men til en konto i iTunes. Brugere af betalt software behøver ikke at bekymre sig: de skal ikke længere betale for at downloade en slettet applikation igen.
Fra og med iOS 9.3 har iPhone- og iPad-brugere den juridiske mulighed for at skjule (fjerne) ikoner for standardapplikationer fra startskærmen. I denne artikel vil vi fortælle dig, hvordan det fungerer.
iOS har altid pralet af et minimalt sæt applikationer, der kommer ud af kassen, men fra version til version begyndte antallet af programmer at vokse, og kun få flyttede ind i den kategori, der bruges i hverdagen. Resten hænger som dødvægt, i bedste fald i en eller anden mappe, og i værste fald på springbrættets fjerneste skærm. Personligt gemmer jeg dem i "Apple"-mappen =)
![]()
Tidligere, for at skjule ikonerne for ubrugte og ikke-sletbare standardapplikationer, var det nødvendigt enten at ty til jailbreaking-tjenester eller bruge tricks med mapper, der ikke fungerede i alle versioner af iOS, og selv efter en genstart stoppede effekten, og du skulle "trylle" igen.
I iOS 9.3 udgav Apple efter anmodning fra brugere et officielt proprietært værktøj, Apple Configurator, som du kan skjule applikationsikoner med.
Men jeg vil gerne straks tale om de største ulemper:
- Fjernelse af standardapplikationer er kun muligt på iOS-enheder med supervisorrettigheder ().
- Apple Configurator virker kun på computere baseret på og nyere.
- Proceduren går ud på at skjule ikoner, ikke at slette programmer, så der ikke bliver frigjort plads på iPhone eller iPad. Og det er usandsynligt, at "Kampagner" eller "Rådgivning" fylder meget.
Sådan fjerner du appikoner på iPhone og iPad
1 . Download og installer Apple konfigurator til Mac OS X.
![]()
2 . Start programmet.
3 . Opret en ny profil ved at åbne menuen Fil → Ny profil(eller brug tastaturgenvejen Kommando (⌘) + N).
![]()
4 . I menuen til venstre skal du vælge afsnittet " Generaler", og i feltet " Navn" indtast profilnavnet, for eksempel " ».
![]()
5 . I kapitel " Begrænsninger" tryk på knappen Konfigurer”.
![]()
6 . Gå til " Apps”.
7 . I feltet " Begræns appbrug" vælg element " Tillad ikke nogle apps”.
![]()
8 . Klik på plustegnet i feltet nedenfor.
9 . I søgefeltet skal du indtaste det ID, der svarer til den applikation, du vil skjule, og klikke på knappen " Vælge”.
![]()
Liste over standardapplikations-id'er:
com.apple.stocks – Aktier
com.apple.tips – Tips
com.apple.videos – videoer
com.apple.mobilemail – Mail
com.apple.mobilenotes – Noter
com.apple.reminders – Påmindelser
com.apple.calculator – Lommeregner
com.apple.Maps – Kort
com.apple.Music – Musik
com.apple.Passbook – Tegnebog
com.apple.Health – Sundhed
com.apple.mobilephone – Telefon
com.apple.MobileStore – iTunes Store
com.apple.MobileSMS – Beskeder
com.apple.VoiceMemos – Stemmeoptager
com.apple.weather – Vejr
com.apple.podcasts – Podcasts
com.apple.gamecenter – Game Center
com.apple.Bridge – Watch
com.apple.mobileme.fmf1 – Mine venner
com.apple.iBooks – iBooks
com.apple.mobileme.fmip1 – Find iPhone
com.apple.mobiletimer – Ur
com.apple.mobileslideshow – Foto
com.apple.Preferences – Indstillinger
com.apple.Camera – Kamera
com.apple.facetime – FaceTime
com.apple.MobileAddressBook – Kontaktpersoner
com.apple.news – Nyheder
På samme måde skal du tilføje alle de programmer, du vil skjule, til listen.
10 . Klik på krydset for at afslutte arbejdet med profilen, og gem den derefter et passende sted (som standard, Dokumenter).
![]()
11 . Tilslut din iPhone, iPod touch eller iPad til din computer, vælg din enhed, klik på knappen " Tilføje" og vælg " Profiler”.
![]()
12 . Vælg en gemt profil, og klik på knappen " Tilføje" Profilsynkronisering begynder.
![]()
Hvis følgende meddelelse vises, betyder det, at du skal låse din enhed op.
![]()
Det er det, ikonerne slettes fra skrivebordet og vises ikke selv efter en genstart. Hvis du vil returnere ikonerne for nogle programmer, skal du redigere profilen, fjerne de nødvendige programmer fra listen og derefter uploade profilen til enheden igen.
Personligt kan jeg ikke lide, at min iPhone har apps som Newsstand, Compass, Passbook og andre, som jeg aldrig bruger. Det viser sig, at du meget nemt kan skjule dem ude af syne uden at ty til jailbreaking.
Planen for at fjerne ikoner for unødvendige standardapplikationer er som følger:
1. Gå til rag3hack.no-ip.org fra mobil Safari
2. Klik på Skjul apps uden jailbreak.

3. Vælg det program, hvis ikon du vil skjule, og klik på det. Du bliver spurgt, om du vil installere app/certifikat. Enig.
4. I stedet for programikonet vises følgende installation på skrivebordet.

Det vil aldrig ende. Men alt hvad du skal gøre er at afinstallere dette installationsprogram på standardmåden.
5. Gør denne handling med alle de programmer, du er træt af.
Plus/minus ved denne løsning er, at når du genstarter telefonen, vender ikonerne tilbage til deres plads. Men hvis du har brug for det slettede program, er det meget nemt at returnere det.
