Vista styresystem. Windows Vista historik og OS ændringer
Ganske ofte stiller vi spørgsmålene "Hvad ny i Vista?", "Hvad er der, der ikke er i XP?" Mange, rigtig mange skælder simpelthen ud på det, sådan som de nogle gange skælder ud på bøger uden selv at læse dem.
Opmærksomhed! Artiklen er skrevet for mange år siden
så det er tid til at studere
Ja, Vista kræver ressourcer, og det kræver meget både RAM og diskplads til installation. Lad os se, hvad kyndige folk siger (allerede sagt :-)):
1. Aero Glass interface. Hvordan ser det ud og
Hvad er pc-kravene til Aero Glass?
Den nye grænseflade er en ny måde at grafisk vise de forskellige dialoger og vinduer, som brugeren ser på skærmen, når han arbejder i Windows Vista.
Aero giver brugerne en ganske smuk gennemsigtighed og sløringseffekter. Applikationer eller andre aktive vinduer er placeret, så hvert efterfølgende vindue er synligt.
Dybden (graden) af gennemsigtighed kan nemt ændres, så du kan justere den, så den passer dig, som det er mere bekvemt.Mange mennesker er interesserede i de tekniske krav.
Alle skønhederne falder næsten udelukkende på videokortet. For at Aero-grænsefladen kan bruges fuldt ud, skal kortene have en stor mængde indbygget hukommelse, der spænder fra minimum 64 Mb til de anbefalede 128 Mb (selvom DETTE OGSÅ IKKE VÆRER NOK).
Jeg kan med sikkerhed sige, at en volumen på 64 Mb vil være ekstremt ineffektiv for Aero-grænsefladen. Kortet skal også fuldt ud understøtte DirectX 9. Nye tapeter, markører og andre dekorationer komplementerer Aero Glass harmonisk.
Jeg vil sige, at det ser ret attraktivt ud. Generelt understøtter Windows Vista fire brugergrænsefladedesigner:
Windows Aero- dette er en original designstil med gennemsigtige flerfarvede vinduesrammer, som som standard bruges til computere med mere end 512 Mb RAM og en videoadapter, der opfylder "Vista Ready"-specifikationen (DirectX-9c support er påkrævet, DirectX-10 er at foretrække).
Tilgængelig på Windows Vista Home Premium, Windows Vista Business og nyere udgaver.
Windows standard- Windows Aero med nogle funktioner deaktiveret (såsom vinduesgennemsigtighed og Windows Flip 3D). Systemkravene er de samme som Windows Aero. Tilgængelig på Windows Vista Home Basic.
Windows Vista Basic- dette er den originale designstil, der som standard bruges til computere, der af en eller anden grund ikke er klar til at køre Windows Aero. Denne stil bruges også, når du kører programmer i kompatibilitetstilstand.
Klassisk- minimum systemkrav, vinduesdesign i stil med det "klassiske" Windows XP-tema. Forskellige farveskemaer er tilgængelige, især dem, der ligner Windows 98; brugeren kan lave sine egne farveskemaer
Windows Aero stil

"Windows Vista Basic" stil

"Windows Standard" og "Windows Classic" stil
Desuden har mange brugere ikke engang mistanke om, at Vista ikke er det samme, men har forskellige funktionssamlinger.
Så her er de STØRRE udgaver af Windows Vista:
Starter: distribueres kun af Microsoft på visse nye markeder i fattige lande; har en symbolsk pris og mange funktionelle begrænsninger, såsom 250 gigabyte maksimal tilladt diskplads.
Home Basic: understøttelse af 1 processor (med ubegrænset antal kerner) med 8 gigabyte maksimal RAM til 64-bit-versionen (indeholder 64x (64-bit) og 86x (32-bit) platforme) og 4 gigabyte til x86-platformen (32-bit ), skrivebeskyttet version af MeetingSpace, 5 forbindelser via SMB, ingen Windows Aero-grænseflade, ingen mulighed for at tilslutte sig et domæne, ingen gruppe- og lokal politikeditor, ingen EFS-understøttelse.
Home Premium: understøttelse af op til 2 processorer med 16 gigabyte maksimal RAM, HDTV, video-dvd-optagelse, 10 SMB-forbindelser, touchscreen-understøttelse, automatisk backup, Windows Aero-grænseflade, ingen mulighed for at tilslutte sig et domæne, grupperedigering og lokale politikker, ingen understøttelse af EFS, understøttelse af Microsoft Anna - en funktion, der gør det muligt for computeren automatisk at læse specificeret tekstinformation (på engelsk er der endnu ingen lignende version til at læse russiske tekster).
Business: ingen forældrekontrol, understøttelse af op til 2 processorer, multimediedelen er reduceret og underholdningsapplikationer fjernet, Windows Aero-grænsefladen. Denne version af Vista understøtter domænearbejde, politikker og EFS-krypterede filsystem.
Enterprise: flersproget grænseflade, Microsoft Windows-tjenester til UNIX, virksomhedslicenser for flere brugere, BitLocker-drevkryptering, reduceret multimediedel.
Ultimate: Indeholder alle funktionerne fra Enterprise og Home Premuim, plus yderligere Ultimate Extras, en veludviklet multimediedel, understøttelse af animerede skrivebordsbaggrunde og understøttelse af denne flersprogede brugergrænseflade giver dig mulighed for at ændre sproget på operativsystemets brugergrænseflade på vilje.
Ultimate Upgrade Limited Numbered Signature Edition: Hver kopi er nummereret og underskrevet af Bill Gates. Produceret i begrænset oplag. Sandsynligvis en MEGET SEJ ting (ca. A.D.).
2.Windows Sidebar
Sidebar er et miljø til at arrangere gadgets - små applikationer, der udfører en bestemt rolle, for eksempel at vise vejret. Standardgadgets inkluderer et ur, der viser vejr, aktiekurser, valutakurser og RSS-overskrifter, en processorbelastningsindikator og en kalender, men antallet af gadgets vokser hver dag.
Herunder tror jeg, at tredjepartsprogrammører vil supplere deres antal. Det vigtigste Microsoft påpeger er praktisk adgang til information i realtid.
Windows Sidebar er en anden nyttig nyskabelse, men for at den virkelig skal være nyttig og ikke tværtimod gøre det svært at opfatte information, skal du have en skærm på mindst 19 tommer.
3. Forbedret søgemaskine
A) En af fordelene ved Windows Vista er tilstedeværelsen
forbedret søgemaskine.
Ændringerne forenkler søgeproceduren så meget som muligt.
Som alle ved, skal du for at åbne søgeapplikationen i Windows XP klikke på Start-knappen og derefter på søgeikonet. Når søgevinduet vises, skal du angive søgekriterierne og klikke på knappen Søg.
I alt fire trin. I Windows Vista du klikker blot på knappen Start og begynder at skrive filnavnet i søgefeltet. Så snart du skriver det første bogstav, vil søgeværktøjet straks begynde at vise en liste over apps, mapper og dokumenter, der starter med det bogstav, og vise dem i en kategoriseret liste øverst til venstre i Start-menuen.
Når du fortsætter med at indtaste bogstaver, vil listen fortsat blive valgt i henhold til det, du indtaster. Hvis du vælger et af punkterne på listen, vil Windows Vista downloade filen eller åbne mappen.
Hvis du vælger at søge på internettet, sender Windows Vista opgaven videre til MSN Search, som straks starter søgningen og viser resultaterne i Internet Explorer 7-vinduet.
B) Sekundært søgeværktøj
Hvis du vælger Søg i menuen Start, indlæses et vindue, hvor søgeresultaterne vil indeholde matches, både i tekstfragmenter og i filnavne.
ШDet er muligt at administrere yderligere søgekriterier.
For eksempel kan du klikke på knappen Tilføj filter og vælge en af dem, der tilbydes af programmet.
Hvis du vil tilføje andre filtreringsmetoder, skal du blot klikke på knappen Tilføj filter igen. Hvis det ikke er nok, kan Windows Vistas søgeværktøj foreslå boolske operatorer.
For at gøre dette skal du blot klikke på pilen ved siden af knappen Tilføj filter og angive de logiske operatorer OG og ELLER i den udvidede menu.
B) Indeksering
Vista har en indekseringstjeneste, der er designet til at scanne filer på forhånd for at sikre, at søgeresultater returneres så hurtigt som muligt.
Den kører én gang i baggrunden og for mere effektiv drift indekserer den ikke alle eksterne harddiske, men kun visse områder af dem.
4. Sikkerhed
Hovedopgaven for Microsoft-udviklere ved oprettelsen af Windows Vista var at sikre maksimal sikkerhed, og det er værd at sige, at det lykkedes for Microsoft. Selvom det ikke er 100%, er det flere skridt frem i forhold til XP.
En central rolle i at yde beskyttelse spilles af UAC - User Account Control-teknologi, designet til at beskytte indholdet på computeren mod uautoriserede ændringer (en ret irriterende tjeneste, jeg håber, der vil være mere fleksible indstillinger over tid).
Den anden DEP-teknologi er Data Execution Prevention, en teknologi til at forhindre dataudførelse. DEP er designet til at hjælpe antivirus med at forhindre ondsindet kode i at køre.
En anden nyskabelse er Windows Defender-applikationen, som har fået status som en indbygget applikation. Applikationen bekæmper spyware og adware. Jeg vil også bemærke den beskyttede tilstand af Internet Explorer, hvor der oprettes et virtuelt område, hvor Internet Explorer-data udføres.
På denne måde kan du undgå den negative virkning af forskellige ondsindede koder. Og selvfølgelig PatchGuard (bruges kun i x64-versioner af OS), som beskytter systemkernen mod ændringer fra andre programmer. Som vi kan se, er virusfaren ikke gået virksomheden forbi, hvilket er godt nyt.
5. Vend 3D
Live proceslinje - et miniaturebillede af et åbent systemvindue, der dukker op på proceslinjen. Denne metode til at skifte vinduer er mest oplagt, når brugeren arbejder med Windows Vista. Sammen med dette beholdt det nye OS metoden til at skifte vinduer, som aktiveres ved hjælp af ALT TAB-tastkombinationen.
Windows Flip-teknologi giver dig mulighed for at se et mindre billede af hvert kørende program og skifte mellem dem. Det hele ser ret godt ud. Øverst er navnet på det aktuelle dokument eller, hvis det er en ansøgning, dets navn. Nedenfor er det faktiske mindre stillbillede af de åbne problemer.
Du kan enten flytte musemarkøren og klikke på det ønskede billede. Eller tryk på ALT TAB, som giver dig mulighed for at gå til det forrige vindue uden at få adgang til Windows Flip. Da Vista presser ressourcer ud af grafiske undersystemer, er opgaveskifteydelsen høj i Windows Flip.
Flip 3D er en ny teknologi i Windows Vista (understøttes kun, når Aero Glass er aktiveret). Flip 3D aktiveres af Windows TAB-tastkombinationen.
Flip 3D-teknologi fungerer på samme måde som Windows Flip, bortset fra at miniaturebilledet viser hvert vindue "som det er", det vil sige, hvis der er nogen bevægelse og ændring af billedet i vinduet (f.eks. afspilning af en film), vil det være synlig i reduceret form. Disse vinduer er meget større end dem, der tilbydes i Windows Flip, og er placeret i en lille vinkel, hvilket gør det nemt at se dem.
Hvis du er i Flip 3D-tilstand, kan du skifte mellem åbne vinduer ved at rulle med musehjulet. Du kan også bruge venstre og højre retningstaster på tastaturet til at skifte vinduer.
For at afslutte Flip 3D skal du bare slippe Windows-tasten og vælge det vindue, der forbliver øverst. Forresten, blandt alle de åbne vinduer, der vises i Flip 3D (og Windows Flip), kan du nu finde skrivebordet. Det betyder, at du kan skifte til skrivebordet direkte fra disse tilstande. Varen er bestemt praktisk.
6. Forældrekontrol
Det bruges med det formål at kontrollere, hvordan børn bruger computeren. Forældrekontrol er tilgængelig fra kontrolpanelet. Kun administratoren og kun almindelige brugere kan sætte begrænsninger.
Fra hovedvinduet kan du vælge den bruger, du vil anvende begrænsninger på. Det er umuligt at pålægge administratoren restriktioner. Forældrekontrolfunktioner er bekvemt sorteret og opdelt i følgende sektioner: web, tidsgrænser, spil, applikationer og visningslogfiler.
A) Web
Her kan du begrænse brugeren efter mange kriterier, og indstillingerne gælder ikke kun for IE, men også for andre browsere (ære og ros til de små).
Den allerførste mulighed er, om du overhovedet vil aktivere webfiltrering. Hvis svaret er ja, bliver de resterende indstillinger tilgængelige (blok af specifikke websteder, grad af filtrering (meget streng, streng, medium osv.).
Du kan manuelt vælge de elementer, du vil forbyde (alkohol, porno, chats osv.). Du kan endda blokere websteder, hvis status forældrekontrol ikke kan kontrollere. Du kan også forhindre download af filer.
B) Tidsbegrænsning
Her kan du forhindre brugeren i at arbejde i de ønskede timer. Ved at farve de grønne firkanter (tilladt brug) med hvide (ikke tilladt brug), forbyder du dermed brugeren at bruge dem i de tilsvarende timer.
I spil
I dette punkt kan du angive begrænsninger for brugen af spil i henhold til ESRB-vurderingen (Entertainment Software Rating Board, en organisation, der vurderer spil afhængigt af tilstedeværelsen af vold, sex 8-) osv.) eller forbyde lanceringen af specifikke installerede spil (dem, der er tilgængelige i Game Explorer-databasen).
Du kan forbyde spil helt. Du kan også sætte et forbud mod at starte uklassificerede spil og begrænse spil efter indhold (en ret stor liste).
D) Ansøgninger
I applikationssektionen kan du tillade brugeren at starte alle applikationer eller kun udvalgte. Alt er også klart her. Hvis det program, du skal bruge, ikke er på listen, kan du tilføje det manuelt.
D) Logs
I logvisningssektionen er der registreringer af forsøg på at ændre indstillinger og andre oplysninger.
I tilstand, der er begrænset af forældrekontrol, er der ingen måde at fjerne beskyttelsen på. Et låseikon er synligt i bakken, hvilket indikerer, at brugeren er underlagt restriktioner. Når du forsøger en forbudt handling, vises en meddelelse om, at denne handling er forbudt af forældrekontrol.
Forbudte programmer og spil vises som en lås og kan ikke startes.
Forældrekontrolfunktionen er praktisk og intuitiv, dens opsætning er enkel og ligetil.
7. Talegenkendelse
Giver dig mulighed for at styre computerfunktioner ved hjælp af din stemme. Du kan åbne applikationer, menuer - alt det, du er vant til med en mus og et tastatur.
Desværre er denne funktion kun tilgængelig på nogle få sprog, og russisk er ikke inkluderet i denne gruppe. Og jeg har ikke en mikrofon, så jeg kan ikke tale om nøjagtigheden af genkendelse.
8. Teknologier Ready boost, ReadyDrive, SuperFetch.
A) SuperFetch er en ny hukommelseshåndteringsteknologi i Windows Vista, der hjælper med at øge hastigheden på din computer ved at spore de mest brugte programmer og fremskynde deres arbejde ved at forudindlæse i hukommelsen. Med andre ord vil dine apps begynde at indlæse hurtigere.
B) ReadyBoost - teknologi giver dig mulighed for at bruge de fleste moderne USB-drev som en systemcache og giver som et resultat en betydelig ydelsesforøgelse til hele hukommelsesundersystemet
C) ReadyDrive - denne teknologi kan fremskynde OS-startprocessen på en computer, der bruger en hybrid harddisk, samt fremskynde genoprettelsen fra dvaletilstand og hjælpe med at spare energiforbrug fra strømbatterier.
Hybride harddiske er en ny type lagring, der kombinerer traditionelle harddiske med ikke-flygtige flash-hukommelsesmoduler, der kan gemme information, når strømmen er slukket.
9. Ny DirectX 10 grafik API
DirectX10 lover et nyt niveau af realisme og fysik i spil. Flere spil baseret på den nye API er allerede blevet annonceret. Det eneste "men" er, at DirectX10 kun kan installeres i Vista; i Windows XP er der ingen sådan mulighed, og det vil der ikke være.
Så hvis du er en gamer og vil spille spil med et nyt niveau af grafik, bliver du nødt til at opgradere til Vista. Jeg vil ikke skrive mere om DX10, da dette ikke ville være mere end den samme artikel.
10.I/O-prioritet
I Windows Vista kan programmer og processer, der kører i baggrunden, have lavere I/O-prioritet. Samtidig har aktive applikationer flere ressourcer til rådighed.
For eksempel vil planlagt automatisk defragmentering få lav I/O-prioritet, så det ikke forstyrrer dine aktive applikationer.
11. Redesignet netværksstak
Først og fremmest vil denne innovation glæde spillere, fordi den vil give et lavere ping, når de spiller online. Du kan næsten glemme alt om opbremsninger.
12. Og et par ord om små applikationer
1) Windows Meeting Space - designet til at give mulighed for at samarbejde om dokumenter og hjælpe med at gennemføre præsentationer over et lokalt netværk.
2) Snipping-værktøj – et lille program, der giver dig mulighed for at tage skærmbilleder, både fuldskærms-snapshots og snapshots af vinduer eller frit-formede områder.
3) Fax og scanning - et program til at sende, modtage faxapplikationer via internettet. Giver dig mulighed for at scanne.
4) Information backup - et værktøj til at udføre backup. Giver dig mulighed for at udføre planlagte kopier. Men IMHO Acronis True Image 10 er det bedste værktøj til sikkerhedskopiering af data.
5). Spil - Vista har modtaget redesignede spil, og har også modtaget flere nye: skak og mahjong. Games Explorer er en applet, der samler alle de spil, der er installeret på systemet, og gør det muligt (ved hjælp af forældrekontrol, se A.6) at konfigurere et sæt spil, som børn må spille.
6) DVD maker - applikation til brænding af diske. Det er blevet mere funktionelt i forhold til de værktøjer, der blev brugt i Windows XP.
7) Windows Nem overførsel - programmet giver dig mulighed for at overføre filer og indstillinger fra en computer til en anden (jeg har ikke brugt det).
8) Welcome Center - et program, der vises, når operativsystemet starter første gang (og hvis du ikke fjerner markeringen i feltet, vil det fortsætte med at indlæse automatisk). Viser nyttige oplysninger om computerens egenskaber, giver mulighed for en "hurtig start" - opsætning af brugerkonti, forbindelse til internettet, plus links til nyttige ressourcer fra Microsoft selv.
9) WIM-billedformat - det nye billedformat er primært designet til at gøre livet lettere for netværksadministratorer, der skal installere Windows hundredvis af gange på virksomhedens medarbejderes computere.
10) Mobile Device Center - applikationen erstatter ActiveSync (en applikation til synkronisering med mobile enheder baseret på Windows Mobile). Giver dig mulighed for at installere nye applikationer på mobile enheder, kopiere musik og dokumenter.
11) Mobilitetscenter - den anden applikation er designet til hurtig adgang til funktionerne på en mobil computer (bærbar computer, tablet-pc), inklusive dæmpning af lyden, aktivering/deaktivering af trådløse adaptere, ændring af enhedens strømforbrugstilstand.
12) Fotogalleri - en ny applikation med biblioteksfunktioner billeder. Giver dig mulighed for at se billeder og udføre grundlæggende billedredigering.
13) Windows Kalender er en lille, men ikke mindre nyttig applikation, der udfører funktionerne som en organisator.
Før eller siden skal du stadig skifte til Vista. Og vi vil ikke have noget valg. Alt (brænde, spil, programmer og hardware), der nu vil blive frigivet, vil være orienteret til brug i Vista.
Og brugere af den "gamle" XP skal kun spekulere på, om dette eller hint program (spil) vil køre under XP, om der er brænde til det nye videokort på XP. Og jeg vil ikke forlade den debuggede og studerede XP.
Det er ærgerligt, at alt 3D indtil videre er begrænset til Flip3D. Det vigtigste er, at der i første omgang er sat ret strenge sikkerhedsparametre.
Desuden er hovedfunktionen, hvad angår sikkerhed, KUN tilgængelig i det nye OS. Også udgivelsen af Vista = en ny æra i computerspil (se DX10). Og igen, du kan ikke installere DX10 på XP. Så venner, du og jeg kan ikke undslippe det.
Desuden gennemfører Microsoft Corporation, uden at spare omkostninger, en storstilet reklamekampagne til støtte for Windows Vista operativsystem.
Giv fortrinsret til Mac og forlad Windows - meninger
Hemmeligheder og finesser ved at arbejde på en computer

Du har sikkert hørt historier om de forskellige versioner af Windows Vista, og hvor svært det er at vælge. I virkeligheden er det ikke så svært at vælge den rigtige version af Vista...
Virksomheden har skabt et par versioner til hjemme- og virksomhedsbrugere og en mere - "Ultimate", som kombinerer mulighederne fra andre versioner. Andre versioner af Windows er bare specialiserede versioner, som almindelige brugere simpelthen kan ignorere. For eksempel svarer "Starter Edition" til en version af Windows XP med samme navn. En version, skal det siges, med et meget begrænset sæt funktioner, men også med en passende pris. Hovedmarkedet for denne version er udviklingslande. Der er også versioner "Home N" og "Business N", hvorfra Windows Media Player 11 ifølge afgørelsen fra European Antitrust Commission er udelukket.
Som følge heraf er der seks versioner af Vista, hvoraf kun fire vil være tilgængelige for almindelige brugere. Disse versioner har en betydelig forskel i pris, men ikke alle brugere forstår, hvad der forårsager denne forskel. På Microsofts hjemmeside er der en særlig sektion Windows Vista Versions, som er designet til at hjælpe med at vælge den rigtige version, men stadig er dette ikke andet end et marketingtrick og ikke en uafhængig gennemgang af versioner. Men i dag vil vi endelig afgøre, hvad der ligger bag hver version af Vista, og hvilken version der er den rigtige for dig.
Windows Vista versioner
Så der er seks versioner af Windows Vista. I denne artikel vil vi ikke overveje Starter Edition, fordi der ikke er noget at sige: der er ingen information om priser, du vil ikke finde den på butikshylderne, du vil ikke være i stand til at bestille den i OEM-forsyning. Denne version er beregnet til store institutioner i udviklingslande og kan købes af udviklingslandenes regeringer. Da denne mulighed ikke er egnet til brugere, besluttede vi ikke at være opmærksomme på den. Dette efterlader os med fem versioner af Vista:
Denne tabel afspejler de vigtigste forskelle i versionerne af det nye Windows. Der er også mindre signifikante forskelle, men denne tabel illustrerer forskellene i de funktioner, som brugerne typisk bruger til daglig. Det er næsten umuligt at notere alle de eksisterende forskelle, så lad os gå videre til en detaljeret undersøgelse af hver version.
Windows Vista Home Basic og Premium - til hjemmebrugere
Der er to versioner af Vista, så at sige designet til hjemmebrug. Og de kaldes meget logisk - "Home Basic" og "Home Premium". Begge versioner har et solidt arsenal, der kan opmuntre dig til at bruge Vista. Begge versioner har et sæt standardfunktioner for at sikre systemsikkerhed: en ny version af Internet Explorer 7 med en superbeskyttet driftstilstand - "beskyttet tilstand", en radikalt forbedret firewall og Windows Defender anti-spyware-software. Men du må ikke forveksle anti-spyware med antivirussoftware – ingen af Vista-versionerne leveres med et antivirusprogram. Begge versioner tilbyder Superfetch-cachesystemet, som indlæser filer i RAM baseret på systemtrends for at reducere harddiskadgang og fremskynde applikationsindlæsningstider. Der er også ReadyBoost, som sammen med et hurtigt USB-drev også kan sætte fart på systemet.
Begge versioner understøtter processorer med et ubegrænset antal kerner. Hvis Intel kan frigive en 8-core processor inden for de næste to år, er der intet, der forhindrer dig i at bruge den. Hvis du planlægger at bruge en computer med flere fysiske processorer i stedet for logiske processorer, vil enhver version af Vista undtagen Home Basic fungere. Home Basic er også begrænset til at bruge maksimalt 8 GB RAM i sin 64-bit version, mens Premium-versionen understøtter hele 16 GB. Men i de næste par år er det usandsynligt, at dette bliver en afgørende faktor, når du skal vælge en version af Vista. Alle 32-bit versioner af Vista er begrænset til en maksimal hukommelsesstørrelse på 4 GB.
Men hvis du ser på listen over indbyggede applikationer, kan du finde forskelle mellem de to versioner af Vista. Talegenkendelse er til stede i alle versioner af Vista, og det er en ganske praktisk ting, selvom mange simpelthen ikke når at prøve det. Fotogalleri og Media Player 11 er også til stede i begge versioner. Redigering af hjemmevideoer og lagring af dem på DVD er Premium-versionens privilegium, medmindre du selvfølgelig vender blikket mod tredjepartsprodukter. Premium-spil, inklusive skak eller børnenes Purble Palace, er inkluderet i Premium-versionen.
Udgaverne adskiller sig også med hensyn til bekvemmelighed og interface. Begge versioner inkluderer en ny søgemaskine, der returnerer resultater, mens du skriver. Oplysninger kan også sikkerhedskopieres og gendannes. Windows Sideshow er en teknologi, der gør det muligt for Vista at sende information til en ekstern enhed eller en ekstra skærm - den understøttes ikke i Basic-versionen. Der er heller ingen Tablet PC-funktionalitet. Forresten, på trods af at du i begge versioner kan sikkerhedskopiere og gendanne oplysninger, er det i Vista Basic umuligt at lave planlagte sikkerhedskopier. Funktionen Fjernskrivebord er begrænset til understøttelse af indgående forbindelse. Meeting Space er en applikation til at organisere samarbejde, men i Basic-versionen kan du kun se, men ikke deltage i, et "virtuelt møde". For at blive fuldt medlem skal du som minimum have Vista Premium.
Mange vil blive skuffede over manglen på en smuk Aero-grænseflade og Windows Media Center-funktionalitet i Windows Vista Home Basic. Aero Glass-grænsefladen er en fantastisk grænseflade med gennemsigtighed, jævn animation, blænding og sløringseffekter. Uden det virker Windows-vinduer for almindelige, og operativsystemet taber meget. Men behovet for Windows Media Center er ikke så indlysende - faktisk er det applikationer, der giver dig mulighed for at lytte til musik, se videoer, optage tv-programmer osv. Denne applikation er udelukkende tilgængelig i Premium og Ultimate versioner.
Her er et rimeligt spørgsmål: hvordan opstod forskellen på $60 mellem prisen på opgraderingsversionerne af Home Basic og Home Premium, hvis forskellen mellem de fulde versioner kun er $40?
Windows Vista Business og Enterprise - for dem, der arbejder
Mens mange af jer vælger mellem de to versioner Home og Ultimate, er der brugere, der bør rette deres opmærksomhed mod forretningsversionerne af operativsystemet. Men desværre er migrering mere smertefuld for virksomhedsbrugere end for almindelige brugere: Virksomheden tildeler som regel penge til en ny computer først efter et par år, efter at medarbejderne begyndte at klage over forældet udstyr.
Vista Business koster lidt mere end Home Premium, og prisen pr. eksemplar af Vista Enterprise er generelt svær at beregne. Enterprise-versionen er kun tilgængelig via volumenlicens, hvilket betyder, at du aldrig vil se denne version på butikshylderne. Begge versioner har standardsættet af sikkerhedsfunktioner og Aero UI. Øjeblikkelig søgning, Firewall med Windows Defender, Brugerkontokontrol, Aero UI, IE7 med beskyttet tilstand, SuperFetch, Media Player 11 og Fotogalleri - alt dette er tilgængeligt i begge versioner.
Begge versioner minder meget om Home Premium-modellen, bortset fra manglen på Media Center, Windows Movie Maker og Windows DVD Maker. Dette er faktisk forskellen mellem hjemme- og virksomhedsversionerne af operativsystemet.
Forretningsversioner har dog noget, der interesserer potentielle købere. Ligesom Home Premium understøtter begge versioner op til to fysiske CPU'er og så mange logiske CPU'er (alias kerner) som ønsket. Men 64-bit versionerne af Business og Enterprise kan prale af understøttelse af så meget som 128 GB RAM. Bemærk venligst, at OS'erne ikke er beregnet til brug på servere - ny generation af server-OS'er vil dukke op noget senere og vil understøtte flere processorer og muligvis mere RAM.
En af de mest interessante teknologier implementeret i Business- og Enterprise-versionerne er Volume Shadow Copy. Denne teknologi blev først inkluderet i Windows XP, men var yderst begrænset i sine muligheder. Den version, der bruges i Vista, er en kopi af den fra Windows Server 2003. Tanken er, at når en fil ændres, tager systemet "snapshots" og gemmer den originale kopi af filen. Nu, når du højreklikker på en fil og vælger Egenskaber, kan du gendanne den tidligere version af filen. Dette er skrevet i detaljer på Microsofts websted. Volume Shadow Copy giver dig mulighed for at tage snapshots af selv aktuelt åbne filer, men det er især nyttigt, hvis du ved et uheld har gemt et ændret dokument under et nyt navn eller andre lignende fejl. Scannings- og faxfunktioner kan også være nyttige på kontoret.
Disse versioner af Vista inkluderer Rights Management Services, som er designet til kontorbrug. RMS er DRM (Digital Rights Management) til virksomhedens e-mail, dokumenter og websider placeret på virksomhedens netværk. Tjenesterne hjælper dig med at kryptere information og tildele rettigheder til, hvem der kan dekryptere hvad. Administratorer kan begrænse visse funktioner såsom kopiering, sletning og udskrivning. Andre anvendte teknologier er mere relateret til klient/server-relationer, herunder IIS7 Web Server og offline fil/mappe support.
En anden interessant teknologi til stede i Enterprise-versionen (ikke til stede i Business) er en hel harddiskkrypteringsteknologi kaldet BitLocker. Teknologien kræver et "Trusted Platform Module"-hardwaremodul eller en speciel USB-nøgle og er designet til brug i store virksomheder, hvor konventionel adgangskodebeskyttelse ikke er nok til at sikre informationssikkerhed.
Windows Vista Ultimate og at vælge den rigtige version
Flagskibet i Vista-linjen, Windows Vista Ultimate, har til sin rådighed alt, hvad andre versioner kunne prale af. Alle multimediefunktionerne i Home Premium, såsom Media Center og Windows Movie Maker, kombineret med BitLocker, Volume Shadow Copy, Rights Management Services og et fuldt udstyret mødeområde, giver brugeren alt, hvad du kan drømme om. Ultimate har én ting, som ingen af de andre versioner har. Dens navn er Windows Ultimate Extras.
Hvad er "Ultimate Extras?" Hvis du er en stolt ejer af Vista Ultimate, vil du se Ultimate Extras i Windows Update-appletten. Microsoft beskriver dem selv som "apps, tjenester og tips" designet udelukkende til Vista Ultimate-brugere. Desværre er dette online-lager tomt i alle tidligere beta-udgivelser af Vista og endda i RTM-versionen. Men i dag er det allerede kendt, hvad der vil blive inkluderet i sammensætningen.
Så hvor stopper det? Vi anbefaler oprigtigt, at du stopper med at bruge Home Basic-versionen. Det er en skam at miste den 3D-accelererede Aero UI og Media Center, selvom du ikke har planer om at købe en tv-tuner. Hvis du kun overvejer Home Basic, fordi du er bekymret for, at din computer er for svag til Vista, vil du måske holde fast i Windows XP.
For de fleste hjemmebrugere vil Home Premium-versionen være den ideelle mulighed. Den har også en ny Aero-grænseflade og rige multimediefunktioner.
Business- og Enterprise-versionerne er gode til kontorarbejde. Det er ligesom Home Premium plus nogle nyttige kontortilføjelser minus Media Center. Hvis Business-versionen havde Media Center, så kunne denne version være et glimrende alternativ for erfarne hjemmebrugere. Til gengæld er der for få nye funktioner til, at hjemmebrugeren kan betale ekstra penge for.
Ultimate er den bedste mulighed, men prisen er stejl! Alle nævnte priser er naturligvis vejledende, og de bør være lidt lavere. Den fulde version af Windows XP Home koster $199 eller $99 for opgraderingsversionen. Windows XP Professional koster $100 mere. Der er ingen sådanne priser i den virkelige verden, så du kan forvente, at Vista ikke koster så meget som tidligere nævnt. $259 for opgraderingen og $400 for den fulde version er for dyrt. Hvad det gør for almindelige hjemmebrugere, forklarer ikke den store prisforskel i forhold til Home Premium. Den eneste væsentlige forskel mellem Ultimate og forretningsversionen er tilstedeværelsen af Media Center.
Hvor meget påvirker Vista Ultimate Extras prisen? Hvis Microsoft formår at popularisere denne idé med nogle nyttige applikationer og tjenester, vil Ultimate sandsynligvis blive vildt populær. Hvis ikke, vil mange vælge Home Premium.
Køb Windows XP i dag: Opgrader kuponer
Microsoft tilbyder også kuponer til en gratis opgradering fra Windows XP til Windows Vista, når du køber Windows XP i dag. Nå, lad os sige, at det er relativt gratis, fordi du skal betale omkostningerne ved forsendelse og emballering. Denne mulighed vil dog koste brugerne meget mindre end at købe selv opgraderingsversionen.
Hvis du køber en computer i dag med Windows XP installeret, vil mange computerproducenter kunne tilbyde dig en gratis opgradering. Hvis du køber din computer hos en forhandler, er dette heller ikke et problem. Det vigtigste er at få et serienummer eller ID. Hvis du køber den pakkede version af XP, gør det det endnu nemmere at få Express Update.
Der er dog et problem med OEM-versioner af Windows XP. Disse versioner kan købes i nogle butikker, men disse butikker skal have tilladelse til at sælge Windows. I sådanne butikker modtager du også et serienummer sammen med din kopi af Windows XP.
De fleste af disse forhandlere vil med glæde sælge dig Windows XP med noget hardware, såsom en harddisk, bundkort eller CPU. Det er her problemerne begynder. Vista-opgraderingskuponen siger: "... formålet med denne kupon er at give kunder, der har købt en færdigmonteret computer med Windows XP installeret, mulighed for at opgradere til Windows Vista med et særligt tilbud."
Vær opmærksom på sætningen "en fuldt samlet computer med Windows XP installeret." Det vil sige, at tilbuddet ikke gælder for dem, der beslutter sig for at købe OEM-versionen af Windows XP med et bundkort eller anden systemkomponent. Så forvent ikke at modtage en gratis opgradering ved køb af OEM-versionen af Windows XP fra en forhandler.
Hvis ikke alle, så har i hvert fald mange hørt om Windows Vista. Rygter om dette styresystem begyndte at cirkulere tilbage i 2001, da Windows XP blev introduceret. På det tidspunkt fik den nye version af "windows" kodenavnet Longhorn, og man vidste meget lidt om det. Der var tale om at tilføje et særligt panel, hvor yderligere information ville være placeret (et panel med gadgets), et nyt WinFS filsystem (det var forventet, at det ville være muligt at lave søgeforespørgsler mod det, svarende til at arbejde med en database), og en ny Aero-brugergrænseflade (ved hjælp af 3D-acceleration).
Et par år senere blev det officielle navn på det nye produkt annonceret: Windows Vista. Samtidig blev det kendt, at Microsoft besluttede at opgive medtagelsen af WinFS-filsystemet i Vista. Samtidig var der hvert halve år regelmæssige forsinkelser i udgivelsen af den endelige version. "Vi vil frigive Windows Vista, når det er klar" - sådanne udtalelser kunne høres nu og da fra munden på repræsentanter for softwaregiganten. Generelt er denne tilgang korrekt. Det er bedre at udgive et senere, men stabilt produkt end at introducere et nyt OS, der er umuligt at arbejde med.
Tilsyneladende blev det af samme grund besluttet at opgive WinFS. Microsoft ville simpelthen ikke have haft tid til at gøre Vista pålidelig nok til at køre og samtidig introducere et nyt filsystem sammen med det. Dets optagelse i standardserien ville kræve betydeligt flere tests og betatesting, hvilket ville resultere i et tab af penge og tid, og Vista var allerede længe forsinket. Men alle de andre "charme" er bevaret.
Som et resultat blev Windows Vista introduceret den 30. november 2006. I to måneder var det dog kun tilgængeligt for Microsoft-partnere efter specialbestilling. Det nye operativsystem kom til salg i detailhandlen den 30. januar 2007.
Hvorfor er der så mange af jer?
Det var godt for 10 år siden. Der var ikke noget bedre end Windows 95 OSR2, og alle var glade (godt, dem, der ikke var glade for Windows, var glade for Mac OS, Linux, Unix osv.). Så den ene efter den anden dukkede nye brugerversioner af "windows" op: Windows 98, 98SE og ME. Sammen med dem blev Windows NT 5.0 udgivet, senere kaldet Windows 2000.
Denne samme Windows 2000 blev en overgangsversion fra det gamle Windows, som voksede ud af DOS, til den mere progressive NT-kerne. Windows NT 4.0 lignede meget Windows 95, men NT kørte ikke mange programmer. Windows 2000 løste stort set kompatibilitetsproblemet. Samtidig var operativsystemerne i NT-familien allerede opdelt i flere modifikationer: til servere og stationære computere.
Windows XP var det første forbruger-OS fra Microsoft, udgivet i flere versioner. XP Home og XP Professional blev introduceret. Den anden er noget overlegen den første i sine funktioner, men overordnet set er forskellene små. Senere blev disse tilføjet af XP Media Center Edition (forkortet MCE), XP TabletPC Edition og XP Embeded Edition for Embedded Systems. Med Windows Vista gik Microsoft endnu længere. Seks (!) forskellige versioner til brugercomputere blev præsenteret. Og et år senere vil en række server Longhorns blive frigivet. Generelt er valgfriheden enorm.
Lad os se på alle versioner af Windows Vista mere detaljeret:
- Windows Vista Starter;
- Windows Vista Home Basic;
- Windows Vista Home Premium;
- Windows Vista Business;
- Windows Vista Enterprise;
- Windows Vista Ultimate.
Listen over Vista-muligheder er samlet i rækkefølge efter deres "tyngde" med hensyn til funktionalitet og omkostninger. De to første OS vil være det mest tilgængelige. De vil omfatte alle de nye funktioner i NT 6.0-kernen (relateret til sikkerhed, forældrekontrol, ny søgning og andre), samt en let opdateret grænseflade. Aero-grænsefladen, som bruger 3D-acceleration af videokort, vil dog ikke blive understøttet. Måske vil dette være den væsentligste ydre forskel mellem Starter og Home Basic fra resten.
Windows Vista Home Premium vil inkludere specielle programmer til at skabe multimedieindhold (menuer til dvd'er, videoredigeringsprogrammer, fotoalbum), Windows Media Center (i øjeblikket kun tilgængeligt med Windows XP MCE) samt en tredimensionel Aero-grænseflade.
Til små virksomheder har Microsoft forberedt Windows Vista Business. Denne variant af det nye OS er Home Basic med nogle Home Premium-funktioner. Det vil især understøtte Aero, samt flere andre funktioner. Vista Business kan være en bedre mulighed for nogle brugere, der ønsker at kunne arbejde med alle det nye operativsystems skønheder, men ikke har brug for ekstra software til at arbejde med multimedier.
Windows Vista Enterprise vil kun blive solgt under en volumenlicens. Microsoft positionerer det som en løsning til store og mellemstore virksomheder. Dette OS er en forbedret version af Vista Business med diskkryptering (BitLocker), flersproget grænseflade, VirtualPC Express og andre.
Hvis du er i tvivl om, hvilken Vista du skal vælge, så kan du købe Vista Ultimate, som ikke bare har alt, men “alt-alt-alt”. Denne version indeholder alle Premium- og Enterprise-funktioner. Ikke overraskende beder de om flest penge for det, og på harddisken fylder det 6 GB, hvilket er seriøst for OS.
Nå, lidt om segmentering. I vores beskrivelse af Windows Vista-leveringsmuligheder berørte vi dette spørgsmål lidt. Lad os nu se på det mere detaljeret:

Selvfølgelig kan alle frit bruge enhver af de angivne versioner af Vista på deres computer. Dette tegn er mere en Microsoft-anbefaling til potentielle brugere af det nye OS. Men før du køber nogen af dem, er det værd at finde ud af, om din computer opfylder minimumssystemkravene.
Find en værdig
Jeg husker tilbage i 2000, forfatteren forsøgte at installere det dengang helt nye Windows ME på en computer med en Pentium 133 MHz. Cirka halvvejs i installationsprocessen rapporterede installationsprogrammet, at dette OS kræver en Pentium 150 MHz-processor eller højere. Der er gået seks et halvt år. Lad os se, hvad den seneste generation af Windows i det mindste skal køre:
- processor – enhver x86-kompatibel med en frekvens på 800 MHz eller mere;
- RAM - fra 512 MB;
- videokort – DirectX 9 kompatibel;
Og dette er blot det officielle minimum. Vi forsøgte ikke at installere det pågældende OS på en svagere konfiguration. Men det er usandsynligt, at Microsoft forhindrer Vista i at blive installeret på langsommere computere. Det er selvfølgelig usandsynligt, at det kan køre det på helt antikke pc'er. Samtidig vil du ikke være i stand til at se nogen af skønhederne ved Aero-grænsefladen. Og for at være i stand til at deltage i arbejdet med dette OS, og endda med fuld komfort, skal din computer se sådan ud:
- processor – enhver x86-kompatibel (eller 64-bit baseret på AMD64 eller EM64T) med en frekvens på 1 GHz eller mere;
- RAM - fra 1 GB;
- videokort – DirectX 9-kompatibelt (DirectX 10-kompatibelt anbefales) med understøttelse af Pixel Shader 2.0 og 128 MB videohukommelse (til at køre Aero-grænsefladen);
- ledig harddiskplads – 15 GB.
Selvom grafikkort, der understøtter Pixel Shader 2.0, ikke længere er ualmindeligt, og der allerede er andengenerationsacceleratorer til salg, som endda er kompatible med Pixel Shader 3.0, fortsætter nogle brugere med at bruge den ældre generation af videokort, der ikke har en sådan understøttelse (alle modeller op til GeForce FX og Radeon 9500/9700). Det sker ofte, at processoren og mængden af RAM giver dig mulighed for at køre alle glæderne ved Vista, men det gør videokortet ikke. Især en af forfatterne til artiklen lancerede Windows Vista på sin egen hjemme-pc med følgende konfiguration:
- processor – AMD Duron [e-mail beskyttet] GHz (11 x 166 MHz);
- RAM – 768 MB;
- grafikkort – ELSA Synergy III (NVIDIA Quadro MXR 32 MB),
Det nye OS fungerede ganske godt, dog uden Aero-grænsefladen. Så hvis du er den "heldige" ejer af et gammelt videokort og ønsker at køre Windows Vista, så kan du vælge Home Basic-indstillingen og spare på omkostningerne til operativsystemet (selvfølgelig hvis du køber en licenseret kopi), og du skal også bruge mindre RAM til normal drift. Men du kan også købe en mere funktionel version af Vista med et øje mod vækst. Hvis du opdaterer din computer, vil du senere kunne drage fordel af alle funktionerne i det nye OS.

Hvis du ikke er sikker på, om din pc har strøm nok til fuldt ud at bruge Windows Vista, kan du bruge et særligt hjælpeprogram til at bestemme dit systems ydeevne. Så snart du indsætter Vista-disken i det optiske drev, starter et program, der tilbyder at installere et nyt OS eller bestemme dit systems ydeevne. Mere præcist, gå til downloadsiden for et hjælpeprogram, der kan gøre dette.

Hjælpeprogrammet hedder Windows Vista Upgrade Advisor og fylder omkring 6,5 MB, som kan downloades på 20-30 minutter på en god modemforbindelse, eller endnu hurtigere, hvis du bruger hurtigere internetadgang.

Klik på Start scanning for at begynde at scanne dit system.

Scanningsprocessen vil tage et par minutter. I løbet af den inviteres du til at gøre dig bekendt med hovedfunktionerne i forskellige versioner af Vista.


Når scanningen er gennemført, vises anbefalinger til optimering af dit system, hvoraf nogle skal følges for at installere Windows Vista.
Jeg vil gerne bemærke, at Upgrade Advisor forkert identificerede systemkonfigurationen, hvor ovenstående skærmbilleder blev taget. Computeren har en AMD Athlon XP-processor, mens værktøjet insisterede på, at denne pc kom med "Duron Inside".
Endnu en kommer
Installation af Windows Vista er endnu mere forenklet end Windows XP. Tiden for Windows 95/98 er forbi, hvor vi selv kunne vælge, hvilke systemkomponenter der skulle installeres og hvilke ikke. Nu kan du vælge mellem flere muligheder for selve OS (Basic, Premium, Business osv.). Men dette er kun en fjern antydning af den fleksibilitet, som brugeren tidligere har givet.
Nu skal du bare indsætte disken i det optiske drev, konfigurere den til at starte fra den og angive nogle få installationsmuligheder.

Du bliver straks bedt om at angive OS-grænsefladesproget (for øjeblikket er kun engelsk tilgængeligt) og regionale indstillinger. Bagefter skal du vælge et tastaturlayout.

Ved at klikke på Næste bliver du bedt om at starte installationen.

I det tredje trin skal du indtaste din registreringsnøgle. Her kan du indstille aktiveringsparametre. Sidstnævnte skal gøres inden for en måned, ellers holder Windows Vista op med at fungere, indtil du aktiverer det.

Når du køber en dyrere (og derfor mere funktionelt rig version af Windows Vista), vil du tilsyneladende blive tilbudt at installere enklere versioner af operativsystemet. Vi modtog en disk med Vista Ultimate, så listen indeholder alt undtagen Enterprise, som kun vil blive distribueret under en virksomhedslicens.


Som altid foreslås det at opdatere dit eksisterende operativsystem. Dette kan kun gøres for Windows XP. Men i vores tilfælde installerer vi Windows Vista på en tom harddisk.

Det syvende trin beder dig om at vælge en placering til installation. Et kort over din HDD vises på skærmen. Om nødvendigt kan du formatere harddisken, slette partitionen, partitionere den og også downloade driveren. Sidstnævnte kan kopieres fra ethvert medie (diskette, disk, flashdrev), og ikke kun fra en diskette, som det var tilfældet før.

Processen med at kopiere og installere filer tager omkring 10-15 minutter. Herefter vil der ske en genstart, og du bliver nødt til at udføre den indledende OS-opsætning.

SkærmDownloadsWindows Vista
Billedet, der vises, når Windows Vista starter, er mere end meget beskedent. Ovenstående skærmbillede taler for sig selv.

Det første skridt til at personliggøre det nye OS for dig selv er at indtaste hovedbrugernavnet, adgangskoden og hint til at huske adgangskoden, såvel som avatarer.

I det andet trin bliver du bedt om at indtaste navnet på din computer og også vælge et tapet til dit skrivebord.


Det sidste trin er at indstille dato og klokkeslæt samt din tidszone.


Bagefter får du at vide "Tak", og processen med at bestemme din computers ydeevne begynder, hvor den vil fortælle dig, hvad der er nyt og godt i Vista.

IndgangVWindows Vista
Det er alt. Du kan indtaste din adgangskode og komme i gang. Mere præcist, yderligere konfiguration og installation af de nødvendige programmer;).
Som nævnt ovenfor er installationsprocessen for Windows Vista blevet yderligere forenklet sammenlignet med Windows XP. Microsoft har endelig opgivet den tekstbaserede installationstilstand og erstattet den med en grafisk. Det skal bemærkes, at dette har været til stede i Mac OS næsten fra de allerførste versioner. Så softwaregiganten har endelig indhentet sin "frugt"-konkurrent i denne sag.
Skønhed vil redde verden...
Det er præcis, hvad Microsoft er overbevist om. At sige, at der blev lagt særlig vægt på brugergrænsefladen i Windows Vista, er at sige ingenting. Lad os vove at give udtryk for vores synspunkt i denne sag. Vistas nye udseende er det, der primært vil tiltrække brugere til at migrere fra andre operativsystemer.
Selvfølgelig vil folk, der primært bruger pc'er til arbejde, ikke skynde sig hovedkulds til at installere et nyt styresystem med tvivlsom kompatibilitet med gammel software, bare af hensyn til smukke vinduer og tredimensionelle effekter ved at skifte dem. Men hjemmebrugere, der bruger deres fritid ved computeren, kan i det mindste tage risikoen ved at se på Vistas nye klokker og fløjter. Og vi tror, at de fleste af dem vil foretrække at beundre dem længere.
Indirekte beviser for denne erklæring kan findes i adskillige meddelelser på vores forum, der beder om hjælp til at finde en Vista-driver til en bestemt enhed. Men der vil også være problemer med chauffører. De skal opdateres. Tricket, hvor drivere fra Windows 2000 var egnede til Windows XP, fungerer ikke med Vista. Og det er usandsynligt, at de fleste producenter udgiver opdateringer til ældre enheder, der muligvis stadig er i brug. Disse omfatter gamle modemer, tv-tunere, scannere, printere (5 år gamle eller mere) og så videre. Nogle drivere findes i standard Vista-pakken, men naturligvis ikke for alle. Så du bliver nødt til enten at opdatere denne eller den enhed, hvis du vil fortsætte med at bruge den, eller ikke skifte til det nye OS.
Men vi afviger. Windows Vista understøtter tre grænseflader:
- klassisk;
- standard;
- Aero.


Som du kan se, ser det klassiske tema i Vista lidt latterligt ud. Klassiske "firkantede" knapper, tekstfelter, rullelister adskiller sig ikke fra deres modstykker i XP. Men Microsoft har lavet mange forbedringer af grænsefladen for at gøre den mere brugervenlig. Som et resultat, når du slår standardtemaet fra, ser tingene ikke så godt ud.

StandardemneVWindows Vista

Da Windows XP kom ud, kunne mange af dets nye brugere lide det nye lyse tema. Windows Vista tilbyder til gengæld en videreudvikling af denne idé. Standardtemaet kommer med alle versioner af Vista undtagen Starter Edition. Skærmbillederne ovenfor viser, hvordan det ser ud. Vinduerne er lettere, men vi synes, at vinduesoverskrifterne ser mere øde ud. Og efter forfatterens subjektive mening er standardtemaet fra Windows XP mere attraktivt.

Men Aero er en helt anden sag. Når det er aktiveret, bliver vinduer, der ikke er maksimeret til fuld skærm, gennemsigtige, jævn animation tilføjes, mulighed for at skifte vinduer i tre dimensioner, og så videre. Men alt dette har en pris. Først med penge (til en dyrere version af Windows Vista og et mere kraftfuldt videokort), og derefter med megabyte RAM.
Umiddelbart efter installation af Windows Vista med Aero-grænsefladen aktiveret, forbrugte den mere end 400 MB RAM. Derudover stilles der øgede krav til grafikkortet. For at køre Aero skal din computer have en accelerator, der understøtter pixel shaders version 2.0 og nyere. Samtidig stilles der for normal drift øgede krav til videohukommelsen. For en opløsning på 1280x1024 kræves 64 MB, for 1920x1200 (denne opløsning findes i dag i 17-tommer bærbare computere og 24-tommer desktop-skærme) - 128 MB, og for endnu højere opløsninger (for eksempel 2560x1600) - 256 MB. Men indtil nu har ikke alle spil krævet så vanvittige mængder. Nu kræves et kraftfuldt videokort til en almindelig vinduesgrænseflade.
Lad os se nærmere på grænsefladeelementerne i det nye OS. Lad os starte med skrivebordet.



Desktops med grafiske operativsystemer har normalt minimale forskelle. Al ledig plads er afsat til at placere genvejsikoner, og på grænserne kan du ofte finde forskellige paneler til at kalde programmer og andre operationer. Dette princip er ikke ændret i Windows Vista. Som du kan se på skærmbillederne, er Vista-skrivebordet næsten nøjagtigt det samme som det, der bruges i Windows XP. Det er netop blevet muligt at placere gadgets på en speciel sidebar til højre eller venstre.
GadgetsVWindows Vista
Gadgets er små programmer, hvis hovedformål er at give nogle oplysninger. Disse oplysninger kan være vejret, valutakurser, CPU-forbrugsprocent, RSS-feedopdateringsmeddelelser, en lommeregner og så videre.

Denne idé blev først implementeret af Apple i Mac OS X 10.4 Tiger, som blev introduceret for mere end to år siden. Kun dér kaldes de widgets og placeres ikke på skrivebordet, men når de kalder et særligt Dashboard-program. Normalt er dens start tildelt F12-tasten.

Sidepanelet har meget få indstillinger. Du kan indstille den til automatisk at indlæse sammen med operativsystemet, dens placering oven på alle vinduer eller ej, den skærm, den vil blive vist på (hvis du bruger to eller flere skærme), samt dens placering på skærmen (til højre eller venstre).

Umiddelbart efter installation af operativsystemet er kun 11 gadgets tilgængelige for dig. Det er ekstremt nemt at tilføje dem - du skal bare trække den gadget, du skal bruge, til sidebjælken. Hvis du vil øge deres antal, så er der nederst til højre i vinduet til tilføjelse af gadget et link, der fører til en særlig side, hvorfra du kan downloade den nødvendige gadget. Sandt nok er deres antal stadig meget lille. Microsoft alene vil ikke være i stand til at udvikle nok variation af disse miniprogrammer. Ligesom Apple er den afhængig af tredjepartsudviklere. Vi tror på, at sidstnævnte ikke lader vente på sig, da Windows Vista på sigt vil fortrænge tidligere versioner af Windows fra softwaremarkedet.

En af de nye funktioner i Aero-grænsefladen er tredimensionel skift mellem vinduer. Det blev implementeret i de første betaversioner af dette OS. Dette er en af de "skønheder", der kan tiltrække nye brugere. Det kaldes enten af en knap på proceslinjen ved siden af Start-menuen eller af genvejstastkombinationen Win+Tab. Denne omskiftning ser meget imponerende ud: alle vinduerne er opstillet efter hinanden. Desuden er hver af dem synlige som fra en vinkel. Denne effekt bruger utvivlsomt videokortets 3D-acceleration. Dette aktiverer forskellige anti-aliasing-tilstande, da alle vinduernes linjer og teksten inde i dem ser mere eller mindre tydelige ud og kan skelnes.


Et lignende princip for skift er blevet brugt i Mac OS X-operativsystemet siden version 10.3. Det implementeres ved hjælp af Expose-programmet. Ved at trykke på F9-tasten vises alle ikke-minimerede programvinduer på én skærm. Sandt nok er de alle placeret på det samme plan og ikke i rummet, som man gør i Vista. Resultatet er, at hele indholdet af hvert vindue er synligt (bare lidt mindre), og der kræves ingen 3D-acceleration.
Hvis du trykker på F10, vil alle vinduer i det aktive program blive vist. Der er stadig F11, som fjerner alle vinduer og giver adgang til skrivebordet. Ved at trykke på den igen vil alle vinduer vende tilbage til deres oprindelige position. I Vista kan du også hurtigt rydde dit skrivebord ved at vælge det passende "vindue", som ligner et tapet med genveje på. Men i modsætning til Mac OS er det ikke længere muligt at gendanne det tidligere arrangement af vinduer med et enkelt klik.



Det mere velkendte skift mellem vinduer ved hjælp af Alt+Tab er ikke forsvundet. Men det ser anderledes ud - panelet, der vises under denne operation, er blevet gennemsigtigt, og i stedet for de sædvanlige programikoner er der et reduceret billede af indholdet af hvert vindue. Desuden, hvis du holder musemarkøren over et af vinduerne, vil markeringsfokuset blive overført til det, hvorefter du kan venstreklikke eller slippe Alt, og det valgte vindue vises. Et lignende princip har været brugt i Mac OS X i lang tid, så dette vil kun være nyt for Windows-brugere.

Windows StifinderWindows XP

Windows StifinderWindows Vista

Finder iMac OS X
Windows Stifinder, et program til at navigere på harddisken og andre medier, har gennemgået ganske betydelige ændringer. I Vista mistede dette program sin vinduesmenu. Den er blevet erstattet med en udvidet version af den almindelige værktøjslinje. Andre kontroller er delvist ændret. Lad os sammenligne dem med dem, der bruges i Windows XP og Mac OS X (i dette operativsystem bruges Finder-programmet til navigation).


AdresselinjeVWindows Vista
Det nye udseende af adresselinjen fanger straks dit øje. Før Vista viste dette element i Windows Stifinder stien til den mappe, hvor du i øjeblikket befinder dig. Hvis du ønsker det, kan du indtaste din egen adresse og ved at trykke på Enter sker overgangen, hvis alt er indtastet korrekt.
I Windows Vista er alt meget mere interessant. Hver mappe i stien vises som en knap, ved siden af hvilken der er en pil, der åbner en menu med en liste over mapper i. På denne måde kan du ikke kun hurtigt gå tilbage (ved ikke at klikke på pilen, men på navnet med mappen, vil du straks gå til den), men også gå til en mappe placeret på et andet niveau. Vi synes, det er en fantastisk beslutning af interfacedesignerne hos Microsoft.

Det er også muligt at komme ind på din egen vej. For at gøre dette skal du klikke på stien, hvorefter adresselinjen vil have samme form som sin modpart i Windows XP.

MarkSøgVWindows Stifinder (Vista)

MarkSøgVFinder (Mac OS X)
Et søgefelt er dukket op til højre for adresselinjen, meget lig det, der findes i Finder-vinduer fra Mac OS X.
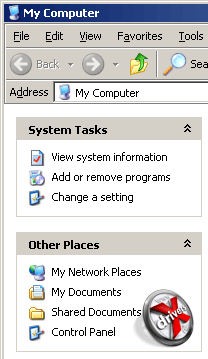
PanelværktøjerVWindows Stifinder (XP)
PanelværktøjerVWindows Stifinder (Vista)
Som vi sagde ovenfor, er menuen blevet erstattet af en værktøjslinje, hvor nogle af knapperne er en rulleliste. Men hvis det ønskes, kan menuen returneres.

PanelFavoritter iWindows Stifinder (Vista)

PanelFavoritter iFinder (Mac OS X)
Siden Windows 98 er Microsoft begyndt at designe mapper som websider. Et særligt område dukkede op på venstre side af Windows Stifinder-vinduer, der giver yderligere oplysninger om det valgte element og giver dig også mulighed for hurtigt at navigere til enhver partition på harddisken. Windows Vista tog denne idé videre.
Hvis det i XP var muligt at gå til sådanne sektioner som My Computer, Network Neighborhood og Kontrolpanel, så dukkede der i Vista såkaldte "favorit" mapper op der, som inkluderede en mappe med dokumenter, musik, billeder og så videre. Hvis du ønsker det, kan du trække en hvilken som helst anden mappe fra vinduet. Men denne idé kan ikke kaldes ny. Alt dette har været muligt i lang tid med Mac OS X. Ligheden mellem disse to løsninger er indlysende.
LinjestatVWindows Stifinder (Vista)
Statuslinjen er også ændret. Det giver nu mere fuldstændige oplysninger om filer end Windows XP-modstykket.
![]()
![]()
IkonerVWindows Vista
![]()
IkonerVMac OS X
I Windows Vista hævede Microsoft kvalitetskravene til ikoner. Hvis deres maksimale størrelse tidligere var 32x32 pixels, er den nu 256x256 pixels. Den øgede kvalitet kan ses på skærmbilledet ovenfor. Selv i Mac OS X overstiger denne bjælke ikke 128x128 pixels. Sandt nok, i Mac OS X 10.5 Leopard lover de at øge opløsningen af ikoner til 512x512 pixels.

MenuStart (XP)

MenuStart (Vista)
Startmenuen har også gennemgået nogle ændringer (Start i den russiske version af Windows). Den første er søgefeltet placeret direkte over Start-knappen. I Windows Vista har Microsoft fokuseret markant mere på søgning end i tidligere versioner.
Spotlight - søgVMac OS X
Apple gjorde noget lignende i Mac OS X, da han udgav version 10.4 af sit operativsystem. Der hedder den globale søgning Spotlight og kan tilgås gennem et panel placeret øverst på skrivebordet.

Liste over alle programmer i menuenStart (XP)

Ofte kaldte mapper er gemt i højre side af Start-menuen, og ofte kaldte programmer gemmes til venstre. Men hele listen over seneste vises ikke i en separat menu, som i Windows XP, men på samme sted, det vil sige til højre. Desuden er indgangen til undermapper nu ikke lavet som en undermenu, men som et træ.
Nå, lad os sige et par ord om de spil, der følger med Windows Vista. Deres antal og regler er stort set uændret siden Windows XP, men Microsoft har endelig ændret deres udseende:





Solitaire(XP)

Solitaire(Vista)


Imponerende, må jeg sige. Microsoft gjorde et meget godt stykke arbejde med udseendet af ældre spil. Som, faktisk, over udseendet af hele Windows Vista.
Alt på en gang
En af funktionerne i Windows Vista Ultimate er, at den kommer med et sæt specielle programmer, hvoraf nogle er designet til at arbejde med multimediedata. Windows XP leverede kun standardværktøjer til at spille sidstnævnte. Til gengæld er Mac OS X længe blevet leveret med iLife-softwarepakken, hvis formål er at arbejde med fotos, websider (deres oprettelse), videoer og musik. Der er en opfattelse af, at Microsoft udstyrede sit nye operativsystem med meget lignende software specifikt for at kunne konfrontere Apple mere passende. Lad os prøve at finde ud af, om det virkelig er sådan.


Et af de nye programmer introduceret i Windows Vista er Windows Kalender. Det bruges til at planlægge arbejdsdagen, ugen, måneden osv. bruger. Jeg må sige, at dens lighed med iCal fra Mac OS X er ret betydelig. Det er mærkbart i placeringen af de vigtigste kontroller, såvel som i designet.

AdresseBestilVWindows XP

AdresseBestilVWindows Vista

AdresseBestilVMac OS X
Der er foretaget ret betydelige ændringer i adressebogen. Det er ikke overraskende, at det blev bragt "til toppen", tættere på brugeren. Dets Windows XP-modstykke var ret simpelt. Windows Vista-versionen af dette program (kaldet Kontakter) har et pænere udseende og flere funktioner. Dels minder det lidt om Address Book fra Mac OS X. Men sidstnævnte er efter vores mening stadig mere praktisk.


Windows Photo Gallery-programmet er designet til at oprette et elektronisk fotoalbum. iPhoto fra Mac OS X udfører samme funktion. Et hurtigt blik afslører mange ligheder, selvom Photo Gallery er designet i stil med Windows Media Player 11.


Der kan findes en hel del ligheder mellem Windows Movie Maker og iMovie HD. Begge er designet til at redigere videoklip, anvende forskellige effekter på dem og så videre. Det samme kan siges om programmer til oprettelse af DVD-videodiske:


Udseendet ligner meget.
Det er usandsynligt, at nogen vil tvivle på, at Microsoft kopierede nogle af ideerne fra Mac OS X. Selvfølgelig kunne designerne selv have fundet på nogle af dem, men ikke dem alle, vel? Der er få tilfældigheder i vores verden, især sådanne indlysende. Så vi kan konstatere, at Microsoft nu tilbyder et OS med en softwarepakke, der ligner iLife fra Mac OS X.
Om ledelse
Der er foretaget ret betydelige ændringer i konfigurationen af Windows Vista. Kontrolpanelet er blevet omorganiseret igen, og nye funktioner er blevet tilføjet til standardfunktionerne. Lad os se på nogle af dem.


"Klassisk" kontrolpanel i Windows XP


"Klassisk" kontrolpanel i Windows Vista
Alle gamle ikoner er blevet erstattet i Windows Vista Kontrolpanel, og nye er blevet tilføjet. Selvom det generelle princip om strukturering forblev uændret sammenlignet med Windows XP.


En af de nye funktioner er muligheden for at lave en sikkerhedskopi af din harddisk. Du kan sikkerhedskopiere både individuelle filer og alle data på din computer. Her kan de restaureres. Denne funktion var også til stede i Windows 2000/XP, men Microsoft inkluderede den ikke i kontrolpanelet. Vi vil vove at antage, at hovedårsagen til dette er den utilstrækkelige funktionalitet af den gamle version af programmet, samt dets ikke særlig bekvemme brug.

BitLocker-drevKryptering
BitLocker er blevet tilføjet til datakryptering. Tidligere kunne informationer krypteres ved hjælp af NTFS-filsystemet, men BitLocker giver mere pålidelig beskyttelse. Til dette skal der dog installeres et særligt TPM-modul på din computer. Disse findes ofte på bærbare computere til virksomheder. Tidligere blev tredjepartssoftware brugt til at bruge et sådant modul, men nu er dets support dukket op på OS-niveau.


Udformningen og grænsefladen for dato- og klokkeslætsindstillingsvinduet er ændret. Nogle parametre blev flyttet andre steder hen, og uret blev flottere.

Opsætning af opstartsprogrammer er tilføjet som et separat punkt. I dette afsnit kan du indstille både listen over programmer, der starter, når operativsystemet starter, og autorun-parametrene, når du indsætter en cd. Sidstnævnte kunne slet ikke konfigureres i tidligere versioner af Windows. Kun hvis du bruger tredjepartssoftware eller direkte gennem registreringsdatabasen.

Vi har allerede skrevet om den avancerede søgefunktion i Windows Vista. Specielt til dette er der i kontrolpanelet dukket et særskilt afsnit vedrørende indeksering op. Her kan du angive de mapper (eller partitioner) på din harddisk, der skal indekseres først. Indeksering vil fremskynde søgningen gennem filer flere gange, hvis den er konfigureret korrekt.

WindowsMobilitetscenter
Endnu en "faciliteter" for ejere af bærbare computere. Alle grundlæggende handlinger, når du arbejder med en mobil pc, kan administreres via Windows Mobilitetscenter. Sidstnævnte omfatter lydstyrke, batteriniveau, trådløst netværk, tilslutning af en ekstern skærm, synkronisering med en anden computer og præsentation.

For bedre at bruge din computer kan Windows Vista måle dens ydeevne, hvorefter den bliver vurderet. Den kan ses i afsnittet Performance Information. Den samlede vurdering er ikke gennemsnittet af alle måleparametre, men den laveste af dem. I vores tilfælde var det "svage led" hukommelsen og videokortet. Vista lancerede dog stadig Aero-grænsefladen.


Alle udseendeindstillinger er blevet grupperet i en separat "Tilpas" sektion. I Windows XP er der også en sådan gruppering, men hoveddelen af indstilling af tema, skrivebordsbaggrund, pauseskærm, vinduesdesign og opløsning er placeret i ét vindue med mange faner, hvorimod de i Windows Vista er spredt over forskellige vinduer. Men antallet af tilgængelige parametre til ændring er ikke ændret.


Energispareprofiler er også konfigureret i et separat Power Options-element. Deres konfiguration og oprettelse er blevet mere visuel og bekvem i sammenligning med Windows XP.




I Windows Vista tilføjede Microsoft talefunktioner. Nu kan styresystemet læse elektronisk tekst og også genkende stemme. Noget lignende har længe været implementeret af tredjeparts softwareudviklere, ligesom Microsoft selv introducerede stemmegenkendelsesfunktioner i MS Office-pakken for flere år siden. Interessant nok findes et næsten lignende element i Mac OS X-kontrolpanelet. Desuden har det været der i ret lang tid. Derfor nytter det ikke noget at sige, at Microsoft har fundet på noget nyt.


Operativsystemets brugerkontoindstillinger er blevet ændret. Nu kan du fra afsnittet Brugerkonti ændre ikke kun adgangskoder og adgangsrettigheder, men også deaktivere eller aktivere funktionen Brugerkontokontrol, hvilket simpelthen kan irritere nogle nye Vista-brugere.
Dette afslutter vores korte undersøgelse af Windows Vista-indstillinger og går videre til dets administrative muligheder.
Forbindelse med folket
Windows Vista-netværksundersystemet har gennemgået betydelige ændringer siden den tidligere version af operativsystemet. Udviklerne var mere opmærksomme på mobile brugere, moderne internetadgangsteknologier og sikkerhed. Du vil muligvis bemærke en vis komplikation og opdeling af en opgave i flere og en vis omstrukturering af indstillinger og objekter.
Lad os se på mappen "Network Neighborhood", som har været kendt for alle siden de første versioner af Windows.


netværk (XP)

netværk (Vista)
Umiddelbart er der ikke dukket noget nyt op, men hvis der er enheder på netværket som ADSL-modemmer, diverse routere, så vil de også blive vist sammen med alle de kendte computere. Vi kunne heller ikke finde noget, der ligner arbejdsgrupper. Alle computere er på én stor liste, og den eneste måde at navigere gennem dem på er at søge.
I Windows Vista er styringen af netværksindstillinger og enheder blevet lidt omdesignet. Fra nu af er det primære sted, hvor alle netværksmuligheder er tilgængelige, netværks- og delingscenteret.

Udviklerne var virkelig opmærksomme på netværkssikkerheden i operativsystemet, hvilket som standard gør computeren usynlig på netværket. Alle indstillinger relateret til netværksaktivitetsstyring er pænt grupperet og veldokumenteret. Lad os se på hver af dem.

Netværk Opdagelse
Denne indstilling bestemmer, om computeren vil søge efter netværksenheder og grupper på det lokale netværk eller ej.

Ved at aktivere denne mulighed, vil brugeren være i stand til at åbne adgang til mapper fra netværket. I tidligere versioner af Windows-operativsystemet var denne mulighed aktiveret som standard, men igen af sikkerhedsmæssige årsager er det blevet tilrådeligt at tillade, at indstillingen konfigureres manuelt.

Indstillingen giver dig adgang til delte mapper på din computer. Den har tre parametre:
- adgang er åben for alle, skrivebeskyttet
- adgang åben for alle til læsning og skrivning
- deaktiver adgang for alle undtagen de konti, der er registreret på computeren.

Den tilsvarende indstilling bestemmer, om dine printere vil være tilgængelige fra netværket.
Bestemmer, om lokale konti vil blive brugt til at bekræfte brugeren, når den tilgår en computer fra netværket (kun hvis computeren ikke er et domænemedlem).

Adgangskode beskyttet deling
Og den sidste, ikke nye, men ekstremt interessante mulighed Medier Deling styrer, om dine mediefiler er tilgængelige over netværket. En lignende funktion har været implementeret i lang tid og er populær blandt brugere af iTunes-afspilleren i Mac OS X-operativsystemet.
Der er en klar stigning i funktionaliteten, men de største ændringer påvirkede dybden af netværksundersystemet. For at understøtte moderne teknologier, og især IPv6-protokollen, skulle programmører arbejde hårdt på en ny implementering af arbejdet med netværket. I stedet for at tilføje til de gamle moduler, der blev brugt i Windows XP, blev det besluttet at skrive alt fra bunden, styret af de seneste fremskridt inden for teknik. Mange eksperter betragter denne handling som noget hensynsløs, men behovet opvejede faren for at opdage nye sårbarheder.
For at fuldføre sammenligningen med Windows XP, lad os se på mappen, der tidligere hed "Netværksforbindelser"

Netværksforbindelser (XP)

Netværksforbindelser (Vista)
Ved første øjekast kan du kun bemærke fraværet af en netværksforbindelsesguide, som nu er placeret i "Netværks- og delingscenter" og hedder "Opsæt forbindelse eller netværk". Lad os straks tale om dens vigtigste ændringer.
Den første og mest markante ændring er udseendet.

Ny forbindelsesguide (XP)

Ny forbindelsesguide (Vista)
Det er nu muligt at oprette forbindelser til et trådløst netværk, som tidligere skulle konfigureres fra et separat hjælpeprogram. Jeg blev positivt overrasket over forenklingen af proceduren for oprettelse af forbindelser, som er ledsaget af gode tips. Når du opretter en forbindelse, viser guiden muligvis en advarsel om, at computeren allerede er tilsluttet.
Lad os kort se på de mest interessante aspekter af den nye netværksforbindelsesguide. Langs stien "Opret forbindelse til internettet" -> "Trådløst" er en guide til at oprette forbindelse til hot-spots (trådløse offentlige internetadgangspunkter), som ofte er installeret i lufthavne, togstationer og caféer, tilgængelig.


På denne måde kan du oprette flere forbindelser og bruge dem efter behov, og aktivere den du har brug for i hver konkret situation. Med andre ord er dette en ret bekvem implementering af netværksprofiler.
Ved at følge stien "Opret forbindelse til internettet" -> "Broadvand (PPPOE)" kan du konfigurere en forbindelse ved hjælp af PPPOE-protokollen, som bruges af mange udbydere som et alternativ til den ressourcekrævende PPTP (VPN). I betragtning af de specifikke forhold ved at oprette forbindelse til internettet i vores lande, ville det være logisk at tilføje VPN til samme punkt som PPPOE og ikke tage det uden for "internettets grænser". Det er noget skuffende, at de tilgængelige muligheder ved oprettelse af en PPPOE-forbindelse slet ikke har ændret sig siden Windows XP's dage, selvom du i praksis nogle gange skal angive yderligere parametre, og tredjepartsudviklinger vil igen være påkrævet til disse formål.

Guidens noget tvetydige punkt er "Konfigurer trådløs router eller adgangspunkt". Dette afsnit er beregnet til at hjælpe dig med at konfigurere de fundne trådløse enheder inden for din rækkevidde og opbygge et sikkert trådløst netværk baseret på dem. Efter at have konfigureret adgangspunktet via webgrænsefladen, vil guiden bede dig om at angive nogle flere sikkerhedsindstillinger og indsætte et USB-drev for at gemme indstillingerne.




Indtastning af en sætning forWPA-kryptering


Gemmer indstillinger tilUSB-opbevaring
Oprettelse af en internetforbindelse via modem og VPN er praktisk talt ikke forskellig fra en lignende procedure i Windows XP, så vi vil ikke fokusere vores opmærksomhed på dem. Jeg vil kun bemærke, at i PPPOE-forbindelser er netværkstjenesterne "Client for Microsoft Networks" og "File and Printer Access Service" automatisk deaktiveret, hvilket genererede unødvendig Netbios-trafik på internetforbindelsen og bidrog til spredningen af den berygtede msblast-klasse virus, der bruges til dets distribution, et hul i RPC-serveren. Det er muligt, at med udgivelsen af Windows Vista vil dette ikke blive genstand for tæt opmærksomhed fra hackere.

Det er ikke klart, hvorfor i VPN alt forbliver det samme i denne henseende. Lad os tage et kig på, hvad der har ændret sig i dybden af netværksindstillinger. Vinduet med netværksforbindelsesegenskaber er nu blevet modalt, og du kan ikke længere åbne egenskaberne for andre netværkskort.
Ud over standardsættet af installerede tjenester og protokoller siden Windows XP, er der dukket flere nye op: Link-Layer Topology Discovery Mapper I/O Driver og Link-Layer Topology Discovery Responder. Baseret på navnene får de nu til opgave at identificere netværksenheder og sætte computeren op til at fungere effektivt på netværket.

XP)

Egenskaber for lokalforbindelse (Vista)
Lad os huske på, at i Windows XP var IPv6-protokollen en slags tilføjelse til netværkstjenester og dukkede kun op for anstændighedens skyld. I Vista er dette en færdiglavet, velfungerende mekanisme, der passer godt sammen med den fjerde version af TCP/IP. Dets tilstedeværelse er nu mere en mode end en nødvendighed, da IPv6-understøttelse endnu ikke er implementeret overalt. Dette vil dog i fremtiden gøre det muligt at opgive NAT-teknologi, sikre og løse problemer i forbindelse med de opståede mangler ved IPv4.

IndstillingerIPv4

IndstillingerIPv6
Ændringerne påvirkede også det lavere niveau - routing af netværkspakker. Mange mennesker ved, at tilbage i Windows XP var det umuligt at opdele trafik mellem grænseflader ved hjælp af operativsystemet. Dette førte til, at pakker fra andre netværksenheder frit kunne overføres fra grænseflade til grænseflade, med andre ord, videresendelse mellem grænseflader var aktiveret som standard. Windows Vista har ikke denne ulempe, som måske ikke falder i smag hos nogle brugere.
Lad os se nærmere på implementeringen af at arbejde med trådløse netværk. Vista var særlig opmærksom på dem, og nu har systemet avancerede funktioner til at arbejde med 802.11-standardenheder.


XP)

Administration af trådløst netværk (Vista)

Opsætning af sikkerhed på trådløse netværk (Vista)
Det er værd at være opmærksom på sikkerhedsfunktionerne. Systemet genkender automatisk alle tilgængelige krypterings- og autentificeringsmuligheder på dit trådløse netværk og forsøger at vælge de stærkeste algoritmer.
Vi havde Windows Vista Ultimate i vores hænder, så vi var i stand til at teste dens ydeevne i et domæne, der kører Windows 2003 Server. Lad os sige med det samme, at der ikke blev bemærket væsentlige ændringer, hverken når du tilføjede en computer til et domæne, eller når du arbejdede på en computer, sammenlignet med Windows XP.
Tilføjelsesguiden fuldførte sit arbejde og bad om at genstarte. Herefter ændrede login-vinduet sig i Windows XP, hvilket vi ikke kunne opdage i Vista. Det eneste, der forårsagede kritik, var manglende evne til at vælge autorisationsmetoden (domæne eller lokal computer) i rullelisten, som det var før. Som standard er domænelogin indstillet, og for at logge på den lokale computer skal du manuelt angive dens navn. I vores eksempel er dette BUGZdolphinik.
Efter at have tilmeldt sig et domæne, åbnede der sig tidligere skjulte muligheder i nogle dele af systemet. For eksempel er der dukket en Search Active Directory-knap op i netværksmappen, hvormed du kan finde den ønskede person, printer eller computer.
Efter at have "vanhelliget" Windows XP Service Pack 2 med en form for firewall, rejste udviklerne spørgsmålet om at forbedre den radikalt, hvilket gav gode resultater i Vista. Det kan ikke siges, at det er blevet en fuldgyldig analog af de bedste tredjepartsudviklinger, men den nødvendige grundlæggende funktionalitet er til stede.



Konfiguration af beskyttelsesindstillinger (XP)

Konfiguration af beskyttelsesindstillinger (Vista)

Indstillinger

Indstillinger
Ud over at blokere trafik ved porte, protokoller og retninger, er det muligt at specificere et forbud mod adgang til netværket for individuelle applikationer og tjenester. Standardlisten over foruddefinerede regler indeholder 27 poster, der beskriver tilladelser til lokale Windows-applikationer. Der kunne ikke findes andre foruddefinerede porte.


Eksternt er firewall-konfigurationsværktøjet stort set uændret siden Windows XP, men du kan ikke kun styre beskyttelsesfunktioner fra det. En mmc-snap-in kaldet "Windows Firewall med avanceret sikkerhed" blev oprettet til administratorer.

Nyt kontroludstyrFirewall


KernelindstillingerFirewall

TabFirewall, dedikeret til protokolleniPsec

IndstillingerIPsec

Af alle de ting, der umiddelbart fanger dit øje, vil jeg gerne bemærke fremkomsten af muligheden for at importere og eksportere regler. Eksporterede indstillinger gemmes i XML-format i en fil med filtypenavnet wfw.

mmc-snap-in'en giver dig mulighed for at bruge indbyggede guider til at oprette de nødvendige firewall-regler vedrørende et eller andet aspekt af systembeskyttelse.
I stedet for en lang og unødvendig beskrivelse af mulighederne for at opsætte en firewall ved hjælp af mmc-snap-in'en, giver vi skærmbilleder af den.








Sektionen Overvågning viser virkningen af reglerne og tilstedeværelsen af potentielle huller i computerens beskyttelse.

TilstandsovervågningFirewall
Udviklerne bedragede os ikke, da de sagde, at det var denne del af systemet, der ville gennemgå grundlæggende ændringer. Blandt hele sættet af funktioner vil jeg gerne bemærke opsætningsguiden, tilstedeværelsen af revisionsværktøjer og muligheden for at eksportere og importere skabeloner. I Windows Vista er Windows Firewall virkelig en god systembeskytter og vil helt sikkert hjælpe dig med at undgå mange af de problemer, der er kendt siden Windows XP.
Som opsummering af det overordnede resultat af netværksundersystemet vil jeg gerne bemærke følgende: udviklerne gjorde et godt stykke arbejde med implementeringen, efterlod den nødvendige funktionalitet i det såkaldte brugerrum (brugerrum) og tog alt andet uden for rækkevidde af den gennemsnitlige persons sind. Således kan en Windows XP-bruger nemt finde alle de nødvendige funktioner, opdage en række behagelige innovationer, og administratorer vil bemærke en klar stigning i tilpasningsmuligheder og en forenkling af de allerede velkendte handlinger ved opsætning af en computer.
Implementeringen af IPv6-protokollen i den nærmeste fremtid kan få mange brugere til at skifte til denne version af operativsystemet. Nogle ændringer af hovedkomponenterne i netværkskonfigurationen kan i første omgang forårsage besvær, men du vænner dig hurtigt til det, og du vil bemærke, at der bruges meget mindre tid på at udføre nogle netværksoperationer, og selve processen er blevet meget sjovere.
Kombiner inkompatibel
På tærsklen til udgivelsen af Windows Vista er mange brugere bekymrede over spørgsmålet: "Vil mine programmer, der fungerede så godt på Windows XP, også fungere i det nye operativsystem?" I dette afsnit af artiklen vil vi forsøge at besvare det.
Så hvilke vanskeligheder kan programmet støde på, når det kører under Windows Vista? I forskellige sekvenser, User Account Control (UAC), Program Compatibility Assistant (PCA), Windows Aero Interface, Windows Defender (WD), Windows Firewall (WF) vinduer, samt dialogbokse i selve operativsystemet, som normalt rapporterer manglende evne for at starte programmet (hvorefter applikationsstarten afbrydes). Lidt meget, ikke? Og hvis du også tager i betragtning, at der kan være flere PCA-vinduer per programstart, så er det slet ikke sødt...
Hvad vil Windows Vista tilbyde os, hvis det program, vi har så meget brug for, er "ikke helt kompatibelt" med dette operativsystem? Sammenlignet med Windows XP har situationen med Windows Defender (WD) og Windows Firewall (WF) ikke ændret sig. Disse hjælpeprogrammer dukker kun op én gang (hvis svaret er positivt eller negativt), når du starter programmet første gang.
Lad os overveje situationen med UAC. Dens vindue vises i de fleste tilfælde, før programinstallationen starter. Det er på dette trin, du tillader installationsprocessen at bruge fulde administratorrettigheder og fortsætte med installationen. Den eneste måde at slippe af med dette vindue er ved at deaktivere selve UAC, hvilket Microsoft ikke anbefaler at gøre.
Bemærk, at hvis Windows Vista "kender" programmet, så vil UAC-vinduet have titlen "Et program skal have din tilladelse til at fortsætte", og hvis ikke, så vil titlen være "Et uidentificeret program vil have adgang til din computer".
Situationen med PCA er lidt mere kompliceret. PCA-vinduer er opdelt i to typer: med installationsfortsættelsen tilgængelig og med den utilgængelige. Nogle gange kan PCA foreslå at genstarte programmet/installationen med ændrede parametre (lad os sige med det samme - nogle gange hjælper dette). Det skal bemærkes, at i PCA-vinduer med mulighed for at fortsætte med at køre, er der et afkrydsningsfelt "Vis ikke denne besked igen", hvilket forenkler situationen lidt.
Nogle gange understøtter programmet muligvis ikke Aero-grænsefladen. Dette skyldes detaljerne i dens interne implementering (programmøren implementerede "sine" vinduer i sit program og brugte ikke færdige konstruktører osv.). I dette tilfælde, mens programmet kører, vil Windows Vista skifte den grafiske grænseflade til "normal" tilstand, og efter at have afsluttet programmet, der forårsagede skiftet, vil det returnere dine smukke vinduer til deres plads. Desværre kender vi ikke årsagen til, at Vista ikke kan tolerere, at shader-kammerater er i nærheden af et sådant program.
Så nu kan vi lave en foreløbig konklusion - på trods af de globale ændringer i Windows Vista med hensyn til sikkerhedspolitik, har Microsoft-programmører gjort alt for at sikre, at dine applikationer starter og fungerer korrekt.
Det ville være uforsigtigt ikke at lave en lille test for at køre forskellige applikationer. Vi brugte bevidst ikke de nyeste versioner af nogle programmer. Lad os komme igang.

Efter at have specificeret tabeldataene, lad os gå videre til en mere detaljeret beskrivelse. Lad os på forhånd tage forbehold for, at vi ikke vil beskrive programmer, hvis arbejde ikke har forårsaget nogen klager.
Nero 6.6.0.14
"Good old friend" Nero 6.6.0.14, som klarede sig godt i Windows XP. Dette er den seneste version af denne pakke fra den 6. serie, som blev kendetegnet ved sin "lethed". Når du installerer på Windows Vista, vises PCA-vinduet:

Når jeg starter Nero Burning ROM (nero.exe), dukker PCA'en op igen.

I dette tilfælde kommer afkrydsningsfeltet "Vis ikke..." og knappen "Kør program" til undsætning.
Når du starter Nero Express (nero.exe /w), dukker PCA'en op sådan her.

Ved første øjekast er løsningen indlysende, men efter fortsat at starte programmet, dukker et andet vindue op, der informerer brugeren om, at det er umuligt at fortsætte med at køre programmet. Dette ser lidt mærkeligt ud, givet det faktum, at Nero Express er den samme Nero Burning ROM, med den eneste forskel, at nero.exe startes med parameteren /w.

Neros "funktioner" slutter ikke der. Ved afinstallation af programmet rapporterer PCA, at det er umuligt at fjerne ImageDrive.exe, men afinstallationsprocessen afbrydes ikke og fuldføres. Af nysgerrighed kiggede vi også i mappen, hvor Nero tidligere var installeret. Der var virkelig en fil kaldet ImageDrive.exe sammen med en dll-fil, som Explorer slettede uden problemer.

CyberLink PowerDVD 6.0.0.11

DrWeb 4.33.2.04140
Når det startes, vises PCA-vinduet med mulighed for at fortsætte programmet:

Med hensyn til funktionalitet er der ingen klager over Dr.Web scanneren, men hvad angår Spider Guard, er der mindre klager. Tidligere, i Windows XP, efter indlæsning af operativsystemet, viste det omkring hundrede scannede filer. Under Windows Vista er dette tal nul. Desuden, uanset hvilke handlinger brugeren udfører, ændres denne tæller ikke. Det er logisk at antage, at Spider Guard simpelthen ikke virker. Det kan skyldes, at det er implementeret som en service.
Alkohol 120 % 1.9.5.4212 og Alkohol 120 % 1.9.5.3823
Dette program er et af de få, der ikke blev installeret på trods af alle vores tricks. Efter start af installationen dukkede det samme vindue altid op

I Windows XP vises et sådant vindue kun, hvis andre programmer er installeret uden genstart før installation af Alkohol.
Bad Copy Pro 3.75
På trods af at programmet er installeret normalt, hænger processen i hukommelsen efter lanceringen, men grænsefladen indlæses ikke.
Total afinstallation 3.61
Når du starter programmet, vises et UAC-vindue. Uanset brugerens valg vil resultatet være det samme - programmet starter ikke. Hvis svaret er positivt, vil brugeren kunne se en besked i UAC-vinduet

Flagermusen! 3.80.06
UAC kun efter PCA er startet. I dette program går vognen foran hesten - under installationen kommer PCA vinduet frem før UAC.

Når du starter det installerede program, vises PCA-vinduet igen, som stadig kan være skjult for efterfølgende lanceringer

QIP 7997
På trods af at dette program ikke åbner nogen "ekstra" vinduer, når det startes, vises PCA-vinduet, når det er lukket:

Nogle programmer kan opleve de samme fejl, når de arbejder under Windows Vista:
- manglende evne til at gemme dine indstillinger (WinUHA 2.0 RC1)

- Forkert placering og gengivelse af kontroller i vinduets titellinje (ZipMagic 4.0, Nero CD DVD Speed)


- forkert drift af tjenester (Spider Guard)
CCleaner 1.35
På trods af at der ikke dukker nogen meddelelser om operativsystemet op, når programmet startes, startede selve programmet ikke og viste følgende meddelelse:

Der er problemer med de komponenter, der bruges til at udvikle programmet.
CD Roller 6,40
Når du starter, vises en meddelelse:

Hide-IP Platinum 3.2
På trods af at der ikke blev observeret nogen artefakter i programmet, dukker følgende vindue op, når du lukker det:

KillWatcher 1.52
Programmet fungerer korrekt. Det eneste program (fra den testede liste), der korrekt rapporterede sit "problem" ved afslutning.

BlindWrite 5.2.24.163
Den første lancering af dette program i operativsystemet er ledsaget af installationen af sin egen driver. Ser vi på, hvordan nogle programmer fungerer med indstillingsfiler og tjenester, og under hensyntagen til det faktum, at den yderligere korrekte drift af programmet er sikret af driveren, er vi i tvivl om dets funktionalitet. Men al vores frygt var forgæves. Efter et positivt svar på spørgsmålet om behovet for at installere driveren (se skærmbillede), lykkedes lanceringen. Desuden dukker der ingen irriterende vinduer op under efterfølgende lanceringer.

Som en konklusion på dette afsnit, lad os opsummere nogle statistikker:
- 49 programmer fungerer nøjagtigt det samme som Windows XP;
- 6 programmer arbejdede med begrænset funktionalitet eller med mindre "overraskelser";
- 6 programmer kunne ikke starte under Windows Vista.
I alt 61 programmer blev testet.
Hvilken russer kan ikke lide at køre hurtigt?
En smuk grænseflade, mange nye funktioner, ekstra software og support til de nyeste netværksstandarder - alt dette tilbydes potentielle brugere af Windows Vista. Men spørgsmålet opstår, hvordan vil dette påvirke ydeevnen? Alle har set systemkravene til det nye operativsystem fra Microsoft. De er mildest talt imponerende. Men vil hastigheden på tidligere udgivne programmer, inklusive spil, ikke falde? Vi vil forsøge at besvare dette spørgsmål i dette underafsnit.
Lad os straks tage forbehold for, at på det tidspunkt, hvor testresultaterne blev taget, havde hverken ATI (AMD) eller NVIDIA præsenteret de endelige versioner af deres drivere til Vista. Derfor er det muligt, at mange fejl vil blive rettet i fremtidige udgivelser, samt ydeevneforbedringer.
Al test blev udført på en computer med følgende konfiguration:
- processor – AMD Athlon 64 X2 4200+ (Socket AM2, 2,2 GHz, 2 x 512 KB L2);
- bundkort – MSI K9N Platinum (Socket AM2, nForce 590 SLI);
- RAM – 2 x 512 DDR2-667 Apacer;
- grafikkort – PowerColor Radeon X1650 Pro (256 MB);
- OS:
- Windows Vista Ultimate;
- Windows XP Professional Service Pack 2.
- chauffører:
- Vista standard driver;
- ATI Catalyst 8.21 Beta;
- ATI Catalyst 6.11.
Før jeg går videre til resultaterne, vil jeg gerne bemærke, at nogle af testene nægtede at køre eller installere. For eksempel "antydede" PCMark 2005, at den ikke kender andet end Windows XP og ikke vil vide det. Det samme kan siges om den yngre 3DMark. WinBench-pakken til test af ydeevne i kontorapplikationer nægtede også at virke.
resultater
Med ATI-skærmkort fungerer Windows Vista fantastisk med sin egen driver. Vi besluttede at tjekke, om situationen ville ændre sig væsentligt, hvis vi installerede ATI-driveren, så diagrammerne for Vista indeholder to grafer: med standarddriveren og ATI Catalyst-driveren.



Lad os starte med ren matematik. Forskellen i test er minimal. Kun i ScienceMark 2.0's Primordia-test var Windows XP langsommere end Vista. Tilsyneladende var sidstnævnte i stand til mere effektivt at fordele belastningen mellem processorkernerne. I gengivelsesopgaven inkluderet i CINEBENCH viste alle operativsystemer det samme resultat.

Hukommelsescontrolleren indbygget i Athlon 64 X2-processoren bruges mere effektivt i Windows XP. Sandt nok er forskellen ret ubetydelig og overstiger ikke 1%.

Og her er de første "mærkværdigheder". WinRAR kører på uforklarlig vis halvt så langsomt med standard Vista-grafikdriveren, som den gør, når Catalyst er installeret. Alligevel er arkivering primært en belastning af processoren og hukommelsen. Måske indlæser standarddriveren flere af disse to komponenter under driften. Windows XP viser de bedste resultater. Sandt nok er de kun lidt bedre.


Med undtagelse af processortesten i 3DMark 2005 stillede alle grafer sig op efter hinanden med et lille hul. Den første er Windows XP, den anden er Vista med Catalyst, og den tredje er Vista med standarddriveren. Hvad angår 3DMark 2005, er det sandsynligt, at Vista igen var i stand til at indlæse de to processorkerner mere effektivt, hvilket var årsagen til, at dette styresystem kom frem. 3DMark 2006 bruger som bekendt en anden test, som selv belaster processoren hårdt. Af denne grund var OS-hjælp simpelthen ikke nødvendig der.

Der sker noget utænkeligt i spil. Ydeevne i OpenGL-spil mangler som klasse. Der er en åbenlys fejl i OpenGL-driveren. I resten er Windows XP også foran, dog ikke med så markant en margin.

Situationen med OpenGL acceleration bekræftes af CINEBENCH testen. I Cinema 4D, som kun bruger processorressourcer til at accelerere grafik, er resultaterne identiske for både Vista og XP. Men hvor 3D-acceleration er aktiveret, falder ydeevnen, mens den i Windows XP øges med en størrelsesorden.
Baseret på vores testresultater vil vi ikke anbefale at opgradere til Windows Vista, især hvis du er en gamer. Samlet set faldt ydeevnen i 3D-applikationer en smule. Og Microsoft, ATI og NVIDIA programmører har helt klart mere arbejde at gøre på OpenGL. Derudover er der indtil nu ikke udgivet en eneste endelig version af driveren, der understøtter DirectX 10. Dette på trods af, at der allerede eksisterer GPU'er, der er kompatible med den nye version af denne API (GeForce 8).
Et gardin
Vi er nået til slutningen. Efter kort at have kigget gennem de store vidder af Windows Vista, kan vi ikke anbefale at købe det i den form, som det kom til os. Hovedårsagen til dette er flere mangler samt øgede krav til computerkonfiguration.
Vi mener, at det ikke vil være særlig svært at vælge den bedste Windows Vista-mulighed for dig blandt de seks tilbudte. Men udsigten til at opgradere din computer på grund af nye smukke små ting vil næppe tiltrække den gennemsnitlige bruger. Men det er halvdelen af besværet. Meget vigtigere er problemet med kompatibilitet med ældre programmer. Windows XP var berømt for det faktum, at det kørte alle programmer fra gamle Windows. I tilfældet med Vista er det modsatte tilfældet: nogle programmer virker enten slet ikke eller fungerer ufuldstændigt. Selvom understøttede produkter selvfølgelig vil opnå den nødvendige kompatibilitet.
Samlet set er systemets ydeevne faldet en smule. Dette bekræftes af vores tests, for ikke at nævne OpenGL, som vil fortsætte med at blive forbedret i nogen tid.
Et af de positive aspekter er den gode implementering af netværkskomponenten i systemet. Fuld understøttelse af IPv6 er tilføjet, den indbyggede FireWall er blevet forbedret, og sikkerheden mod hacking er blevet øget. For dette kan programmørerne fra Microsoft kun roses. Ellers er Windows Vista i slutningen af januar 2007 et råprodukt, der kræver forbedring. Hvis du skal skifte til det, vil vi råde dig til at vente mindst seks måneder.
Windows Vista OS er den seneste version af Windows NT-familien af operativsystemer, og i denne familie har Windows Vista et versionsnummer på 6.0. Windows Vista er ligesom Windows XP et klientsystem, serverversionen kaldes Windows Server 2008. Ordet "Vista" kan oversættes til russisk som "nye muligheder". Windows Vista giver øget sikkerhed og pålidelighed sammenlignet med tidligere versioner; systemudviklere arbejder på at tilføje nye og forbedre gamle funktioner, især:
indbygget virusbeskyttelse;
mere fleksibel konfiguration af brugerrettigheder, kryptering af vigtige data;
kontrol over driften af kritiske OS-tjenester, lettere arbejde med information og kompatibilitet med de fleste moderne kommunikationsmidler;
forenklet styring og installation af operativsystemet på flere computere;
give brugerne en opdateret grænseflade og andre.
Ifølge Microsoft blev der fundet færre fejl i Windows Vista end i Windows XP i samme periode. Sandsynligheden for, at vira kommer ind i systemet, er 60 % mindre end i Windows XP SP2.
Den endelige version af Windows Vista kommer i både 64-bit og 32-bit versioner. Windows Vista understøtter fire brugergrænsefladedesign:
Windows Aero- dette er Windows Vista-designstilen, der som standard bruges til computere med mere end 512 MB RAM og en videoadapter, der opfylder "Vista Ready"-specifikationen;
Windows Vista Basic er standard Windows Vista-designstilen til computere, der af en eller anden grund ikke er klar til at køre Windows Aero. Denne stil bruges også, når du kører programmer i kompatibilitetstilstand.
Windows standard- designstil svarende til den "klassiske" stil i Windows XP.
Windows klassisk- Windows Standard farveskema, der ligner Windows 98.
MicrosoftWindowsVistakommer i fem versioner:
Business, Enterprise;
Hver af dem har mange fælles funktioner og muligheder, men de har fået en målrettet adskillelse for specifikke brugergrupper.
Systemkrav til Windows Vista. MED Systemkrav til en computer, det minimum, der kræves for at arbejde under Windows Vista, er vist i tabellen:
|
PC-enheder |
Vista-kapabel |
Vista Premium klar |
|
CPU | ||
|
Video adapter |
DirectX 8 og højere | |
|
Videohukommelse |
ikke kritisk | |
|
HDD | ||
|
Gratis plads på din harddisk | ||
|
Andre drev |
Ved første øjekast er hardwarekravene ikke høje, i princippet kan Windows Vista køre på en computer med en 800 MHz processor og 512 MB RAM. Men for at bruge operativsystemet til dets fulde potentiale, samt for at undgå problemer under drift, er det tilrådeligt at have en computer med egenskaber over minimum.
Windows Vista-grænseflade. Den første ting, der fanger dit øje, når du stifter bekendtskab med Windows Vista-skrivebordet, er " Start", forsvandt den sædvanlige inskription fra den, kun Windows-logoet var tilbage. Systematiseringen af alle menupunkter er ændret en smule for at gøre arbejdet på computeren lettere.
Den næste ting at være opmærksom på er sidebjælken Sidebjælke. Den indeholder en kalender, lommeregner, processorbelastningsindikator og andre elementer, som du kan vælge at vise i sidebjælken efter eget skøn. En anden interessant innovation i Windows Vista-grænsefladen er størrelsen på ikonerne. Deres størrelser ændres ikke i forhold til den indstillede skærmopløsning; brugeren kan selvstændigt vælge størrelsen på de viste ikoner. Små kopier af filer bruges som ikoner.
Windows Vista Stifinder er også blevet ændret. For at få vist egenskaberne og indholdet af en fil, er det ikke længere nødvendigt at kalde dens egenskaber. Nederst på skærmen er der et område, der viser detaljerede oplysninger om filen og som også giver mulighed for forhåndsvisning (til tekstdokumenter og multimediefiler). Dialogboksmenuen er blevet tydeligere, da der er tilføjet forklaringer til hvert underpunkt. Det nye Windows Aero-interface i Vista ser meget imponerende ud, men det kræver også tilstrækkelige systemressourcer, da det er en 3D-grafikapplikation. Funktioner i denne grænseflade er gennemskinnelige programvinduer samt muligheden for at skifte mellem dem i tredimensionel form (Win + Tab-kombination). Aktivering af Windows Aero vil i øvrigt kun være tilgængelig for ejere af licenserede versioner, hvilket er endnu et skridt mod beskyttelse mod piratkopiering. På hardwareniveau skal du bruge en videoadapter, der understøtter DirectX 9L og teknologi WDDM(Windows-skærmdrivermodel).
Windows Aero 3D-grænsefladen bruger brorparten af systemressourcerne, da det i bund og grund er et program, der opererer med grafik. Det er nok at deaktivere det, og positive ændringer i driften af systemet vil straks være mærkbare. Forresten, hvis nogen er bekymret for, hvor meget indflydelse Windows Aero vil have på driften af spil, så fortvivl ikke. Når du kører et program, der aktivt bruger grafikkortressourcer, deaktiveres 3D-grænsefladen i Windows Vista automatisk. Af denne grund blev Windows Aero ikke taget i betragtning, når kravene til et system, der kører Vista, blev specificeret. Hvis det er nødvendigt, kan du deaktivere det ved at gå til den klassiske Windows-menu.
Windows Vista ydeevne. Udviklerne hævder forbedret ydeevne sammenlignet med Windows XP, som opnås af et opdateret hukommelsesstyringsundersystem, input/output-styring og baggrundsautostart af tjenester og programmer. Den nye version af Windows Vista-operativsystemet har en "Hybrid Sleep Mode", når indholdet af hukommelsen skrives til harddisken, men ikke slettes fra hukommelsen. Hvis strømforsyningen ikke stopper, genopretter computeren hurtigt sin funktion baseret på RAM. Hvis computerens strøm er slukket, bruger operativsystemet kopien af RAM, der er gemt på disken, og indlæser information fra den (analogt med dvaletilstand).
Windows Vista introducerer WinSPR (Windows System Performance Rating) hardware-ydeevnevurderingssystem. Bedømmelsen bestemmes for hovedenhederne: processor, videokort, RAM, harddisk.
Det vigtigste, der blev gjort for at eliminere forskellige "fejl" og "slowdowns", ved afspilning af video, lyd eller ved arbejde med grafiske applikationer, er opdelingen af opgaver efter prioritet. Det vil sige, at brugerapplikationer vil blive forsynet med en væsentlig større andel af ressourcer end til systemtjenester. For eksempel vil driften af et antivirus eller formateringen af en del af det logiske rum ikke påvirke driften af videoen.
Større mængder RAM er blevet tilgængelig. I Home Basic- og Home Premium-versionerne kan du arbejde med RAM op til henholdsvis 8 og 16 GB. I de tre andre versioner - Enterprise, Business, Ultimate - er det muligt at tilslutte selv 128 GB. Men disse mængder RAM understøttes af 64-bit modifikationen af Windows Vista. I en 32-bit konfiguration er den maksimale volumen begrænset til 4GB, hvilket i princippet er nok.
Med hensyn til manglen på RAM, når du arbejder i Windows Vista, er der en løsning på problemet gennem teknologi Windows Ready Boost. Takket være denne teknologi kan RAM øges ved at tilslutte en flashhukommelse til en computer via USB. Således kan Windows Vista køre med succes selv på en computer med 512 MB hukommelse med en flashhukommelse tilsluttet via USB. Denne teknologi er også attraktiv, fordi det på denne måde er muligt at øge systemets ydeevne i nogle tilfælde med 40 %. .
Diagnostik. Windows Vista introducerede vigtige forbedringer til diagnosticerings- og fejlfindingsværktøjer. Diagnoseprocessen kan ikke kun udføres manuelt på "spørgsmål-svar"-niveau; når der opstår fejl, forsøger indbyggede værktøjer automatisk at identificere og løse problemet. Med andre ord vil eliminering af fejl i systemet og reduktion af dets ydeevne nu blive løst ved hjælp af selve systemet.
For hjemmecomputerbrugere kan denne funktion være ganske nyttig. "forældre" styring. Denne mulighed er kun tilgængelig i Windows Vista Home Premium og Ultimate-udgaver. Ved at bruge det kan du ikke kun begrænse brugerrettigheder til at se visse internetressourcer, men også forbyde lanceringen af en liste over applikationer, især spil, og du kan også indstille tidsgrænser for at arbejde på computeren. Windows Vista introducerede også muligheden for at deaktivere adgang til USB-porte.
Multimedier En tilføjelse til Windows Vista var fremkomsten af Media Center, hvormed du kan administrere store mængder foto-, lyd- og videofiler. Media Center giver omfattende kontrol over din tv-tuner og understøtter også flere lignende enheder. Media Center vil blive installeret på Windows Vista Home Premium og Windows Vista Ultimate versioner. En anden tilføjelse er Windows Media Player 11, som også er tilgængelig for Windows XP-brugere. Dette er ikke kun en opdateret grænseflade, men også muligheden for at håndtere multimediefiler hurtigere.
Installation af Windows VistaKapitel 1
Oversigt over Windows Vista Editions
I det første kapitel vil vi tale om forberedelse til overgangen til et nyt operativsystem (OS) og processen med at installere det. Du vil lære, hvilke krav din computerhardware skal opfylde for at understøtte Windows Vista, hvilke versioner af Windows Vista der findes, og du vil være i stand til at vælge den bedst egnede til dig selv. Installation af Windows Vista vil blive overvejet i to muligheder: både som det eneste og som et andet OS, mens den tidligere version af Windows bibeholdes på din computer. I det sidste afsnit af kapitlet lærer du om et værktøj til at overføre filer og indstillinger fra det gamle OS til det nye, som giver dig mulighed for hurtigt at gendanne dit velkendte arbejdsmiljø på den opdaterede computer.
Hardwarekrav til installation af Windows Vista
Windows Vista stiller ret høje krav til computerhardware. For at sikre, at det nye OS kører problemfrit på din computer, skal du sørge for, at det opfylder følgende krav, og om nødvendigt opgradere komponenter, der mangler kapacitet eller ydeevne.
For at understøtte alle de nye funktioner i Windows Vista (primært Windows Aero-stilen), skal din computer have følgende komponenter:
Processor med en clockfrekvens på mindst 1 GHz;
RAM på mindst 1 GB;
Bemærk
Når du installerer to memory sticks på 512 og 256 MB, hvilket giver i alt 768 MB, og de resterende komponenter vist på denne liste, vil Windows Aero-grænsefladen være fuldt understøttet.
Et DirectX 9-skærmkort med understøttelse af en WDDM-driver, Pixel Shader 2.0-teksturbyggere, 32-bit farvedybde og mindst 128 MB videohukommelse;
En harddisk med en kapacitet på mindst 40 GB og ledig plads på mindst 15 GB til installation af Windows Vista (du bruger resten af pladsen til at installere programmer, gemme billeder, videofiler og dokumenter, der akkumuleres, mens du arbejder på computeren );
DVD-drev, da Windows Vista-distributionen kommer på DVD; i fremtiden vil det også være nyttigt for dig i dit arbejde med at optage og læse DVD'er;
Modem til forbindelse til internettet (dets specifikation afhænger af hvilken type forbindelse du vil bruge);
Lydkort og højttalere til lydafspilning. Moderne bundkort har en indbygget lydadapter. Dens muligheder er ganske tilstrækkelige.
Hvis du for at undgå at købe dyr hardware er villig til at opgive nogle af innovationerne i Windows Vista (især Windows Aero-grænsefladen), kan du installere det på en computer, der er mindre kraftfuld end den, der er beskrevet ovenfor, men det skal også opfylde visse minimumskrav:
Processor med en clockfrekvens på mindst 800 MHz;
RAM på mindst 512 MB;
Videoadapter kompatibel med DirectX 9;
Harddisk med mindst 15 GB ledig plads;
DVD-drev.
Oversigt over Windows Vista Editions
Under hensyntagen til forskellige brugergruppers interesser har Microsoft frigivet flere versioner af Windows Vista på markedet. De adskiller sig i rækken af muligheder og følgelig i omkostninger. Dette afsnit sammenligner versioner af Windows Vista, så du kan vælge den mulighed, der passer til dine behov.
Der er seks versioner af Windows Vista: Windows Vista Starter, Windows Vista Home Basic, Windows Vista Home Premium, Windows Vista Business, Windows Vista Ultimate, Windows Vista Enterprise. Denne liste viser udgivelser i rækkefølge efter stigende funktionalitet (og omkostninger). Enklere versioner af Windows Vista opnås ved at skære ned på funktionerne i den mest omfattende udgave, der er tilgængelig for en bred vifte af brugere, Windows Vista Ultimate.
Windows Vista Starter
Denne version er den mest primitive version af Windows Vista, designet til brugere med lav indkomst. Det mangler Windows Aero-grænsefladen og nogle andre innovationer. Windows Vista Starter understøtter følgende komponenter:
Nyt indekseret system til søgning og organisering af filer;
Forbedrede sikkerhedsfunktioner: firewall, Windows Update, Windows Defender mod spyware og andre uønskede programmer, brugerkontokontrol, som forhindrer uautoriserede ændringer af systemindstillinger (som kan udføres af malware);
En ny version af Internet Explorer 7-browseren med forbedrede sikkerhedsfunktioner, understøttelse af arbejde med webkanaler, faner og en internetsøgelinje;
Ny version af Windows Mail-e-mail-klienten;
Synkroniseringscenter, som du hurtigt kan synkronisere din computer med eksterne enheder med;
Center for Tilgængelighed, ved hjælp af hvilket personer med nedsat syn og andre fysiske handicap kan konfigurere de mest passende grænsefladeindstillinger og lyd til det, der sker på skærmen;
Forældrekontrolfunktioner, der giver dig mulighed for at begrænse den tid, børn bruger på computeren, såvel som deres besøg på visse internetsider, lancering af spil og programmer;
Netværks- og delingscenter, med hvilket du hurtigt kan oprette enhver netværksforbindelse med et øget sikkerhedsniveau og overvåge dens status; desuden kan du fra nu af få hurtigere og nemmere adgang til netværksressourcer (filer og enheder);
Windows Photo Album, et nyt program til organisering, visning og redigering af billeder;
Windows Media Player 11 er et program til at lytte til musik og se videoer.
Windows Vista Home Basic
Denne version af Windows Vista er en grundlæggende version, den henvender sig til hjemmebrugere med computere med lavt strømforbrug. Ligesom Windows Vista Starter mangler den understøttelse af Windows Aero-stil, nogle multimediefunktioner og forretningsløsninger. Til ovenstående liste over innovationer i Windows Vista Starter, i tilfælde af Windows Vista Home Basic, kan du tilføje følgende:
Indbygget værktøj til overførsel af filer og indstillinger fra en gammel computer;
Udvidede muligheder for deling af filer og mapper over et lokalt netværk;
Arkivering af filer gemt på computeren for at undgå tab, hvis der opstår fejl.
Windows Vista Home Premium
Denne version er også designet til hjemmebrugere, men ud over komponenterne nævnt ovenfor inkluderer den allerede understøttelse af følgende parametre:
Elegant Windows Aero-stil;
Nye programmer til at arbejde med multimedier: Windows Media Center og Windows DVD Studio;
Udvidede muligheder for at arbejde med mobile enheder og tablet-pc'er;
Udvidede dataarkiveringsfunktioner (i denne version af Windows Vista er netværks- og planlagt arkivering tilgængelig).
Windows Vista Business
Denne version er rettet mod brug i institutioner og erhvervsorganisationer. Det inkluderer Windows Meeting Room-programmet, som giver dig mulighed for at organisere samarbejde og distribuere dokumenter mellem brugere over netværket. Der er også yderligere muligheder for opsætning og arbejde på et netværk, brug af faxer, scannere, arkivering af filer (Windows Vista Business understøtter tidligere versioner af filer og oprettelse af et arkivbillede af hele det komplette pc-system) og understøttelse af et krypterende filsystem.
I modsætning til Windows Vista Home Premium inkluderede Windows Vista Business ikke multimedieprogrammerne Windows Media Center og Windows DVD Maker.
Windows Vista Ultimate
Denne version af Windows Vista er den mest komplette med hensyn til antallet af funktioner, rettet mod en bred vifte af brugere. Den kombinerer alle de funktioner, der er nævnt ovenfor for en eller anden version, og inkluderer også en ny databeskyttelsesteknologi - BitLocker-drevkryptering. Installer denne version, hvis du vil prøve alle de nye funktioner i Windows Vista.
Windows Vista Enterprise
Denne udgave er beregnet til store organisationer med kompleks computerinfrastruktur og er kun tilgængelig for Microsofts virksomhedspartnere. Denne version er ikke kommercielt tilgængelig. Windows Vista Enterprise understøtter alle grænsefladesprog, BitLocker-datakrypteringsteknologi, indbyggede værktøjer, der forbedrer applikationskompatibilitet med tidligere versioner af Windows, og et undersystem til UNIX-applikationer. Windows Vista Enterprise leveres også med en licens til at køre fire virtuelle operativsystemsessioner, der kan køre ældre applikationer bygget til tidligere versioner af Windows, der ikke er kompatible med Windows Vista.
Opmærksomhed!
For at sikre fuldstændig dækning af mulighederne i Windows Vista er denne bog skrevet baseret på Windows Vista Ultimate-versionen. Hvis du installerer en af de mindre versioner på din computer, vil du ikke kunne teste nogle af de funktioner, der er beskrevet i praksis, så jeg anbefaler, at du vælger Windows Vista Ultimate-versionen.
Installation af operativsystem
Hvis du nogensinde har skullet installere en af de tidligere versioner af Windows på din computer, så når du installerer Windows Vista, vil du blive glædeligt overrasket over, at hele processen udføres i grafisk tilstand og tager relativt kort tid. Derudover er alle versioner af Windows Vista nu placeret på én disk, og du vælger blot den ønskede udgave fra listen.
Oftest tyr brugerne til en af to muligheder for at installere Windows Vista: som det eneste operativsystem på computeren eller som et andet, mens de bevarer den tidligere version af Windows. Vi vil se på begge disse muligheder, så du kan vælge den, der passer dig bedst.
Installation af Windows Vista som det eneste operativsystem
Hvis din computers harddisk er tom, eller du har en tidligere version af Windows, som du helt vil fjerne og erstatte med Windows Vista, skal du følge denne installationsvejledning.
Indsæt Windows Vista-installationsdisken i din computers dvd-drev.
Først og fremmest skal du i BIOS-indstillingerne angive CD-ROM som den første opstartsenhed, da systemet vil blive installeret fra DVD. Da du er en nybegynderbruger og sandsynligvis aldrig har stødt på BIOS, lad os tage et trin-for-trin-kig på hele processen med at ændre computerens startrækkefølge ved at bruge Phoenix-AwardBIOS som eksempel. Hvis din computer har en anden BIOS-version, kan udseendet af menuen og navnene på dens elementer afvige lidt, men den grundlæggende procedure forbliver den samme.
Bemærk
BIOS (fra det engelske Basic Input-Output System - basic input-output system) er et program skrevet på en permanent hukommelseschip, som er monteret på bundkortet. BIOS'en udføres, når computeren tændes; dens opgave er at teste ydeevnen af alle enheder og forberede computeren til at indlæse operativsystemet.
For at komme til BIOS-menuen skal du umiddelbart efter at have tændt computeren trykke på Delete-tasten gentagne gange; dette forhindrer systemet i at starte op. Som et resultat vil menuen vist i fig. 1 vises på skærmen. 1.1. Brug piletasterne til at navigere til Avancerede BIOS-funktioner, og tryk på Enter. I den undermenu, der åbnes, er vi interesserede i Boot Seq & Floppy Setup-elementet, som er først på listen. Sørg for, at det er fremhævet med rødt, og tryk på Enter.
Ris. 1.1. BIOS indstillingsmenu
Nu skal du ændre den enhed, hvorfra download skal foretages (fig. 1.2). Vælg First Boot Device fra listen. Tryk på Enter-tasten for at åbne enhedsvalgsmenuen vist i midten af fig. 1.2. Brug markørtasterne til at navigere til CDROM-indstillingen, og tryk på Enter for at gemme dine ændringer.

Ris. 1.2. Valg af en prioriteret enhed til opstart af din computer
For at afslutte BIOS-opsætningsmenuen og gemme de nye indstillinger skal du trykke på F10-tasten og bekræfte afslutningen ved at trykke på Enter-tasten. Herefter genstarter computeren, og meddelelsen Tryk på en vilkårlig tast for at starte fra cd eller dvd vises muligvis på skærmen. Følg denne anbefaling for at starte opstart fra disk.
Du kan sætte dig direkte ind i installationsprocessen af Windows Vista ved at se videoen "Lektion 1.1. Installerer Windows Vista."
Efter at have kopieret de nødvendige filer for at starte Windows Vista installationsprogrammet, vil du se dets første vindue (fig. 1.3), hvor du skal vælge det sprog, der skal installeres, datoformat og tastaturlayout. Hvis den russiske mulighed er valgt på alle lister, skal du ikke ændre disse indstillinger og blot klikke på Næste.

Ris. 1.3. Vindue til valg af installationssprogindstillinger
Det næste trin er at vælge den handling, du vil udføre ved hjælp af installationsprogrammet. Dette kan enten være selve installationen eller gendannelse af funktionaliteten af et system, hvor der opstod en fejl (vi vil diskutere dette problem i detaljer i kapitel 8). Da vi nu er interesseret i den første mulighed, skal du klikke på knappen Installer.
Derefter vises et vindue til indtastning af produktnøglen til aktivering (fig. 1.4). Hver udgave af Windows Vista har sin egen aktiveringsnøgle, så efter at have indtastet den, vil systemet automatisk bestemme, hvilken version af Windows Vista der skal installeres. Du kan installere systemet uden at indtaste serienummeret ved at fjerne markeringen i afkrydsningsfeltet Aktiver Windows automatisk ved forbindelse til internettet. I dette tilfælde, når du klikker på Næste og bekræfter dine handlinger, vises en liste over versioner af Windows Vista, der er tilgængelige til installation. Vælg den, du ønsker, marker afkrydsningsfeltet Valgt Windows-udgave, du har købt, og klik derefter på Næste. Et system installeret uden en aktiveringsnøgle vil fungere i 30 dage. For at fortsætte med at bruge den, efter at måneden er udløbet, skal du sørge for at hente nøglen og udføre aktivering.

Ris. 1.4. Vindue til indtastning af en nøgle for at aktivere Windows
Nu skal du vælge typen af systeminstallation: opgrader fra en tidligere version til Windows Vista eller udfør en fuld installation. For at den første mulighed skal være tilgængelig, skal du køre installationsprogrammet fra Windows i stedet for at starte det fra DVD'en. Da vi overvejer den anden mulighed, vil kun denne være tilgængelig.
På næste trin åbnes et vindue til valg af harddiskpartitionen, hvor Windows Vista skal installeres, med angivelse af fuld størrelse og ledig plads. Vælg den passende lydstyrke. Hvis din harddisk ikke er partitioneret, vil listen kun indeholde ét element.
Hvis installationsprogrammet finder en tidligere version af Windows på den valgte partition, vil du blive underrettet om det. Ved at bekræfte din hensigt om at installere den nye version af Windows, accepterer du, at de gamle operativsystemfiler gemmes i mappen Windows.old efter installationen. Du vil være i stand til at åbne dem, men du vil ikke længere være i stand til at starte det tidligere operativsystem.
Derefter begynder installationen af Windows Vista. Det sker automatisk og kræver ikke din deltagelse. Under installationsprocessen genstarter computeren flere gange. Da BIOS-indstillingerne stadig er indstillet til at starte fra cd-rom, skal du ikke trykke på nogen taster efter meddelelsen Tryk på en tast for at starte fra cd eller dvd vises for at tillade opstart fra harddisken.
Når installationen af Windows Vista er gennemført, starter systemet, men før du kan komme til skrivebordet, skal du oprette en konto, indstille dato, klokkeslæt og tidszone og vælge computernavn og skrivebordsbaggrund.
I den første dialogboks skal du indtaste et navn og om nødvendigt beskytte computeren mod uautoriserede personer med en kontoadgangskode og også indstille et billede (fig. 1.5). Detaljer om, hvad en konto er, er beskrevet i begyndelsen af kapitel. 7.

Ris. 1.5. Indstilling af dit kontonavn, adgangskode og billede
Klik på "Næste. På næste side bliver du bedt om at vælge et billede til skrivebordet, og også indtaste computernavnet (det er nødvendigt for identifikation på det lokale netværk) (fig. 1.6). Standardcomputernavnet er baseret på dit kontonavn, men du kan ændre det.

Ris. 1.6. Valg af et skrivebordsbillede og angivelse af et computernavn
Det næste trin er at vælge automatiske opdateringsindstillinger. Du kan acceptere at installere både vigtige og anbefalede opdateringer for at beskytte dit system, kun vigtige opdateringer, eller helt afvise denne sikkerhedsmetode. Det anbefales at vælge den første mulighed. Læs mere om automatiske opdateringer og typer af opdateringer i kapitlet. 7.
Når du installerer Windows Vista som et andet operativsystem, og hvis der registreres en lokal netværksforbindelse i det originale OS, vises et vindue for at vælge netværksplaceringen for computeren. Klik på den relevante placering for at indstille de optimale detektionsparametre.
Herefter vil systemet takke dig for dine indstillinger. Alt du skal gøre er at klikke på knappen Start for at begynde at teste systemets ydeevne. Når det er afsluttet, vises login-skærmen (fig. 1.7), hvor du skal indtaste den kontoadgangskode, der er angivet i det første kontooprettelsesvindue (se fig. 1.5) og trykke på Enter-tasten (i fremtiden, login) skærmen vises hver gang, når du logger ind). Vent på, at skrivebordet indlæses, hvilket vil ende med, at vinduet Initial Settings Center vises (fig. 1.8).

Ris. 1.7. Login skærm

Ris. 1.8. Kom godt i gang Center
Bemærk
Alle indstillinger, der blev foretaget, da du startede Windows Vista første gang, kan ændres, mens du er i Windows Vista. Ændring af skrivebordsindstillinger, dato, tid, tidszone og tilføjelse af sprog er beskrevet i kapitel. 2. Opsætning af kontoparametre er diskuteret i kapitel. 7.
Velkomstcenteret indeholder to grupper af ikoner: Kom godt i gang med Windows og Forslag fra Microsoft. Den første er ansvarlig for typiske computerindstillinger efter installation af operativsystemet, såsom installation af drivere til udstyr, forbindelse til internettet, oprettelse af konti for andre brugere, hvis flere personer planlægger at arbejde på computeren, og lære de nye funktioner i denne at kende. version af Windows. Alle disse spørgsmål diskuteres i detaljer i bogen i kapitler om relevante emner. Husk dog, at du ikke kun kan få adgang til nogle af de vigtigste konfigurationsværktøjer via kontrolpanelet, men også gennem Kom godt i gang.
I dette kapitel vil vi kun se på værktøjet til at overføre filer og indstillinger fra en gammel computer til en ny, da for brugere, der beslutter sig for at arbejde med et nyt operativsystem, giver det dem mulighed for at spare en betydelig mængde tid og kræfter ved opsætning af systemet og kopiering af de nødvendige filer.
Den anden gruppe af ikoner giver yderligere forslag til effektiv brug af Windows Vista.
Velkomstcenter starter automatisk, hver gang Windows starter. For at forhindre dette i at ske, skal du fjerne markeringen i afkrydsningsfeltet Indlæs ved opstart nederst i vinduet.
Når Windows Vista er installeret, næste gang du genstarter eller tænder for computeren, skal du vende tilbage til opstart fra harddisken i BIOS-indstillingerne ved at vælge fra menuen vist i fig. 1.2, parameter HDD-0.
Installation af Windows Vista som et andet operativsystem
Måske vil du, for gradvist at vænne dig til funktionerne i det nye operativsystem eller af en anden grund, installere Windows Vista og beholde den tidligere version af Windows. Det kan du gøre, hvis du opfylder følgende krav: harddisken skal være opdelt i mindst to partitioner (den ene indeholder den tidligere version af Windows), og Windows Vista vil blive installeret i en gratis partition med en kapacitet på mindst 15 GB.
Bemærk
Hvis din harddisk er opdelt i to partitioner, hvoraf den ene opfylder kravene i Windows Vista, og den anden er næsten helt fuld, kan installationsprogrammet kræve mindst 500 MB ledig plads på den første partition for at implementere installationsbilledet (dette plads frigøres senere).
Hvis du bruger en ældre version af Windows, skal du indsætte Windows Vista installationsdisken i dvd-drevet og vente, indtil vinduet vist i fig. vises. 1.9. Følg linket Installer. Det næste vindue vil bede dig om at oprette forbindelse til internettet for at få de seneste installationsopdateringer. Det giver kun mening at gøre dette, hvis du har en højhastigheds internetforbindelse. Ellers vil download af opdateringer tage urimelig lang tid, og det er bedre at opgive det. Alle efterfølgende installationstrin (startende med at indtaste nøglen for at udføre aktivering) er identiske med dem, der er beskrevet i det foregående underafsnit, så vi vil ikke dvæle ved dem. Den eneste forskel vil opstå på tidspunktet for valg af installationstype, når en opdatering vil være tilgængelig sammen med den fulde installationsmulighed. Du skal følge linket Fuld installation for at beholde den tidligere version af Windows.

Ris. 1.9. Installationsvindue
Når installationen af Windows Vista er afsluttet, og computeren genstarter, vil du se Windows Boot Manager på skærmen (fig. 1.10), hvor du skal bruge piletasterne til at navigere til det ønskede operativsystem og trykke på Enter-tasten for at begynde at indlæse den.

Ris. 1.10. Windows Boot Manager
Hvis du ikke foretager dig noget på dette tidspunkt, begynder Windows Vista efter 30 sekunder at indlæse som standardoperativsystem.
Fil- og indstillingeroverførselsværktøj
Som en del af Windows Vista installationsprogrammet er der et særligt værktøj til overførsel af filer og indstillinger (Windows Easy Transfer), som du kan bruge til at overføre personlige filer, programindstillinger og skrivebordet både ved flytning til en anden computer og ved installation af en ny operativsystem på din computer. Ved hjælp af migrationsværktøjet kan du flytte følgende komponenter til en ny computer (eller operativsystem):
Personlige filer og mapper (dokumenter, billeder, videoer osv.), samt alle andre filer og mapper, der angiver dem som yderligere.
Alle indstillinger og e-mail-beskeder samt din kontaktliste.
Internet Explorer-indstillinger.
Program parametre. Det skal bemærkes, at dataoverførselsværktøjet ikke flytter selve programmerne. De skal installeres separat i det nye OS, og så skal alle nødvendige indstillinger overføres fra den gamle computer.
Brugerkonti og indstillinger. Disse inkluderer alle skrivebordsdesignmuligheder (tapet, pauseskærm, musemarkørudseende), Start-menuen og indstillinger på proceslinjen samt netværksforbindelser og indstillinger for netværksdrev og printere.
Bemærk venligst, at eventuelle adgangskoder (e-mail, konti, forbindelser) gemt på din computer ikke overføres af sikkerhedsmæssige årsager og skal indtastes igen på den nye computer.
Der er flere måder at overføre filer og indstillinger på.
Via et specielt USB-kabel, som skal købes separat. Det skal bemærkes, at et almindeligt USB-kabel ikke fungerer i dette tilfælde.
Tilslutning af computere over et lokalt netværk.
Brug af cd eller dvd. Hvis du bruger disse medier, skal din gamle computer have en cd- eller dvd-brænder installeret.
Brug af USB-flashhukommelse ("flashdrev").
Brug af en ekstern harddisk.
Hvis du skal overføre data på den samme computer efter geninstallation af operativsystemet, bør du foretrække en af de sidste tre muligheder.
Opmærksomhed!
Husk, at Nem overførsel kun kan overføre filer og indstillinger fuldt ud til Windows Vista fra operativsystemerne Windows XP og Windows 2003 Server. Du kan kun overføre filer fra Windows 2000. Programmet virker ikke med tidligere versioner af Windows.
Lad os se på dataoverførselsprocessen trin for trin. Lad os som et eksempel vælge en situation, hvor operativsystemet på en computer er planlagt til at skifte fra Windows XP til Windows Vista.
Indsamling af information i kildesystemet
Indsamling af data fra et tidligere operativsystem diskuteres i videoen "Lektion 1.2. Indsamling af filer og indstillinger fra en gammel computer."
Før du beslutter dig for at installere Windows Vista på din computer, bør du, mens du er i Windows XP, indsætte Windows Vista installationsdisken i dvd-drevet og vente på vinduet vist i fig. 1.9. I den skal du klikke på linket Overfør filer og indstillinger fra en anden computer og vente på, at fil- og indstillingsoverførselsprogrammet indlæses. Det første vindue er informativt; klik på Næste i det. I det næste trin skal du fortælle systemet, at du vil udføre en ny overførsel, og klik derefter på linket Kildecomputer. Dernæst skal du vælge en metode til overførsel af filer og indstillinger (fig. 1.11). Vi vil fokusere på den sidste mulighed (Brug en cd, dvd eller andet flytbart medie), idet vi antager, at dataene kopieres til disken og derefter overføres fra den til det nye operativsystem.

Ris. 1.11. Valg af, hvordan du overfører data fra en tidligere version af Windows
På næste trin skal du vælge typen af flytbart medie eller angive et eksternt eller netværksdrev, hvorpå arkivet skal gemmes. Hvis du har valgt en ekstern harddisk eller netværksplacering, skal du derefter vælge den mappe, hvori datafilen skal skrives, ved at klikke på knappen Gennemse. Du vil også blive bedt om at oprette en adgangskode for at beskytte de filer og indstillinger, du overfører, mod uautoriseret adgang.
Dernæst skal du beslutte, hvis data skal overføres fra den gamle computer: filer og indstillinger for alle konti eller bare dine egne. Herefter åbnes et træ med filer og parametre, der er valgt til overførsel, foran dig. Om nødvendigt kan du redigere den givne liste ved at tilføje nye elementer til den og slette eksisterende. For at gøre dette skal du klikke på knappen Indstillinger for at få vist afkrydsningsfelter ved siden af ikonerne og kontrollinks.
For at nægte at overføre et objekt skal du blot fjerne markeringen i afkrydsningsfeltet ud for dets ikon. Tværtimod, for at tilføje en fil eller mappe, der skal overføres, skal du bruge det relevante link nederst i vinduet. Ved at klikke på linket Vælg diske kan du angive, hvilke partitioner du ikke ønsker at indsamle data fra.
Opmærksomhed!
Nederst til højre på listen vises den samlede størrelse af overførte filer og indstillinger. Ved at tilføje eller slette elementer kan du overvåge ændringerne for at afgøre, om der er nok plads på det valgte medie til arkivfilen.
Når de nødvendige komponenter er valgt, skal du klikke på Næste og vente, indtil dataindsamlingen er afsluttet.
Overførsel af data til et nyt operativsystem
Overførsel af filer og indstillinger til Windows Vista demonstreres i videoen "Lektion 1.3. Overførsel af filer og indstillinger til en ny computer."
Det næste trin i at flytte data er at overføre dem direkte til det nye operativsystem. Når Windows Vista er installeret, skal du gå til Start > Alle programmer > Tilbehør > Systemværktøjer > Windows Nem overførsel for at starte overførselsprogrammet.
Klik på Næste i velkomstvinduet. Hvis der er programmer, der kører på systemet, skal du lukke dem. Da vi overvejer tilfældet, når arkivfilen er placeret på eksterne medier, er næste trin at vælge Nej, filer og indstillinger er blevet kopieret til en cd, dvd eller andet flytbart medie og derefter angive medietypen. Når du vælger en ekstern harddisk eller netværksplacering, skal du angive, i hvilken mappe arkivet er placeret. Hvis du bruger en cd, skal du sætte den i drevet (eller sørg for at slutte flashhukommelse til din computer, hvis filer og indstillinger er gemt på den).
Hvis du beskyttede den med en adgangskode, når du indsamlede data på din gamle computer, skal du indtaste den for at få adgang til arkivet.
I det næste vindue skal du beslutte, om filerne og indstillingerne skal overføres til en eksisterende konto eller til en ny oprettet under overførselsprocessen.
I det første tilfælde skal du blot vælge dit kontonavn fra rullelisten. For at oprette en ny konto skal du indtaste et nyt navn (det kan duplikere det, der eksisterede på den gamle computer). Klik på "Næste.
På den sidste fase vil du blive bedt om at gennemgå de filer og indstillinger, der skal overføres, og klikke på knappen Overfør for at starte processen. Når alle data er blevet kopieret, vil du se en statusrapport. Klik på Luk for at afslutte overførselsprogrammet. En genstart kan være påkrævet for at ændringerne træder i kraft.
