Hvordan installeres en driver på en bærbar computer? Sådan installeres drivere fra disken. Sådan installeres drivere på en bærbar HP
Sammen med udbredt personlige computere og bærbare computere, forudsigeligt, dukkede en masse problemer op for "dummies", især når du geninstallerede operativsystemet. Et af disse problemer er den kritiske mangel på chauffører til vigtige enheder. Mange begynderbrugere tror ikke engang, at efter at have geninstalleret operativsystemet, vil de simpelthen ikke være i stand til at gå online for at downloade den nødvendige driver. Derfor vil vi i denne artikel finde ud af, hvordan man installerer drivere på en bærbar eller computer fra et flashdrev.
Brug af et flashdrev ved installation af drivere forenkler systemopsætningen.
Det mest almindelige problem, som allerede nævnt, er manglen på drivere på enheder, der giver internetadgang. Hvis du kan finde drivere til andre enheder på netværket, så er der ikke noget du kan gøre her, du skal have nødvendig støtte på et flashdrev eller download det til en anden computer og overfør derfra dataene til "patienten".
For at undgå sådanne situationer har en kompetent bruger altid et sæt specifikke drivere specifikt til sin maskine. Det gør livet meget lettere og indledende opsætning computer efter geninstallation af operativsystemet. Ifølge ondskabsloven har de fleste brugere ikke sådan et sæt, så vi vil først finde ud af, hvordan vi kan undvære det, og derefter samle det lidt efter lidt, så vi næste gang kan fuldføre installationen på ti minutter.
Der er rigtig mange måder at installere drivere på, men kun producentens hjemmeside kan betragtes som en virkelig korrekt og "ærlig" kilde til support. Dette er den eneste måde.
OPMÆRKSOMHED. Ved at downloade noget, du ikke ved, og hvor du ikke ved hvor, kan du skrue op for systemet en eller to gange.
Under alle omstændigheder vil vi analysere alle metoderne, og så kan du selv bestemme, hvad der er praktisk og rigtigt for dig.
Metode et, for de dovne
DriverPack-løsning, hvor ville vi være uden ham? Dette er en samling af de oftest stødte drivere. Alle chauffører. Hvordan nyere version- jo flere nye drivere indeholder den. Samlingen er meget tung. I skrivende stund vejer den komplette samling omkring ti gigabyte, selvom der også findes en version med en loader, der registrerer drivere, der mangler og kun downloader dem.

Denne mulighed er velegnet, hvis du stadig har internetadgang på en ny maskine. Efter lancering af programmet evalueres og installeres alle drivere, der synes nødvendige for programmet, dette er dens største ulempe. Ikke alle drivere er altid installeret, og de nødvendige drivere er ikke altid installeret. Derfor kan denne metode betragtes som en sikkerhedskopi, når normal, opdateret software, der helt sikkert vil passe til dine enheder, simpelthen ikke er ved hånden.
Så hvad skal vi gøre for at bruge programmet:
- Hvis vi ikke har internetadgang. Download versionen med alle tilgængelige drivere, sæt den på et flashdrev og kør programmet på patienten. Installationen finder sted, hvorefter vi færdiggør softwaren til de enheder, som programmet gik glip af.
- Hvis vi har adgang til netværket. Lad os tage det boot-fil og programmet downloader kun de nødvendige drivere og installerer dem derefter. Mulighed for bedre kvalitet.
Efter programmets handlinger opstår der ofte problemer med at installere drivere; nogle enheder vises som ukendte, hvilket gør det meget vanskeligt at finde den nødvendige software.
Metode to, korrekt
Korrekt installation af drivere fra et flashdrev. Før vi geninstallerer systemet, bestemmer vi, hvilke drivere vi skal installere for at få adgang til internettet. Valget af enhed afhænger af præcis, hvordan du opretter forbindelse til internettet: via Wi-Fi, PPoE, 3G-modem eller ADSL. Efter vedr Windows installationer vi installerer softwaren, der giver os adgang til internettet, og så downloader vi softwaren til hver enhed, der har brug for det, hvorefter vi kopierer hele denne samling over på et separat medie og gemmer den indtil næste nedrivning af Windows.
Så, faktisk, hvordan søger man efter drivere? Vi har to muligheder: Gå til producentens hjemmeside og download alt, hvad du skal bruge specifikt til vores bilmodel, eller download software til hver specifik enhed ved hans ID. Hvis alt er klart med den første metode, så har mange måske ikke hørt om den anden, lad os finde ud af det.
Vi skal ind i Enhedshåndtering. Dette gøres således: klik Højreklik Gå til "Denne computer" og vælg "Egenskaber". I vinduet, der vises, skal du være opmærksom på den venstre kolonne, hvor vi finder punktet "Enhedshåndtering". Et andet vindue åbnes, der viser alle enheder, der er tilsluttet dette øjeblik til vores system. Enheder, der kræver software, vil blive markeret udråbstegn, det er præcis de enheder, som vi vil arbejde med.
Højreklik på en af dem og vælg "Egenskaber". Gå derefter til fanen "Detaljer", og i rullelisten finder vi linjen "Udstyrs-ID". Informationsfeltet vil indeholde flere linjer med uforståelige kruseduller, hvilket er det, vi har brug for.

Vi tager et af ID'erne, vi vil bruge det til at søge efter en chauffør. Vi har to muligheder: gå til en specialiseret hjemmeside eller indtast en forespørgsel direkte i en søgemaskine. Vælg det, der passer dig bedst. I skrivende stund tilbyder Devid.info-webstedet tjenester til at finde den nødvendige driver. Inde på stedet kører vi ind søgelinjen vores ID, udfører vi en søgning. I de opnåede resultater skal du klikke på knappen "Gem" ved siden af en af driverne, et nyt vindue åbnes, hvor vi skal finde en linje med et direkte link for at downloade arkivet. Klik ikke på de enorme "Download"-knapper, disse er reklamebannere.

Efter at vi har downloadet arkivet, pakker vi det enten ud og kører det executive fil, eller brug driveropdateringen i enhedshåndteringen. Dette gøres gennem kontekstmenuen, højreklik på en hvilken som helst enhed og vælg "Opdater drivere", søg på denne computer, angiv stien til vores arkiv. Denne metode mislykkes nogle gange, så skal du starte installationen manuelt ved selv at pakke arkivet ud.
Tredje metode, Windows-værktøjer
Et stort antal af software gemt i Microsofts databaser, ville det være en skam ikke at bruge dem. Vi vil aktivere automatisk opdatering for alle enheder. Denne metode hjælper især ofte ved opsætning af printere og andre kontorenheder.
Gå til "Enheder og printere", højreklik på en af grupperne og vælg "Indstillinger for enhedsinstallation". I de vinduer, der vises, tillader vi Windows automatisk at søge efter og installere drivere og opdateringer.

Hvis Windows-opdatering er deaktiveret, vises denne funktion ikke. Umiddelbart efter aktivering af automatiske opdateringer vil der højst sandsynligt dukke et specifikt ikon op i bakken, ved at klikke på, hvor du kan spore succesen med søgningen og installationen af driveren. I nogle tilfælde vil driveren blive fundet og installeret. Men det anbefales ikke at bruge denne metode som den vigtigste.
Konklusion
Så vi fandt ud af, hvordan man installerer drivere på en computer eller bærbar computer fra et flashdrev. Faktisk er et flashdrev kun et værktøj til at gemme din personlige opbygning til en bestemt maskine. Al forberedelse bør gøres, før du står uden internettet, husk dette. Vi skal downloade alt, hvad vi har brug for, til medierne og derefter bruge det. Alternativt kan du gemme de nødvendige drivere på en partition på disken, som du ikke vil formatere. Derefter ekstern lagring vil ikke være nyttigt. Vær omhyggelig med kun at downloade ren software, helst fra producentens hjemmeside.
Hvis du har spørgsmål, så spørg dem i kommentarerne!
Hvis de ikke er på den officielle hjemmeside? Hej admin, jeg geninstallerede operativsystemet på den nye bærbare computer Windows system 8 på Windows 7, kiggede derefter ind i enhedshåndteringen og blev forbløffet, der var ingen drivere til ti enheder. Jeg ved ikke engang, hvor jeg skal starte. Maxik.
Hej venner! Lige i går befandt jeg mig i samme situation, jeg kom for at besøge min ven, og han bad mig bruge en ny bærbar computer med harddisk GPT. Udover ny bærbar Toshiba havde en anden funktion, der nogle gange gjorde livet svært ved installation af drivere, eller rettere den såkaldte omskiftelige video: Intel + nVidia, altså to videokort. Første Intel HD Graphics 4000 indbygget Kerneprocessor i7, anden diskret NVIDIA GeForce GT 740M.
- Bemærk: Venner, selvfølgelig, den korrekte måde er at downloade alle driverne på den officielle hjemmeside for din bærbare computer, som det er skrevet i vores artikel:
- Men du kan også følge den vej, der er beskrevet i denne artikel. Generelt er der på vores hjemmeside en side dedikeret til at finde og installere drivere, hvis denne artikel ikke hjælper dig, så følg linket og læs.
En person er vant til Windows 7 efter tre års arbejde med dette operativ system han havde ingen problemer. Derudover kunne Windows 8 ikke lide Metro-vinduesgrænsefladen, og vigtigst af alt var det ikke muligt at installere flere nødvendige programmer, selvom udviklerne erklærede fuld kompatibilitet med otte.
Kort sagt besluttede vi at geninstallere systemet. Jeg vil ikke beskrive hele geninstallationsprocessen; den er beskrevet detaljeret i vores artikel, link ovenfor. Men på det hvordan man installerer drivere på en bærbar computer Jeg vil gå i detaljer.
Efter en vellykket installation gik jeg til Enhedshåndtering og var ikke overrasket, den bærbare computer er ny, og der er ingen drivere til mange enheder i Windows 7.
Vigtigt: Før du installerer drivere på din bærbare computer, skal du først oprette for en sikkerheds skyld.Det var ikke muligt at bruge den officielle hjemmeside for den bærbare computer til at installere driverne, simpelthen fordi driverne ikke var installeret på netværkskortet og Wi-Fi adapter, så jeg besluttede at bruge et meget enkelt og gratis program, DriverPack Solution, som indeholder stor mængde drivere til næsten alle kendte enheder, Jeg har den altid med mig på et flashdrev.
Programmet fungerer uden installation og vejer 10 GB.
Vælg "DriverPack Offline" og klik på "Download"

I På det sidste mange brugere kan ikke lide denne samling, fordi normal tilstand den installerer diverse sidesoftware sammen med driverne, men dette vil ikke ske, hvis du installerer driverne i " Ekspert", i dette tilfælde vil kun de drivere, du vælger, blive installeret på din bærbare computer.
For at downloade har vi brug for gratis program torrent, kan du downloade det på den officielle hjemmesidehttp://www.utorrent.com/intl/ru/
Åben.


montage DriverPack-drivere Løsningen er downloadet i ISO-billede - DriverPack_17.7.4_Offline.iso.

Vi forbinder ISO-billedet af DriverPack Solution til virtuelt diskdrev og lancere eksekverbar fil DriverPack.exe.
Personligt opretter jeg på et flashdrev eller en bærbar harddisk USB-drev mappe med navnet DriverPack og kopiere indholdet ind i det DriverPack Solution ISO-billeder. Når jeg skal installere drivere på en computer eller bærbar, tilslutter jeg et flashdrev til det og kører programmets eksekverbare fil DriverPack Solution, så installerer jeg driverne, det har gjort noget som dette.

Den bærbare computers konfiguration kontrolleres.

Sørg for at vælge Ekspert tilstand!

Marker afkrydsningsfelterne for alle drivere, der skal installeres. Den allerførste vil blive installeret USB-driver 3.0 Intel Extensible Host Controller.

Fjern markeringen i alle hjælpeprogrammer, og klik på knappen "Installer drivere".

Driverinstallationsprocessen begynder.


Hele driverinstallationsprocessen varede 2 minutter. Gå til Enhedshåndtering og kontroller, om alle drivere er installeret. Så vi installerede driverne på den bærbare computer.
En bærbar computer er en yderst praktisk og nyttig enhed. Med dens hjælp kan du arbejde og have det sjovt, se billeder og lytte til musik, skrive programmer og artikler... Kort sagt, for moderne mand dens evner er simpelthen uerstattelige.
Desværre kan alt ske med operativsystemet: vira, dine egne skødesløse handlinger eller at købe en "ren" computer, der slet ikke har et operativsystem. Problemet er, at du kan bede en ven om at installere Windows, men du skal nok selv finde ud af driveren til den bærbare computer.
Lidt historie
Forresten, hvad er det her? En driver er et specielt software-"lag" mellem hardwaren på din computer (inklusive perifere enheder) og dens operativsystem. Kort sagt, hvis du tilslutter en printer til din bærbare computer, vil den ikke fungere uden den relevante driver. Systemet skal "læres" til at arbejde med sådan en enhed.
Grundlæggende metoder
Der er følgende hovedkilder, hvorfra du kan få den driver, du har brug for til en bestemt enhed: Internettet og cd- eller flashdrevet, der følger med enheden. Som regel vedlægger alle moderne producenter en sådan bærer til deres produkter.
Undtagelser

Da det kan være svært for begyndere at bruge en bærbar computer, bringer vi gode nyheder. Næsten alle de mest almindelige og moderne chipsæt, installeret i langt de fleste bærbare computere, genkendes automatisk af systemet. Der kræves ingen brugerdeltagelse.
Installation
I øvrigt. En lille bemærkning, der vedrører ejerne Før det 7, skal du sørge for at finde ud af, om den har alt det nødvendige "brænde" til det. Det kan ske installeret system vil ligne et ynkeligt og hjerteskærende syn, da du ikke engang vil være i stand til at installere driveren til videoadapteren der, simpelthen fordi den slet ikke eksisterer!
Det er heldigvis ikke altid tilfældet. Oftest vises et spørgsmål i enhedshåndteringen eller er ved siden af nogle uidentificeret enhed. For eksempel sker det ofte med en trådløs netværksadapter på Samsung bærbare computere.
I dette tilfælde skal du indsætte disken (som skal medfølge!) i drevet, vente til autorun starter, og derefter acceptere at installere alle nødvendige chauffører.
Hvis autorun ikke starter, skal du klikke højre tast musen på drevet i "Denne computer" vinduet og vælg "Åbn AutoPlay". Da installation af en driver på en bærbar computer ved hjælp af denne metode er meget enkel, er der simpelthen ingen grund til at beskrive det punkt for punkt.

Hvis der ikke er nogen disk
Dette sker også. I dette tilfælde skal du besøge producentens side på internettet, finde "Download" elementet der eller noget lignende, og derefter downloade den driverpakke, du har brug for.
Når du er downloadet, skal du klikke på downloadet installationsfil højre museknap, i kontekstmenu vælg "Kør som administrator", og installer den software, du har brug for.
Typisk kræver alle bærbare drivere en genstart efter installationen. Dette skyldes det faktum, at de er dybt indlejret i operativsystemet, så det er "hot" at opdatere det nødvendige system Windows filer kan ikke.
Så du har lært, hvordan du installerer en driver på en bærbar computer!
Det ser ud til, at hvad er så svært ved at installere drivere på en bærbar computer, da selve operativsystemet, under den indledende installation eller når det udskiftes, i teorien installerer den nødvendige software på egen hånd? Desværre er dette ikke altid tilfældet, og på nogle specifikke bærbare modeller, når det forudinstallerede operativsystem udskiftes, og endda med formatering skjulte sektioner Med originale kopier, bliver processen med at installere kontrolsoftware til et rigtigt mareridt. Enten er der ingen drivere til udstyret (selv på producentens officielle hjemmeside), eller også ønsker de downloadede drivere ikke at blive installeret. Og hvilken rækkefølge for at installere drivere på en bærbar computer skal jeg vælge i en sådan situation? Generelt for næsten alle enheder af denne type, en enkelt universal løsning. Men nogle gange er du nødt til at gøre noget yderligere handlinger.
Sådan installeres drivere på en bærbar computer: ved hjælp af softwaredisken
Selvfølgelig i tilfælde af officielt køb computerudstyr i butikken, sammen med en bærbar computer i obligatorisk leveret speciel disk med chauffører.
Det er netop, hvad der kan bruges i et kørende system, selv efter at det er blevet geninstalleret, forudsat at databasen Microsoft data Den nødvendige software var ikke tilgængelig.
Normalt, efter at installationsprogrammet er startet automatisk, vises et særligt vindue med et valg af den ene eller den anden handling, og i de fleste tilfælde sker driverinstallationen i henhold til et forudprogrammeret scenarie uden brugerindblanding. Men hvad skal man gøre, hvis den bærbare computer blev købt brugt, og en sådan disk er ikke tilgængelig?
I hvilken rækkefølge skal drivere installeres på kendte bærbare modeller?
De fleste brugere begynder straks febrilsk at søge efter den nødvendige software på producentens hjemmeside, men det viser sig, at hvis de geninstallerer OS, er de nødvendige drivere der ikke. Nogle gange sker det, at der er drivere, du kan downloade dem, men de ønsker ikke at blive installeret. Hvorfor? Ja, kun fordi du skal følge en særlig procedure for installation af drivere på en bærbar computer (ASUS, HP, Toshiba, Dell, Acer - i I dette tilfælde ingen særlig betydning). Selektiv kontrolsoftware er ikke installeret på grund af det faktum, at du først skal installere chipsætdriveren ( bundkort), installer derefter softwaren til grafikacceleratoren, installer lyd drivere, og først da - alle andre.

En omtrentlig procedure for installation af drivere på bærbare computere for de fleste producenter er vist på billedet ovenfor. Det gælder i øvrigt både ved automatiseret og manuel installation. Men der er nogle undtagelser fra reglerne.
Proceduren for installation af drivere på en Sony VAIO bærbar som et særligt tilfælde
For eksempel er det ikke altid muligt at installere selv officielle drivere på disse bærbare computere. For det første kan selve kontrolsoftwaren for hver enhed præsenteres i form af tre typer filer, og for det andet er de ret ofte indlejret med alle mulige restriktive filtre fra udvikleren selv, som ikke tillader installation af drivere til en bestemt model en bærbar computer med et andet styresystem end det, der var forudinstalleret.
Men der er en vej ud. Proceduren for installation af drivere på en bærbar computer fra Sony Corporation er omtrent som følger:

Bemærk: Når handlingen for hver driver er gennemført, skal systemet genstarte, og i tilfælde af brug af Sony Notebook Utilities-sættet, skal installationen udføres tre gange (ved at bruge alle tre typer filer i den udpakkede mappe for hver drivertype ).
Mulighed for at bruge tredjepartsprogrammer
Endelig, hvis du ikke har noget ved hånden, kan du bruge hjælpeprogrammer som Driver booster eller DriverPack Solution, men de kan også forårsage problemer. Det første program kan kun fungere, hvis der er en internetforbindelse, så netværkskortdriveren skal installeres i første omgang. Og den anden, selvom den indeholder en temmelig omfattende database med sine egne drivere, bestemmer ikke altid korrekt det udstyr, der er til stede i systemet, og installerer (som i tilfældet med Windows) nogle af de mest passende chauffør, som muligvis ikke virker med din enhed. Men denne ansøgning kan også findes i formularen bootbare medier, som giver dig mulighed for at installere den nødvendige software uden at starte operativsystemet.
God dag alle sammen!
Det første du skal forholde dig til efter installation af Windows eller tilslutning af nyt udstyr er at finde og installere drivere.
Selvfølgelig installerer den samme Windows 10 mange drivere automatisk, når du installerer OS, men du skal stadig opdatere dem manuelt, fordi alle disse "universelle" drivere tillader ikke adgang til vigtige funktioner(nå, du kan f.eks. ikke "fint" justere lyden eller grafikken).
Selvfølgelig er der altid mange spørgsmål vedrørende søgning og installation (og konfiguration). I denne artikel vil jeg fremhæve flere måder at finde og installere drivere på forskellige situationer: når der ikke er noget internet, når du ikke kender udstyrsproducenten, hvordan man installerer en driver, der ikke har et installationsprogram osv.
Metode nr. 1 - automatisk installation
Fordele: hurtigt og nemt (bare tryk på 1 knap); chauffører findes automatisk uden din deltagelse; Driveren vil blive installeret med den nyeste version (aktuel).
Ulemper: Internetforbindelse påkrævet (i nogle tilfælde, hvis der ikke er nogen driver til netværkskortet og derfor intet internet, vil denne metode ikke fungere); det anbefales ikke altid at sætte det meste nyeste version drivere (for eksempel er drivere til et videokort ikke altid værd at opdatere til den nyeste version).
Efter min personlige mening er denne metode en af de enkleste og hurtigste (jeg anbefaler den næsten altid ☺). Det eneste, der kræves af brugeren, er at installere et af hjælpeprogrammerne til at søge og opdatere drivere, starte det og analysere systemet. Vælg derefter, hvilke drivere der skal opdateres, og klik på startknappen. Hun vil gøre alt andet automatisk!
Angående programmet Driver booster, så vil den udover selve driverne også opdatere forskellige komponenter, afgørende for Normal drift spil og nogle applikationer. Derudover vil den lave en sikkerhedskopi af driverne og systemet, så det evt ustabilt arbejde- det var altid muligt at rulle alt tilbage (et skærmbillede af arbejdet er præsenteret nedenfor).

Metode nr. 2 - manuel metode (fra officielle kilder)
Fordele: officielle chauffører fra officiel producent(normalt kan kompatibilitetsproblemer eller konflikter undgås).
Ulemper: det vil tage tid at installere hver driver (og søge).
1) Drivere til CD/DVD, til HDD
For det første, næsten altid, i 99 % af tilfældene, når du køber en bærbar eller computer, inkluderet enten en cd/dvd med alle de nødvendige drivere, eller også indlæses disse drivere HDD(V separat mappe eller endda et helt afsnit).
Generelt er der nok ingen mening i at kommentere andet her. Gå til mappen med driverne på disken og installer dem én efter én. For eksempel var der på min arbejdslaptop en hel sektion med software og drivere til den (næsten 17 GB, skærmbillede nedenfor).
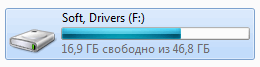
Dette afsnit har hele mappen med alt hvad du behøver. Installationen er standard, som om du installerede et hvilket som helst andet program. Generelt, lignende billede på enhver moderne bærbar, PC.

2) Bestem enhedsmodellen og download driveren fra den officielle hjemmeside
Hvis du ikke har drivere på disken, kan du først bestemme modellen på din enhed (for eksempel modellen af en bærbar computer, videokort osv.), og derefter gå til producentens officielle hjemmeside og downloade nødvendige chauffører På ham.
For at bestemme modellen og egenskaberne for en computer, anbefaler jeg at bruge særlige forsyninger: Aida, Speccy osv. (link til featureartikel nedenfor).
Hjælpeprogrammer til at bestemme computerkarakteristika -

AIDA64 - eksempel på bestemmelse af en bærbar model (afsnit Computer/Opsummering information
Efter at have bestemt, hvilken slags enhed du har, er det nemt at gå til det officielle websted og downloade alt, hvad der kræves til det (jeg tror, der kræves ingen kommentarer her). Hvis din enhed er ret sjælden, og du ikke kan finde det officielle websted (dette sker med nogle kinesiske producenter), brug metode nr. 5 i denne artikel (se nedenfor).
Understøttende materialer:
2) Sådan finder du ud af modellen af bundkortet på en computer eller bærbar computer -
3) Sådan finder du ud af min skærms model, dens opløsning, scanningsfrekvens -
4) Sådan finder du ud af, hvilket videokort jeg har: bestemmer den model, der skal søge efter drivere -
Metode nr. 3 - uden internet (driverpakke)
Hvis du efter opdatering (geninstallation af Windows) ikke har internettet (for eksempel på grund af manglende driver til netværkskortet), så kan du ikke undvære hjælp fra en nabo/ven eller internettet fra en smartphone. .
Essensen af metoden er, at der er visse samlinger af drivere, 10-12 GB i størrelse ( hele pakken, derfor kaldes det en driverpakke), når du har downloadet dem, kan du skrive dem til et flashdrev og derefter installere dem på computere, hvor der ikke er internet (så længe USB-portene fungerer, ellers vil der være et problem med at tilslutte flashdrevet).
Bemærk: Forresten, DriverPack-løsning distribueres i form af et billede ISO, og det skal stadig åbnes (det vil for eksempel være nyttigt UltraISO program). Snappy driverinstallationsprogram Det distribueres simpelthen som et stort arkiv med et installationsprogram; du skal bare køre det.

DriverPack Solution - eksempel på driveropdatering
Vigtig! Hvis det sker, at efter geninstallation af Windows, virker dine USB-porte ikke og LAN kort, så kan du:
1) brænde driverne til en cd/dvd-disk;
2) tilslut harddisken til en anden computer og skriv drivere til den (eksempel forbinder hårdt disk fra bærbar til pc -).
Metode nr. 4 - fra en mappe eller disk (hvis der ikke er noget installationsprogram)
Nogle gange kommer driveren uden et installationsprogram, bare en mappe, der indeholder flere filer. Dette forvirrer mange nybegyndere (det støder man især ofte på, når man arbejder med gammelt udstyr)...
For at installere en sådan driver skal du først køre Enhedshåndtering : Tryk på en kombination af knapper Win+R, og indtast kommandoen devmgmt.msc, tryk på Enter.

Udvid fanen i Enhedshåndtering "Andre enheder" og vælg den enhed, som du vil installere driveren til (din enhed kan være placeret i en anden sektion). Højreklik derefter på den og vælg fra menuen "Opdater drivere..." .


I næste trin skal du angive mappen med driverne og klikke på "Næste". Hvis de er i denne mappe, vil Windows bede dig om at installere dem. Faktisk er det det hele (intet kompliceret...).

Metode nr. 5 - søgning og installation af en sjælden driver (ukendt hardware)
Det sker, at programmer til automatisk opdatering Drivere kan ikke finde en bestemt driver til noget hardware. Jeg kan heller ikke finde noget manuelt, og den "originale" disk, der fulgte med sættet, er længe gået tabt... Hvad skal jeg gøre i dette tilfælde?
En af mine venner havde en lignende situation med en kinesisk fremstillet scanner. Jeg var nødt til at pille og downloade driveren fra et kinesisk forum (fra lokale håndværkere) ...
Jeg vil fortælle dig rækkefølgen af, hvad der skal gøres:
1) først gå til Enhedshåndtering (Jeg gav et eksempel ovenfor på, hvordan man åbner det);
2.1) Når egenskaberne er åbne, skal du åbne fanen "Intelligens" og vælg ejendommen "Udstyrs-id" .
2.2) Sidste punkt: kopier linjen, der indeholder VID, PID og andre digitale betegnelser, som i eksemplet nedenfor (hvert udstyr vil have sin egen unikke streng, som du kan finde noget ved!).

3) Indsæt derefter den kopierede streng med identifikatorer i søgningen Google streng (Yandex, Baidu (især hvis vi har at gøre med kinesisk udstyr)), og klik på søg. Blandt de fundne resultater kan du næsten altid finde og downloade drivere (undtagelse: sjældne tilfælde med "no name"-producenter).
Lad mig give dig et råd ☺...
Når du opdaterer alle driverne og alt fungerer som forventet, skal du lave en sikkerhedskopi af alle driverne. Hun vil hjælpe dig mere end én gang i forskellige situationer: hvornår geninstallation af Windows, kl virusinfektion, førerkonflikt mv. Nedenfor er et link til min artikel om, hvordan man gør dette.
Skabelse sikkerhedskopi drivere // backup af "brænde" i Windows - mini-instruktioner -
Jeg håber, at de angivne oplysninger vil være nok til at løse driverproblemer.
Tak for tilføjelserne, som altid.
