Msi-filen kører ikke på windows xp. Hvorfor er programmer fra .msi-filer ikke installeret? Windows installationsprogrammet virker ikke
Efter installation af MSI Afterburner observerer brugere ofte, at skyderne, som i teorien burde bevæge sig, er på minimums- eller maksimumværdierne og ikke kan flyttes. Dette er måske det mest almindelige problem, når du arbejder med denne software. Lad os finde ud af, hvorfor skyderne i MSI Afterburner ikke bevæger sig?
Efter installation af MSI Afterburner er denne skyder altid nedtonet. Dette blev gjort af sikkerhedsmæssige årsager. Gå til for at løse problemet "Indstillinger-Generelt" og sæt et flueben ud for "Lås op for spænding". Når du trykker på "OKAY", vil programmet genstarte med brugerens samtykke til at foretage ændringer.

Videokort drivere
Hvis problemet fortsætter, kan du eksperimentere med videoadapterdriverne. Det sker, at programmet ikke fungerer korrekt med forældede versioner. I nogle tilfælde er nye drivere muligvis ikke egnede. Du kan se og ændre dem ved at gå til "Kontrolpanel-Task Manager".

Skyderne er på maksimum og bevæger sig ikke
I dette tilfælde kan du prøve at løse problemet gennem konfigurationsfilen. Lad os først finde ud af, hvor vores programmappe er placeret. Du kan højreklikke på genvejen og se placeringen. Åbn derefter "MSI Afterburner.cnf" ved hjælp af notesblok. At finde posten "Aktiver Uofficiel Overclocking = 0", og ændre værdien «0» på "1". For at udføre denne handling skal du have administratorrettigheder.

Så genstarter vi programmet og tjekker.
Skyderne er på minimum og bevæger sig ikke
Lad os gå til "Indstillinger-Generelt". Sæt et flueben i boksen nederst "Uofficielt undertrykkelse". Programmet vil advare om, at producenterne ikke er ansvarlige for konsekvenserne af ændringer i kortparametre. Efter genstart af programmet skal skyderne være aktive.

Skyderne Power Limit og Temp er ikke aktive. Begrænse
Disse skydere er ofte ikke aktive. Hvis du prøvede alle mulighederne og intet hjalp, så understøttes denne teknologi simpelthen ikke af din videoadapter.

Videokortet understøttes ikke af programmet
MSI Afterburner-værktøj er kun skabt til overclocking-kort AMD Og NVIDIA. Det nytter ikke at prøve at overclocke andre; programmet vil simpelthen ikke se dem.
Det sker, at kort er delvist understøttet, det vil sige, at ikke alle funktioner er tilgængelige. Det hele afhænger af teknologien for hvert enkelt produkt.
Det virker for dig: Ukendt Ukendt
msi.dll reparationsprogram er kompatibelt med dit operativsystem
Symptomer på msi.dll fejl
msi.dll henviser til visse funktioner og ressourcer, der tillader programmer eller spil at køre korrekt på din pc. Hvis msi.dll-biblioteket mangler eller er beskadiget af en eller anden grund, kan der opstå fejl. Når der opstår en dll-fejl, får brugeren typisk besked med en pop-up-meddelelse, der giver information om den opståede fejl.
msi.dll Fejl Skærmbillede
Andre mulige msi.dll-fejl:
- msi.dll fejl
- msi.dll ikke fundet
- msi.dll kunne ikke findes
- msi.dll adgang krænkelse
- Kan ikke finde msi.dll
Sådan rettes msi.dll fejl
For at rette msi.dll-fejl eller andre dll-filfejl automatisk skal du downloade DllKit, et beskadiget dll-reparationsprogram, og scanne for beskadigede eller manglende dll-filer. DllKit vil også kontrollere, om andre dll-filer er registreret på dit system og se efter andre problemer, der kan forhindre dit system i at fungere korrekt. Når scanningen er færdig, hjælper DllKit dig med at rette fejlene.
Installationen af et program eller et program på en computer er ikke altid vellykket.
Når du forsøger at installere et softwareprodukt på en computer, der kører Windows 7-operativsystemet, vises en Windows Installer-pakkefejl.
Årsager til fejlen
Læs også: Alt om NET Framework til Windows 10 Downloadmetoder, installationsmetoder og almindelige fejl
Før du prøver at løse problemet, skal du finde ud af den nøjagtige årsag til dets forekomst. Hovedårsagen til fejlen er begrænsningen af adgangsrettigheder.
Med andre ord, når du kører installationsfilen, kan systemet ikke afgøre, om brugeren har tilstrækkelige rettigheder til at køre den.

Ofte er meddelelsen "Windows Installer-pakkefejl" ledsaget af tal og bogstaver. Disse data peger på mapper, som brugeren ikke har adgang til.
Fejlen kan også skyldes, at der ikke er flere filer i installationsprogrammet.
Nogle filer kan blive ødelagt af et antivirusprogram, og forveksle dem med ondsindede.
Hvis applikationen blev downloadet fra en piratkopieret ressource, er det meget muligt, at et antal filer, der er nødvendige for korrekt installation, oprindeligt manglede.
Når du installerer et program på din computer, skal du deaktivere eller konfigurere dit antivirusprogram. Det anbefales kun at udføre disse handlinger, når der er hundrede procent tiltro til, at den installerede fil ikke vil skade computeren.
Når du installerer hvilke programmer, får du oftest en fejlmeddelelse?
Læs også: Sådan ændres Windows-netværkstypen: Instruktioner for alle versioner (7/8/10)
En Windows Installer-pakkefejl vises, når du installerer filer med MSI-udvidelsen, såvel som programmer som f.eks. og Java-emulatorer.
I meddelelsen, der indeholder fejlteksten ved installation af Java, er der en numerisk kode - 1721. Den rapporterer, at der var en fejl under installationen af programmet.

Årsagen kan være skjult enten i manglen på rettigheder til installation eller i antivirusprogrammet. For at installationen af filer kan lade sig gøre, skal de tilføjes til undtagelseslisten i antivirusindstillingerne.
Hvis fejlen efter dette forbliver den samme, ligger problemet netop i systemets tilladelse til at installere filen.
Installation af iTunes-applikationen har sine egne karakteristika, som vil blive diskuteret nedenfor.
Kan ikke installere iTunes - Windows Installer-pakkefejl
Læs også: iMyFone TunesFix: løser alle slags fejl og problemer, når du arbejder med iTunes uden at miste data!
Denne fejl kan opstå, når du forsøger at installere iTunes på en computer, der kører Windows 7-operativsystemet.
For at rette det, kan du geninstallere operativsystemet. Eller installer iTunes korrekt.
Korrekt installation af programmet udføres i følgende rækkefølge:
- På dit computertastatur skal du holde tasterne "Windows" + "S" nede.
- I programsøgningsvinduet, der vises, skal du indtaste ordet "programmer og komponenter" og klikke på resultatet.

- På listen over programmer skal du finde "Apple Software Update".
- Ved at højreklikke på programmet skal du vælge underpunktet "Gendan" i kontekstmenuen. Hvis du klikker på "slet", vil meddelelsen "Itunes Windows Installer-pakkefejl" under afinstallationen blive vist. Så skal du bare følge vejledningen på skærmen.

- Efter at have gennemført alle trin for at gendanne programmet, skal det afinstalleres. For at gøre dette skal du vende tilbage til listen over programmer og klikke på knappen "slet".
- Efter afinstallation af programmet skal computeren genstartes.
- Efter genstart installeres iTunes igen.
Hvad skal man gøre, hvis problemet fortsætter?
Læs også: TOP 3 Enkle måder at rydde RAM på en computer eller bærbar computer, der kører Windows 7/10
Ovenstående handlinger forhindrer dog ikke altid en funktionsfejl.
Hvis fejlen forbliver efter at have udført ovenstående handlinger, skal du udføre følgende række handlinger:
1 Højreklik på installationsfilen og vælg underpunktet "åbn med".
2 Vælg arkiveringsprogrammet fra den liste, der vises.
3 Kør den fjerde fil fra toppen i det vindue, der åbnes.
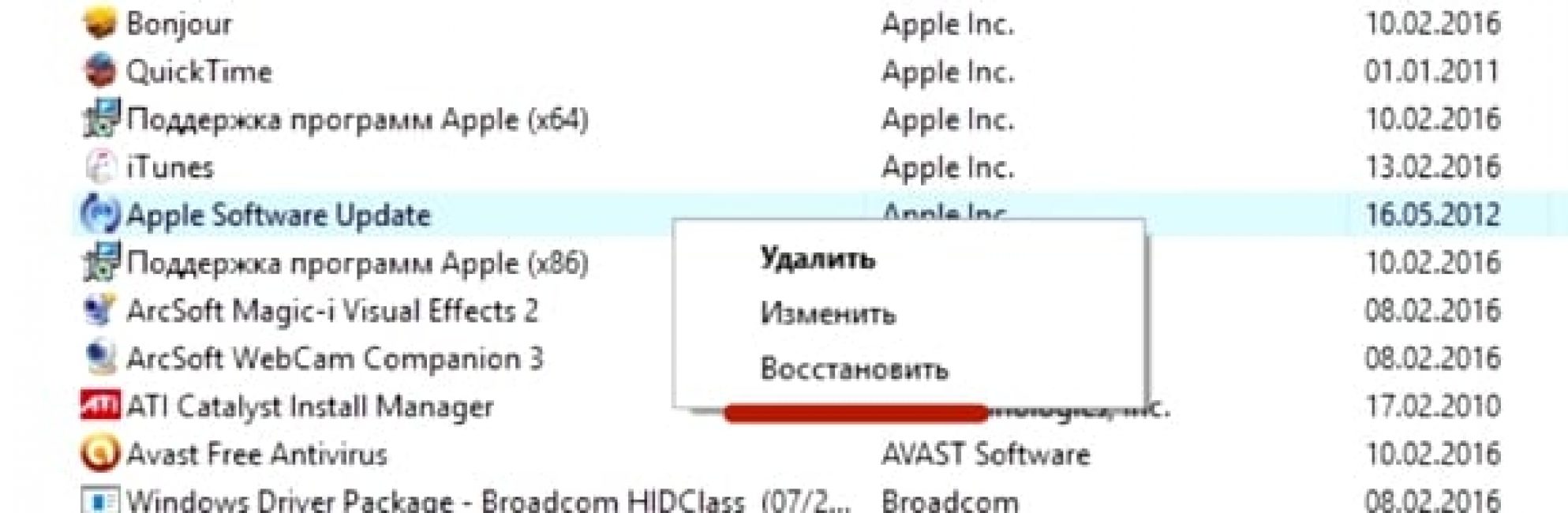
4 Luk arkivet, og prøv at installere iTunes igen.
5 Programmet kan nemt installeres på din computer.

iTunes-programmet skal downloades fra den officielle hjemmeside.
Når du installerer iTunes, går Windows Installer-pakkefejlen ned. For at løse dette problem skal du følge ovenstående trin.
Samtidig bør du ikke installere systemopdateringer via internettet. De skal downloades fra eller.
Dette forhindrer, at Windows Installer-pakkefejl vises, når du installerer iTunes på Windows 7.
Fejl ved installation af filer med MSI-udvidelse
Som nævnt ovenfor kan fejlen ikke kun opstå, når du installerer iTunes, men også når du prøver at installere programmer, hvis installationsfil har en MSI-udvidelse.
Filer med .exe-udvidelsen installeres uden problemer. Dette skyldes, at når man arbejder med MSI-filer, bruges downloadværktøjet msiexec.exe.
Dens manglende funktion kan være årsagen til fejlen.
Hvis der opstår en fejl under installationen, ligger årsagen i installationsfilen. Værktøjet fungerer som det skal.
Fejlmeddelelsen kan have to former:

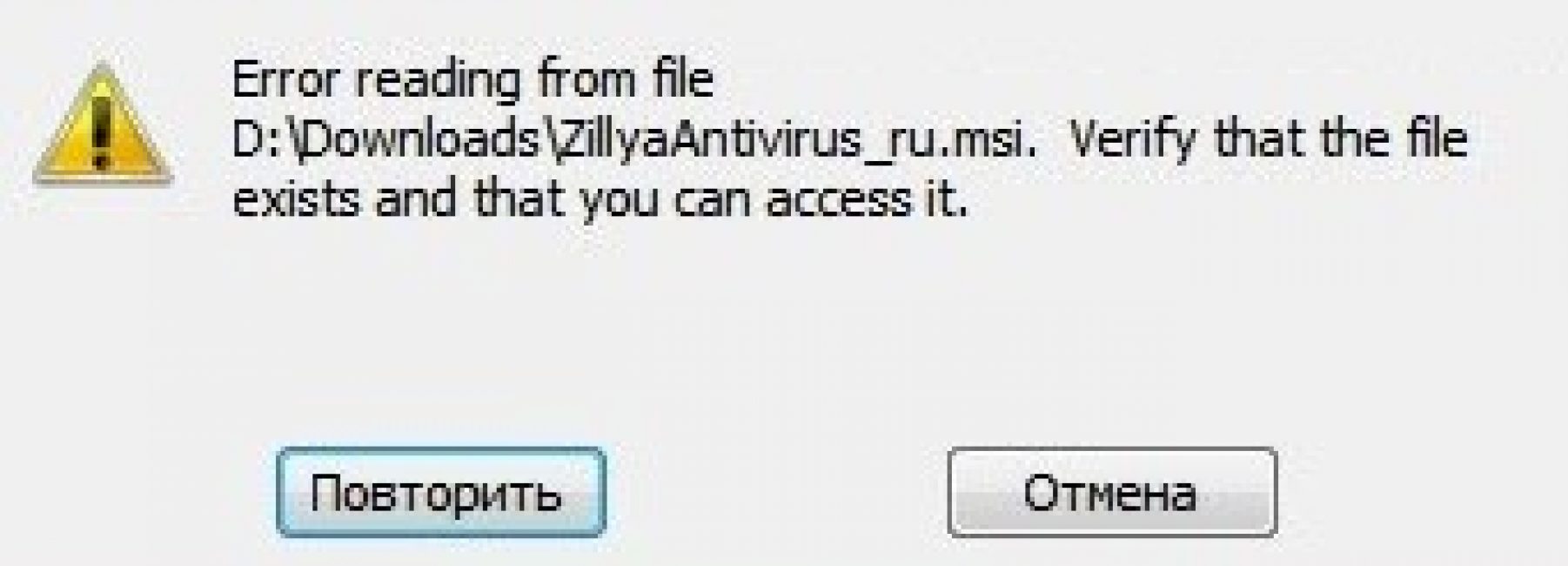
Før du løser problemet, er det nødvendigt at diagnosticere driften af installationsværktøjet.
Diagnostik af hjælpeprogrammet til at installere filer
Læs også: [Instruktioner] Sådan går du ind i fejlsikret tilstand i Windows-operativsystemet (XP/7/8/10)
Diagnostik af installationsværktøjets funktion udføres som følger:
- Ved at bruge tastekombinationen "Win" + "R" skal du åbne et systemvindue beregnet til at udføre kommandoer;

- I feltet skal du indtaste kommandoen services.msc, og bekræfte med OK-knappen;
- I tjenestevisningsvinduet, der åbnes, skal du finde Windows-installationstjenesten (i dette tilfælde er det Windows 7);

- Efter at have dobbeltklikket på tjenesten, skulle tjenestekonfigurationsvinduet vises. Alle parametre skal indstilles nøjagtigt som vist på skærmbilledet;

Ovenstående problemer kan løses ved at genregistrere installationsværktøjet i Windows-operativsystemet. Genregistreringsprocessen udføres på følgende måde:
Du skal åbne kommandolinjen, den kan åbnes på flere måder: ved hjælp af tastaturgenvejen: "Windows" + "X", eller ved at starte kommandolinjeværktøjet, som er placeret i mappen "standardprogrammer".
Ud over disse metoder kan kommandolinjen startes ved hjælp af kommandoen cmd.exe i vinduet "Kør".

Følgende kommandoer passer ind i 32-bit versionen af operativsystemet:

Kommandoer til 32-bit version
I 64-bit versionen af systemet skal du indtaste:

Efter at have afsluttet indtastning af kommandoer, skal de bekræftes ved at trykke på Enter-tasten. Efter bekræftelse skal computeren genstartes.
Kommandolinjen startes som administrator. Kommandoprompt scanner ikke kun din computer for beskadigede filer, men erstatter dem også med intakte. For at gøre dette skal pc'en være forbundet til internettet.
Efter scanning af filerne og udskiftning af dem er fuldført, skal du genstarte din computer. Efter genstart skal du prøve at køre installationsfilen med MSI-udvidelsen.
Ud over installationsgendannelsesværktøjerne, der er indbygget i systemet, tilbyder Microsoft et tredjepartsværktøj. Det kan downloades fra selskabets officielle hjemmeside.
Det er værd at bemærke, at det virker på Windows 7, XP, Vista.
Hvad er Msi.dll Msi.dll Windows Installer-filen er kendt for at generere fejlmeddelelser under programinstallation, som kan opstå, hvis Windows Installer-filerne på computeren ikke stemmer overens, eller på grund af korruption eller korruption i registreringsdatabasen.
Fjern msi.dll fejl i Windows
Målret msi.dll
Aile msi.dll er påkrævet for at installere Microsoft Installer-pakker (MSI). Hvis denne fil slettes, fungerer Windows Installer ikke.
I denne artikel vil vi diskutere forekomsten af msi.dll-fejl på Windows-computer og dens løsning.
Msi.dll fejl i Windows
Når du forsøger at installere et hvilket som helst Windows Installer-program på en Windows-computer, får du muligvis en fejlmeddelelse, der ligner den, der er vist her:
"MSIEXEC.EXE-fil er forbundet med manglende eksport MSI.DLL:222."
Efter at have trykket på knappen Okay, vises en anden fejlmeddelelse, der ligner den, der er nævnt nedenfor:
"Jeg kan ikke starte C:\Windows\System\MSIEXEC.EXE-enhed forbundet til systemet, der ikke fungerer."
Årsag til fejl
Dette problem opstår, hvis Windows Installer-filerne på din computer forsøger at opdatere Windows Installer-filerne.
Tilladelse
Når ovenstående problem opstår, er den første ting, du skal gøre, at genstarte din computer og prøve at installere Windows Office-programmet igen. Hvis Windows Installer har promoveret filerne, eller filerne ikke er kopieret til deres korrekte placering. I stedet bliver de først kopieret til en midlertidig mappe. Først når du genstarter din computer, kopieres filerne til den relevante mappe. Følg disse trin for at løse denne fejlmeddelelse.
Opgave 1 - Download Windows Update Installer
- Klik på link-knappen og klik på knappen Hent placeret ved siden af InstMsiA.exe.
- Gemme fil på dit skrivebord.
Opgave 2 - Omdøb Windows Installer-filerne
- Gå til menuen Start og vælg Sluk computeren.
- Klik derefter på knappen Genstart din computer i MS-DOS-tilstand og klik derefter på knappen Okay .
- Indtast følgende kommandoer ved kommandoprompten, og tryk på Enter efter hver kommando for at udføre dem. cd system
ren msi.dll msi.old
ren msihnd.dll msihnd.old
ren msiexec.exe msiexec.old
Afslut - Genstart Windows.
Opgave 3 - Start Windows i fejlsikret tilstand
- Klik på knappen Start og vælg Sluk computeren.
- Klik derefter på knappen Genstart og tryk på knappen Okay.
- Tryk og hold knappen nede FLYTTE når vinduet genindlæses.
Opgave 4 - Installation af Windows Update Installer til Windows
- Dobbeltklik på filen InstMsiA.exe, gemt på dit skrivebord.
- Følg derefter instruktionerne på skærmen for at fuldføre installationsprocessen.
- Til sidst skal du genstarte din computer.
Hvis registreringsdatabasen stiller spørgsmål om årsagen til hvilke DLL-fejl, såsom msi.dll-fejl?
Ja, de gør dette, fordi registreringsdatabasen faktisk er beskadiget eller beskadiget, hvilket ofte er årsagen til en almindelig DLL-fejl. Indgange relateret til DLL-filer gemmes i registreringsdatabasen. Du kan modtage gentagne DLL-fejl, hvis poster relateret til DLL-filer er beskadiget eller mangler. Retter DLL-fejl såsom msi.dll-fejl, der forårsager registreringsproblemer. Scan din registreringsdatabase ved hjælp af en effektiv registreringsdatabaseoprydder, såsom RegGenie. Det er et kraftfuldt værktøj, der giver dig mulighed for at udføre en brugerdefineret scanning af registreringsdatabasen for at rette DLL-fejl.
MSI.DLL - Er dette en sikkerhedsfil?
Ja, true msi.dll er en sikkerhedsfil fra Microsoft. Men flere tilfælde af malware bruger en fil med navnet msi.dll. For at afgøre, at msi.dll på din computer ikke er en systemtrussel, skal du scanne hele din Windows-computer ved hjælp af pålidelige og effektive sikkerhedsværktøjer.
Hvis programmer fra .msi-filer ikke starter, er dette en direkte indikation af et problem med Windows Installer-tjenesten. Enhver Windows 7 OS-bruger kan støde på et lignende fænomen. Derfor, hvis Windows Installer ikke virker for dig, er det værd at sætte dig ind i nogle anbefalinger.
Årsager til Windows Installer-fejl
Årsagerne til, at Windows Installer ikke virker, kan skyldes følgende faktorer:
- Virusinfektion af systemfiler. Rensning af operativsystemet løser dog ikke altid problemet.
- Forkert installation af opdateringer.
- Forkert redigering af registreringsdatabasen, fjernelse af installationskomponenter.
- Blokering af .msi-filen af antivirusprogrammet
- Ændring af pc-sikkerhedspolitikken.
Alle disse faktorer kan påvirke driften af Windows Installer-tjenesten.
Kontrol af filers integritet og funktionalitet
Windows Installer består af følgende komponenter:
- Filen msiexec.exe, som er placeret på "C"-drevet i mappen "Windows" og "System32".
- Filen er msi.dll, hvilket ikke er andet end et installationsbibliotek.
- Msiserver-tjenesten, hvis parametre er placeret i sektionen registreringseditor på adresserne "HKEY_LOCAL_MACHINE", "SYSTEM", "CurrentControlSet", "services" og "msiserver".
Gå først til registreringseditoren og se på værdien af msiserver-tjenesten. Klik på "Win+R" og indtast "regedit".
Vi sørger for, at der ikke er unødvendige værdier. Den korrekte liste er vist på billedet.

Hvis der ikke er nogen partition, eller nogle filer mangler, kan du kopiere elementerne på arbejdssystemet og højreklikke og vælge "Eksporter".

Vælg en placering for at gemme filerne, og indtast et navn, der ligner originalen. Klik på "Gem".

Flyt den eller de kopierede sektioner til din pc.

Find "Windows Installer", og kontroller, om tjenesten kører.

Dobbeltklik om nødvendigt på filen og klik på "Kør".

Kontrol af adgangsrettigheder
Start registreringseditoren, gå til adressen "HKEY_LOCAL_MACHINE", "Software", "Microsoft", "Windows", "CurrentVersion", "Installer". Højreklik på sektionsnavnet og vælg "Opløsning...".

Klik på "System" i sektionen "Grupper og brugere". Dernæst sørger vi for, at brugeren har fuld adgang til tjenesten.
