Sådan opretter du en forbindelse til et tv via hdmi. Tilslutning af et tv til en computer via HDMI og mere
Moderne tv kan nemt erstatte en computerskærm. Men hvordan forbinder en computer til et tv?
Vi har samlet forskellige måder at løse dette almindelige problem på.
Valg af forbindelse

Først vil man være opmærksom på de optimale muligheder med hensyn til billedkvalitet, som du nemt kan oprette forbindelse til. Herefter vil flere yderligere metoder blive givet.
Der er mulighed for, at brugeren bliver nødt til at købe et kabel fra butikken. Normalt er det ikke særlig dyrt, og du kan købe forskellige enheder i en specialiseret radiobutik eller en detailkæde, der sælger forbrugerelektronik.
Bemærk venligst, at tilstedeværelsen af guldbelægning på dyre kabler ikke på nogen måde påvirker kvaliteten af det viste billede.
Så her er et par muligheder for, hvordan du tilslutter din computer til dit tv:
- HDMI- en ideel mulighed, fordi for at arbejde med det skal du bare forbinde stikkene. Som et resultat vil ikke kun lyd, men også billede blive transmitteret godt. Det eneste mulige problem er, at det nogle gange ikke virker fra en bærbar computer.
- VGA- en af de nemmeste måder at tilslutte tv. For at gøre dette behøver du kun et kabel, som sælges komplet med skærme. Der er mulighed for, at brugeren har en ubrugt enhed derhjemme. Hvis det er nødvendigt, kan du købe det i en specialbutik.
- Med kabel fra DVI situationen er den samme - for at arbejde med det behøver du kun at købe en adapter og et kabel.
- Alternativt kan du bruge et kompositkabel S-video. Du kan arbejde med den enten gennem et kabel eller gennem en adapter. Men det anses ikke for at være den bedste forbindelsesmetode, fordi billedet måske ikke er særlig tydeligt. Så en sådan forbindelse bruges ikke, hvis moderne teknologi er tilgængelig. Forbindelsen sker på samme måde, som når man arbejder med husholdningsspillere.
Tilslutning ved hjælp af HDMI

Mange brugere har sikkert hørt om dette stik. Det er på alle moderne tv.
HDMI-kablet har de samme stik i begge ender.
Du kan købe et billigt kabel. Men hvis brugeren planlægger at arbejde i 3D-tilstand, er det bedre at bruge den nyeste version af HDMI-kablet.
Se omhyggeligt, et lignende stik er placeret på videokortet i nærheden af skærmforbindelsen.
Hvis der ikke er noget diskret videokort, vil stikket være placeret på bundkortet, det vil sige nær USB-porten. Det vil dog ligne.
Med en bærbar computer er alt meget enklere - den har det samme HDMI-stik. Men det er placeret på forskellige sider afhængigt af den model, brugeren arbejder med.
Nogle gange hænger tv'et på væggen, og det kan være meget svært at indsætte kablerne bagfra. Det er til denne situation, at der sælges et kabel med stik i rette vinkler.
Alternativt kan du købe et specielt HDMI-hjørne.
VIDEO: Sådan tilsluttes en computer til et tv via HDMI
Sådan tilsluttes en computer til et tv via HDMI
Tilslutning af et tv til en computer via et VGA-stik
Video Graphics Array er en grænseflade designet til at modtage og transmittere analoge videosignaler. Der er ingen lydtransmission i denne mulighed for at tilslutte tv'et til computeren.
Før tilslutning skal du sikre dig, at begge enheder - computeren og tv'et - er udstyret med VGA-stik og har et specielt kabel.

For at oprette en sådan forbindelse skal din computer være udstyret med et operativsystem, der ikke er lavere end .
Tilslut pc'en og tv'et med et VGA-kabel, når det er slukket, tryk derefter på SOURCE-knappen på tv-fjernbetjeningen (på nogle modeller kan dette være INPUT), og angiv som et eksternt signal i menuen, der vises på skærmen. VGA(i nogle modeller - PC eller RGB).
Herefter skal du bekræfte de valgte ændringer ved at klikke på OK.

Højreklik på en tom plads på skrivebordet og gå til menuen på listen, der åbnes.
I denne menu får du valget mellem at bruge både et TV og en computerskærm, samt indstille den ønskede opløsning.
Derudover kan du vælge at bruge flere skærme, hvilket giver dig følgende muligheder:
- Dublerede skærme- en funktion, der giver dig mulighed for at få det samme billede både på skærmen og på tv-skærmen;
- Udvid skærme- giver dig mulighed for samtidig at se en video på tv-skærmen og for eksempel skrive tekst på en computer;
- Vis skrivebord 1 eller 2- denne funktion betjener kun én af de tilgængelige skærme - enten en skærm eller et tv.
Generelt er processen med en sådan forbindelse ikke vanskelig, men den skaber nogle gener forbundet med transmissionen af lyd i denne udførelsesform.
Den skal tilsluttes med et separat kabel eller bruge et eksternt højttalersystem til disse formål.
S-video
En anden mulighed for at tilslutte et tv til en computer er at tilslutte ved hjælp af S-Video-stik.
Denne mulighed er praktisk, fordi alle fjernsyn og computere (undtagen meget gamle) er udstyret med et S-Video-stik.
Alt du skal gøre er at tilslutte disse enheder med et "S-Video til S-Video"-kabel.

Inden tilslutning skal både TV og computer være spændingsløse, hvorefter du sætter den ene ende af kablet i stikket på computerens videokort, som er et rundt sort stik, og den anden i S-Video stikket på tv'et.
Når operativsystemet indlæses på computeren, blinker tv-skærmen, hvilket indikerer, at en ekstern signalkilde er blevet registreret.
Det næste trin er at konfigurere videokortet. For at gøre dette skal du klikke på en tom plads på skrivebordet og i menuen " Ejendomme» gå til fanen « Muligheder» .
Vælg derefter elementet « Derudover» og i vinduet, der åbnes, modsat navnet på videokortet, aktiver elementet « Klon» .
Når du har anvendt denne parameter, skal du klikke på elementet « Skærm" og vælg navnet på tv'et fra den tilgængelige liste.
Søg derefter efter signalkilden på tv'et og juster billedet.
Miracast

Miracast-teknologien adskiller sig fra DLNA ved, at denne mulighed for at udsende multimedieinformation fra et tv til en pc forenkler opgaven med at se ikke kun optagede filer, der er gemt på gadgetens harddisk, men også afspillet online på en af de indbyggede.
Men Miracast-teknologien har den eneste ulempe - den er meget krævende for computerressourcer.
Så det understøttes kun af visse computere, samt tablets og bærbare computere, der har kraftfuld hardware.
Det er vigtigt at implementere sådanne moderne teknologier i selve tv'et.
Hvis tv'et kun valgfrit understøtter Miracast, så skal du bruge ekstra penge på en adapter, der nemt kan tilsluttes HDMI-porten.
Teknologien til en trådløs skærm er meget enkel - det viste billede komprimeres ved hjælp af en speciel algoritme.
Herefter spejles det via Wi-Fi til en stor tv-skærm.
I dette tilfælde er der ikke behov for at tilslutte tv'et til et af de lokale netværk ved hjælp af en router.
Takket være modtagerne er et separat mini-netværk organiseret, hvilket forenkler kommunikationen med en pc.
For at overføre billeder skal du installere tilføjelsesprogrammet Wireless Display på din computer og begynde at udsende.
Sørg for, at Miracast-funktionen er aktiveret i tv-menuen. Dette kan gøres i indstillingerne, hvis du går til fanen "Netværk" og gå til Intel WiDi-underpunktet.
VIDEO: Tilslutning af din smartphone til dit TV via Miracast
Tilslutning af din smartphone til dit TV via Miracast
Tilslutning af PC og Smart TV

Som mange sikkert ved, kan et hjemmenetværk oprettes uden brug af en router. I dette tilfælde udføres adgangspunktets rolle.
Dette gøres på flere måder:
- Du kan oprette en forbindelse i en af de særlige administrationskonsoller;
- Alternativt kan du bruge ;
- Brug tredjepartsprogrammer, for eksempel Virtual Router Plus.
Bemærk venligst, at et karakteristisk træk ved de fleste indbyggede Windows-værktøjer er større pålidelighed og stabilitet.
Derudover vil brugere ikke længere skulle spilde tid på at søge efter programmer og installere dem på deres personlige computer. Så registreringsdatabasen vil ikke være for tilstoppet.
Denne metode betragtes som en af de enkleste.
Når du er logget ind som administrator, skal du fortsætte med at starte kommandolinjen. For at klare denne Windows 8-opgave skal du bruge tastekombinationen Win+X.
Når menuen vises, skal du vælge "Kommandoprompt". I den syvende version af operativsystemet skal du trykke på Windows + R-tastkombinationen i det vindue, der åbnes, og også skrive CMD og tryk på Enter.
Sørg for at skrive følgende kommando netsh wlan set
og tryk derefter på Enter.
Oprettelsen af et nyt netværk vil derefter blive fuldført, og du kan begynde at starte det. Til dette formål skal du skrive på kommandolinjen
Hostet netværk
Det er vigtigt at sige, at du kun kan oprette et virtuelt netværk én gang.
Men efter at modulet er genstartet, skal brugeren indtaste en kommando for at kunne starte internettet.
Som følge heraf skal brugeren kun oprette forbindelse til computeren ved at udføre de nødvendige trin, der allerede er blevet udført, når han arbejder med routeren.
Du kan styre tv'et fra en pc via et trådløst Wi-Fi-netværk ved hjælp af de samme programmer.
Der findes forskellige tilføjelser, der gør det meget nemmere at styre dit tv ved hjælp af en smartphone.
I dette tilfælde bruges telefonen som kontrol.
Så denne artikel giver de grundlæggende måder at tilslutte en computer til et tv.
Det er meget nemt at klare denne opgave, hvis du vælger den passende mulighed og følger instruktionerne. Så vil brugeren ikke have problemer med at oprette forbindelse.
VIDEO: Tilslutning af et Smart TV til en computer (Wi.Fi - Lan) - ved hjælp af WINDOWS
Vi forbinder TV'et med Smart TV til computeren (Wi.Fi - Lan) - ved hjælp af WINDOWS
Billedindstillinger
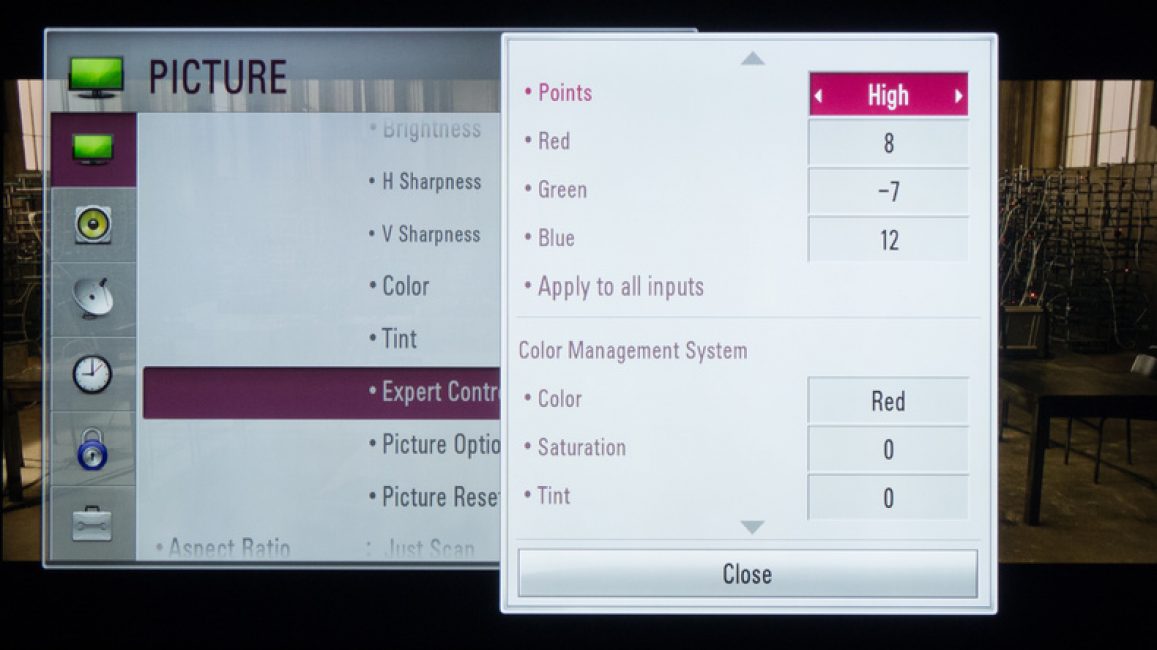
Hvis billedet er sløret, bør du åbne systemindstillinger og finde den sektion, der er ansvarlig for.
Her kan brugeren indstille den nødvendige opløsning, så den passer til tv'et. Hvis det er nødvendigt, kan du ændre den tilstand, som videoen vises i.
De fleste moderne smart-tv'er kan tilsluttes en pc trådløst ved hjælp af et lokalt Wi-Fi-netværk.
Dette hjælper med at udsende en række forskellige indhold - musik, videoer og så videre.
Hvis det er nødvendigt, kan du nemt duplikere billeder downloadet fra din computer til dit TV.
Som et resultat bliver sidstnævnte til en højkvalitetsanalog af en trådløs skærm. Derudover har du ikke brug for det, når du arbejder med wi-fi.
Hvad angår LG-enheden, kan du bruge tjenesten for at aktivere denne funktion Smart Share
AllShare-programmet
Der er store forskelle i indstillinger for trådløs forbindelse mellem tv-modeller fra forskellige producenter.
De fleste enheder er i stand til at oprette en forbindelse automatisk. For at arbejde sammen med andre skal du installere yderligere software på den tilsluttede.
Så det kan være svært at formulere universelle instruktioner, der passer til alle brugere.
Hvis du skal tilslutte tv'et til en pc via, kan du finde de nødvendige oplysninger ved at læse instruktionerne eller ved at gå til producentens officielle hjemmeside.
Der kan du også finde svaret på spørgsmålet om, hvilken software der skal til.
Kombination af forskellige udgange

Nogle gange sker det, at udstyret ikke har de nødvendige stik. Det sker ofte, at der er en port på tv'et og en anden på computeren.
Hvad skal man gøre i dette tilfælde? Det er meget enkelt - du skal bare beslutte, hvilke stik der skal bruges, og købe det rigtige kabel.
Alternativt kan du bruge specielle konvertere, der forenkler tilslutningen af forskellige porte.
Du kan bruge en VGA-konverter, der modtager signaler fra gadgettens VGA-udgang.
Herefter konverteres signalerne til den mest almindelige S-Video til TV.
Når du slukker, skal du følge denne rækkefølge:
- Tv'et og computeren skal være frakoblet;
- Husk at frakoble antennen og perifere enheder;
- Du bør tilslutte kablerne, hvis du planlægger at bruge adaptere;
- Det er vigtigt at tilslutte din computer såvel som dit TV til netværket.
- Dernæst skal du slukke for computeren og vente på, at systemet starter helt op;
- Først efter dette kan du begynde at tænde for tv'et.
Ved at klikke med højre museknap vil brugeren se en kontekstmenu, hvori man kan finde elementet "Skærmopløsning" . For at systemet kan tilslutte tv'et, skal du trykke på "Find" .
Ved at vælge varen "Flere skærme" , skal brugeren konfigurere output af billeder:
- Skærmduplikering - i dette tilfælde vises de samme oplysninger på tv'et som på computerskærmen;
- Når skærmene udvides, danner computerskærmen og tv'et et fælles arbejdsområde;
- Halv skrivebordsvisning betyder, at billedet vil blive vist på enten tv'et eller computeren.
| Tilslutningsmetode | Hvordan man gør |
|---|---|
| Tilslutning af et tv ved hjælp af et VGA-stik | Denne tilslutningsmulighed kræver en separat lydsignaludgang. |
| Tilslutning ved hjælp af S-Video-stikket | En ganske enkel og billig måde at forbinde på. På grund af det faktum, at de fleste enheder har et S-Video-stik, kan det bruges som hovedtilslutningsmulighed. |
| Tilslutning af en pc ved hjælp af HDMI | Du kan købe et billigt kabel. Men hvis brugeren planlægger at arbejde i 3D-tilstand, er det bedre at bruge den nyeste version af HDMI-kablet. Dernæst skal du finde HDMI-stikket, som er placeret bag computeren eller tv'et. |
| Miracast teknologi | Miracast-teknologien adskiller sig fra DLNA ved, at denne mulighed for at udsende multimedieinformation fra et tv til en pc forenkler opgaven med at se ikke kun optagede filer, der er gemt på gadgetens harddisk, men også afspillet online på en af de indbyggede webbrowsere. |
| Tilslutning af PC og Smart TV uden en speciel router | Bemærk venligst, at et karakteristisk træk ved de fleste indbyggede Windows-værktøjer er større pålidelighed og stabilitet. Derudover vil brugere ikke længere skulle spilde tid på at søge efter programmer og installere dem på deres personlige computer. Så registreringsdatabasen vil ikke være for tilstoppet. Denne metode betragtes som en af de enkleste. Yderligere vil dette spørgsmål blive overvejet mere detaljeret. |
Sådan tilsluttes en computer til et tv
God eftermiddag, kære læsere af portalen Your World PC. I dagens artikel viser vi dig, hvordan du tilslutter dit TV til din computer via HDMI. For at konfigurere forbindelsen skal vi bruge: en computer med et videokort, der har en hdmi-udgang, et tv og selve hdmi-kablet. Hvis du ikke har sådan et kabel, kan du bruge et andet, vga eller dvi. Men sørg for at sikre dig, at dit TV har de rigtige indgange. Hvis dit tv har hdmi, så anbefaler vi at bruge det, for hvis du tilslutter tv'et til din computer via vga eller dvi, skal du bruge et andet kabel til at tilslutte lyden. Men når det er tilsluttet med hdmi, vil alt blive udsendt til tv'et via ét kabel, både video og lyd.
Tilslutning af et kabel fra dit tv til din computer ved hjælp af HDMI
I vores artikel vil vi forbinde tv'et til computeren ved hjælp af et 10 meter HDMI-kabel. Hvis du bruger en anden type kabel, vil forbindelsen og alle indstillinger være nøjagtig de samme som vores.

Så først forbinder vi kablet til computeren. På bagsiden af systemetheden finder vi HDMI-udgangen på vores videokort og forbinder en af enderne af vores ledning til den.


Herefter forbinder vi den anden ende til TV'et (du kan tilslutte både med udstyret tændt og slukket, men vi vil stadig anbefale, at du slukker for det).



Tilslutning med andre kabler - VGA og S-Video
Faktisk ændrer selve processen sig ikke, kun ledningen og de stik, som du vil tilslutte den til, ændres. Men for at gøre det mere overskueligt og mere visuelt for dig, viser vi dig, hvilke ledninger, der skal indsættes hvor.
Så VGA-kablet er analog video. Dette kabel har følgende udseende.

Den forbindes til computeren i dette stik.

Og på tv er det det.

Vigtigt tip! Bemærk venligst, at VGA-kabler har en meget stor ulempe. Når du bruger ledninger længere end 5 meter, falder billedkvaliteten meget kraftigt. For eksempel havde vi erfaring, da vi tilsluttede en almindelig skærm ved hjælp af et 10 meter VGA-kabel. Billedkvaliteten faldt så meget, at det var ekstremt svært at læse teksten, og videoen var meget sløret! Så hvis din computer er placeret mere end 5 meter fra tv'et, så brug kun HDMI.
S-Video-kablet er et forældet format (anvendes for det meste kun på videokort på ældre computere). Sådan ser han ud.

På computeren er den tilsluttet, hvor pilen angiver på billedet.

Og på tv'et er dette stikket.

Indstillinger til at foretage på din computer
Trin 1 - Opsætning af skærme
Nu hvor vores kabel allerede er tilsluttet, starter vi computeren (vi tænder ikke for tv'et endnu). Når computeren starter, skal du aktivere skærmindstillingerne. For at gøre dette skal du højreklikke på en tom plads på skrivebordet og vælge egenskaben "Skærmopløsning". Her kan du konfigurere billedoutputindstillinger på din computer og TV.

Du kan for eksempel duplikere skærme (det vil sige, at det, du ser på computerskærmen, vil være det samme på tv'et).

Du kan blot udvide skærmen (det betyder, at TV'et bliver en forlængelse af computerskærmen. Du kan tænde for filmen og trække den over på TV'et med musen og gå om din virksomhed på computeren).

Vælg blot den tilstand, der passer dig, og klik på knappen "anvend".
Trin 2 - Juster TV-opløsningen
Det næste trin er indstilling af tv-skærmens opløsning. Hvorfor er dette nødvendigt? Hvis du ikke justerer opløsningen, vil billedet på dit TV ikke være fuldskærm, men noget i stil med dette.

Vælg derfor vores TV i skærmindstillingerne.

Og vi indstiller opløsningen for det, vi anbefaler at indstille opløsningen til 1024 x 768 (dette er en standardopløsning, der er egnet til næsten alle tv. Hvis selv med 1024 x 768 billedet ikke passer til hele skærmen, så prøv andre opløsningsmuligheder og vælg din). På vores TV, med denne opløsning, vises billedet på hele skærmen.


Trin 3 - Lydindstillinger
Så vi har allerede konfigureret billedudgangen til tv'et, nu skal vi konfigurere lydudgangen. For at gøre dette skal du gå til "kontrolpanel - hardware og lyd - administrer lydenheder".

I vinduet, der åbnes, vil du se en enhed kaldet HDMI Output. Det er dine tv-højttalere. For at aktivere lydstreaming til dem skal du indstille dem som din standardenhed. For at gøre dette skal du højreklikke på enhedsikonet og vælge "brug som standard" og knappen Anvend. Herefter udsendes lyden på TV'et.

Indstillinger til at foretage på dit tv
Nu hvor alle indstillinger er foretaget, kan du tænde for tv'et. For at tilslutte den til en computer skal du angive signalkilden i indstillingerne. Dette gøres enkelt. Gå til menuen og se efter lignende indstillinger der. I vores tilfælde, på et LG TV, kan du få adgang til disse parametre ved at trykke på "input"-knappen på fjernbetjeningen.

En menu åbnes, hvor du skal vælge HDMI og trykke på "ok"-knappen på fjernbetjeningen. Herefter vil du se et billede.


Det er det, nu ved du allerede, hvordan du tilslutter et tv til en computer, og du kan komfortabelt ikke kun se film og lytte til musik, men også spille videospil.
Hver af os tænker mindst én gang på at tilslutte et tv til en computer og vise billedet på en stor skærm diagonal. Dette gøres ganske enkelt, men der er rigtig mange tilslutningsmuligheder, som alle kræver forskellige stik, kabler og andre tekniske detaljer.
Kablet tilslutning af enheder er den mest populære
Den mest populære måde at forbinde enheder på er via et HDMI-kabel. Lad os finde ud af, hvordan du tilslutter dit tv til din computer via HDMI, og se på, hvilke andre tilslutningsmetoder du kan prøve, især via standard VGA-formatet. Derudover vil vi også fokusere på, hvordan man justerer skærmbilledet for at gøre udsendelsen så høj kvalitet som muligt.
Tilslutning af en bærbar computer til et tv via HDMI har følgende fordele:
- Denne type forbindelse involverer et digitalt snarere end et standard analogt billede (som ved brug af VGA), og har derfor bedre kvalitet.
- Den anden fordel er, at denne outputmetode også transmitterer lyd ud over billedet.

Processen med at forbinde enheder er ret enkel: Tag et kabel med HDMI-stik, indsæt hver ende i det stik, der er beregnet til det på udstyret.

Vær forsigtig! Det er bydende nødvendigt at slukke for udstyret før tilslutning, ellers kan portene brænde ud, hvilket vil føre til deres fejl.
Bemærk, at størstedelen af moderne bærbare modeller er udstyret med et lignende stik som standard - i et almindeligt format eller i form af mini-HDMI. Når den er tilsluttet, skal du tænde for tv'et og vælge en anden signalkilde, så det finder billedet fra computerskærmen.
Ekstraudstyr
Nogle gange er der problemer med at tilslutte via HDMI-stikket. Hvis tv'et er placeret på en sådan måde, at det er svært at tilslutte kablet til det, for eksempel en væg forstyrrer dette, er der specielle hjørner. De er lavet på en sådan måde, at de skaber en bøjning, som gør det meget nemmere at tilslutte ledningen, selvom udstyret sidder tæt til væggen.

Det er værd at bemærke et andet tilbehør, der er nyttigt til tilslutning via HDMI - en switch. En lignende enhed bruges på fjernsyn, når der er mangel på stik. Den optager kun én slot af det specificerede format, til gengæld giver den 3-4 stik i dens etui.

Billedjustering
Når du har tilsluttet din bærbare computer til dit tv via HDMI, skal du ofte justere billedet, som nu vises på den store skærm. Dette gøres via kontekstmenuen på computeren som følger:
- Højreklik på en ledig plads på skrivebordet og vælg menuen "Skærmopløsning".
- I vinduet, der vises, kan du ændre opløsningen på tv-skærmen - normalt jo højere værdien er, jo bedre og klarere er billedet;
- I den samme menu, på listen "Flere skærme", kan du redigere deres visning - de kan fungere i duplikeringstilstand, i hvilket tilfælde alt, hvad der sker på computeren, vises på den store skærm. Hvis du vælger "Udvid", bliver tv'et en udvidelse af den bærbare computers skærm. Det er også muligt at vælge kun at vise skrivebordet på én af monitorerne;
- Der er også en linje "Gør hovedskærmen", hvor du kan angive præcis, hvilken skærm der betragtes som den vigtigste.

Sådan justeres billedet, og du kan også redigere lyden på følgende måde:
- På den nederste linje af den bærbare computer skal du højreklikke på lydikonet og åbne menuen Afspilningsenheder;
- Et vindue vises foran dig, der viser alt det udstyr, som lyden udsendes til. Her kan du markere tv'et med linjen "Brug som standard". Nu kommer al lyden direkte fra dens højttalere, du kan ændre lydstyrken ved hjælp af fjernbetjeningen.

Andre tilslutningsmetoder
Hvis en af enhederne ikke har det nødvendige stik, kan du tilslutte den bærbare computer til tv'et via VGA-HDMI. VGA-stikket findes som standard på alt udstyr, men det bruges nu meget sjældnere. Hvorfor? På grund af det faktum, at VGA-formatet giver dig mulighed for kun at vise analoge billeder, som er af dårligere kvalitet end digitale. Når du tilslutter via VGA, overfører du desuden kun billedet til skærmen, men ikke lyden - du skal passe på det separat.

Hvorom alting er, hvis HDMI ikke er tilgængelig, skal du bruge det, du har. Tilslutning af en bærbar computer til et tv i dette tilfælde gøres sådan:
- Køb den passende adapter;
- Forbind stikkene på den bærbare computer og tv'et sammen - du kan lade dem være tændt.
Som en sidste udvej kan du altid bruge en VGA-VGA-forbindelse, men du skal desuden udsende lyden til tv'et eller afspille den via en bærbar computer.

Tilslutning af Apple-produkter
Med tilslutningen af produkter af dette mærke er situationen lidt anderledes - de har et stik kaldet Mini DisplayPort. Du kan købe en ledning til den, i den ene ende af hvilken der vil være et stik til denne indgang, den anden kan være i HDMI-, DVI- eller VGA-format.

Tilslutningen er ret enkel - du installerer kablet i de passende stik og vælger signalkilden på tv'et - andet er ikke nødvendigt.
Trådløs forbindelse
Separat vil jeg gerne bemærke, at nogle nye bærbare computere fra førende mærker giver mulighed for at oprette forbindelse til et tv trådløst. Dette bruger Intel Wireless Display-funktionen og drivere, der er til stede i hardwaren som standard, hvis du ikke har geninstalleret systemet.
Det er værd at bemærke, at billedet på denne måde transmitteres sammen med signalet. Det eneste er, at den anden enhed skal have Smart TV-funktionen, ellers bliver du nødt til at købe et specielt stativ.

Men indtil videre er det kun avancerede modeller, der har en sådan funktionalitet. Det vil ikke være overflødigt at vide, hvordan man tilslutter en bærbar computer til et tv via HDMI og VGA, andre stik og justerer billedet. Du kan gøre det hele selv, så du kan se videoer, billeder eller spille på storskærm.
I det tilfælde, hvor Wi-Fi Direct ikke er konfigureret, Miracast ikke understøttes, der er ikke noget flashdrev med stor kapacitet, men du virkelig vil se en film i god kvalitet, husker vi HDMI-stikket - en fantastisk måde at duplikere et billede på en anden enhed uden at miste kvalitet. Derfor opstår spørgsmålet: hvordan forbinder man et tv til en computer via HDMI i Windows 10, og hvad kræves der til dette? Svaret er nedenfor.
Hvad skal du bruge for at forbinde?
For at forbinde har vi brug for:
- bærbar eller stationær pc med HDMI-udgang;
- TV med HDMI-indgang;
- vendbart HDMI-kabel.
Opmærksomhed! For at få et billede i høj kvalitet med et lydspor, skal du ikke bruge adaptere fra HDMI til DVI og VGA, ellers vil visning af film og billeder kun efterlade negative følelser.
Sådan tilsluttes en computer til et tv
Så for at overføre billedet til tv skal vi forbinde to enheder ved hjælp af et kabel:

Du vil sandsynligvis ikke se din bærbare computers skærm projiceret på dit tv.
For at gøre dette skal tv og pc være konfigureret:

Men hvis dette ikke sker, er den eksterne signaltransmission deaktiveret på den bærbare computer eller pc.
For at aktivere det skal du:

Den bedste måde er indstillingen "Kun anden skærm", hvor billedet fra din maskine kopieres nøjagtigt til tv-skærmen, mens selve computerskærmen forbliver slukket. Valg af en anden forbindelse vil resultere i, at to skærme kører på samme tid, hvilket har en distraherende effekt.
Hvis dit panel har en skærm i høj opløsning, kan det transmitterede billede være sløret eller kornet.
For at udnytte ressourcerne på din tv-skærm fuldt ud skal du:

Råd! Hvis du ikke har kabel-tv, og IPTV er hårdt for din pengepung, kan du se tv via din computer: Tænd for online-udsendelsen eller subcast på din pc og udsend billedet på tv.
HDMI er et populært stik til at forbinde forskelligt udstyr til hinanden (for eksempel en computer og et tv). Men ved tilslutning kan der opstå forskellige slags vanskeligheder - tekniske og/eller software. Nogle af dem kan løses på egen hånd; for at eliminere andre, skal du muligvis sende udstyret til reparation eller udskifte et defekt kabel.
Hvis du for eksempel har et kabel med mellemadaptere, kan du bruge det til at forbinde til et DVI-stik. I stedet er det bedre at prøve at bruge et almindeligt HDMI-kabel, der fungerer i HDMI-HDMI-tilstand, da tv'et/skærmen muligvis ikke accepterer et kabel, der indebærer muligheden for at forbinde til flere porte samtidigt. Hvis udskiftningen ikke hjælper, bliver du nødt til at lede efter og fjerne en anden årsag.
Tjek HDMI-portene på din computer/laptop og TV. Vær opmærksom på disse defekter:
- Ødelagte og/eller rustne, oxiderede kontakter. Hvis der findes nogen, skal porten udskiftes helt, pga kontakter er dens vigtigste komponent;
- Tilstedeværelse af støv eller andet affald indeni. Støv og snavs kan forvrænge signalet, hvilket vil forårsage gener ved afspilning af video- og lydindhold (lav eller ingen lyd, forvrængede eller langsomme billeder);
- Gennemgå, hvor godt porten er installeret. Hvis det begynder at løsne sig ved den mindste fysiske påvirkning, skal det repareres enten uafhængigt eller ved hjælp af specialiserede servicearbejdere.
Udfør en lignende kontrol på HDMI-kablet, og vær opmærksom på følgende punkter:

Du skal forstå, at ikke alle kabler passer til alle HDMI-stik. Sidstnævnte er opdelt i flere hovedtyper, som hver har sin egen ledning.
Metode 1: Korrekt tv-indstillinger
Nogle tv-modeller er ikke i stand til selvstændigt at bestemme signalkilden, især hvis en anden enhed tidligere var tilsluttet tv'et via HDMI. I dette tilfælde skal du indtaste alle indstillinger igen. Instruktionerne til dette tilfælde kan variere lidt afhængigt af tv-modellen, men standardversionen ser sådan ud:

For nogle tv kan instruktionerne se lidt anderledes ud. I 2. punkt skal du i stedet for de foreslåede muligheder gå ind i tv-menuen (knappen med den tilsvarende inskription eller logo) og vælge HDMI-tilslutningsmuligheden. Hvis tv'et har flere stik af denne type, så gør resten i overensstemmelse med punkt 3 og 4.
Hvis denne metode ikke hjælper, skal du bruge instruktionerne til tv'et (den skal fortælle dig, hvordan du forbinder via et HDMI-kabel til denne særlige enhed) eller være opmærksom på andre måder at løse problemet på.
Metode 2: Opsætning af din computer
Forkert konfiguration af en computer/laptop med flere skærme er også grunden til, at en HDMI-forbindelse er ineffektiv. Hvis der ikke er tilsluttet andre eksterne skærme end et tv til computeren, kan denne metode ikke overvejes, da der opstår problemer, hvis en anden skærm eller anden enhed tilsluttes pc'en eller den bærbare computer ved hjælp af HDMI (nogle gange andre stik, f.eks. VGA eller DVI).
Trin-for-trin instruktioner til opsætning af flere skærme til enheder, der kører Windows 7/8/8.1/10, ser sådan ud:

Det er værd at huske, at HDMI er i stand til at give en enkelt-stream-forbindelse, det vil sige korrekt drift med kun én skærm, så det anbefales at afbryde den unødvendige enhed (i dette eksempel skærmen) eller vælge visningstilstand "Vis desktop 1:2". Til at begynde med kan du se, hvordan billedet vil blive udsendt til 2 enheder samtidigt. Hvis du er tilfreds med kvaliteten af udsendelsen, så er der ingen grund til at ændre noget.
Metode 3: Opdater driverne til videokortet
Indledningsvis anbefales det at finde ud af dit videokorts egenskaber, da nogle grafikadaptere ikke er i stand til at understøtte billedoutput på to skærme på én gang. Du kan finde ud af dette aspekt ved at se i dokumentationen til dit videokort/computer/laptop eller ved at bruge tredjepartssoftware.
Først skal du opdatere driverne til din adapter. Du kan gøre det sådan her:

Du kan også downloade og installere drivere fra internettet, altid fra producentens officielle hjemmeside. Det er nok at angive adaptermodellen der i det relevante afsnit, download den nødvendige softwarefil og installer den ved at følge instruktionerne.
Metode 4: Rens din computer for virus
Oftest opstår der problemer med signaludgang fra en computer til et tv via HDMI på grund af virus, men hvis ingen af ovenstående hjalp dig, og alle kabler og porte fungerer korrekt, så kan muligheden for en virusindtrængning ikke udelukkes.
For at beskytte dig selv anbefales det at downloade og installere enhver gratis eller betalt antiviruspakke og regelmæssigt bruge den til at tjekke din pc for farlige programmer. Lad os se på, hvordan man kører en pc-scanning for virus ved hjælp af Kaspersky antivirus (det er betalt, men der er en demoperiode på 30 dage):

Problemer med at tilslutte en computer via HDMI til et TV opstår sjældent, og hvis de opstår, kan de altid løses. Forudsat at dine porte og/eller kabler er i stykker, bliver du nødt til at udskifte dem, ellers vil du ikke kunne udsende noget.
