Tilpas Windows 7-temaet. Hvordan returnerer man standardtemaet til Windows? detaljerede instruktioner
Mange personlige computerbrugere ønsker at give Windows-operativsystemet et mere interessant og attraktivt udseende ved at tilpasse det.
Derfor er spørgsmålet om, hvordan man installerer et tema på Windows 7, relevant.
Lad os se på hele processen med at installere et tema for forskellige versioner af dette populære operativsystem.
Den nemmeste måde at installere et tema på Windows 7
For nybegyndere er den enkleste og mest tilgængelige metode til at ændre udseendet af Windows 7-operativsystemet at installere et af de certificerede temaer, der er downloadet fra det officielle Microsoft-websted på en personlig computer.
I dette tilfælde skal du udføre en række enkle trin:
- På en ledig plads på skrivebordet skal du højreklikke for at åbne kontekstmenuen;
- Vælg "Tilpasning" i menuen;
Valg af elementet "tilpasning".
- For at vælge et af de temaer, der er forudinstalleret på din computer, skal du blot venstreklikke på den mulighed, du kan lide.
Råd! Hvis ingen af de eksisterende muligheder passer dig, kan du installere et andet tema ved at downloade det til din personlige computer. Dette gøres meget enkelt og hurtigt.
- Når du venstreklikker på linket "Andre emner på internettet", åbnes en side på det officielle Microsoft-websted, hvor et bredt udvalg af forskellige emner præsenteres.
- Efter at have valgt den mulighed, der er mest attraktiv for dig, skal du klikke på knappen "Download" placeret direkte under det tilsvarende billede.
Download det valgte tema
- Dernæst skal du køre den downloadede fil for at installere temaet - hvorefter det straks vil blive vist i panelet "Personalisering".
- Hvis du vil ændre billedet, skal du vælge punktet "Desktop Background" i panelet "Personalization" og vælge den ønskede billedindstilling.
- For at installere flere billeder på dit skrivebord på én gang, skal du vælge dem og konfigurere diasshowtilstanden.
- Når alle indstillinger er foretaget, glem ikke at gemme resultatet.
Installation af et tema på Windows 7 Home Basic og Windows 7 Starter
Mange mennesker bruger versioner af dette populære operativsystem såsom Windows 7 Home Basic og Windows 7 Starter på deres computere. I disse tilfælde er der nogle nuancer og funktioner ved installation af temaer.
Lad os se på, hvor og hvordan man installerer temaet, hvis personaliseringsfunktionen er deaktiveret som standard.
Før du begynder at installere temaer på Starter- eller Home Basic-versionen af Windows 7, skal du aktivere personaliseringsfunktionen. Du kan gøre dette ved at installere en speciel patch på din computer kaldet Aero Patch.
Downloader patchen
Du kan downloade den fra winaero.com i sektionen Ikke-understøttet software. Dernæst skal du pakke den downloadede fil ud og køre den som computeradministrator.
Kør som administrator
Efter denne procedure skal du genstarte. Som et resultat vil funktionen til tilpasning af operativsystemet blive aktiveret. Denne metode fungerer lige godt til både Windows 7 Starter og Windows 7 Home Basic.
Installation af et ikke-certificeret tema
Ganske ofte skal brugere af personlige computere installere ucertificerede temaer på Windows 7. Derfor vil det være tilrådeligt at overveje, hvordan tredjepartstemaer installeres uden nogen trusler mod operativsystemet.
Denne proces er ikke særlig kompliceret, så i gennemsnit tager det ikke mere end ti minutter. Det vigtigste er at udføre den foreløbige forberedelse af operativsystemet, strengt følge instruktionerne og reglerne.
For at installationsprocessen bliver så vellykket som muligt, skal du først downloade og installere to patches - Theme resource changer og Universal Theme Patcher, og derefter køre hver af dem på skift som administrator.
Efter at begge nødvendige patches er blevet installeret, skal du genstarte din computer. Dermed vil styresystemet være helt klar til at installere de tredjepartstemaer, du vælger på det.
Denne proces består af flere på hinanden følgende faser:
- vi åbner et websted, der præsenterer et bredt udvalg af interessante emner til Windows 7;
- vælg den mulighed, du bedst kan lide, og download den til din computer;
- Typisk udbydes sådanne emner i et arkivformat, så indholdet af arkivet skal udtrækkes;
- den udpakkede mappe skal flyttes til mappen C:/Windows/Resources/Themes.
- Når temaet vises i personaliseringspanelet, kan du anvende det og se resultaterne.
Skift Start-knappen og navigationsknapperne
Efter at det nye tema til Windows 7 er installeret på din personlige computer, skal du give et tilsvarende opdateret udseende til så vigtige komponenter som Start-knappen samt navigationsknapperne, der er til stede i Stifinder.
Vi starter med at erstatte Start-knappen. For at gøre dette skal du gøre følgende:
- forberede systemet til yderligere ændringer på forhånd - få adgangsrettigheder til filen explorer.exe ved hjælp af et specielt program, for eksempel Takeownershipex;

Det er bedst at downloade Windows 7-temaer fra det officielle websted. Hvorfor her? Ja, for på Microsofts hjemmeside vil du med garanti ikke opfange nogen infektion på din computer. Desuden er alle temaer tilpasset til Windows, og nogle erstatter også standard systemlyde med mere interessante.
Sådan installeres et Windows 7-tema
Gå til mappen med de downloadede temaer, og dobbeltklik for at starte installationen. Det er det, temaet er installeret, og for Windows 7-starter- og hjemmebrugere yderligere instruktioner: Vi skal installere personaliseringspanelet, da denne funktion er blokeret som standard i de oprindelige versioner af Windows 7. Du kan downloade den eller. Efter installation af Personalization Panel, vil du få fuld fordel af alle desktop tilpasningsmuligheder.
Sådan tilpasser du Windows 7-temaet
Højreklik på skærmen og vælg Personalisering. Vi stikker i bunden af vinduet Desktop baggrund, marker og fjern markeringen af de nødvendige billeder, nu trin for trin:
Billedposition - Tile
Skift billeder hver gang - vælg det rigtige tidspunkt
I tilfældig rækkefølge - for variation, sæt et flueben 🙂 og gem ændringerne.
Sådan opretter du dit eget Windows 7-tema
Lad os nu gå lidt tilbage, hvor vi valgte skrivebordsbaggrund og klikke på knappen Lyde til højre. Her kan du vælge et lydskema til din pc blandt dem, der tilbydes af Microsoft.
Men det er ikke alt. Nu skal vi bruge flere store billeder (forresten, smukke abstrakte pakker med billeder kan nemt findes på internettet) eller fotografier. Nu, i et hvilket som helst grafikredigeringsværktøj (jeg kan godt lide billedhåndteringen - Microsoft Office Picture Manager, som er en del af Microsoft Office-pakken), beskær og tilpas billederne til opløsningen på din skærm.
For at finde ud af skærmopløsningen skal du højreklikke på skærmen og vælge Skærmopløsning. Dette er størrelsen (i pixels), som dine billeder skal have. Denne betingelse er selvfølgelig ikke obligatorisk, men ønskværdig. På denne måde vil du gøre livet lidt lettere for dit videokort; det behøver ikke at strække og justere billeder, så det passer til din skærm, hvilket betyder, at du sparer computerressourcer.
Nu gentager vi proceduren: højre knap på skærmen, skrivebordsbaggrund, billedplacering: her med gennemse-knappen, vælg de forberedte billeder et efter et, sæt kryds ved dem, sæt dem op som beskrevet ovenfor og gem ændringerne.
Nu ved du, hvordan du opretter dit eget Windows 7-tema fra dine yndlingsbilleder med det lyddesign, du bedst kan lide.
http://site/wp-content/uploads/tema_windows7.pnghttp://site/wp-content/uploads/tema_windows7-150x150.png 2018-04-17T15:20:57+00:00 Lektioner Hvor man downloader et tema til Windows 7 Det er bedst at downloade Windows 7-temaer fra det officielle Microsoft-websted. Hvorfor her? Ja, for på Microsofts hjemmeside vil du med garanti ikke opfange nogen infektion på din computer. Desuden er alle temaer tilpasset til Windows, og nogle erstatter også standard systemlyde med mere interessante. Jeg anbefaler...I dag finder vi ud af det hvordan man installerer et tema på Windows 7, og komplet personlig tilpasning. Sammenlignet med tidligere versioner af operativsystemer kan du i Windows 7 nemt konfigurere mange aspekter, såsom:
- Baggrund brugt af temaet
- Lydsignaler
- Vindues farve
- Gennemsigtighed
- Pauseskærme og mere
Du vil være i stand til at oprette dine egne temaer eller installere downloadede, uden nogen teknisk viden på dette område. Anbefalingerne er ikke egnede til tidligere udgaver.
Hvor er de installerede Windows 7-temaer placeret?
Du skal åbne punktet "tilpasning" på kontrolpanelet. Højreklik på et tomt område (hvor der ikke er nogen objekter) på skrivebordet og vælg "tilpasning" fra rullemenuen.
Hvorefter du vil se et vindue med 3 sektioner:
1. Mine temaer - indeholder design, der er oprettet eller ændret af dig.
2. Aero-temaer – bruges som standard. Aero er kendetegnet ved forbedret udseende, æstetik og effektivitet af brugergrænsefladen. Den mest åbenlyse forskel mellem hovedtemaerne og Aero er vinduernes gennemsigtighed.

Andre interessante funktioner er forhåndsvisning af app-miniaturebilleder og nogle ekstra funktioner, der er tilgængelige, når du arbejder med og.
3. Grundlæggende (forenklede) temaer - et sæt objekter, der ikke indeholder særlige Aero-funktioner. De ligner temaerne fra Windows XP eller Windows 2000 med hensyn til udseende.

Før som installer tema på Windows 7, er det tilrådeligt at konsolidere din viden inden for personalisering.
Sådan installeres og tilpasses et tema på Windows 7

2. Vindues farve– bruges til standardtemaet. Her får du mulighed for at vælge en af de forberedte farver. Derudover er det muligt at aktivere eller deaktivere gennemsigtigheden af vinduer, samt indstille farveintensiteten ved at flytte skyderen.

Hvis du ikke kan lide de forudindstillede farver, skal du klikke på "vis farveindstillinger" og justere 3 farveegenskaber: nuance, mætning, lysstyrke. Spil med de 3 skydere og se, hvilke farver du får.

Du kan lave finere justeringer af dine vinduer. Du skal klikke på "avancerede designmuligheder". Som et resultat åbnes "vinduets farve og udseende". Her kan du indstille størrelse, farve, kanter og meget mere. Når du har foretaget ændringer, skal du klikke på knapperne anvend og ok. Dette separate emne vil blive diskuteret mere detaljeret i en anden artikel.

3. Lyde– i dette afsnit er lydsignaler for visse handlinger valgt. Opsætning af dem tager ret meget tid, afhængigt af hvad du vil gøre: ændre et eksisterende skema eller oprette et nyt.
Sådan gemmer eller sletter du emner
Når du har gennemført indstillingerne, skal du sørge for at gemme ændringerne ved at klikke på "gem tema".

Hvis du vil slette emne, husk på, at du ikke kan slette et aktivt tema. Så du bliver nødt til at anvende en anden, og højreklik derefter på den, du vil slette, og vælg "Slet emne".

Som du kan se, er det ikke svært konfigurere og installere installationstema på Windows 7, der ændrer mange aspekter. Du kan skabe dine egne farve- og lydkombinationer. Øv mere og succes er garanteret.
Sandsynligvis ønsker enhver computerbruger at gøre det til noget særligt. I øjeblikket er det muligt at ændre grænsefladen på ikke kun skrivebordet markant, men hele systemet. Det vil være svært for en uerfaren person at gøre dette, men med den rigtige information kan du opnå succes.
Microsoft advarer aktivt om, at brugen af piratkopierede softwareprodukter kan føre til systemfejl. Der er ikke en dråbe løgn i denne dom. Men nogle mennesker ønsker at skabe en individuel stil til deres grænseflade. Årsagen til dette er det faktum, at de officielle produkter er ret monotone.
Hvad er det
Temaet er et kompleks af billeder, farver og computerlyde. Som regel inkluderer det en pauseskærm, en desktop-pauseskærm og lyddesign (til/fra, informationssignaler osv.). Mappeikoner og markør kan også ændres.
Du kan installere et tema på din Windows 7-computer fra dem, der er foreslået af udvikleren. Således er Aero-udvidelsen meget populær, som giver dig mulighed for at lave din egen tilpasning. De er indbygget i operativsystemet. Hvis de ikke var nok, kan du downloade yderligere muligheder på det officielle Microsoft-websted.
Der er også mulighed for at installere ikke-certificerede produkter. Du kan finde utallige af dem på internettet. De er i stand til at fremhæve hver enkelt brugers individualitet. Der er dog visse risici, da forskellige ondsindede hjælpeprogrammer ofte er indlejret i downloads.
Sådan installeres
Du behøver ikke bruge temaer, der tilbydes af Microsoft. Det er muligt at bruge produkter fra tredjepartskilder. Det er meget vigtigt at installere dem korrekt, ellers kan der opstå kritiske fejl.
For at gøre dette er det første skridt at finde et emne, du kan lide. De præsenteres i stort antal på internettet. Samtidig skal du ikke glemme bitstørrelsen på dit system (32 eller 64 bit). Du kan se denne parameter ved at klikke på "min computer"-ikonet og åbne kontekstmenuen.
Vigtig! Download ikke arkiver fra ubekræftede ressourcer. Der er stor sandsynlighed for at få en trojaner eller virussoftware.
Inden du starter installationen, skal du oprette et gendannelsespunkt. Hvis noget går galt, kan du returnere alt.
Video: nyt design til Windows
Lad os lappe systemfiler

Tip: Som standard skjuler Windows adgang til systemmapper. Derfor bliver du nødt til at åbne den i et stykke tid ved at klikke på den tilsvarende fane (sandsynligvis vises den, når du åbner systemdirektivet).
- Nu skal du gå til personaliseringsfanen (den kan findes på værktøjslinjen). I den skal du vælge det tema, du lige har installeret fra arkivet. Hvis du gjorde alt korrekt, ændres grænsefladens udseende.
Ændring af Explorer-elementer
Det er ikke alt, der kan lade sig gøre. Det er muligt at ændre lederens elementer.
Vi gør det på denne måde:

Ændring af Start-knappen
Installation af de fleste temaer ændrer ikke START-knappen. Mange vil gerne ændre dette element i form af en kugle med farvede firkanter. For at gøre dette skal du bruge speciel software. Lad os se på eksemplet med Start Orb Changer.

Dette hjælpeprogram distribueres gratis. Du kan downloade den på ressourcen af samme navn. Det fungerer med alle bitdybder.
Vigtig! Når du installerer, skal du fjerne markeringen i unødvendige felter for ikke at anskaffe unødvendige værktøjslinjer.
Så vi gør følgende:

Der kan være tilfælde, hvor hele skrivebordet og proceslinjen forsvinder efter en sådan operation. Dette opstår på grund af inkompatibilitet af filer med et specifikt system.
Gør følgende for at få alt tilbage:

Sådan installeres et standardtema på Windows 7
Nogle gange bliver brugere for revet med ved at ændre deres operativsystem. Dette kan føre til mange problemer: ydeevneforringelse, virusinfektion, tab af kontrol over visse elementer osv. Som et resultat er der behov for at returnere alt til standardindstillinger. Der kan være flere løsninger.
I det enkleste tilfælde gør vi følgende:

Metoden beskrevet ovenfor hjælper kun, hvis systemfilerne ikke er blevet redigeret. I andre situationer vil rettelsen være lidt sværere.
Hvis du engang har oprettet et backup-systemgendannelsespunkt (det blev diskuteret i begyndelsen af artiklen), så vil alt være så enkelt som muligt.

Hvis du ikke viste fremsynethed, skal du bruge en anden metode. For at gøre dette skal du bruge en disk (eller et flashdrev) med Windows. Indsæt det og vælg "Systemgendannelse". Dernæst følger vi instruktionerne.
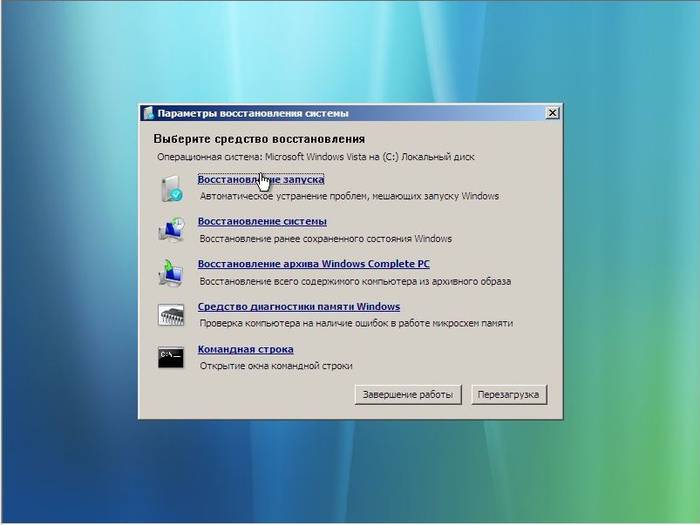
Som regel hjælper de beskrevne metoder i disse situationer. Hvis de også viser sig at være magtesløse (hvilket sker yderst sjældent), så er der kun én udvej - geninstallation af styresystemet. I Windows syvende generation forårsager denne operation ikke vanskeligheder, selv for uerfarne brugere.
Nå, det er alt, som du kan se, er redigering af grænsefladen i Windows OS ikke så vanskelig en opgave. Du skal dog ikke lade dig rive med af det. Mange udvidelser kan sænke din computers ydeevne. Derfor er det bedst at bruge verificerede filer (indbygget i operativsystemet eller downloadet fra det officielle websted).
>På trods af en masse tekst og billeder inkluderet nedenfor, er installation af tredjepartstemaer til Windows 7 faktisk en meget simpel handling, der ikke tager dig mere end 10 minutter første gang. Og derefter, hvis du følger instruktionerne korrekt, vil det tage dig omkring 2 minutter at installere et nyt tema.
Husk, at alle dine yderligere handlinger, du gør på eget ansvar, ingen undtagen dig er ansvarlig for det mulige nedbrud af operativsystemet. Før du installerer patches og udskifter systemfiler, anbefaler vi at lave et gendannelsespunkt eller sikkerhedskopiere operativsystemet.
Forberedelse af systemet til at understøtte tredjepartstemaer
1.
Download og installer patchen (kør programmet som administrator og følg yderligere anvisninger).
2.
Download og kør den anden patch som administrator, tryk på 3 knapper i det vindue, der åbnes Lappe(se skærmbillede).
Efter at have gennemført ovenstående handlinger, genstart din computer, dit system er klar til at installere tredjepartstemaer.
Indstilling af en visuel stil (tema)
Udskiftning af systemfiler
I vores tilfælde vil vi ændre filen ExplorerFrame.dll, som kommer i arkivet med temaet (hvis der ikke er noget, så læs noterne i slutningen af artiklen).
