Why does it give me a dll error when installing games? Run the Windows Memory Diagnostic Tool
Today we will discuss how to fix ISDone.dll component failure. “An error occurred while unpacking” - a message of this type often occurs among users of the Windows 8 and 7 operating systems.
Antivirus
An error like “ISDone.dll - an error occurred during unpacking” can occur when unpacking an archive downloaded from the Internet, or when installing games with the Innosetup installation application. To solve this problem, first of all, disable the antivirus and repeat the process again. If this method works, you won’t have to do anything else, the problem will be fixed.
Path to element

An error related to ISDone.dll cannot always be resolved by disabling the antivirus. A possible cause is the path to the material if it contains characters of non-Latin origin. In other words, if the directory name is in Russian, for example, C:\Games, we need to rename it. The path in our case should look like this: C:\Games. The error “ISDone.dll: an error occurred while unpacking” may recur. Perhaps the path to the element being processed is very long, and non-Latin characters appear several times in it. In this case, transfer the file to the root directory of the main drive C or another suitable location with a short address.
Fraud

Please note that to resolve the issue of how to fix ISDone.dll, the Internet may recommend that you download a file with the same name. Next you will be asked to install it in the system directory. You can also find programs that supposedly correct these errors. In reality, such methods will not work. We do not recommend that you download any files or applications, as they most likely carry a virus. At the moment, no tools have been created to solve this problem, which can simply be downloaded from the Internet. Only manual settings can correct the situation. Be careful and don't fall into the hands of scammers!
Failure code and its types

Now let’s look at what to do if we get the error “ISDone.dll - the archive is damaged.” This failure may be accompanied by the following codes: 12, 7, 6. A message in English may also be displayed: "ERROR: archive data corrupted". It is possible that a failure with code “1” may occur. An error related to ISDone.dll often occurs when installing Assassin’s creed, Day One, Crysis Warhead, Resident Evil. A crash may also occur during the installation of other gaming applications. We will talk about how to eliminate it in such a situation in the next section of this material.
Checking on a third-party personal computer

The failure described in this material may be accompanied by various messages. One of them looks like this: “ISDone.dll: This file is used by the installer for unpacking.” To fix the problem, you need to follow a series of steps that may seem very strange at first glance, but the effectiveness of this approach is very high.
We move the file in use to a third-party computer. For this we use a USB flash drive or a local network. If after transfer the file works properly, then the problem lies in the first computer. Note that there are several reasons for this situation, but the main ones include memory and system problems.
If a similar error appears on another computer, download the file in question directly from the previously used source on the Internet. Unpack or install the element. So, if the error repeats during the transfer, download the file to the new PC, but from the same source, and deploy it there. If these actions lead to stable operation of the package on the second computer, most likely the first one does not have enough RAM to play the element.
To solve the problem, you need to replace the PC hardware, namely, install a more modern RAM module. It should be noted that the “ISDone.dll - an error occurred during unpacking” failure itself is most often caused by problems with the hardware; problems directly in the Windows operating system rarely lead to this result.
If the above methods do not work, download the file from an alternative source. We can also use an application called "Universal Unpacker". In the original - Universal Extractor. This is a free program. Using this solution, in some cases it is possible to unpack installed archives that appear damaged to the system.
RAM
If it is determined that the cause of the “ISDone.dll file is damaged” failure is RAM, disable the corresponding modules one by one. We launch the file being processed after removing each of the memory elements. PC disassembly operations should only be carried out in the off state. We strongly recommend that you entrust this operation to experts. This approach requires a lot of time, extreme caution and professionalism, but in some cases it can be effective. As a result, the file can work. However, it is better to purchase new ones if possible.
Management

In conclusion, we will provide step-by-step instructions in which we will describe the key steps in resolving the “ISDone.dll - an error occurred during unpacking” error.
1. Disable anti-virus protection.
2. Please pay attention to the explanations following the word ERROR.
3. Download the package again or from another source.
4. Update the archiver used to the latest version.
5. We use a licensed version of the software.
6. Install RAR.
7. Install 7-zip.
8. Rename in Latin letters all the folders that are in the path to the application.
9. Increase the size of the paging file.
10. Reinstall the operating system.
11. Change memory modules.
If you encounter the error described above, remember that although it refers to archive corruption, 99 percent of the time the archive is fine. In this case, identifying the causes of the error by its code is ineffective. If the failure description says the following: “failed CRC Check,” this may indicate actual damage to the archive. If the error note says “Decompression failed,” the reason lies in the PC you are using. We have already discussed above how to deal with this situation.
In step 9 of the instructions, the swap file was mentioned. To work with it, go to the system properties. Open the “Advanced” section. We use the “Options” function. In the new window, go to the “Advanced” tab again. Next, in the “Virtual Memory” item, use the “Change” function. Uncheck the automatic volume detection box. Specify a local disk for its placement. We use any volume except the system one, where there is a lot of free space. Specify the maximum value equal to the size of RAM and click the “Set” button. We save the parameters.
After downloading RePack with a game or program from the Internet, many users complain about an error that occurs during installation. As a rule, it is written: “Unarc.dll returned error code - 1” or any other number instead of one. In this article, we will look at six ways to fix this problem, so read to the end to accurately solve the problem.
Determining the nature of the error
First, let's try to figure out why "Unarc.dll returned error code - 1" appears, and only then we'll move on to solutions.
It’s worth saying right away that this error is related to data unpacking and can be divided into two categories:
- An error that cannot be corrected.
- An error that can be fixed.
Now let's take a closer look at these two points.
An error that cannot be corrected
Situation: " Unarc.dll returned an error code - 1" may be critical, that is, there is no way to fix the error. As was said, this is related to the archive, and the error occurs during its unpacking. In this case, the message will also indicate the following: "ERROR : file [path_to_archive] failed CRC check". If you see this message, then you don’t even have to try to fix the situation using one of the following methods. Most likely, the archive was damaged during downloading, so download the game or program again, preferably from another site.
A bug that can be fixed
Along with an error that cannot be corrected, there is another one that can be eliminated. It’s worth noting right away that if after the line “Unarc.dll returned error code - 1” there is a mark in parentheses: (decompression fails), then this error can be corrected using one of the methods that we will offer you in this article. It’s also worth saying that the error is directly related to unpacking the archive, or rather to the archiver itself, but there are also cases when the reason is slightly different. All this will be discussed below.
Method one: installing an archiver
As mentioned above, “Unarc.dll returned error code - 11” or some other number is most often associated with the archiver. The fact is that the creators of RePacks often use rare archivers in order to reduce the final size of a game or program as much as possible, and users do not always have the tools on their computer to work with such archives.

Fortunately, the way to fix this error is quite simple; you just need to download and install the 7-Zip program.
Method No. 2: changing the installation address
If you already have 7-Zip installed, or its installation did not help, then you can use the second method and fix the problem with “Unarc.dll returned error code - 11”. There are frequent cases when this message appears due to the presence of Russian characters on the installation path. As you might guess, you just need to rename the folders using Latin characters.

Method three: increasing the swap volume
A message, for example, "Unarc.dll returned error code - 14" may also occur due to the small size of the paging file. Fortunately, on Windows operating systems, this volume can be adjusted at any time:
- To do this, you need to open the Run utility by pressing the keys Win+R, and execute the command in it sysdm.cpl.
- Then in the window that appears, move to the “Advanced” section, there click on “Options” in the “Performance” area.
- In the new window, go to “Advanced” again and click “Change...”.
- Next, the “Virtual Memory” window will appear, where you need to uncheck the first item, specify any disk other than the system one, and indicate the maximum size that corresponds to the size of the virtual memory.
- After that, click “Set” and “OK”.

Method number 4: replacing RAM
Continuing the conversation about how to fix “Unarc.dll returned error code - 1”, we note that this may be due to insufficient RAM. Unfortunately, in this case, only increasing it will help. However, there is a good side - this problem occurs very rarely.
Method five: disabling the antivirus
Sometimes, especially when you install RePack and not a license, the error may appear due to the antivirus. The fact is that he may consider the game files infected and move the necessary libraries used for unpacking and installation to quarantine.
What to do with “Unarc.dll returned error code - 12” if it was caused by an antivirus? In this case, you just need to go to the antivirus settings and disable it during installation. After which it can be turned on again.

Method No. 6: disk analysis
There is one more reason that completely excludes the possibility of installing the game. It is connected directly to your hard drive. The point is that it may be damaged. At the same time, interaction with it is partially limited: you can move, copy, and drop files from a flash drive, but you won’t always be able to install the game.
In this case, a replacement is necessary, but before going to the store, it is better to scan it first. To do this, open the "Run" window and enter the following command cmd- “Command Prompt” will open. In it you need to complete the following task: chkdsk C: /F /R /B. Based on the scan results, you will be able to understand whether your disk is normal or not. And if the results are disappointing, then you should think about purchasing a new drive, since with a high probability it will soon completely stop functioning.
Method seven: installing a dynamic library
Sometimes the error can be caused by the lack of appropriate libraries. In this case, it will be enough to just download them from the Internet and place them in the desired directory.
The following dynamic library files are needed: ISDone.dll And Unarc.dll. Download the dynamic library file ISDone from a site you can trust, also download and Unarc. After downloading, place them along the path - C:\Windows\System32(32-bit system) or C:\Windows\SysWOW64(64-bit system). After this, the error should disappear.
Unfortunately, while working with a laptop, from time to time you have to deal with various system errors. The reasons for this can be very different - either incorrectly installed updates, drivers or utilities, or the action of malicious software. In general, there is no way to avoid various systemic conflicts, and you need to be able to resolve them. Often, users of computers running the Windows 7 or 8.1 operating system encounter isdone.dll or unarc.dll errors. Despite the different file names, this is essentially the same error. So keep that in mind. In this article we will look in detail at how to fix the isdone.dll error or as it is also called - unarc.dll. Let's figure it out. Let's go!
This error usually appears when unzipping or installing games through Innosetup. The first thing to do when faced with such a problem is to turn off the antivirus and try to repeat what led to the error. If it helps, then everything is fine, and you got off easy, but if not, read on to find out how else you can correct the situation.
The problem may lie in an incorrect file path. The path must not contain non-Latin names. Therefore, rename the corresponding folders. For example, “My Documents” in “Mydocuments” and so on. If you don't want to waste time on this, just move the file to the root of the disk. This option helps solve the problem in many cases. If this method does not help, move on to the next one.
Sometimes the reason for the error can be completely trivial, for example, you do not have the required archiver. In this case, everything is solved very simply. Download yourself a couple of the most popular archive programs and open the file in turn in each until you achieve the desired result.
Also, the isdone.dll error may appear due to a lack of unallocated disk space. As a rule, this happens when installing games. Even if you have enough space for the game, the installation process may require much more disk space. So be sure to free up a few extra gigabytes and maybe you will get rid of this trouble.

In addition to all of the above, the problem may be in the paging file, namely its absence or small size. Fortunately, this can be easily and quickly fixed. Open your Computer Control Panel and go to System (System and Security). Next, click on “Advanced system settings”. In the window that appears, go to the “Advanced” tab. In the “Performance” section, click on the “Options” button. Then go to the Advanced tab. Click "Change" in the "Virtual Memory" category. Increase the size of the paging file by several gigabytes. Don't forget to save your changes before exiting. Finally, you will need to reboot the system. After a reboot, the problem should be resolved. If it doesn't help, move on to the next method.
Then everything is a little more complicated. The first thing you need to figure out is whether there is a problem with the file or with the computer. To do this, try performing the same action on another PC. If everything works fine on another machine, then most likely there may be problems on your computer
Unarc.dll error is a common problem that most gamers constantly face.
The problem may appear regardless of the Windows operating system installed on the computer.
Before you begin any troubleshooting steps for the library, you should complete the following steps:
- Deactivate SmartScreen;
- Reinstall the archiver. Perhaps the installation cannot begin only because it is not working correctly. To test the functionality of the program, try packing and unpacking any file.
Advice! Try disabling all the above-mentioned services and reinstall the game, perhaps they are interfering with the game, and not the library itselfunarc.dll. There are chances that installation will earn. If not, use the instructions in the article to troubleshoot the problem with the library.
Causes of unarc.dll error
An error with the system library occurs when unpacking programs and repacks of games in Windows.
The problem also occurs if, after unpacking, you install repack using the Inno installer.
As a result, the installer returned error code 7 and a message appeared stating that the archive was damaged:
Also, the problem notification may have a different code. For example, after an unsuccessful attempt to run the installer, the installer returned error code 1:

Another unarc.dll library error may appear if the installer was unable to read the data necessary to continue the installation. In the picture below, ISDone.dll returned error code 6.
This happens if the archive is not working (“broken”).

Now let's look in detail at how to fix all the above-mentioned error codes.
How to fix error code 1?
Problem code 1 indicates that an error occurred during unpacking. At the same time, the archive can be unpacked on other devices without any problems.
The essence of the problem is that the defender is enabled on the computer, which does not allow you to unpack the archive and install the program or game.
Accordingly, you need to disable the defender:
- Go to the control panel and enter the word “defender” in the search text field;
- Find the desired search result and click on it (Figure 4);

- In the window that opens, click on the “parameters” button;

- In the window that opens, make the slider inactive, as shown in the figure below. Save changes:

Fixing error code 6
As a rule, error code 6 appears during the installation process of the game. In this case, we can assume that the problem lies with the computer's hard drive.
Try copying the archive with the game to any flash drive, disk, or another computer.
If the move is successful, the problem is indeed with the hard drive.
Advice! If an error occurred during the copying process and you received a system notification that the archive is damaged, download another repack of the game.
Follow the instructions to fix the problem with unarc.dll:
- Run Command Prompt as Administrator. This is necessary in order to run the Chkdsk disk check utility, which only works in console mode;

- Enter the command Chkdsk C: /F /R (if the computer uses a FAT file system) or the command Chkdsk C: /F /R /B (if the OS uses the NTFS file system);
- Press Enter to execute the command. Checking the disk and correcting errors can take from 30 minutes to 5 hours.
How can I find out what file system a disk uses? To do this, go to the “This PC” window, then right-click on the desired drive and select “Properties”:

In the properties window that opens, open the “General” tab and find the “File system” field. Its value is the file type of the hard drive.

After diagnosing the disk, install the game again. If the problem persists, your computer's hard drive may need to be replaced.
How to fix error code 7?
Enabling the paging file will help solve this problem:
- Go to the control panel and turn on the advanced system settings tab;
- Open the “Advanced” tab and in the “Performance” field, click on the options button;
- In the window that opens, in the RAM field, click on the “Change” button;
- In the new window, check the “Automatically select paging file size” checkbox as shown in the figure below.
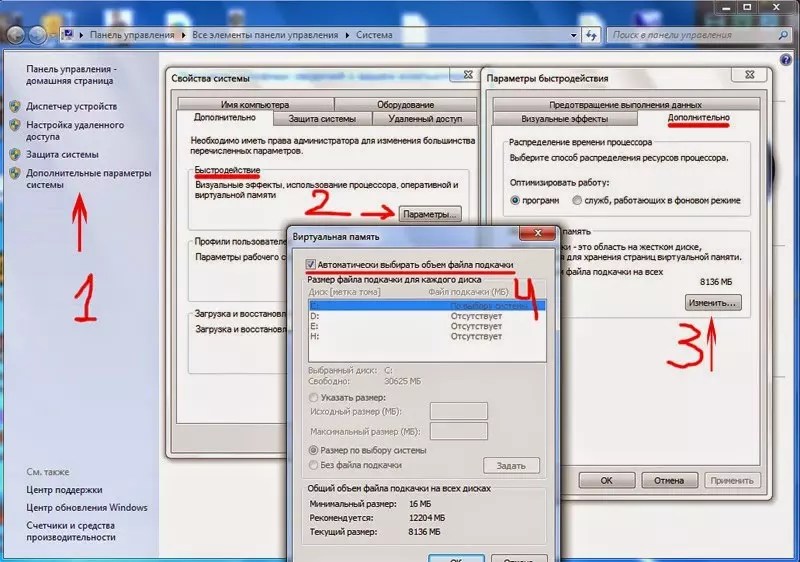
You also need to enable public access on the hard drive on which the game is installed.
Open the properties of the hard drive and in the “Security” tab, check the “Full Control” box.

Save your changes and try installing the game again. Everything will work fine.
Another solution
If none of the above solutions helped you and the error occurs again, use the following advice.
Perhaps the installation cannot begin due to the directory in which the archive with the game image is located.
Make sure that this archive is located in a folder with an English name.
Similarly, you should unpack the archive only into an English-language folder. For example, if you are extracting the archive into the “Games” folder, change its name to “Games”.
In most cases, this method of solving the problem is suitable for users of Windows 8.1.
Thematic videos:
How to solve the isdone.dll, unarc.dll and other errors related to loading games.
Error with the file unarc.dll - How to solve the problem?
isdone dll and unarc.dll fix errors when installing games)
Fixing errors when installing games
