Complete cleaning of your computer from debris: detailed instructions. Ways to clear your computer's cache memory


is an application for the Android operating system that helps the user clear the cache of applications and various processes that have settled there. Today this is one of the most pressing problems in mobile devices. RAM is constantly occupied by programs that run in the background. Sometimes this is convenient, and sometimes it is completely unnecessary, since priceless megabytes of memory are very important. With this program you can remove unnecessary processes very quickly.
This program scans all memory and displays, using a list, all processes that are currently in memory. The user has the opportunity to delete them selectively or turn off absolutely everything by clicking on the button at the bottom of the screen. However, it is worth remembering that not all processes should be removed from RAM. If you communicate with friends via social networks or other programs, then by deleting them you will not receive notifications about the arrival of new messages. And this, you see, is not a desirable result. Therefore, we recommend manually removing truly unnecessary processes.
The program also has a built-in ability to delete temporary files left over from various programs. For example, Internet browsers or all possible messaging programs. While working with them, all possible pictures, text and other data are accumulated. This was done to speed up the work, but this useful function has one drawback. Over time, these files accumulate in huge numbers, and they can take up gigabytes of mobile device memory. This application will help you remove them in a timely manner.
When setting up the program, it is possible to change the automatic cleaning interval. It’s also worth setting up automatic notifications that remind you to clean. Set the number of megabytes you need for the application to set a reminder. And also how many times a day this should be done. There is an adjustment that allows you to remove all processes as soon as the application has been launched. App Cache Cleaner is a convenient program that clears the cache of a mobile device, allowing you to do it automatically or manually. Contains convenient settings that allow you to flexibly adjust it for a specific user.
Download a quick tool for clearing application cache files - App Cache Cleaner for Android you can follow the link below.
Developer: Apex Apps
Platform: Android 4.1 and higher
Interface language: English
State: Free
Root: Not needed
Hi all! I think everyone has noticed that when Windows is just installed, everything works quickly, programs open instantly and nothing freezes. In my practice, I have never seen a computer with long-installed Windows work quickly. No, it’s not Windows that’s bad, it’s just that a bunch of unnecessary files have accumulated on the system!
To figure out how to clear the cache on a computer, we need to understand: what is this cache? If in browsers this is understandable - temporary files that help speed up the loading of Internet pages, then on a computer everything is a little different.
Surely many have noticed that they installed a toy, played enough, removed it and forgot about it! Time passes, we remembered, decided to play, installed it, and then! BAM, all your saves remain. Fine? On the one hand, yes, but the coin also has a second side. Most programs, even after uninstallation, leave a bunch of unnecessary junk on the system. I will say even more - they can create this rubbish already during the installation process!
![]() Fans of the Android mobile operating system will be happy - this utility will give the heat to such monsters as ccleaner and the like, and its interface is much simpler and friendlier for the end user, and of course there is a whole article dedicated to this on my humble blog - don’t miss it!
Fans of the Android mobile operating system will be happy - this utility will give the heat to such monsters as ccleaner and the like, and its interface is much simpler and friendlier for the end user, and of course there is a whole article dedicated to this on my humble blog - don’t miss it!
And then there’s the browser (by the way, I wrote how to clear the browser cache on your computer), and you started downloading something from the exchanger, but there were problems with the Internet and the file couldn’t be downloaded. All this nonsense lies as a dead weight on the hard drive and slows down Windows.
The software world is full of programs that will help you find unnecessary files and delete them. However, the simplest and most convenient in my opinion is ccleaner. Of course, you can manually go through the folders yourself, look at the temporary application files, reset the browser cache... (by the way, this is exactly what I do, it’s a habit to learn from it), but why bother so much if this whole process is easily automated.
Due to the fact that it was not easy to find the normal version, I am posting the portable edition on my blog, you can download it. The portable version is good because it does not require installation on a computer... This will be appreciated by those who constantly help friends and acquaintances (and what, launched it and corrected everything in a couple of clicks)
We launch the program and agree that we want to scan cookies.

Next, we need to go to the settings, because by default our language is set to English (by the way, do not forget to extract it from the archive before starting, otherwise the Russian language will not be in the list). As in the picture below, go to settings and select Russian language. I think you won’t get lost there 😉

Now let's move on to the most interesting part, let's try to understand how to clear the cache on your computer. To do this, on the left side of the program, click on “Cleaning”. Here we have two tabs: Windows and Applications.
Windows - here is the operating system cache itself, and built-in programs can also clog up our hard drive... for example, Internet Explorer is good at being located on the hard drive, storing many years of history.
Applications - here is a cache of various programs, such as browsers and all others that can actively fill up space on the hard drive.
I think you shouldn’t get hung up on stories about where and what cache to clear, because the program is in Russian and you yourself will tick off what you need to leave and what you can say goodbye to forever without regret!

Programs tab. Mostly these are web browsers, but don’t forget... for example, you are printing a document, and then the lights are turned off, the document is not lost? And imagine how many of these “necessary” files you have on your computer.
In general, mark what needs to be cleaned and click the “Analyze” button

You will have to wait a little while the program scans the areas of the system and applications it needs. This can take a long time, it all depends on the performance of your computer and the amount of junk on it, which in general is quite logical. The more garbage, the more time it will take to clean up after yourself... so try not to bring the system to such a state that you then have to wait for whole minutes until the window opens or the program realizes (I didn’t believe that such people existed before, but believe me, this also happens )

CCleaner will display a list of what can be deleted. Be sure to! CAREFULLY review what is on this list, because if you delete any necessary files, it will not be easy or even impossible to restore.
Now you know how to clear the cache on your computer! However, CCleaner can do many more useful things. For example, perform a system restore. Everything is conveniently located in one place. (by the way, these backup copies can also take up a lot of space, so you can analyze and delete the unnecessary ones.)
![]() As you can see, there is nothing difficult about clearing the cache on your computer yourself. All this is automated and conveniently organized in one program, which, by the way, is completely free in its basic functionality. See you again on the blog page 😉
As you can see, there is nothing difficult about clearing the cache on your computer yourself. All this is automated and conveniently organized in one program, which, by the way, is completely free in its basic functionality. See you again on the blog page 😉
The main task of CCleaner is to clean the user’s computer from waste products and Windows itself, or, more simply put, from computer “garbage”. It inevitably accumulates and, over time, begins to consume useful disk space. Regular cleaning also helps to erase confidential data, the main part of which is traces of Internet use.
The start window will open the interface of the main module of the program - “Cleaning”, before starting work with which we recommend that you carefully read the numerous parameters. The “Analysis” button will help show exactly what data will be deleted and evaluate whether something should be changed in the settings so as not to delete unnecessary information.
By default, the cleaning settings in CCleaner can already be called correct, because... they are the most loyal and will not erase important or useful user data. However, at this stage it is worth deciding whether you want to delete confidential data (traces of using programs, Internet surfing) or simply from accumulated temporary and cache files.
If you want CCleaner to be just a cleaner:
- in the “Applications” tab, leave only the “Internet cache” items checked for browsers (Google Chrome, Firefox, Opera, etc.) and email clients (Thunderbird, Outlook, etc.)
- in the “Applications” tab in the “Internet”, “Multimedia”, “Utilities”, etc. blocks, check the boxes at your discretion (if, for example, you do not want the “latest videos” to be deleted in KMPlayer, then uncheck the box)
- in the “Windows” tab leave only:
- line “Temporary browser files” in the “Internet Explorer” block
- all lines in the “System” block
- In the CCleaner menu item “Settings” → “Advanced”, we recommend checking the line “Delete only files older than 24 hours from the Recycle Bin”



If you want maximum cleaning, including private data:
- We recommend creating your own files for browsers
- in the “Windows” tab in the “Windows Explorer” block, look carefully at the marked lines, for example, “Thumbnail cache” there is no particular point in deleting
If you want to return to the original settings, you can easily do this using the “Restore default settings” button at the bottom of the same “Settings” → “Advanced” window.
Cleaning process and results
After selecting the desired options, just click the “Analysis” button. CCleaner will prepare an interim report on the data that can be deleted, based on the available settings. Then you can immediately begin processing all found records using the “Cleanup” button or selectively delete results from the report using the right-click context menu. This is roughly what the entire cleaning process looks like in CCleaner:




The main advice is that when making the tincture, do not check off those items whose names you do not understand. It’s easier to figure it out once (the search engine is always helpful) than to accidentally delete something you need. It is worth noting that cleaning your computer using CCleaner in hidden mode is also worth paying attention to the functionality of the module, which can also be useful.
So that the speed of your PC does not drop for mysterious reasons, and you do not have to call a wizard to solve this problem, in this article we will talk about such an important procedure as clearing the computer’s cache memory.
Let's understand the concepts and see how this is done. We will also study programs that help with this.
What is cache and why clear it?
Your computer stores some data secretly from you - domain information, thumbnail images, update files, error information and much more. Why does he do this, you ask? To improve performance.
Computer cache memory is a multifaceted concept. There is a cache for CPU and DNS as well as system files. Even individual applications have their own cache. But in general, it can be defined as a temporary storage of data that the user has accessed or accesses frequently.
Such storage is used to improve performance and optimize system operation.
In other words, cache is a variety of temporary data stored on your PC. By default, drive C is used for this purpose. Since they are stored in hidden mode, they remain invisible to the user.
We’ll talk about the types of cache memory and methods for cleaning it a little further. And now, actually, why is it necessary to clear the cache on your computer?

Although this storage helps us in our work, gradually its size can increase to large limits. The system does not always automatically delete data in it. Because he believes that you may still need the information.
Its clogging entails unpleasant consequences - the space on the hard drive melts before your eyes, and you cannot understand where the megabytes go; the overall speed of the system drops, the car begins to “slow down”. In this case, many people immediately reinstall the system. Or contact the service. The solution to the problem is much simpler - you need to clear the temporary memory.
How often?
How often should you clear the cache on your computer? Everything is individual. If you often watch movies or listen to music on the Internet, or surf the Internet a lot, it will fill up faster. In this case, cleansing can be done at least every day.
But in reality, you don't have to do this every day. It is enough to clean it at least once a week so that it does not grow to immense proportions.
You may notice that when you regularly and often clear the cache, the amount of space freed up on the hard drive is small. But if you haven’t performed the procedure for a month, you may have accumulated hundreds of megabytes or even more of this data!
Video: cleaning PC memory
Cleaning methods
Now let's talk about the types of cache and methods for cleaning it. We'll look at manual methods and then programs designed for this purpose.
DNS
DNS is a domain name service. This is a mechanism that maps a numeric IP address to a text name. Every time you access it, domain information is saved on your HDD. This is done in order to provide faster access to it in the future. And also reduce the load on the DNS server itself.
In other words, as you surf the Internet, you constantly receive additional information on your PC about the domains (sites) you visit. Over time, a problem may arise. When you change your IP address, it becomes impossible to open sites whose domain names link to it.
In this case, clearing DNS helps. It also helps free up space on your PC's hard drive. How to clear the DNS cache?

This procedure is done very easily manually:
- click Start->Run;
- in the line in the small window that appears you need to type: ipconfig /flushdns;
- press Enter;
- DNS cleared!
Thumbnails
Thumbnails - another invisible resident of your PC. It stores cached thumbnails of images in folders for faster loading. It happens like this.
When you first enter your pictures folder, a Thumbs.db file is created there and stored as hidden. It stores thumbnails of the images in the folder. During subsequent logins, the system does not need to waste time and resources on re-generating them. They are simply loaded from such a mini-database.

The problem with Thumbs.db is that it may also store thumbnails of already deleted images. This is fraught with the fact that they may be caught by unauthorized persons. And simply take up space on the HDD.
In manual mode, you can only disable the option to create Thumbs.db. If you are using Windows 7, this is how it is done:

Ready! Now Thumbs.db will not be created.
For Windows XP the procedure is even simpler:

System files
Temporary system files are the main thieves of free space on the hard drive. They contain saved data from the Internet, error reports, updates, and more. They appear during work and surfing the Internet.
You can manually clean up system files using standard system tools - using the Disk Cleanup tool. Don't worry, this won't delete all the data on the drive. Only cached components will be deleted.
Here's how it's done:

Once the procedure is complete, you will be shown a report on the amount of space that was freed. Sometimes you are surprised when you look at these numbers!
Programs for clearing computer cache
Despite the fact that you can use manual methods, it is much more convenient to use special utilities for this. Their processes are automated. You don't need to separately clean up DNS, system files, and native application storage. All this is done at the touch of a button.

Of the many such utilities, this is a very convenient application that deserves special attention, which not only can clear temporary data, but also perform a number of other useful actions. We'll talk about it further.
Сcleaner - quick cleaning
CCleaner is a very functional program. It cleans up temporary memory by removing unused and unnecessary data, frees up hard drive space, optimizes the system, and improves system security. In addition, it clears browser history and also contains a full-fledged Windows registry cleaner.
This is a very effective tool, and also very simple. All actions in CCleaner are simplified to the limit. The interface is clear, without unnecessary controls. Finally, it is distributed free of charge, which is a significant advantage. For this and for all its abilities, the utility fell in love with users.

You can download CCleaner from the program's official website. The installation is standard - as for all applications. During the installation process, you can select the language in which it will take place and in which the interface will be displayed. The default is English, but Russian is, of course, in the list.
To quickly clear your computer cache using CCleaner, do this:

No difficulties. Literally within half a minute, the utility will complete the task and give you the result - the size of the freed disk space.
Please note that CCleaner cleans everything at once - system files, DNS, temporary storage of other applications. This can be clearly seen if you look at the list of cleansing components.
A cache is a temporary storage of information on your PC. It can be system-wide, and each application stores some of its own data.
Although this is a useful tool for speeding up your PC, increasing its size too much can lead to the opposite result - slowdown and loss of disk space. To avoid this, timely and regular cleaning is necessary.
Cleaning can be done manually or using standard Windows tools. It is much more convenient to use special utilities for this. The most famous and popular of them is the CCleaner program. It allows you to quickly and easily clear all cache components.
So that the speed of your PC does not drop for mysterious reasons, and you do not have to call a wizard to solve this problem, in this article we will talk about such an important procedure as clearing the computer’s cache memory.
Let's understand the concepts and see how this is done. We will also study programs that help with this.
What is cache, and why clear it?
Your computer stores some data secretly from you - domain information, thumbnail images, update files, error information and much more. Why does he do this, you ask? To improve performance.
Computer cache memory is a multifaceted concept. There is a cache for CPU and DNS as well as system files. Even individual applications have their own cache. But in general, it can be defined as a temporary storage of data that the user has accessed or accesses frequently.
Such storage is used to improve performance and optimize system operation.
In other words, cache is a variety of temporary data stored on your PC. By default, drive C is used for this purpose. Since they are stored in hidden mode, they remain invisible to the user.
We’ll talk about the types of cache memory and methods for cleaning it a little further. And now, actually, why is it necessary to clear the cache on your computer?

Although this storage helps us in our work, gradually its size can increase to large limits. The system does not always automatically delete data in it. Because he believes that you may still need the information.
Its clogging entails unpleasant consequences - the space on the hard drive melts before your eyes, and you cannot understand where the megabytes go; the overall speed of the system drops, the car begins to “slow down”. In this case, many people immediately reinstall the system. Or contact the service. The solution to the problem is much simpler - you need to clear the temporary memory.
How often?
How often should you clear the cache on your computer? Everything is individual. If you often watch movies or listen to music on the Internet, or surf the Internet a lot, it will fill up faster. In this case, cleansing can be done at least every day.
But in reality, you don't have to do this every day. It is enough to clean it at least once a week so that it does not grow to immense proportions.
You may notice that when you regularly and often clear the cache, the amount of space freed up on the hard drive is small. But if you haven’t performed the procedure for a month, you may have accumulated hundreds of megabytes or even more of this data!
Video: cleaning PC memory
Cleaning methods
Now let's talk about the types of cache and methods for cleaning it. We'll look at manual methods and then programs designed for this purpose.
DNS
DNS is a domain name service. This is a mechanism that maps a numeric IP address to a text name. Every time you access it, domain information is saved on your HDD. This is done in order to provide faster access to it in the future. And also reduce the load on the DNS server itself.
In other words, as you surf the Internet, you constantly receive additional information on your PC about the domains (sites) you visit. Over time, a problem may arise. When you change your IP address, it becomes impossible to open sites whose domain names link to it.
In this case, clearing DNS helps. It also helps free up space on your PC's hard drive. How to clear the DNS cache?

This procedure is done very easily manually:
- click Start->Run;
- in the line in the small window that appears you need to type: ipconfig /flushdns;
- press Enter;
- DNS cleared!
Thumbnails
Thumbnails - another invisible resident of your PC. It stores cached thumbnails of images in folders for faster loading. It happens like this.
When you first enter your pictures folder, a Thumbs.db file is created there and stored as hidden. It stores thumbnails of the images in the folder. During subsequent logins, the system does not need to waste time and resources on re-generating them. They are simply loaded from such a mini-database.

The problem with Thumbs.db is that it may also store thumbnails of already deleted images. This is fraught with the fact that they may be caught by unauthorized persons. And simply take up space on the HDD.
In manual mode, you can only disable the option to create Thumbs.db. If you are using Windows 7, this is how it is done:

Ready! Now Thumbs.db will not be created.
For Windows XP the procedure is even simpler:

System files
Temporary system files are the main thieves of free space on the hard drive. They contain saved data from the Internet, error reports, updates, and more. They appear during work and surfing the Internet.
You can manually clean up system files using standard system tools - using the Disk Cleanup tool. Don't worry, this won't delete all the data on the drive. Only cached components will be deleted.
Here's how it's done:

Once the procedure is complete, you will be shown a report on the amount of space that was freed. Sometimes you are surprised when you look at these numbers!
Programs for clearing computer cache
Despite the fact that you can use manual methods, it is much more convenient to use special utilities for this. Their processes are automated. You don't need to separately clean up DNS, system files, and native application storage. All this is done at the touch of a button.

Of the many such utilities, it deserves special attention CCleaner. This is a very convenient application that not only can clear temporary data, but also perform a number of other useful actions. We'll talk about it further.
Сcleaner - quick cleaning
CCleaner is a very functional program. It cleans up temporary memory by removing unused and unnecessary data, frees up hard drive space, optimizes the system, and improves system security. In addition, it clears browser history and also contains a full-fledged Windows registry cleaner.
This is a very effective tool, and also very simple. All actions in CCleaner are simplified to the limit. The interface is clear, without unnecessary controls. Finally, it is distributed free of charge, which is a significant advantage. For this and for all its abilities, the utility fell in love with users.
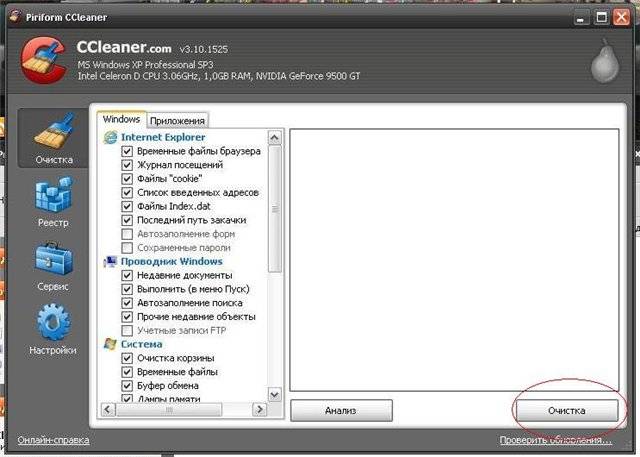
You can download CCleaner from the program's official website. The installation is standard - as for all applications. During the installation process, you can select the language in which it will take place and in which the interface will be displayed. The default is English, but Russian is, of course, in the list.
To quickly clear your computer cache using CCleaner, do this:

No difficulties. Literally within half a minute, the utility will complete the task and give you the result - the size of the freed disk space.
Please note that CCleaner cleans everything at once - system files, DNS, temporary storage of other applications. This can be clearly seen if you look at the list of cleansing components.
A cache is a temporary storage of information on your PC. It can be system-wide, and each application stores some of its own data.
Although this is a useful tool for speeding up your PC, increasing its size too much can lead to the opposite result - slowdown and loss of disk space. To avoid this, timely and regular cleaning is necessary.
Cleaning can be done manually or using standard Windows tools. It is much more convenient to use special utilities for this. The most famous and popular of them is the CCleaner program. It allows you to quickly and easily clear all cache components.
>