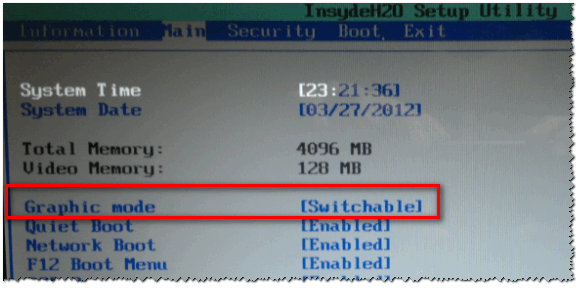No compatible graphics device found what to do. Overwatch system requirements and how to fix errors: does not start, throws you out of the game, slows down, etc.? List of specific Overwatch errors, reasons for their occurrence and solution to the problem
One of the typical questions
Hello.
On Windows 10, when I launch some games, the error "Direct3D initialization error" appears. Windows came with the laptop, the Home version for one language. Tell me, can this error be due to the version of Windows, and how to fix it?
Good day!
In general, such an error is not uncommon, especially after reinstalling Windows (in your case, after purchasing a laptop, since stores rarely install all the necessary libraries and drivers necessary for comfortable operation of the device). It usually appears after trying to launch a game - either right away, or the game will just have a black screen, and when you minimize it you will see this window.
In this article I will focus on the main reasons for this error and show an example of how to get rid of it...
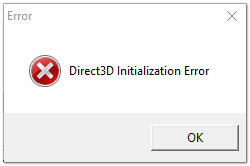
DirectX update
The most common reason for this error to appear is due to the lack of the DirectX library. Moreover, it is not necessary that you do not have it installed; perhaps you simply do not have a specific file from the library.
Page on the Microsoft website for downloading the modern version of DirectX -
An older version of DirectX 9.0c is available at the link -
To find out which DirectX you have on your PC, click:
- button combination Win+R to open the window" Execute";
- then enter the command dxdiag and press Enter (see screenshot below).

Next in the tab "System" All necessary data will be presented: the version of your Windows OS, your video card, sound devices, BIOS version, and DirectX version (see the red square in the screenshot below).

DirectX Diagnostic Tool / Clickable
To update DirectX There is a .on the Microsoft website. Go to the desired page and download it. Next, run it, agree to the terms of the license agreement, and wait while the wizard works.

At the end of the operation, you should see a message stating that the DirectX installation is complete, the necessary packages have been updated, etc. Or, alternatively, the wizard will inform you that the new version of DirectX is already installed and does not need to be updated. I recommend that you restart your computer after this and then try to launch the game.

As a rule, after such an update, the game starts working as it should.
ADDITION!
If you don't have Internet (or it's slow or the Microsoft website is unavailable, gives an error, etc.), DirectX can be updated using games: almost half of the game discs have a new version of DirectX (note: new at the time of launch of the game, of course) . Therefore, you just need to take a more or less modern game and, after installing it, update DirectX.
Video card driver problem
If the error still appears, perhaps your video card is disabled in the device manager (this can happen, for example, in laptops with 2 video cards), or you simply have not updated/installed the drivers for your video card.
How to check for drivers and whether the video card is enabled
The easiest way is to use Device Manager. To open it:
- press the buttons Win+R;
- then enter devmgmt.msc and press Enter.

Next, open the tab "Video adapters" , and see if all video cards are turned on, and if there is a yellow exclamation mark next to them (indicating problems with drivers, example -).
The screenshot below shows that one video adapter is disabled and not used. Often an error with Direct3D is related to this.

To enable the adapter, simply right-click on it and select the function "Engage" . An example in the screenshot below.

After that, restart your computer, then try opening the game.
ADDITION!
In some cases, one of the video cards may be disabled in the computer's BIOS (for example, if you have a discrete and integrated video card on your laptop). To check if this is so, go to the BIOS, usually in the section MAIN You can find the graphics mode. An example is shown in the photo below.
How to enter BIOS -
Buttons to enter BIOS for different laptop/PC manufacturers -
How to update drivers for a video card:
- Method number 1: go to the official website of your laptop manufacturer and download them from there. If you don’t know the exact model of your laptop, use programs to determine the characteristics of your computer -
- Method number 2: use special programs to automatically search and update drivers. The simplest and fastest option, in fact. In addition, the programs will check the necessary libraries for games (for example, Drive Booster, I recommend) -
- Method number 3: work in manual mode, through the device manager. For more information about this, see here:
Use Compatibility Mode
Not long ago I was testing a laptop with a relatively new AMD Ryzen 5 2500U processor and came across one interesting feature...
I updated DirectX, installed all the necessary drivers, various packages and add-ons for games - however, some games did not start, showing a Direct3D error... (special feature: all the games were old, which gave rise to different thoughts...).
I was quite surprised when I opened properties executable file of the game, went to the tab "Compatibility" and put a tick next to the item "Run the game in compatibility mode for Windows XP SP 2" - the game began to work normally, there were no more errors related to Direct3D...
Examples of what needs to be done are shown in the screenshots below...


Run the game in compatibility mode for Windows XP SP 2
Also helpful!
How to run an old game on a new computer -
If you have any problems with the new online FPS shooter from Blizzard: crashes, errors, lags - this article should help you. It contains a list of known bugs, main problems and their possible solutions. Over time, this guide will be updated with errors found and their solutions.
To get started, check out the minimum system requirements. If the technical specifications of your PC are lower than those indicated in the table, then most likely you will not solve the problem of slowdowns/crashes until you update your hardware: you will simply receive a black screen when you try to start the game. However, you can always dig around and look for other solutions:
Let's look at the general rules for solving such problems with launching games:
- For Windows OS users, to run Overwatch you will need the DirectX, Microsoft Visual C++ 2010 and Microsoft .NET Framework libraries installed on your computer, which you can download and install from the official Microsoft website;
- Update your video card drivers to the latest version. You can find them on the official website of your video card chipset manufacturer (Nvidia or ATI Radeon);
- It's worth trying to run the game as Administrator. To do this, right-click on the shortcut on your desktop and select the appropriate item there;
- Since Blizzard is a trusted source, you can try disabling your antivirus while installing the game and then launching it without fear of catching a virus. However, you should not simultaneously browse websites on the Internet with disabled protection - refrain from doing this for a while. Antiviruses can often cause errors when installing and launching a game, but mainly if you try to run a pirated version due to the presence of a “crack” - a hacked exe file that is often blocked and deleted by antivirus programs. But, you can only play on official servers if you have a licensed copy of the game, so this point is unlikely to help you;
- Check the available space on your hard drive. To run the game you need at least 30 GB of free disk space, but I advise you to free up more space. After all, if the hard drive is loaded, then even if the game starts, the performance of the game image may drop;
- If there is enough disk space, but the game still continues to slow down, then lower the graphics settings. After changing graphic settings, be sure to restart the game. You can do this through the in-game menu or use automatic optimization through Nvidia GeForce Experience. Or read detailed recommendations for optimizing the game and;
- If Overwatch does not connect to the servers or you cannot find a match for a long time, check your Internet connection. And also, is your Internet channel clogged with programs like torrents?

List of specific Overwatch errors, reasons for their occurrence and solution to the problem:
- No Compatible Graphics Hardware Was Found— this error appears if the characteristics of your computer do not meet the minimum system requirements. To run the game you will most likely have to upgrade your hardware;
- Your PC's system requirements are fine, but the game is still slow. Try turning off/pausing the following programs if they are present on your PC:
- Gigabyte, RealTek, etc. LAN Optimizer
- KillerNIC (killerservice.exe)
- Asus GameFirst III or IV
- Hamachi VPN
- Specific Router Quality of Service options
If after disabling them the game still continues to lag, try disabling other side processes through the task manager (ctrl+alt+delete for Windows);
- Overclocked Memory- may occur if you overclocked your BIOS. Resetting the BIOS to default settings may help.
- If the right or left ear of your gaming headset is not working in Overwatch- then update your sound driver.

If you encounter a problem during the game itself and are not sure whether it is an in-game bug or a problem on your side, then I will give you a list of the most famous of them for the current version of Overwatch:
- 23.05.2016
— You may see a black screen if you click on the “End Match” button in the “Custom Game” mode;
- you may see a black screen when changing heroes at the end of the match;
— using the keyboard you cannot equip your hero with new items through the “Collection” menu;
— changes to the “Frame Rate Limit” option in the “Settings” menu may not be saved;
— the sound of a single shot from the Reaper’s shotgun can be made twice;
- the sound from the automatic firing mode of the Widow's rifle can loop (last indefinitely) while Tab is held;
— the training mode turns off after 30 minutes
That's all for now. If you encounter any error and found or did not find a solution, write about it in the comments and I will add it to the article. See you soon and don't leave the matches early. Remember, Blizzard has recently been punished for such an act!
Sid Meier's Civilization VI is now available on Steam, and by now the game has pretty good reviews, the average is Positive and players are enjoying the game. The next entry in the Civilization franchise is published by 2K Games and is currently available only for Windows but with planned ports for OS X and Linux.
The new installation of the franchise also has some errors and glitches that players are currently complaining about on the Steam Dashboard of the game and on the 2K forums. Apparently, the most encountered are Game Not Starting, the game simply won’t start for some players or they encounter a crash or error code at the startup, Crashes, especially random crashes throughout the game and Performance Issues that are making the game unplayable.
Civilization VI offers new ways to interact with your world, expand your empire across the map, advance your culture, and compete against history’s greatest leaders to build a civilization that will stand the test of time. Play as one of 20 historical leaders including Roosevelt (America) and Victoria (England).
Now let’s go ahead and fix your game. First, you need to check and make sure that you meet the minimum system requirements of the game, you can find them below too. If your PC doesn't meet the requirements, you need to upgrade it because this is why you are encountering errors. If you are above the minimum req go to the second step of fixing your issues, you will find it after the system requirements!
Minimum:
PROCESSOR: Intel Core i3 2.5 GHz or AMD Phenom II 2.6 GHz or greater
MEMORY: 4 GB RAM
HARD DRIVE: 12 GB or more
VIDEO CARD: 1 GB DirectX 11 Video Card (AMD 5570 or nVidia 450)
Recommended:
OS: Windows 7 64bit / 8.1 64bit / 10 64bit
PROCESSOR: Fourth generation Intel Core i5 2.5 GHz or AMD FX8350 4.0 Ghz or greater
MEMORY: 8 GB RAM
HARD DRIVE: 12 GB or more
DVD-ROM: Required for disc-based installation
VIDEO CARD: 2 GB DirectX 11 Video Card (AMD 7970 or nVidia 770 or greater)
Other Requirements:
Initial installation requires one-time Internet connection for Steam authentication; software installations required (included with the game) include Steam Client, Microsoft Visual C++ 2012 and 2015 Runtime Libraries, and Microsoft DirectX.

Second, if you have Windows 8.1 x64, you need to check and see if you have the latest Windows XB updates. For a guide on how to do that, check the steps below. After you check the Windows update, you can go ahead and fix your errors. Below you will find a list with all the game bugs, and for each issue, you will find a corresponding solution or workaround. Check the list below for more details!
Attention Windows 8.1 x64 Users:
During development and testing, it’s come to our attention that there are some very important Windows KB updates for this version of the Operating System. Instead of including the 800MB for all users, we instead wrote this supplemental information Article.
How to check if you have the KB installed
If you keep up-to-date with your Windows Updates, you should be all set! But, in case you haven’t, you can check if this is installed when you go to “Add Remove Programs” in Windows 8.1. Along the left side, there’s a feature to view your “Installed Windows Updates.” This list is pretty long, but if you are able to see KB2919355 (800 megs) and KB2919442 (about 10 megs), then you’re ready to go!
Where do I download these?
If you don’t have these, here are the Microsoft links for the two System Updates we are referring to.
NOTE: Even though the KB number is newer, this one should be installed first
https://www.microsoft.com/download/details.aspx?id=42335
NOTE: This will download about 4 files, and there is a specific order in which these need to be installed.
Sid Meier's Civilization VI Errors:
Let’s start now and fix your errors! Below is a list of the most common issues that players are currently complaining about. For each issue, you will find a corresponding solution or workaround to fix it. If you don’t know how to use a solution or apply a workaround you can contact us here and a member will help you fix your game in just a few minutes because we offer support 24/7.
#1 Sid Meier's Civilization VI Not Starting

This error looks like this, if you have it too read below to know how to fix it.
When I try to launch Civ 6 the message “Preparing to launch Civilization VI” appears, and then the message flashes away and appears again. The game won’t launch and I’ve been watching the same message for 2 hours, please help!
This is the most encountered error of the game. Some players are unable to start it because when they click the Play button in the Steam Library nothing happens or they receive a crash back to the desktop and some random error code. For example, a player reported this: “Steam says that the game launched (Little box goes green) nothing happens, after about 10 seconds little box goes blue.” To fix this issue and start your game follow the solution below.
Solution: The best way to fix this issue and start your game is to apply our patch, it will fix the launch bug and optimize your game. After that, you will be able to start and play the game with no problems. Go ahead and check the tutorial at the end of the post to see how to use this patch!
#5 Sid Meier's Civilization VI Map Scroll At Edges
There is an issue where the map scroll does not work in most of the diagonal and does not work up because of the top menubar and because of that you need to use the arrow keys or you need to click both mouse buttons that is annoying and leads to unwanted unit movements.
Workarounds:
- Add moving map with WASD.
- Clicking with the middle mouse button (or clicking with the wheel) will move the map to center on your mouse pointer.
- The edge scroll work, the “edge” is just before the UI elements because those disable scrolling. So for the top, you simply hold the cursor just below the menu bar and it will continue scrolling. Edge scrolling diagonally does indeed not work though, the UI seems too large in those sections to work similarly to the top so I don’t know what to do about that aside from disabling the UI preventing scrolling.
- As for WASD vs Arrows. Outside of games where you control a character (strategy games basically) those keys are almost always dedicated to some menu operation. In this game, W opens the great works window for example. An option to change it to what ever you want would be nice I guess since more options is always better but I don’t know why people have such trouble with it. It certainly isn’t something to get pissy about at least.
#6 Sid Meier's Civilization VI Performance Issues
You might be unable to play the game because of performance issues like Low FPS, FPS Drops or Stuttering. These issues are because of the poor optimization of the game or it might be your PC. To fix them you need to optimize your Windows by applying the workarounds below.
Workarounds:
- For AMD users, disable Raptr from task manager. Disable any other intensive applications that may be running in the background. Also, try setting ‘Tessellation mode’ to 8x/16x and ‘Texture Filtering Quality’ to Performance from your latest Crimson edition Radeon software to fix frame rate drops.
- For Nvidia users, go into your control panel 3d settings. Make sure that ‘Power Management Mode’ option should be set to ‘Prefer Maximum Performance’.
- If you are experiencing screen flickering or frame-pacing issues, disable Crossfire/SLI and run the game using a single GPU. Also, disable Steam Overlay by right clicking the game in Steam Library and then go to Game Properties.
- The last solution and the best one is to apply the patch below, it will optimize your game and you will have constant frames with no stutter. Go below for more details!
Fix Sid Meier's Civilization VI Errors Tutorial:
*Only for Game Not Starting, Crashes and Optimization for Performance Issues
So the new entry in the Civilization franchise is now available and you are unable to play it because of annoying issues and bugs? Don’t worry, our team will help you fix your game and you will play it and start building your empire in a matter of minutes.

You are here because you probably encounter one of these errors Crashes, Performance Issues or you are unable to start your game. If you have one of this issues, don’t worry anymore because now you can fix them by applying our patch and following the steps below. So just sit back, relax, follow the tutorial and in maximum 10 minutes you will be playing the new Civilization VI and you will start expanding your empire!
You are probably wondering what is this patch and how does it work, right? Well, our patch is developed by our team, we are a few gaming enthusiasts with a passion for coding and by doing this we are trying to help the gamers community. We know that you paid quite a lot of money for your game and not being able to play it it’s just annoying.
Our patch will change some files and registry .dll’s in the game folder and it will also optimize your Windows for best performance. It will help you get the latest graphic card driver, that works with Sid Meier’s Civilization VI. ( Please Note: our patch won’t interfere by any means with your Steam account, you will be safe the whole time!)
Below you can find an image on how the patch looks like and also a tutorial on how to properly use it. Please follow the tutorial step by step to make sure that you apply the patch correctly to your game. If you are not sure about some things please contact our support team. You will find the download link in the first step of the tutorial!

To make sure that you apply the patch correctly to your game please follow the tutorial below step by step. If you are not sure about something just ask us, our Support Team answers in a matter of minutes.
How to apply our patch:
- You can find the download link here:
- Extract the downloaded archive on your PC, and open the patch from the folder.
- Your GPU will be selected automatically, make sure that you use your dedicated GPU if you have a laptop!
- Select the game executable from the game folder, if you used the default Steam install folder it should be: “C:\Program Files (x86)\Steam\SteamApps\common\Sid Meier’s Civilization VI″.
- Select your issue or issues from the box to the right and click the corresponding “ Fix” button.
- After your errors are successfully fixed, you can click the “Launch Game” button and play the game.
How to download: Well, you might think that our download service is pretty annoying but is very effective. To download you just need to complete a simple offer, it usually takes a few minutes, and after that, you will be able to download the patch. We use this service because it’s the only way to support our developers and to keep releasing and updating patches for games. Thank you! We hope you understand us and have fun playing Civ!
Let’s hope that by now you managed to fix all your Sid Meier's Civilization VI errors and issues and that you are enjoying the game. If you still encounter some issues, and you are unable to fix them, or you don’t know how to apply our patch, please comment below or open a ticket on our support page. After that, a member of our team will help you as soon as possible to fix your error so you can enjoy your game.– GamesErrors Team
Hello, my name is Denis, I am a gaming enthusiast and I started this website to help other people fix their games issues. A few years ago I saved some money to buy a game that I expected for a long time and I was unable to play it due to some issues. After that, I started this blog to help others in this situation.
If you see an error message “ No compatible graphics device found” when you try to launch Sid Meier’s Civilization VI, you are not alone. Many players are reporting it. But the good news is you can fix the error. Here are two fixes you should try:
Method 1: Update your graphics driver
The error may occur because you are using the wrong graphics driver or it is out of date. You should try updating your graphics driver and see if this resolves your problem. If you don’t have the time, patience or computer skills to update the driver manually, you can do it automatically with .
Driver Easy will automatically recognize your system and find the correct drivers for it. You don’t need to know exactly what system your computer is running, you don’t need to risk downloading and installing the wrong driver, and you don’t need to worry about making a mistake when installing.
You can download and install your drivers by using either Free or Pro version of Driver Easy. But with the Pro version it takes only 2 clicks (and you get full support and a 30-day money back guarantee):
1) and Install Driver Easy.
2) Run Driver Easy and hit the Scan Now button. Driver Easy will then scan your computer and detect any problem drivers.

3) Click on the Update button next to the graphics card to download the latest and correct driver for it. You can also hit the Update All button at the bottom right to automatically update all outdated or missing drivers on your computer (this requires the — you will be prompted to upgrade when you click on Update All).

Method 2: Run the game on DirectX 11
You may also get the error because the game runs on DirectX 12 by default but your computer doesn’t support this version. You can try running it on DirectX 11. To do so:
1) Open File Explorer(on your computer, press the Windows logo key and E at the same time).
2) Go to the root directory of your Civilization VI files ( Sid Meier's Civilization VI), then go to “ Sid Meier's Civilization VI\Base\Binaries\Win64Steam“.
3) In the Win64Steam folder, double click the filed named “ Civilization VI” to launch the game.
4) If this work for you, the error won’t trouble you anymore.