What is startup manager? Startup Manager For Windows Free - a program for managing startup
Autorun Organizer is a free startup management program to control the startup of programs when the Windows operating system starts. The startup manager speeds up system loading, disables unnecessary applications at startup, checks programs for viruses, and adjusts the delayed launch of programs.
Immediately after turning on the computer, the operating system starts loading, and applications from startup are launched at the same time, which affect the loading speed of the Windows operating system.
Depending on the user's needs, some programs must be launched immediately after the system starts; these applications constantly run in the background. Other programs end up in startup at the whim of developers who want to see their applications among those programs that are always running on the computer.
This is not necessary, because a specific program can be launched at the time when this program is actually needed for work. Many programs are used infrequently; when inactive, the processes of these applications occupy memory, wasting computer resources. If there are a lot of programs in startup, this leads to a slowdown of the system on weak computers.
You can optimize startup manually or using specialized software. The Autorun Organizer program is a startup manager that is designed to manage startup settings for applications.
Main features of Autorun Organizer:
- Enable/disable/delete entries
- Delayed launch of programs
- Checking startup with more than 50 antiviruses
- Automatic detection of erroneous entries
- Automatic control of disabled entries
Entries disabled in startup are automatically monitored; Autorun Organizer disables the launch of these programs when enabled again.
Autorun Organizer can be downloaded from the official website. The developer of ChemTable Software (Konstantin Polyakov) is known for his programs:,.
Autorun Organizer download
Autorun Organizer interface
After launching the Autorun Organizer program, you will see a list of applications that are present in the startup of this computer. By default, the program is opened in the “Main startup sections” tab. If necessary, you can open other tabs “All sections” and “Custom”.
In Autorun Organizer, you can disable autorun of unnecessary applications and services. Please note that you can only disable applications and services that have a clock icon opposite them.
Under the list of programs, in the “System boot time” tab, there are diagrams that display the system boot time at different periods.
At the bottom of the program window there is a section with recommendations. This section can be closed so that it is not displayed in the program window. Here you can enable the display of help information about programs that users most often disable at startup. Data about the programs installed on the computer will be sent to the server.
Click on the “Settings” button to enable/disable the display of the frequency of shutdown or delay of program launch. Here you can enable the display of help information about programs that users most often disable at startup. The frequency of shutdown/snoozing is shown as a percentage of the total number of users of the program according to Autorun Organizer. Data about the programs installed on the computer will be sent to the server.
In the settings, you can enable or disable application checking on the VirusTotal online service.

Optimizing system boot in Autorun Organizer
After launch, Autorun Organizer offers to optimize system boot. To view the information, click on the “Details” button. In the “System Boot Optimization” window you will see a list of programs whose autostart can be delayed for some time. You can remove programs from this list if you don't want to delay the launch of specific applications.
To optimize Windows boot, click on the “Optimize” button. After the next computer boot, the specified programs will start with a time delay.

You can change the startup order of applications manually, individually, or for several applications at once. After selecting a program from the context menu, you can perform the necessary actions: “Show file properties”, “Show file location”, “Open the folder containing the program”, “Search on the Internet”, “Mark as recently added”, “Temporarily disable”, “ Delay loading for 30 seconds,” “Delete.”

Select the application, and then open the “Program Details” tab.
Here you can temporarily disable, delay loading, or remove the program from startup. The Autorun Organizer program will independently calculate the application launch delay time so that the delayed launch time, the selected time, does not overlap with other programs. Check out useful information about the application scan results on the VirusTotal online service (if this function is enabled). For more detailed information please follow the link.

To change the startup order for several programs at once, click on the “Change several” button. A list of running applications will appear in the Autorun Organizer window.
It is necessary to mark the required applications by checking the boxes next to the program names. Here you can disable or, on the contrary, enable the application, cancel the action, or click on the “Mark only suspicious and erroneous actions” link so that the Autorun Organizer program itself identifies suspicious and erroneous applications.

In the Autorun Organizer program, you can independently add a program to autorun. To do this, click on the “Add” button. In the “Add startup entry” window, select the path and write down the name of the application to be added.

Conclusions of the article
The free Autorun Organizer program is used to optimize the startup of the Windows operating system. Using the startup manager, you can disable autostart of applications, delete entries from startup, use delayed startup with a time delay, the program automatically arranges the order of programs to be launched. The Autorun Organizer program controls applications in autorun and allows you to start the system faster.
Autorun Organizer - startup manager (video)



After installing the program startup manager, you will forever forget about what a long-booting mobile device is like.
Characteristic
Usually new smartphones work quite quickly. However, very little time passes, and it seems that loading the device begins to take almost hours. Why is this happening? The fact is that the smartphone spends too much time downloading applications that launch automatically. Many of them are simply not needed when starting a mobile device.
Using this application, you can remove unnecessary programs from startup, thereby significantly reducing the startup time of your smartphone.
Main advantages
This program startup manager will provide you with the widest possible capabilities. Now unnecessary applications will no longer launch automatically unless you choose to launch them.
After installing and launching this program, you will have access to a list of absolutely all applications that are initialized when your mobile device starts. You will be able to control them by turning them on and off. You can remove one application or all at once. By the way, even if you remove certain programs from the autorun menu, you can configure your smartphone so that it “loads” them a little later.
If you don't know whether to disable a certain application, simply click on it to find out detailed information about it.
Here you can download free Startup Manager for Android devices
It will take a lot of time to disable autostart applications manually one by one, but there are programs that will do it for you - “in bulk”.
Note: I do not write download links. All programs are free in Russian, so you can easily download them from the play market.
Just enter the exact name in the google store and the program will appear first in the list.
ATTENTION: all programs practically do not require root rights (root), although system files will still be needed, but most likely not for all.
A program to disable autorun applications in Android – Cleaner
Cleaner is a free startup control manager for Android. The free version allows you to manage running applications.
You can see which ones start when you turn on your phone and disable them or delete them to speed up your phone.
The interface is simple and easy to use, but you may find that some running applications do not appear in the list.
However, everything is in Russian, free and simple - you won’t like it; removal, as well as installation, takes one or two minutes.
A program for controlling the startup of applications on Android - Startup Manager
Startup Manager is another free program to enable or disable running files - to control startup.
You can set the application to start automatically - add it to autorun if you want it to start automatically when you restart your phone.

There is support for 7 languages, including Russian, and many options for use: enable, disable, delete, search and information.
A nice feature is the ability to estimate the startup time, which allows you to optimize acceleration.
Also, you will not need to obtain root rights, which is not as easy to do in Android 5.1 or 6.0 as in Android 4 and below.
A program to disable autorun applications in Android - Autorun Manager
Autorun Manager helps you monitor your applications and disable unnecessary tasks running in the background.
Users of the "Pro" version will receive several additional features. You can disable all unnecessary applications when you reboot your android phone.
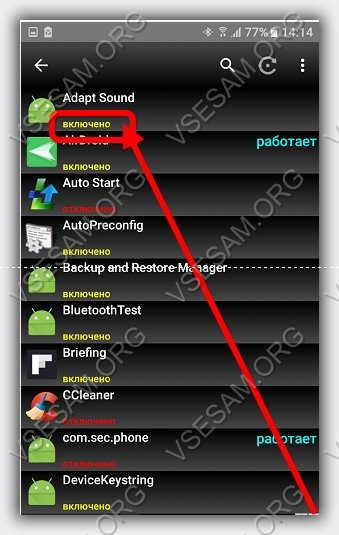
The interface is convenient and easy to use. Disabling unsolicited apps can not only speed up your phone, but also improve some features.
To disable an application (you will see what is enabled in yellow), simply click on it and it will be disabled.
NOTE: If you do not have root rights, select “Basic mode”, otherwise the program may not work fully.
The Autorun Manager interface, like the others above, is in Russian, so there should be no difficulties in using it. Good luck.
Autorun Organizer is an advanced autorun manager, a more functional alternative to standard Windows startup from the developer ChemTable Software, the creator of a popular program for optimizing the Windows registry. But, unlike the latter, the Autorun Organizer program is offered for use completely free of charge. Autorun Organizer can not only enable and temporarily disable applications and services that start with Windows, as the standard operating system tool can do, but also allows you to completely remove objects from startup and configure their delayed launch.
What opportunities does Windows Autorun Organizer offer to users?
1. Download and installation
You can download Autorun Organizer on the official website of ChemTable Software. The price of this free program is the promotion of the paid Reg Organizer. At one of the stages of the installation wizard, a checkbox will be pre-installed for the accompanying installation of Reg Organizer, or more precisely, a demo version of this program. There is no use from a demo version without serious intentions of purchasing a paid licensed version in the future. Unchecking or not unchecking this checkbox is a choice for each individual case.
The final stage of Autorun Organizer installation provides the ability to disable the pre-installed anti-virus scanning function for Windows startup objects using Google's web service - VirusTotal. At a minimum, this function will not harm the performance of the system.

2. Interface and organization
The most convenient, competently and ergonomically organized Autorun Organizer interface in the Windows 10 plane style is a feature of all ChemTable Software products. In the first window of the program that opens, we will see most of its capabilities - the main Windows startup objects, statistics on the frequency of their startup, statistics on the time it takes for Windows to load until it is fully operational. Introducing a line chart of Windows boot time for a certain period is a good idea in case of a not very pleasant picture to psychologically stimulate users to immediately start using the capabilities of Autorun Organizer. In the main window, the developer even provided a hint option on how to optimize Windows startup by delaying the launch of programs and services.

3. Autorun optimization at the discretion of Autorun Organizer
The program itself draws the user's attention to those points that can be optimized to make Windows ready for work faster. But such optimization can hardly be called complete. The option to launch startup optimization will offer a list of applications and services that, at the discretion of Autorun Organizer, are not needed at the boot stage of Windows itself, and their launch can be delayed for some short time. Before clicking the “Optimize” button, you can remove any program or service from the list by clicking on the cross.

4. Startup sections
The Autorun Organizer window initially displays only applications and services, disabling which cannot lead to inactivity of the system as a whole. This is the default active tab at the top of the “Main Startup Sections” window. In other tabs (discolored and inconspicuous, apparently so as not to attract the attention of newcomers) you can access a list of all objects - applications, services, drivers, and other system components that start with it. The “All sections” tab is, accordingly, a display of all objects in a row. And in the “Custom” tab, startup objects can be displayed, filtered according to the checkboxes.

5. Manual startup optimization
To work with startup objects, you need to switch from the tab at the bottom “System boot time” to the “Program details” tab. Having selected a specific program or service, at the bottom of the window we will see its path in the system, in some cases a note about the impact it has on system startup, as well as optimizing options - temporary disabling, assigning delayed loading, complete removal. The preset 30 seconds for delaying the launch of programs can be changed by clicking on the button triangle on the right and a different value in seconds can be set.

Access to the same optimization options is implemented in the context menu, where we will also find other options - typical for the task manager.

When you click the button at the top of the “Multiple” window, you will be taken into batch mode for autoload settings. Having selected several objects, we can apply the options available for them at the bottom of the window.

6. Adding programs to startup
You can add your program to startup, if it does not provide such an option through its own settings, using Autorun Organizer. Click the “Add” button at the top, indicate the path and then “Forward”.

In most cases, we leave the preset Windows registry key and click the “Finish” button.

6. Cancel changes
You can cancel a previously assigned delayed launch or temporary disabling of a startup object using the same selection of options at the bottom of the window or in the context menu. Autorun Organizer also provides the ability to undo previously applied changes in the window of a special section - the Undo Changes Center. In this section, you can track the application of certain changes chronologically and cancel some of them.

7. VirusTotal web service
In some cases, it may be useful to find out the opinion of various antiviruses presented in the VirusTotal web service on a particular startup object. By clicking on the link in the column with the VirusTotal logo, in the browser window that opens, we will receive detailed information about which antivirus considers the object dangerous and which does not. In the Autorun Organizer window itself, in the web service column for the selected object, total indicators will be indicated, how many antiviruses it was scanned by, how many considered it safe, and how many found it malicious.
Have a great day!
Hello!
Today we will talk about a free program to improve the performance of your computer running the Windows operating system. In this article, we will look at an important factor that affects the speed of a computer - the loading speed of the operating system.
So, meet: windows startup manager - Startup Delayer program.
The program is equipped with a lot of useful functions for working with applications that are loaded with Windows. In addition, Startup Delayer helps you view and start/stop currently running processes and system services.
But first things first…
Installing startup manager
In general, there is nothing complicated about the installation. We download the program installer file, run it, then Startup Delayer will prompt us to create a restore point, select “Yes” or “No”, select the folder in which the program will be installed and configure how the program shortcut will look in the “Start” menu.
After installation is complete, the program will launch and ask you several questions.
Would you like to view the certificate? 
Check for updates?

Select the application's operating style: 
We answer all questions in the negative so as not to waste time, and before starting to work with the program, according to tradition, we will go into the settings and answer these questions there.
Startup Delayer Settings
So, in the upper right corner of the main program window there is an “options” button - settings, click on this button and proceed to the settings: 
First of all, change the program language to Russian. Then you can choose the theme of the application interface, the location of backups and startup profiles. Next, you can check various boxes: “run with Windows”, “Automatically check for updates”, etc. You can also select the Startup Delayer operating style. 
By default, CPU and HDD idle values are set to 30%.
This means that the launch of applications will occur with a slight delay (that is, it will be delayed), and the computer will boot faster.
If you move the slider to the left, programs will be available faster, but the operating system will load more slowly. If you move the slider to the right, applications will load slower and your computer will load faster.
Here are the two extreme positions of the slider:
quick start 
smooth start 
After we have chosen the program’s operating style and clicked “save”, we can go to the “launch progress” tab: 
There are additional settings for downloading applications here. A rather interesting and useful function is to launch applications after certain processes that we select are loaded.
Working with the program
After completing the settings, you can use the program to speed up your computer. We have three tabs available to us:
- "Autostart applications";
- "Running processes";
- "Network Services".
The first tab contains applications that are loaded with Windows. Here you can stop or delete an application, view its properties, etc.
The second tab displays all processes that are currently running. You can also perform various operations with processes, such as stopping / starting, adding to autorun, etc.
The third tab contains network services; they can also be stopped and started if necessary.
That's probably all I wanted to tell you today.
Download startup manager for free
