The nvidia high performance processor line is missing. How to enable a discrete video card: simple and effective ways
In the latest builds of Windows 10 Redstone 4, which is due to be released this spring, a new feature has appeared - selecting the preferred GPU for working with a particular program. This is mainly needed for laptops that have two graphics - from Intel and from AMD or Nvidia. The first is usually used to save energy when working with light tasks - surfing the Internet, watching movies, working with documents, etc. Well, for games or labor-intensive 3D applications, more powerful discrete graphics are connected (in this case, the integrated GPU from Intel is always responsible for output to the monitor). By default, the video driver of the discrete video card is responsible for switching video cards, and in the Nvidia or AMD control panel you can configure which applications will run with which video card.
Microsoft decided to somewhat simplify and at the same time refine the switching: now it is configured in one place for both Nvidia and AMD video cards, and it has also become possible to select the preferred GPU for applications from the Windows Store - taking into account the fact that there are still several demanding 3D games, this makes sense.
This setting is located in Settings > System > Display > Graphics Settings:
Now choose what type of app you want to set the preferred GPU for - Classic or Universal (from the Windows Store). Next, click on the “Browse” button and specify the path to the desired application if it is classic, or select it from the list if it is universal:
Now click on Program > Options and select which graphics card you want to use. Energy saving means that the program you choose will run with an integrated GPU, high performance - with a discrete one, by default - the video driver will decide.
Sometimes it becomes necessary to run this or that application or game with an NVidia or Intel video card in manual mode, but not all users know how to choose a video chip. Today we will tell you how to switch the video card on a laptop from NVidia to Intel and vice versa, so that you can independently select the desired video chip.
Why do you need manual switching if it is carried out automatically?
The fact is that then you will have the opportunity to save battery. For example, you are running some game with fairly low video card requirements. By default, your Nvidia chip will immediately be activated, which will undoubtedly affect faster battery drain. That is, the first bonus we get is the ability to save battery power when running undemanding toys.Another scenario cannot be ruled out, when the application is initially launched with the “wrong” video chip, which is why it is not possible to achieve maximum performance in it. The problem may be with the application itself, causing the system to select the wrong video card. However, we can solve it in a few mouse clicks.
Switching using standard means
On new gaming laptops, even with an Intel processor, it is initially impossible to switch video chips - the second one is simply missing. Therefore, nothing will work here. As for older devices, to switch you must follow these steps:As you can see, nothing could be simpler - you just need to make just a few mouse clicks to activate the corresponding item in the Windows context menu.
What should I do if the method above does not work?
Fortunately, he is far from the only one. We'll have to go back to NVidia software again. You must do the following:
There is also a way to select a separate video chip to run each application, this is done as follows:

In conclusion, I would like to say that in new laptops, switching from a discrete to an integrated video card occurs automatically and does not require additional settings.
Updated method
Standard method (does not always work)
Currently, there is such a solution: the laptop has two video accelerators - most often an Intel HD Graphics core and a discrete chip from Nvidia, the switching mode of which can be selected in the Nvidia control panel.
Standard way:
1. In the Nvidia Control Panel, go to the Software Settings tab:
2. Click the Add button and specify the executable file of the game that we will force to launch with discrete video.
A special case is only for games that use the Java machine (Minecraft and others). What needs to be added to the list is not the game's executable file, but the Java machine itself. To do this, you first need to find where the javaw.exe file is running from. For example, you can launch the task manager, go to the Processes tab, hover over the process of interest to us, right-click and select Properties. The path will be indicated in the window that opens. I have javaw.exe in the folder C:WindowsSysWOW64 (Windows 7 Ultimate 64 bit, Java 7SE 32 bit). After the location of the file is known, add it as described above.
3. Select Nvidia High-Performance Processor from the drop-down list.
4. Click the Apply button.
Alternative method (workable)
If the standard method does not help, there is another one - not very obvious, but quite workable.ATTENTION:
This method was tested on Windows 7.
This method does not work on Windows 10.
1. Open Screen Resolution:
2. Click the Find button. Two more monitors will appear with the words No other screen detected:
3. Select a monitor that matches the discrete video accelerator:
4. Select Try to connect to VGA anyway from the Multiple screens drop-down list and click the Apply button:
The result will be the following:
5. Select Extend these screens, click Apply, confirm saving the parameters:
Note
If your video card did not work after enabling the alternative method, do the following.
With the alternative method enabled, do additional regular and enjoy the game.
Result of the alternative method
We observe the result.
Games can now see both video cards.
TES: Skyrim settings window:
The video card monitoring gadget from 0rbmu2k now normally determines the total amount of memory, the amount of occupied memory and GPU load as a percentage:
Needless to say, games are now faster?
By the way, I played many games by adding the executable to the Nvidia Panel using the first method. For a comfortable game, I had to set the graphics settings to the very minimum. Now FPS has increased in many games by 20-40%. In some games I didn’t see a significant increase in frames, but the lags and freezes disappeared.
User question
Hello.
I have two video cards on my laptop: built-in Intel HD and discrete NVIDIA. For some reason, many games are slow (and some of them are old), I suspect that they run on the built-in video card.
How do I find out what card they work on, and if not on a discrete one, then how to use it? Thank you in advance...
Good day!
In fact, many modern laptops are equipped with two video cards: one built-in (usually Intel HD) - used when working in Windows, viewing pictures, videos, and not too resource-intensive games; the second is a discrete AMD or NVIDIA, necessary for running games and programs that require high performance from the video adapter.
According to the developers, the discrete video card should be activated automatically when the game starts (the rest of the time, to save battery power, the built-in video card must work) . But this does not always happen, and some games run on the built-in one - as a result, you see brakes, lags, delays, etc. In this article I will give several ways to run games on a discrete video card.
Note: in my manual below I will show how to configure a discrete video card using NVIDIA as an example. If you have an AMD video card, the menu will be slightly different, but the setup principle will not change (see screenshots in the comments).
Important!
Before moving on to the methods and fine-tuning, you must have the latest video drivers installed (at least not the ones that come installed by default with Windows). I recommend using one of the driver managers to automatically update and install new drivers (link below).
Updating drivers in Windows 10 - review of the 5 best programs (in Russian) -
How to update the driver for an AMD, nVidia and Intel HD video card: from A to Z -
Method No. 1: using the video driver settings menu
If you have the drivers installed, then by right-clicking anywhere on the desktop, in the pop-up context menu, you should see a link to setting them up (in my case this is a link to "NVIDIA Control Panel" ) . Let's move on to setting up discrete video card drivers.
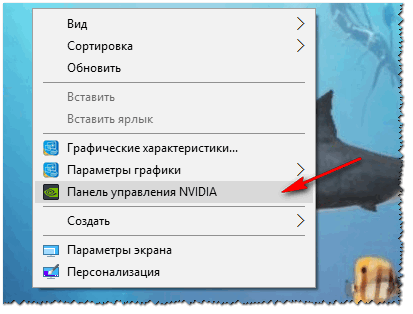

After that, you can try to launch the game - it should launch on a discrete video card.
By the way, in the NVIDIA settings you can also specify the specific video card used for a specific game. To do this you need to do the following:
- open the video card settings, then the tab "Manage 3D Settings" ;
- then open the tab "Program settings" ;
- add the desired program (in my case, added a game Civilization 4);
- and set the preferred GPU for this application (see screenshot below);
- save settings!

Method number 2: through the conductor
If you specify certain settings in the NVIDIA settings, you will be able to run any games and programs on the adapter you need in manual mode.
To do this, open NVIDIA settings, then in the section "Desktop " (menu at the top) check a couple of boxes:
- Add to desktop context menu;
- Add item "Run with GPU" to the context menu.

If you have enabled the previous couple of checkboxes, then the most obvious and easiest way to launch the game on the desired video adapter is to open Explorer, that is, the desired folder in which the executable file with the game is located, and right-click on the game file (by the way, you can do this and by icon on the desktop).

Actually, the game should run on the adapter you choose. Now below I will consider a way to check if this is true...
How to check if a game runs on a discrete video card
First, go to the settings of the NVIDIA video card and open the menu "Desktop" . There is one option you need to enable in this menu "Display the GPU activity icon in the notification area" . This icon will allow you to see when the NVIDIA adapter is loaded, in fact, what we are looking for...

By the way, please note that after enabling this option, a corresponding icon will appear in your tray, next to the clock (see screenshot below).

Now let's start the game. If the game is running in full screen mode, minimize it using the buttons WIN or Alt+TAB.
Please note that the NVIDIA GPU icon has become colored (in the screenshot below). Those. The NVIDIA adapter started working after starting your game - that means it is enabled!

The icon became colored after starting the game (bottom)
By also clicking on this icon, you can see which games (applications) are currently using this adapter (see screenshot below).
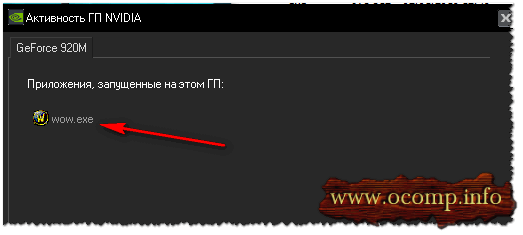
In general, this is the most relevant and reliable way to determine whether a discrete video card is enabled.
Using FPS analysis
You can also indirectly determine whether you have a discrete video card in use by the number (number of frames in the game). For a discrete video card it is usually higher.
To see the number of FPS in games, install one of several applications: Fraps, PlayClaw, Overwolf. Then deliberately launch some game on the built-in and discrete video cards, and see the difference (see screenshot below)!
If necessary, increase the graphics settings to maximum to fully utilize the resources (for a more obvious difference).

One more thing!
Pay attention to the noise and operating temperature of your laptop. If a discrete graphics card is used, many laptop models begin to make noticeably louder noise. The temperature of the video adapter also begins to rise (it can be, for example, Speccy, screenshot below).

Why the game may not run on a discrete video card
Some games stubbornly refuse to run on a discrete video card. You set everything in the driver settings, manually specify how to launch it, but all the same, the game runs on the built-in one, lags and slows down. In this case, I recommend several things (came across it myself, several times)!
1. Try another OS, such as Windows 7
The story is simple. On one laptop, I couldn’t understand for a long time why one old game stubbornly wouldn’t run on the discrete video card (by the way, Windows 10 was installed on it). Then I decided to create another partition on the hard drive and install a second OS - Windows 7. Surprisingly, in Windows 7 the game launched without problems on a discrete video card.
Conclusion: Windows 10 does not work correctly with two video cards (built-in and discrete) and old games. This may also be due to the drivers, which are not yet fully optimized for the “new” Windows 10.

2. Try turning on compatibility mode and disabling scaling
To do this, simply open the properties of the desired EXE file. Next, in the "Compatibility" section, check the box "Run the program in compatibility mode for such and such Windows" (example below).

3. Try installing an older version of the driver (for the video card)
And lastly. The newest driver is not always the best. It is possible that there is some kind of bug in the new driver and the discrete card is not activated when the game starts. Therefore, you should try an older version of the driver, which has already been tested for many months (years).
To help!
Restoring an old working driver: rolling back to a previous version -
That's all for me, I hope I answered the original question in detail.
The need to know how to enable a discrete video card most often arises among laptop users.
Desktop PCs, as a rule, automatically determine which graphics card should be used at the moment by the connector to which the cable from the monitor is connected.
Although almost every computer owner can face the problem of having to start it up manually.
Especially for a user running , the operation of which is almost impossible with only a built-in (integrated) video card.
In the picture below you can see what a discrete card looks like on a laptop (left) and PC (right).
Pros and cons of discrete graphics adapters
Installing a discrete video card on a computer or laptop can have the following advantages:
- noticeable increase in productivity. For example, when running a modern game, the built-in adapter, even in the best case, allows for only minimal settings. A discrete card of 3, 4 or even 8 GB will cope with maximum screen resolution and video effects;
- possibility of replacement with a newer version. For such an issue, it can be resolved in a few minutes; for a laptop, sometimes you have to contact service;
- support for working with multiple screens. Moreover, in two ways at once - for the first, it can be included in both a discrete board and an integrated one. The second option involves the use of video cards that simultaneously support from two to four screens.
- the ability to use the resources of two video cards simultaneously (a feature that in the future will be available to owners of PCs with Windows 10 and DirectX 12).
At the same time, a discrete video adapter also has certain disadvantages. First of all, it is a high price.
Although for most computers it is best to simply install a later version of the system - at least Windows 7.
If the resources of a PC or laptop do not allow the installation of new operating systems, most likely there is no need for a discrete video processor at all.
Enabling a discrete video card in BIOS
Setting up the operation of a discrete video adapter via the BIOS or UEFI interface occurs when the computer boots or restarts.
To enter the corresponding menu, you must first press the key whose name is displayed at the bottom of the screen.
Most often this is F1, F2 or Esc, although individual laptop models may have different options for entering the interface.
Afterwards the user is required to:
- Find the First Display Boot, Chipset Features Setup, Advanced Chipset Features or Boot Graphic Adapter Priority option in the menu. Sometimes the corresponding subsection may be called PEG Port/Graphic Adapter Priority or something else, but with the word VGA;
- Set the value of the PCI or PCI-E parameter, thus enabling the discrete card;
- Save changes and exit BIOS.

Rice. 5. Enabling discrete video cards via BIOS.
In most cases, the problem of turning on the video card is solved.
And, if switching to a discrete adapter is not resolved either using the device manager, or through, or thanks to utility settings, the card may fail.
In this case, the user is unlikely to be able to do without contacting the service.
Working with two adapters simultaneously
MS Windows developers have made it possible to avoid the problem of turning on a discrete video card at all.
By installing the utility, which is built into the latest versions of Windows by default, in the future it will be possible to simultaneously work with two graphics adapters.
In this case, the power of the video processors will be summed up - and, for example, for a PC with a built-in 1 GB of video and an external device of 2 GB, the total amount of memory will be 3 gigabytes.
Owners of computers with two discrete cards will have the same opportunities - their memory will also be stackable.
According to Microsoft representatives, the new Multiadapter technology will even ensure simultaneous use by AMD and nVidia.
Meanwhile, such an opportunity is not provided yet. At first it was assumed that the new option would appear in 2015, then in 2016, but now the dates have been postponed to 2017.
conclusions
Having learned to turn on and off a discrete video adapter, the user is able to solve the problem of launching a more productive external device.
As a result of the operation of this video card, it is possible to include movies in HD, FullHD and even with a clearer resolution.
And if the graphics card breaks down, it can be relatively easily replaced with a new one.
You should know: In addition to the video processor, to run high-quality videos and modern games you will need a processor of adequate power and the amount of RAM. As a rule, the chipset should be dual or quad-core, and the RAM should be in the range of 4–16 GB.
