Download a program that works with bluetooth. Bluetooth for laptop - fast data exchange
Automation of sending SMS messages via GSM modem.
“GSM SMS Sender” - adds the ability to send SMS messages from any version of 1C:Enterprise 7.7, 8.0, 8.1, 8.2; 8.3; 1C: Accounting 7.7; 1C: Accounting 8.x. The ability to send SMS can be easily added to absolutely any 1C:Enterprise configuration, as well as to any other program, for example, SBiS+, MS Excel, MS Word, MS Access, in which it is possible to create a text file and write to it text commands. To send SMS, a USB GSM modem with installed SIM your operator's card. SMS cost according to tariff plan used SIM cards. The program accepts commands for sending SMS through text files, placed in specified folder, or by Email in the Subject field, i.e. can work in Email-to-SMS mode. Programmers developing various programs for business in Delphi, Builder C++, Visual C++, C#, Visual Basic, VBA and other languages, they can easily add functionality for sending SMS messages without understanding the intricacies of working with a GSM modem, PDU format and SMS encodings, but simply using the “GSM SMS Sender” installed on end user. Easy organization of program operation on the network, clients (users) simply drop command text files into shared folder. Geographically remote over significant distances or simply mobile users can send commands to send SMS via Email. Ability to set passwords for sending SMS, i.e. restrict access to different users. Ability to specify Emails from which you can receive commands for sending SMS. Support for GSM encodings 7-bit ( GSM standard) and UCS2 (16-bit Unicode). Messages in Russian must be sent in UCS2 encoding. Possibility of sending long SMS messages, i.e. more than 160 characters for 7-bit encoding and more than 70 characters for UCS2 encoding. When working in your local network There is no need to purchase a license for each workstation (if you use one GSM modem), it is enough to purchase one license.
Program "GSM SMS Sender"- may be useful for:
- SMS informing your customers about the receipt of goods from the supplier, about the shipment of goods, about the completion of work, about the departure of an employee
- informing clients about the end of the contract, the need for payment or renewal of the contract
- Reminders to employees about important events via SMS
- mass mailing information SMS messages to interested clients and employees
- SMS informing managers about various events, for example: about the amount of daily revenue of the store, about the receipt of various payments, about the issuance of money from the cash register, etc.
- congratulations to employees and clients on various holidays via SMS
- sending information about discounts via SMS
- informing the administrator about the state of the system, network, server
Today we will look at:
Bluetooth is universal remedy for connecting a computer and various gadgets: first of all, a mobile phone, player, tablet, headphones, camera and a bunch of other things. Often, the laptop itself does not have a built-in wireless connection and must be installed separately.
To successfully connect two devices via Bluetooth, two main components are required:
- an adapter that plugs into a USB connector;
- downloaded program for setting up the network.
This topic suggests using Widcomm, a universal tool that is suitable for almost any computer. But there are some warnings:
- If you downloaded a Bluetooth program and expected it to immediately connect you to your phone, you are hoping in vain. In addition to this, you need an adapter that looks like a small flash drive. You can buy such a device at any computer store. And only after you connect the adapter to the laptop, you can perform the correct setup.
- Any Bluetooth adapter comes with a configuration disk. It can replace a program from the Internet because it contains .
- Widcomm is not suitable for all operating systems.
Installation
Most safe way get the installation file - download it from the official website. It is posted there for free and is located in free access. When you finish downloading, connect the adapter and install the software.

Initially, connecting the Bluetooth carrier is necessary at this stage. During installation of the program, the system automatically searches for a wireless connection and checks it for compatibility. If everything went well, the installation will continue as expected.
It happens that a device cannot pass validation successfully the first time. Then you need to remove the adapter again, insert it and start the process again. After completing the procedure, restart your computer. As a result of these actions, a new shortcut will appear on the desktop panel:

Settings
So, let's start setting up by opening the window by clicking right click mouse on the Bluetooth shortcut.

In the tab with general settings you can set the name of the future connection, but most of all we will be interested in the Local services item. Let's go to this tab. Follow the instructions in the picture:
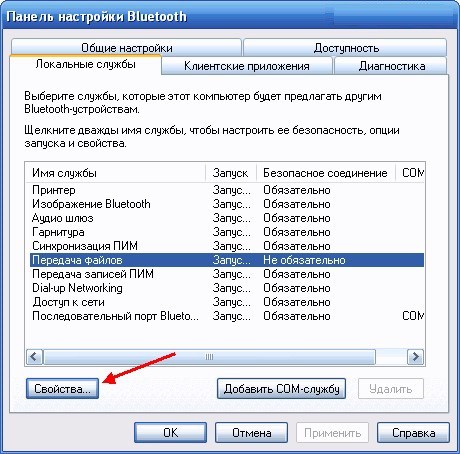
We indicate the data in accordance with the picture. You also need to determine the folder in which the received files will be saved.
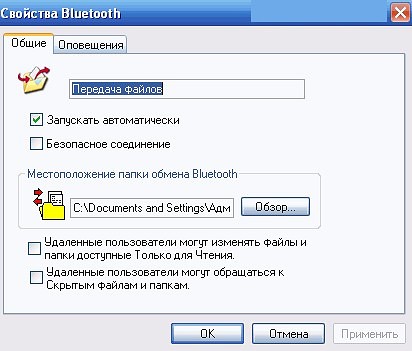
Now all that remains is to pick up the phone and make wireless connection. One-time use of Bluetooth for transmission separate file provides fast connection in properties, which can be opened by right-clicking on the Bluetooth shortcut. Look for the network name, enter the password and that’s it, the network is ready.
Bluetooth makes it possible to simultaneously work with several various devices. This is built into the design of the wireless connection itself. Download once special program you will no longer experience discomfort when transferring files from your phone to your laptop and vice versa.
In this article I will try to explain in detail what to do in a situation when you have a desktop computer and need to connect some device to it via Bluetooth. For example: wireless headphones, mouse, keyboard, sound system, joystick, phone, tablet, etc. There are a lot of such devices, and now there’s no way without Bluetooth on a computer. In addition, such a connection allows us to get rid of large quantity wires
As you probably already know, in ordinary desktop computers (in system units) There is usually no built-in Bluetooth. With two exceptions: an internal PCI receiver is installed ( external USB), or you have a cool motherboard with built-in wireless module. But there are very few of them, so it’s unlikely. You can see the characteristics of your motherboard. Well, if your PC had Bluetooth, you would most likely already know about it. There would be a corresponding tray icon, or an adapter in the device manager (possibly as an unknown device - when the driver is not installed).
To connect devices to your computer via Bluetooth, you need to buy and install a Bluetooth adapter into your computer. Typically, these are adapters that plug into a USB port. I have one, model Grand-X BT40G. It looks like this:
There are also PCI adapters, they are installed inside the case system unit. But they are not very popular. I will not dwell on the choice of adapter, as I wrote about this in a separate article. There are a lot of them on the market. There are both cheap and expensive models. You can generally order from China for three kopecks. But if you plan to use it frequently wireless connection, connect some serious devices via Bluetooth, such as headphones, joysticks, then it’s better not to skimp on the adapter.
If you already have an adapter, we’ll configure it now. If not, read the article at the link above, choose, buy and return to this page.
I will divide this article into two parts: first I will show you how to connect bluetooth adapter to the computer on Windows 10, configure it, if necessary, find and install the driver, and connect some device. And in the second part we will do all this on a PC with installed Windows 7.
I don't have the opportunity to demonstrate all this on Windows 8 and Windows 8.1 right now, but from an older and new version this operating system (I'll enter seven and ten) there aren't many differences.
Anyway, First we connect the Bluetooth adapter to the computer.

After that, we move on to installing drivers and setting up.
Bluetooth on PC with Windows 10: connection, drivers, setup
Windows 10 is generally a cool system in this regard. Why? Yes, because in almost all cases, no matter what kind of adapter you have, after connecting, all drivers will be installed automatically, and a blue Bluetooth icon will appear in the tray. And you can connect right away necessary devices.
In the device manager, I immediately saw the “Bluetooth” section and the adapter itself. If the adapter is not recognized and displays as unknown device (other device), then you will have to install the drivers manually. How to do it on Windows example 7, you can see at the end of this article.

And to connect headphones, gamepad, mouse, keyboard, or other Bluetooth device to your computer, go to “Settings” in the “Devices” section. Or by clicking on the tray icon and selecting "Add Bluetooth device".

Click on "Add Bluetooth or other device".

Next, select "Bluetooth". The computer will begin searching for available devices to connect to. Our device must be in search mode. In my case, these are headphones. There is a separate button there. When they are in connection mode, the indicator blinks on them. When the computer detects our device, we simply select it and connect.

And if you want to connect a smartphone or tablet to your computer, then mobile device You will need to confirm the connection (pairing).

This way you can connect absolutely any Bluetooth device.
Setting up a Bluetooth adapter in Windows 7 and connecting devices to a computer
In Windows XP, Windows 7 and Windows 8, after connecting the adapter, the driver will most likely have to be installed automatically. But not always. In my Windows case 7 she installed the driver on mine USB Bluetooth adapter Grand-X BT40G. The Bluetooth icon immediately appeared.

Here is a screenshot from Device Manager.

If the system could not recognize the device and install it, the icon did not appear, then you need to install the driver. I will show you how to do this below. Now let's connect some device via Bluetooth to a computer with installed Windows 7.
Click on the icon and select "Add device".

A window will open that will display all devices found by the computer. which are on this moment are located close to the computer and are available for connection. Select our device and the connection process will begin. I connected again Bluetooth headset (headphones with microphone). On which you can talk on Skype.

When the message "This device has been added to your computer" appears, you can use it. Wireless mice (via Bluetooth), keyboards, phones and other devices are connected in the same way.
In the case of headphones, you may also need to set them as the default playback device. This can be done in the playback device settings (by right-clicking on the sound icon in the tray).
Driver for Bluetooth adapter: search and installation
It doesn’t even matter what system is installed on your computer, it can be either Windows XP or Windows 10. But if it could not automatically configure the connected Bluetooth adapter, then we will have to manually search and install required driver. There are at least three ways:

When the system cannot install a driver for a device, it is located in the device manager in the "Other devices" section with yellow icon. It’s hard to say how exactly your Bluetooth adapter will be displayed (called) there. If you haven’t had any unknown devices there before, then identifying it won’t be difficult (there will be only one).
I have something like a CSR 8510 A10 (looks like this is the chip on which the adapter is built). Right-click on this device and select "Properties". Next, go to the “Details” tab, put “Equipment ID” in the drop-down menu and copy the first line.

Opening the site DevID.info, paste the copied line into the search bar and delete everything unnecessary so that only the VID and PID values remain. You can see what value I had initially (screenshot above), and what I searched for (screenshot below).
First, let's download the first driver that appears in the search results. You need to click on the floppy disk icon. pay attention to operating system, for which this driver is suitable.


We go through the “I am not a robot” check, click on the link and save the archive with the driver.

If there isn't installation file, but just a set of folders and some files, then right-click on the unknown device in Device Manager, select “Update driver” – “Search for drivers on your computer” and specify the path to the folder with drivers. If the driver is not found and installed, try downloading another one.
I really hope that the article was useful to you, and that you still added Bluetooth to your computer and were able to connect the necessary devices. And I didn’t waste half a day in vain :)
Bluetooth is used to transfer information and sound between compatible devices. Drivers and essentials software supplied with the equipment, but often they are not. In this case, we recommend downloading Bluetooth to your computer or laptop for Windows 7, 8, 8. The compatibility of Bluetooth 4.0+ and 5.0+ versions with Windows 10 deserves special mention. Compatible Drivers Bluetooth can also be obtained from hardware manufacturers, or installed using Windows Update.
There are software and hardware solutions for desktop computers, laptops, netbooks, tablets, mobile phones, electronic assistants, printers, scanners, digital cameras, mice, keyboards, sensors, beacons and other devices. When Bluetooth doesn't work on a computer or laptop, the problem is often not the hardware. You can, of course, buy a Bluetooth expansion card or a new USB adapter, but there’s no need to rush into it. The issue can be resolved for free if you download it first bluetooth driver on this Russian site.
Interface
An intuitive interface allows each user to easily establish a wireless connection. For those found in close proximity wireless devices the program will automatically suggest actions that are supported by this or that equipment. For example, for a phone, synchronization is possible, backup, file transfer, editing notebook and other operations.
How to connect Bluetooth
If Bluetooth was not initially integrated into any gadget, then in order to use a wireless connection, you need to install a USB Bluetooth adapter or expansion card. After installing the software, the user will be able to connect his mobile phone to the computer without a USB cable or other wires, smartphone, tablet and other devices. This will allow you to conveniently and quickly upload, download and synchronize video files, movies, music, games, photos, images, melodies, ringtones, icons, contacts, documents and other files.
How to turn on Bluetooth
Software installation takes certain time, but passes without problems in automatic mode, if at the first stage you were able to download the Bluetooth driver for Windows 7, 8, 8.1, 10 and XP for free without interruptions in communication, failures, or downloads that lead to file damage. After starting the installer, WIDCOMM recognizes the type of Bluetooth adapter and downloads for it necessary files. Therefore, during the installation process you need a working connection to the Internet, preferably a high-speed one. After installation, you may need to restart your computer.
After launching the WIDCOMM Bluetooth for Windows program, a search automatically occurs available devices. The user only has to select from the list required device and connect to it. Connection occurs using a password. Passive equipment has a built-in password, usually four digits 1111 or 1234.
How to connect A2DP audio and other equipment via Bluetooth
If you download Bluetooth to your computer at the bottom of this page ttp://bluetooth.ru.com/download and install the software correctly, this will solve all problems with Bluetooth settings network, organizing fast file exchange and A2DP audio broadcasts in high quality and without distortion. The network can use wireless headphones, microphones, headsets, speakers, and speakers using A2DP technology. This allows you to play games, watch movies, TV series, video clips and videos on YouTube and similar video services with high-quality sound without audio cables and wires.
For more than 20 years, Bluetooth has been a standard wireless communication. And I can’t even believe that his story began back in 1988. It turns out that in those distant times There was also a need to connect a computer, mobile phone, printer and other devices wirelessly. Of course, then this standard was used only for communication between phones and computers for the exchange of some data, for example, contacts.
The essence Bluetooth technology is the use of radio waves of a special frequency for communication between two devices. In its early days, various mobile phone manufacturing companies used different frequencies for communication. And so, let's say, link in wireless network old Nokia phones and Ericsson was simply impossible. Then all companies agreed to use only one frequency of radio waves in their mobile phones. And thus, modern reality began to slowly become reality.
The modern reality is that Bluetooth is now used in many devices: from various remote controls to ultra-modern game controllers. There are, of course, other wireless communication standards, such as WLAN. But it just so happens that Bluetooth has taken root better in mobile phones and smartphones.
Main disadvantages of Bluetooth there have always been its limitations in distance and power consumption. And with each new generation this problem has been solved and continues to be solved. And as a result, on average, Bluetooth works at a distance of 1 to 200 meters.
This standard has also taken root in computer world. It is often used in wireless mice and keyboards to control a mobile phone and smartphone via a computer, and vice versa. But its main function remains: transferring data from a computer to a mobile phone (smartphone) to a computer and vice versa. The data can be anything: contacts, music, photos, text documents, video and some commands.
Now let's talk about the Bluetooth programs themselves for the computer. And let's start with their types:
- universal. That is, they not only transfer files from the phone to a PC or laptop and back. But you can also use them to connect a Bluetooth headset and make calls via Skype. But such software is most often paid. You can also send SMS through them by typing text on a computer keyboard, which is much more convenient and faster. They can do the same backups data on the phone: contacts, SMS, music, photos and so on. This includes software such as BlueSoleil.
- simple file transmitters. These programs have only one function: transferring files between the phone and the PC. But unlike the built-in software of a phone or Bluetooth adapter, they can transfer or receive files from several mobile phones, smartphones and tablets at once. These are programs such as Files to Phones and MOBILedit! Lite.
And choose accordingly bluetooth program It won't be too difficult for a computer. You just need to look at its functionality and compare it with your expectations from working via Bluetooth.
|
Bluetooth programs for computer (just click on its name to go to the analysis and then download it): She is appreciated for great job; behind big set functions.
|

