How to disable web rts in Yandex. WebRTC in TrueConf solutions
TrueConf Server users can connect to video conferences via a browser using WebRTC technology.
Popular browsers began to include support for Web Real-Time Communications (WebRTC) in their builds since 2012. Became a pioneer Google Chrome, after which other browsers picked up the baton.
Today, connecting using WebRTC technology is possible in the following browsers:
|
Google Chrome* |
Mozilla FireFox |
Microsoft |
||||||
 |
 |
 |
 |
 |
 |
 |
 |
 |
* - and all browsers based on the Chromium engine
WebRTC connection: supported browsers
 Google Chrome
Google Chrome
In our list, the Google Chrome browser took an honorable first place due to the fact that it was the one that became the pioneer and was the first to support WebRTC technology in 2012, starting with version 17. Before this, no browser could make video calls without installing special client applications. Therefore, the very idea of creating the ability to capture audio and video streams and their subsequent playback directly in the browser was accepted by users with a bang.
However, it is worth noting that browser calls existed long before the advent of WebRTC, let us recall the well-known Flash and Java. However, the problem with Java is the complexity of implementing DSP libraries (lack of echo cancellation, audio delay), and Flash must be downloaded and installed on your PC, which naturally takes time. These problems do not exist in WebRTС.
By the way, we have already compared new trend— WebRTC with Flash technology. You can see their “duel” on our blog.
With each new version Google Chrome supported all the new features of WebRTC, and, to today we see the result - a full-fledged browser client for video calls that does not require the installation of additional extensions.
Mozilla Firefox
Browser Mozilla Firefox supports WebRTC starting from its 18 Aurora build, which  initially demanded manual settings video call functionality. WebRTC was not functional by default, so users were prompted to visit the advanced settings page ( about:config). However, users did not suffer for long - already in 2013, Firefox released version 22, which included support for WebRTC by default.
initially demanded manual settings video call functionality. WebRTC was not functional by default, so users were prompted to visit the advanced settings page ( about:config). However, users did not suffer for long - already in 2013, Firefox released version 22, which included support for WebRTC by default.
Opera

In Opera, just like in previous browser, support for the WebRTC standard was implemented in version 18, which was released in December 2013. It was in this assembly that interface support was enabled by default getUserMedia API, which is an integral component of WebRTC technology. By using of this interface the Opera web browser could access the user's computer's webcam and microphone.
Internet Explorer

IN Internet Explorer a technology similar to WebRTC exists under a fundamentally different name – ORTC. This is a new free project, which, according to Microsoft, will be an excellent alternative to WebRTC, and may even be re-qualified as WebRTC 1.1. The standard supported the best, proven audio codecs - Opus, G.711 and G.722, and, of course, introduced H.264 for video encoding.
Microsoft Edge
 WebRTC technology support Microsoft Edge was implemented for Windows 10 in build 15019, which was released in January 2017. It was in this build that WebRTC 1.0 was enabled by default. Previously, Microsoft Edge supported ORTC starting with EdgeHTML 13 for Windows 10 build 15011. Microsoft Edge now supports real-time messaging using WebRTC technologies.
WebRTC technology support Microsoft Edge was implemented for Windows 10 in build 15019, which was released in January 2017. It was in this build that WebRTC 1.0 was enabled by default. Previously, Microsoft Edge supported ORTC starting with EdgeHTML 13 for Windows 10 build 15011. Microsoft Edge now supports real-time messaging using WebRTC technologies.
Safari
Connection via WebRTC to a conference on TrueConf Server is available only in the desktop version Safari browser (11+).
Apple released updates to its Safari browser in September 2017. In updated 11 Safari versions Full support for WebRTC has appeared for the desktop. Older versions of the Safari browser used Flash Player or WebRTC plugins as a fallback mechanism.
WebRTC on mobile browsers
By the way, in March 2014 the 20th build of Opera was released with Web support Real-Time Communication for mobile devices Android.
A little earlier, other browsers for Android supported WebRTC: Google Chrome Beta 29 with support for the standard was released in July 2013, a couple of months later - in September of the same year - Mozilla Firefox for Android released build 24 with the ability to make video calls from the browser.
In October 2014, a mobile browser from Ericsson was released for iOS devices. A web browser called Bowser and the OpenWebRTC platform pioneered the WebRTC standard for Apple devices.
A detailed comparison of the nuances of WebRTC technology support in browsers is given.
WebRTC in TrueConf solutions
When participating in a TrueConf conference via WebRTC you can:
- enable/disable camera, sound and microphone;
- exchange text messages;
- use the built-in conference manager with a list of participants;
- view presentations broadcast through client applications;
- expand the video window to full screen;
- Broadcast your screen image to other participants.
To connect to a conference created on the TrueConf server, you must follow a special link that is distributed by the administrator to all users. When you go to the browser, you must share your microphone and camera so that other conference participants can see and hear you.
In the Mozilla Firefox browser, the microphone access request looks like this:

By allowing access to your devices, you will be taken to the conference:

You can read more about the process of creating a conference in or in, and test listed possibilities you can using TrueConf Server Free.
Today we will continue to consider the issue of anonymity and security on the Internet. And this time I will show you how to disable webrtc in the browser. In the article I said that we can use it to change the IP address of a computer. But unfortunately this is not enough. There is webrtc technology which makes it useless using vpn because it shows all network resources your real IP address! It is enabled by default in modern browsers. For those interested in details, read about it: on Wikipedia.
The main thing is that it de-anonymizes the user regardless of what is used, an anonymizer or VPN. I personally haven't needed it yet. So I disable webtsy in mandatory before you start using the browser. To check whether webrtc is enabled or not, go to the website browserleaks or oip.
Disable webrtc in the browser
The easiest way to disable it is in the Mozilla Firefox browser. This method works both in the desktop version of the browser and in the mobile one.
Launch the browser and address bar enter:
Finding the parameter media.peerconnection.enabled and set the value to false. Double click on this line. 
On Android we do the same, see screenshot:

But in Chromium you will have to install a plugin WebRTC Network Limiter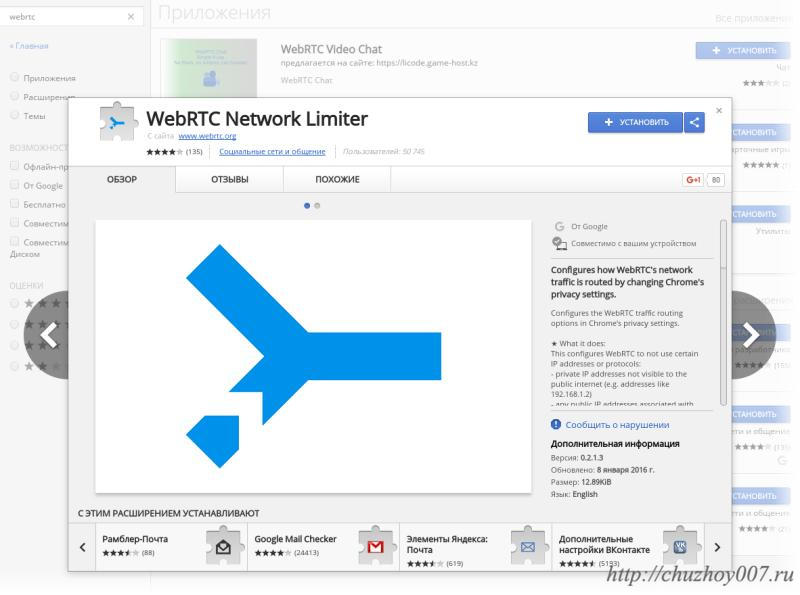
After installation, go to the plugin settings and activate the value
Use my proxy server (if present) |
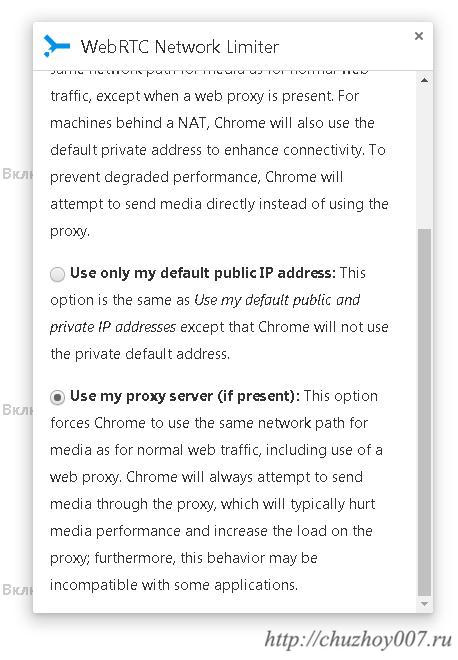
On the Google Chrome version for Android, you need to enter in the address bar of the browser
chrome://flags/#disable-webrtc
Hello. Tell me how to properly disable WebRTC in Firefox and other browsers?
Disabling WebRTC is not a difficult matter, but before we move on to the instructions for disabling it, let's figure out what kind of beast it is and why an ordinary user needs to disable it.
What is WebRTC?
WebRTC (Web Real-Time Communication) is an open-source standard that allows real-time streaming of video and audio data through a browser using P2P technology.
This technology is built-in and enabled by default in all modern browsers: Mozilla Firefox, Google Chrome, Chromium and Opera.
Why is WebRTC dangerous?
Why is WebRTC enabled dangerous? Because P2P requests real IP address user, and WebRTC kindly provides this information to everyone. Even if the user works through this miracle technology, an attacker can easily find out the user’s IP address. And using vulnerabilities, your real IP, of course, can.
How to check if WebRTC is enabled?
To check your browser, you need to go to these sites:
The following screen indicates that the WebRTC function is enabled in your browser. In addition, the site provides other interesting information.
How to disable WebRTC?
Of all modern browsers Firefox is best trained. And in this specific case Firefox showed its best side, allowing the user without using third-party add-ons, using hidden settings disable WebRTC.
Disabling WebRTC Firefox
To disable it in the Firefox browser, enter the command about:config in the address bar, after which this message will appear.

Click on the “I promise...” button and continue.
In the settings window, in the search bar (not in the address bar!), as shown in the screenshot below, enter the command media.peerconnection.enabled . The line we need will appear. Right-click on it and select the first item “Switch” from the drop-down menu.

After switching to the “Value” field, you should see the “False” option. Now close this window and restart the browser.
Another way is to install special extension. But I prefer and advise you to perform this operation yourself. I don’t like installing programs on my computer, especially in a browser.
There is an even simpler way - download the ConfigFox utility, which, in addition to this operation, can significantly improve confidentiality and anonymity Firefox browser. We wrote about this program in the article ““. I highly recommend using this utility all users of the Mozilla Firefox browser. The program does not install itself into the browser, but simply allows you to change the settings file.
Disabling WebRTC Chrome
IN Google browser Chrome is a little more complicated. There is no way to disable it in Chrome this function in the browser itself. To do this, you need to download a special add-on, it’s called WebRTC Block. You can download and install the add-on using a direct link. We haven't tested this extension and we cannot give any guarantees.
There is also an add-on that can also help solve this problem. In my opinion this is The best way solve the WebRTC problem in Chrome.

This extension will be more difficult for an inexperienced user, but if you are an advanced user, I highly recommend that you dig deeper into it.
If you know other ways to solve this problem in the Chrome browser, write in the comments.
Disabling WebRTC Opera / Yandex Browser
There are several plugins for the Opera browser: and . I haven’t tested it personally, try it and write what helped and what didn’t.
In conclusion, I want to say that this moment There is no 100% reliable way to disable WebRTC in Chromium browsers such as: Chrome, Yandex, Opera, etc. Therefore, I advise anyone who uses a VPN and who cares about anonymity to temporarily stop using these browsers. I think in the near future, this hole will be closed and you will be able to return to them. In the meantime, you can temporarily switch to Firefox.
That's all. In the following articles we will talk about the anonymity and reliability of VPNs and public Proxy. It will be fun, we will break stereotypes. You will love it ;)!
The WebRTC protocol was originally developed for the Google Chrome browser. Accordingly, it is used by default. For those who are not in the know, WebRTC is a special technology for directly transferring data between browsers. It causes your IP address to leak, so many users disable it to ensure their safety.
To disable WebRTC in Chrome, you need to use a special WebRTC control extension for Chrome . It will allow you to turn the technology on and off with the press of a button.
To do this you need:
- Launch Google Chrome.
- Open the browser menu located on the right top corner.
- Hover over “ Additional tools and select “Extensions.”
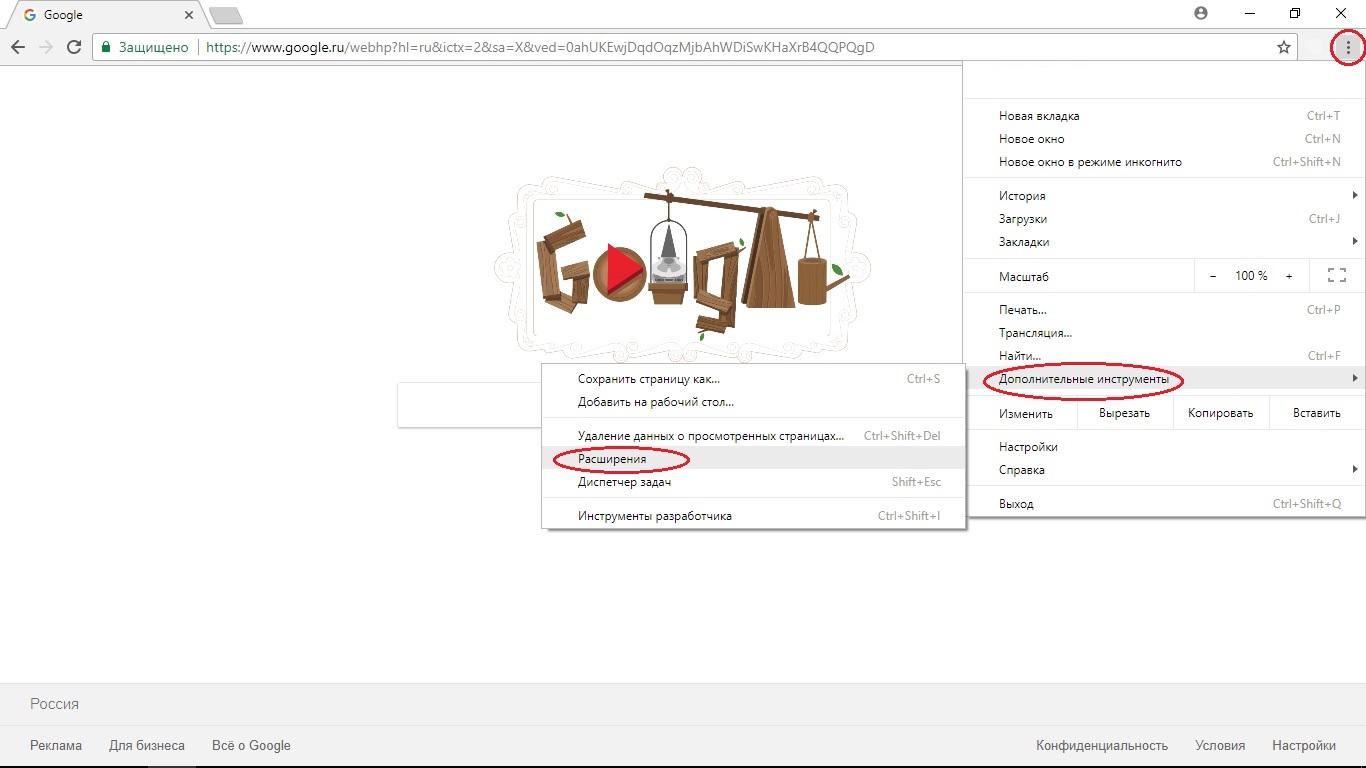
- A page with your extensions will open. Scroll down the page and click on the “More extensions” link.
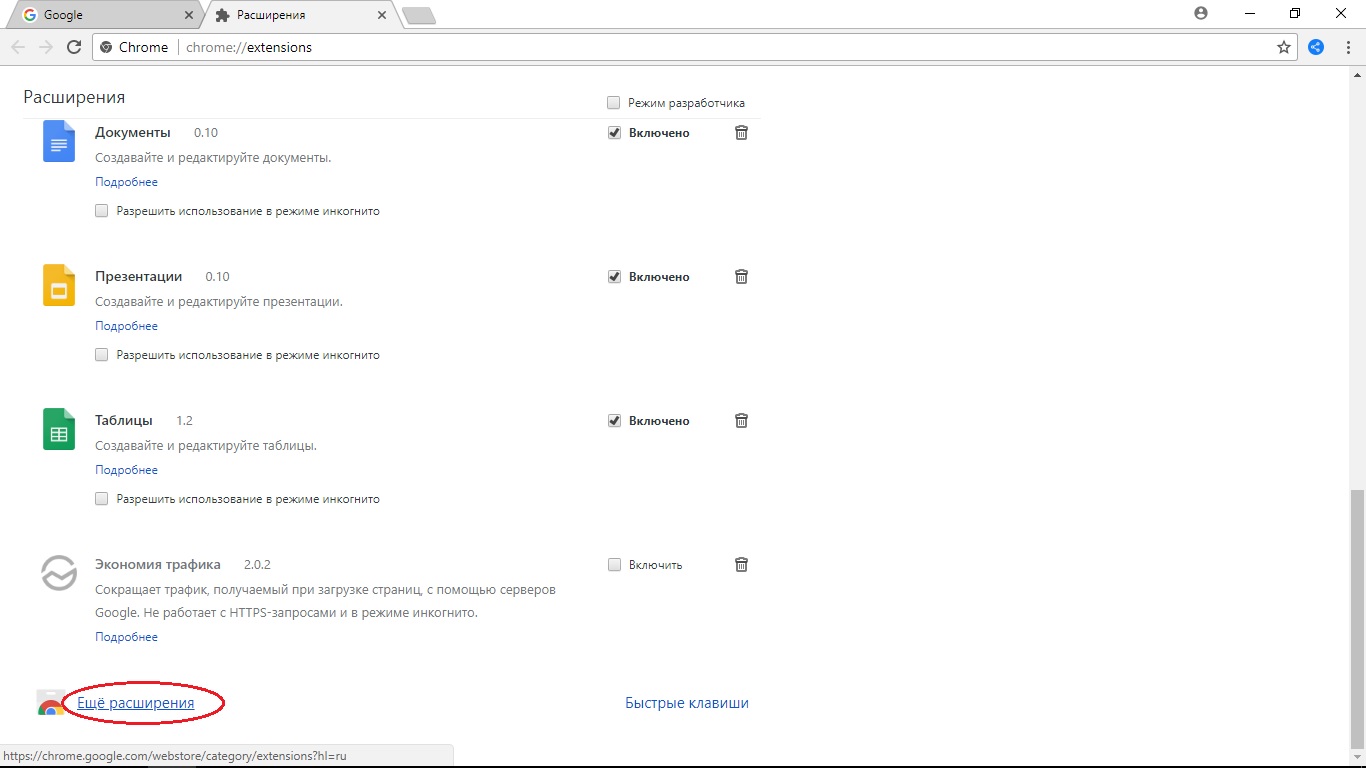
- You will be redirected to the Internet Google store Chrome. In the search bar, in the upper left corner of the screen, enter the name of the application “WebRTC control” and press Enter.
- In the list of applications, select the one you need and click “Install.”

- In the pop-up window, click on the “Install extension” button.
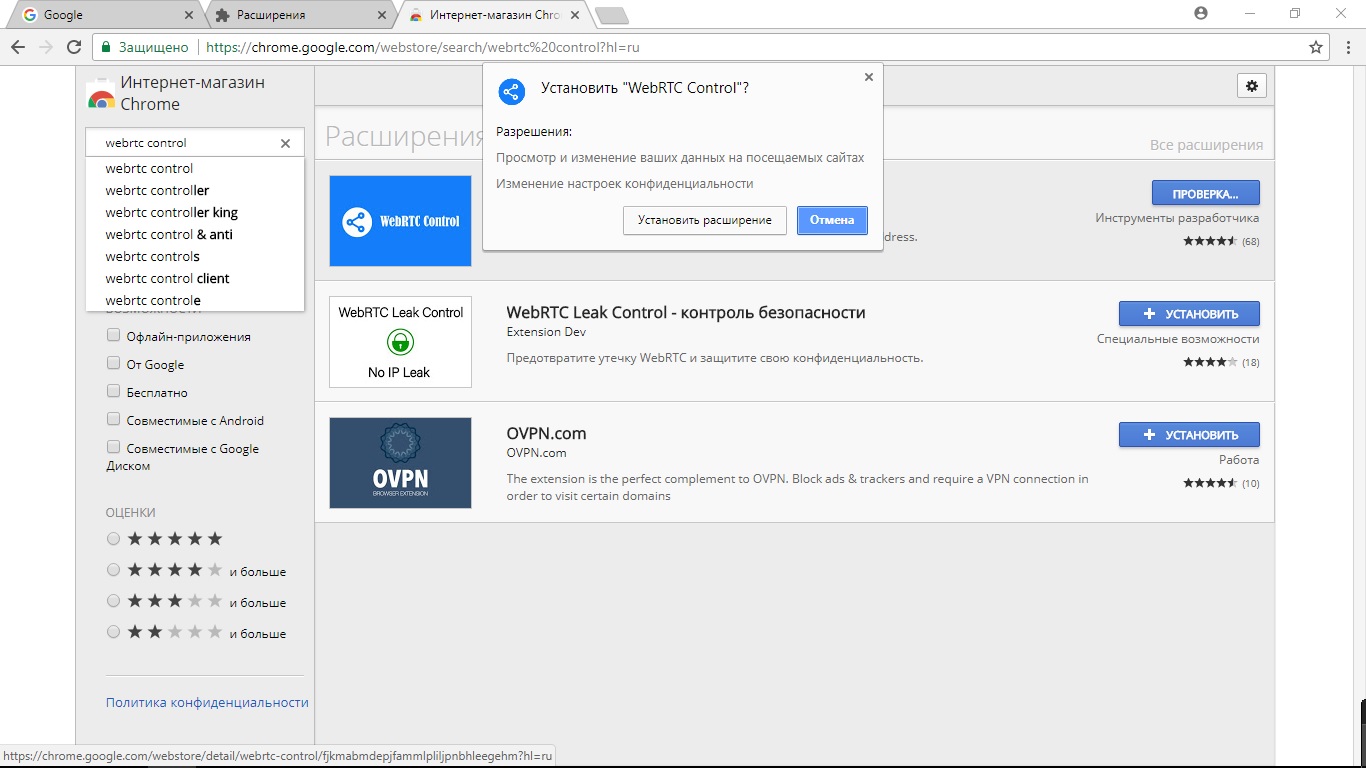
- The application will automatically install and be enabled. It will appear as an icon in the extensions panel in the upper right corner. If the application is running, its icon will be of blue color. You can enable or disable WevRTC by clicking on this icon.
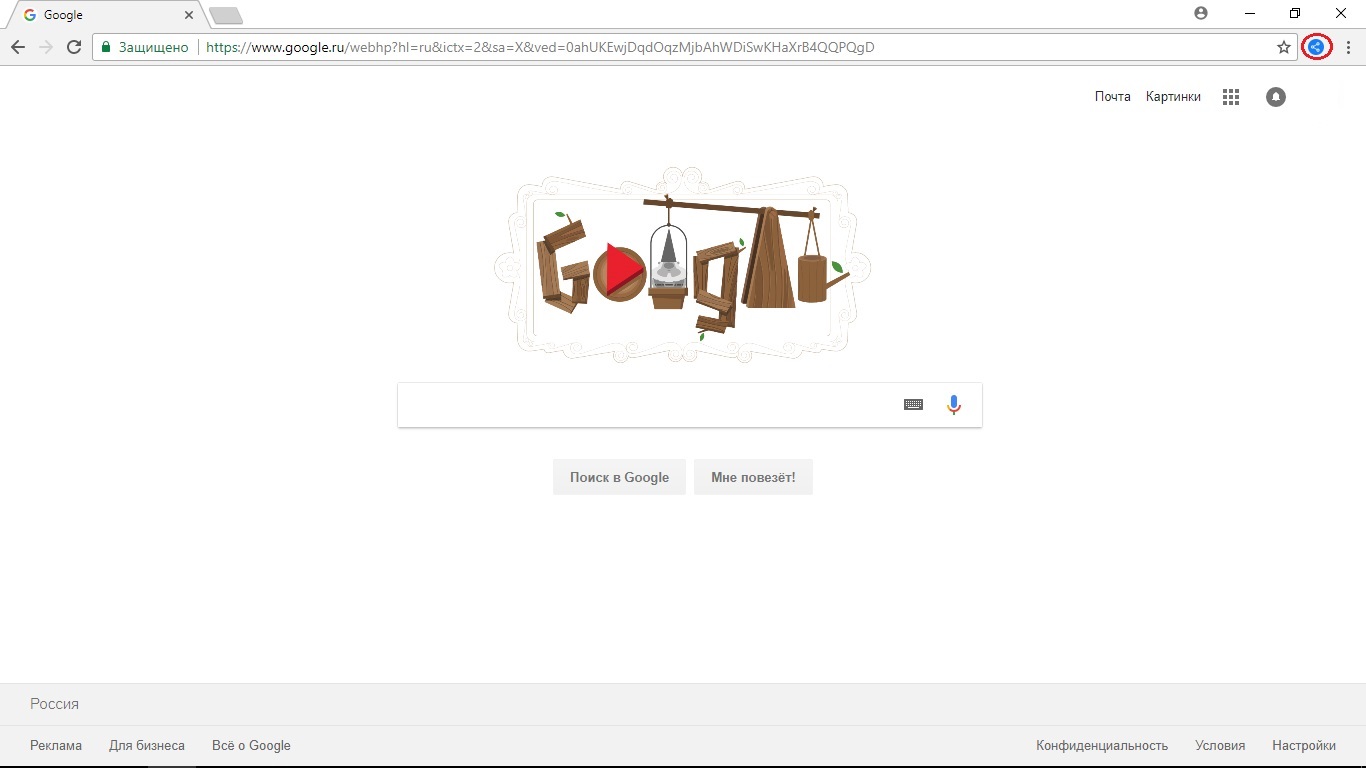
Unfortunately, WebRTC in Chrome cannot be disabled manually by at least in the PC version, so you will have to use a third-party extension anyway.
Disabling WebRTC on Android
It's even easier to disable WebRTC in Chrome on Android devices. You don't even need to use a plugin to do this.
- Open browser.
- In the address bar, enter the command “chrome://flags/#disable-webrtc” (without quotes).
- After that, set the value to “Enable”.
- That's all, WebRTC is on Android versions Chrome will be disabled.
As you can see, disabling WebRTC is as easy as computer version browser and on mobile. It is best to take your time and do this once, so as not to experience problems with security and leakage of your IP address. We hope this instruction helped you and was useful. Thank you for your attention!
If you still don’t understand, then watch the video in which we will tell you how to disable WebRTC dj in all browsers.
WebRTC (short for Web real-time communications) is a technology that allows audio and video streaming between browsers and mobile applications.
The development of this technology competes with Skype. WebRTC can be used to organize video conferencing directly in the browser. The project is open source and is actively promoting by Google and in particular by the Google Chrome browser development team.
User browsers, thanks to WebRTC technology, can transfer data directly to each other. WebRTC is not needed separate server, which would store and process data. All data is processed directly by browsers and mobile applications of end users.

WebRTC technology is supported by all popular Mozilla browsers Firefox, Opera, Google Chrome (and all browsers based on Google Chrome), as well as mobile applications on Android based and iOS.
The danger of WebRTC
The danger of WebRTC technology lies in determining your real IP address. Because connection is in progress directly with another user, browser, website or mobile application, then the network settings are ignored. To create audio and video communication, browsers must exchange external and local IP addresses.
Anonymous VPN service decides this problem and hides the real IP address. The maximum that can be detected is the local IP address assigned VPN user network. This is not dangerous, since the same local IP addresses will be shown if you use a router to distribute the Internet.

If you are using a proxy, then WebRTC will be able to determine your real IP address behind the proxy or IP address VPN servers, if you are using a VPN + proxy chain.

WebRTC also determines your real IP address when using the Tor network.

The most The best decision– disable WebRTC technology if you do not use it.
How to disable WebRTC in browsers
Quick navigation on this page.
How to disable WebRTC in Mozilla Firefox
The Mozilla Firefox browser is the only browser that allows you to disable WebRTC technology without installing additional plugins.
Manual setting
If you do not use WebRTC technology, you can disable it completely. In the case when it is necessary to use WebRTC periodically it is more convenient.
To disable WebRTC technology in Mozilla Firefox, you must enter the following text in the browser's address bar and press the Enter button.
About:config

Click the I accept the risk button.

Do the following:
- Enter text into the search bar and press Enter. media.peerconnection.enabled
- Click right click mouse on the line and select Switch. Or double click on the line.

After these steps, WebRTC will be disabled.

Configuration via the WebRTC Control plugin
If you use WebRTC technology, then disabling and enabling through the settings will take a lot of time. Install a plugin that will help you turn WebRTC on and off in 1 click.
Open Add-ons.

Select:
- Search section
- Enter the name of the plugin in the search bar: WebRTC Control
- Click the Install button


How to disable WebRTC in the Opera browser
To disable WebRTC in Opera browser go to the Extensions gallery.

Follow these steps:
- Enter the name of the plugin in search bar: WebRTC Control
- Click on plugin

Click Add to Opera.

Activate the plugin. The plugin icon should turn blue to block WebRTC.

How to disable WebRTC in Google Chrome
To disable WebRTC in the Google Chrome browser, go to the Extensions section.

Scroll down the page and click More extensions.

Follow these steps:
- Enter the name of the plugin in the search bar: WebRTC Control
- Click the Install button.


Activate the plugin. The plugin icon should turn blue to block WebRTC.

How to disable WebRTC in Yandex Browser
To disable WebRTC in Yandex Browser, go to the Add-ons section.

Scroll down the page and click Catalog of extensions for Yandex Browser.

Follow these steps:
- Enter the name of the plugin in the search bar: WebRTC Control
- Click on the plugin to install.

Click Add to Yandex Browser.

Click Install extension.

Activate the plugin. The plugin icon should turn blue to block WebRTC.


