A program to run old games on Windows 7. How to run an old game on a modern OS
Some operating system components and programs Windows systems timeless. With the release of each new version the developers not only kept them, but also improved and supplemented them. And one of these components includes standard games in Windows 7.
But let’s imagine a situation: You bought a brand new laptop or computer and discovered that standard games in operating system No. Sometimes this may indeed be the case, because the Windows 7 Starter and Home base games are not installed. But if you have a different OS, then you don’t need to worry. As a rule, for OS versions such as Professional and Enterprise they are simply disabled.
And what is disabled can always be enabled. Moreover, the developers have improved appearance games and added something new.
First, go to the Start menu and go to the tab "Control Panel".
A new window opens, in which we select the item “Programs”.

Now in the section "Programs and Features" follow the link.

We wait a few seconds and in the window that opens, check the box next to the “Games” item. By clicking on the “+” next to it, you can see which games will be included; if you don’t need some of them, just uncheck the box next to them unnecessary game, and it won't turn on. A blue square that appears next to the “Games” item will mean that the games have been partially selected. To save the settings, click on the “OK” button.

Wait for Windows to finish installing.
There is another way to enable standard games in Windows 7, which in my opinion is faster and easier.
Click “Start” and type in the search field “Turning on or...”, the beginning of the phrase is quite enough, then select the item "Turn Windows features on or off".

A familiar window will open, in which we put the necessary checkboxes and press the “OK” button to save the settings.

That's all - how to enable standard games in Windows 7 we figured it out. Now you will see the “Games” folder in the “Start” menu.

One of Microsoft's greatest strengths—and its weakness—is its focus on backwards compatible. Most Windows applications will run fine on Windows 8. This is especially true if they ran on Windows 7, since Windows 8 is very similar to its predecessor.

Solution:
Older games and software, particularly those designed for older operating systems, including XP and Win 98 or DOS, may not function properly. Regardless of the software you're dealing with, whether it's a PC game or business software, searching Google for the name of the game followed by "Windows 8" or the exact error message you're receiving will likely help resolve it. problem. The tips below apply to different types software, but search additional information, regarding your specific program, is always a good alternative.
Why may games and programs be incompatible?
There are many reasons why an application may not work properly on Windows 8.
Bad programming: Some programs may be dependent on administrator rights, work fine on XP, but experience problems when launched from regular user on new versions. Some, for example, depend on requests earlier versions Windows, which have since been eliminated in new versions of the OS because they have been linked to application hacking.
Dependency on older software versions: The software may use old libraries, e.g. NET Framework version 3.5, which is not installed on Windows 8 by default.
16-bit software: 64-bit Windows versions no longer have 16-bit compatibility Windows applications. If you have a 16-bit application written for 3.1, you need to use the 32-bit version of Windows 8 to run it.
DOS: Windows 8, like all versions after XP, no longer runs on top of DOS. While some DOS programs still work, advanced software written for DOS - e.g. computer games for DOS - does not work in the Windows Command Promt environment.
Before updating
Microsoft offers some information you may want to review before upgrading. You can download and run Windows 8 Upgrade Assistant, which will scan your computer and tell you whether games, software, and hardware will run properly on Windows 8. Of course, the app doesn't offer a 100% guarantee, but it does provide some useful information provides.

Software update
If the game doesn't work on Windows 8, you should update it to latest version and install all available patches. For example, an old game installed from a disk may not work on Windows 8, but the game developer may well have released a patch that allows the game to run on new versions of the OS. For example, many games from Windows Live do not work properly until the update is installed.

You may also need older libraries needed to run the software. For example, Windows 8 includes .NET Framework versions 4.5. If you see an error related to the .NET Framework, you should go to Control Panel and install the .NET Framework 3.5 package, which will ensure that software that is dependent on NET 3.5, 3.0, or 2.0 will run.

Run as administrator
Launch problematic application It can be quite simple, sometimes running as administrator is enough. Windows, as a rule, independently determines if an application requires additional rights and runs it as an administrator, but this function may not always work. To run the program as an administrator, click right click to its shortcut and select “Run as administrator”.

You can also solve this problem by completely disabling User Account Control. However, we do not recommend turning off User Account Control because it important point security, and errors associated with it became rare, since the system began to work much better after Windows Vista. Almost all Windows programs work normally with User Account Control enabled.
Compatibility Mode

Windows 8 includes a compatibility feature for troubleshooting. Simply right-click on the shortcut for the program that won't start, select Properties, and go to the Compatibility tab. From here you can run the compatibility troubleshooter. Alternatively, you can trick the program into appearing to be running on previous versions Windows, including XP or Win 98. This will help solve problems with software that worked well on previous versions of the OS. The Compatibility tab also allows you to always run the program in administrator mode - useful if the program is only run as an administrator.
Use DOSBox
If you have an old DOS application that doesn't run on Windows - probably an old game like the original DOOM - you can run it from DOSBox. DOSBox is free application, which emulates full environment DOS in a window, allowing you to run DOS applications on Windows. DOSBox has better compatibility than command line. It works so well that some developers optimize their games for DOSBox - if you buy the original DOOM or Quake in Steam store, they are downloaded bundled with DOSBox.
Use a virtual machine
Virtual machines allow you to run programs that ran on previous versions of Windows. With a virtual machine, you can install XP, for example, and run it in windowed mode. After this, you can run the legacy software from a virtual machine. Windows 8 does not support XP OS compatibility from Win 7, but you can get this feature by installing XP in VirtualBox or VMware Player.

It is worth noting that virtual machines are not perfect solution for games, since they are much slower and the 3D graphics work very mediocre. However, virtual machines have limited support for 3D graphics, so if we are talking about a very ancient game, it should run well on a virtual machine. You may also encounter problems when the software requires direct access to certain hardware - you can connect a USB device to a virtual machine, but software that depends on direct access to the computer's hardware will not work.
Tips for troubleshooting problems with specific games
8 users more often experience problems with games than with software, which is promptly replaced by new versions or updated. If you're having issues with a specific game, try searching for the game on the PC Gaming Wiki. This site provides detailed information for troubleshooting most games - not only for Win 8, but also for other versions of operating systems Microsoft systems, as well as other operating systems.
Question from a user
Hello.
Please help me with one question: the fact is that my old computer, and instead I bought new laptop with Windows 10 OS. Everything works fine, but several old games do not launch (apparently you need Windows XP OS). Is it possible to run old game on a new laptop, and if so, how to do it?
Good day!
Eh, nostalgia after all strong feeling, although I rarely play, I sometimes like to play games that I played ten years ago (watch, feel that atmosphere, remember old friends and that time).
What about the question: as a rule, you can run an old game on a new PC, and you can play it quite comfortably (although there are rare exceptions). There are several working methods, which I will give below in the article, I recommend trying them all...
Interesting note!
Why do games slow down (even on powerful computer)? Eliminate lags and brakes -
Method 1: Console emulators
This is probably the first place to start... Many users remember the times of consoles, which were once popular. We are talking about such popular consoles as: Dendy, Game Boy, GBAdvance, GBColor, Nintendo 64, Sega, SNintendo, etc.
Pay attention!
Dandy games that you can play on your computer - old hits for weak PCs (nostalgia) -
The following consoles were especially popular in our country:
- Dendy: with her tanks, Mario, duck hunting, etc.;
- Sega MD II: Mortal Kombat, Sonic, worms, etc.
- Sony PS.

To play such hits, you need to download two things to your computer:
- an emulator program for a specific console (for example, the Dendy emulator for Windows). Essentially, this program will recreate the environment the desired console right on your Windows;
- rom file that needs to be opened in the emulator. In principle, nothing complicated - look at the screenshot below of 4 steps: download the emulator and run it (1), open the rom file in it (2-3), then the game should start (4) ...

Where to download emulators and roms?
There are hundreds of them on specialized sites now on the Internet: they have all kinds of games and a variety of emulators. Below are a couple of popular ones:

Method 2: DOS games (Windows 95-2000)
As a rule, very old games for DOS (or even slightly newer ones, released in Windows times 98) most often refuse to run on modern operating systems. At the same time, the most fly out various errors, for example, that the file version is incompatible with current version OS (example below).

In this case, you can try to run the game in a special DOS emulator (nowadays there are also many of these emulators, along with console ones). One best programs this kind, in my humble opinion, is DOSBox .
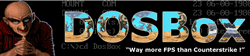
Great emulator DOS environment, running on all modern Windows operating systems. Allows you to run old computer games and programs that refuse to work in new operating systems. DOSBox easily emulates the operation of 286/386 processors in real and protected modes.
Also recreates the work file systems: XMS/EMS, Tandy/Hercules/CGA/EGA/VGA/VESA graphics and sound card SoundBlaster/Gravis Ultra Sound for better compatibility with old games.
And by the way, the program is completely free!
To run the game in DOSBox, you need:
- check for a shortcut on the desktop to launch DOSBox - appears after installing the application;
- open the folder with your downloaded game (if the game is in an archive, extract all the files into a separate directory), find the file to run (has the extension "Exe");
- just pinch left button mouse on the game file to launch, and move it to the DOSBox shortcut (which is on the desktop). See screenshot below.

Thus, necessary game will open in the DOSBox emulator and you can play it like any other (an example of an open old game is shown below in the screenshot).

Another option- usage file manager: Far Manager, Norton Commander, Volcov Commander. Of course, they don’t look very good, especially for those who began their acquaintance with computers not so long ago...
Famous file commander, allowing you to manage a large number files: copy, delete, transfer, create archives, etc. In some cases, it helps to run outdated software (including games) on a modern PC.
Working with the commander is not difficult: after starting, the screen will be divided into two parts: in each you will open a specific directory. Just open it required disk, and then find the game folder and run the executable file.

Note: by the way, if Windows does not show file extensions by default, then Far Manager will display not only extensions, but all hidden files and catalogues. Therefore, be careful when working with this software...
Method 3: Compatibility Mode Feature in Windows
Most older applications (and games with them) used to run as administrator by default. In modern Windows operating systems, this is not the case: applications do not run as an administrator until you allow it yourself.
To do this:
- open the directory with the desired game;
- find the executable file (which has the extension "exe");
- right-click on it: context menu choose .
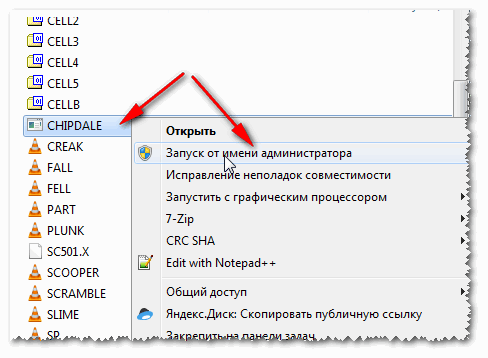
To run the program in compatibility mode with another Windows OS, you must:
- open properties executable file(with the extension "exe"). If anyone doesn’t know, just right-click on the file and select “Properties” from the menu. ;
- then open the "Compatibility" tab;
- check the box "Run the program in compatibility mode for such and such an OS" - by the way, select the OS (see screenshot below);
- you can also set additional options: use 256 colors, set screen resolution to 640x480, disable visuals, disable desktop composition, disable image scaling;
- In order not to manually run the program every time as an administrator, you can check the appropriate box (see screenshot below - number 3).

In many cases, such “checkmarks” help solve the problem - you can start playing old games by setting a couple of settings in this menu! Overall, be sure to try...
Method 4: Using DxWnd (for Windows games)
To run older games (which were released for works under Windows) there is one wonderful program DxWnd .
A utility designed to make it easier to launch and operate old games on new Windows operating systems. Allows:
- run games in resolutions that they do not currently support;
- limit number of FPS and reduce the game speed (to do this, enable the "Limit" option in the "FPS" settings and set the maximum FPS value);
- remove ripples, stripes and other defects (arising from a long DirectDraw line);
- solve the problem with flowers;
- allows you to start the game with the desired DirectX version(moreover, you can enable/disable certain modules in detail);
- tie the game to one CPU core (very important on multi-core processors), and much more...
Below I will consider the simplest option for working with the utility. And so, first download it, extract it from the archive (it does not need installation) and run it. After in the menu "Edit" select option "Add" .

On the menu "Main" set the name of the game (can be anything) and specify the path to it (string "Path"). Then click OK ( approx.: before the first launch, in most cases it is not necessary to configure anything).


Many relatively old games run in Windows window without any problems and you can immediately start having a pleasant time.
In some cases, fine-tuning is required: limit FPS, adjust screen resolution, etc. But within the framework of this article, it is impossible to give any comments (since for each game they will be individual) ...

Method 5: Virtual Machines
Have you ever thought about running Windows 98 (say) directly on the newfangled Windows 10?! And already in running Windows 98 - launch games, software, etc.?
There are programs (a kind of computer emulators) called virtual machines . This is exactly what they allow you to do! There are actually quite a lot of virtual machines. For a beginner, I recommend paying attention to Windows Virtual PC, VMware, VirtualBox.
Because installation and configuration theme virtual machine is quite extensive, I suggest you familiarize yourself with it in one of my articles (link below).
How to launch old Windows in a new operating system: setting up a virtual VirtualBox machines -
Examples are presented in the following screenshots.
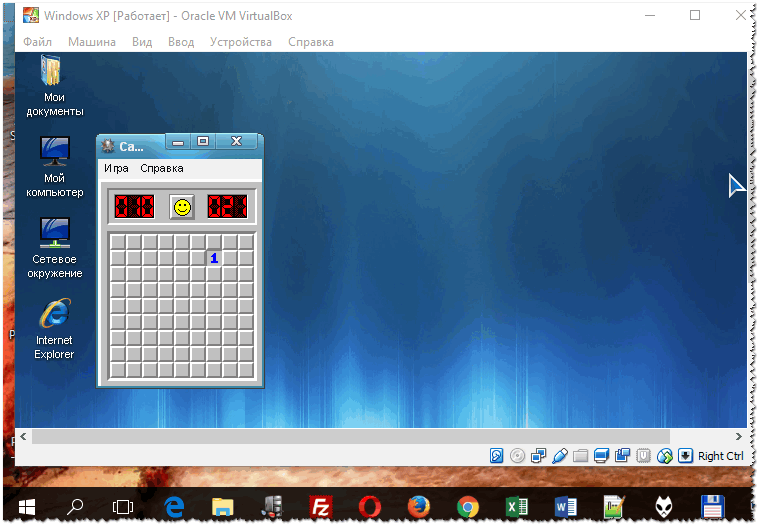
Minesweeper game // launched on Windows XP on Windows 10

There are a couple more ways:
1) Buy an inexpensive old laptop (the purchase will not take a lot of money, besides, the laptop is compact and will not take up much space (one shelf in the closet is enough)). You can install Windows 98 (say) on it and calmly play all the old games...
Help! I want to buy a used laptop: how to check it and what to pay attention to -
2) Also, as an option, you can install a second, older Windows OS on new computer. True, in this case you will have to tinker with BIOS settings, with the installation of the system. Plus, you can wipe the bootloader of a running OS (therefore, I didn’t include this option in the main body of the article - but I gave a tip here ☺...).
– Igor (Administrator)Many good programs and games were once written for Windows XP. And, unfortunately, some of them do not run in Windows Vista and Win 7. However, this is not a reason to put them aside. There are at least two ways to try to revive them on later versions of operating systems.
Compatibility mode in Windows to run older programs
The very first and originally affordable way on Windows this is compatibility mode. And as the name suggests, the meaning of this instrument is to launch necessary programs in a special execution environment. To put it a little more simply, it’s as if the program is running on an old operating system.
- Right-click on the icon of the executable file or program
- Select "Properties"
- Go to the Compatibility tab
- If desired, click the "Change settings for all users" button
- Select "Run this program in compatibility mode for:"
- Select the required operating system from the drop-down menu
- Click "Apply" and "OK"
Note: To be honest, this method will not always help you launch your program. However, this is where you should start. If you still fail to launch the application in compatibility mode, then you can use more the hard way(about him we'll talk further).
Microsoft Application Compatibility Toolkit for running older programs on Windows

IN in this case you will need to download and install the free Microsoft program Application Compatibility Toolkit (MACT). You can find it. MACT is a fairly powerful toolkit. It includes utilities for testing, analysis and migration. And, unlike Compatibility Mode, it will require time and patience to learn its features (documentation can be found on the download page).
Unfortunately, it is impossible to write for it universal instructions consisting of several steps. But this is explained precisely by the fact that this tool is intended for a radical approach to the issue of compatibility.
Even the simplest "fix" (in MACT terminology) implies huge amount additional settings when starting the program. Here is an example of a selection screen:

As you can see, in addition to the usual drop-down list with a choice of Windows version, there is also an area with additional settings. Of course, you may not need all of them, but the fact itself suggests that the approach is radical.
So if you like your application written for Windows XP and are willing to take the time to learn the intricacies of running in compatibility modes, then MACT will help you get there.
