Virtual bank cards. Virtual bank card, how to use a virtual card
VR helmet enjoys in great demand among amateurs computer games. Below is how to connect the glasses virtual reality, how to manage them, how to check for errors in operation. The article also provides the TOP 6 applications for VR devices.
Types of VR glasses
VR virtual reality glasses are divided into three groups. The criterion is the purpose of the devices. The following categories have been developed for 2018:
- Virtual reality helmets for computer and consoles – Oculus Rift, Pimax 4K, Deepoon E2, etc.
- Standalone devices – Uranus VR One, Sulon Q, Magicsee M1, VR PRO, etc.
- Phone device – virtual reality glasses VR Shinecon, Baofeng, VR Space, Xiaomi Mi VR, Google Cardboard, Fit VR, VR BOX, Ritech, etc.
The presented models have general features– advantages and disadvantages. Let's consider this issue in more detail.

PC helmets
Games have been developed for the devices best graphics. The immersive experience cannot be compared to other categories. Among the disadvantages:
- Price – about 65 thousand rubles
- Demanding requirements for PC (or console) – high power
- Dimensions – difficulty of transportation
Autonomous glasses
The “trick” of the category is independent functioning. No presence required here powerful devices. The device can be used anywhere and at any time. If necessary, you can connect it to a PC. The cost ranges from 15 thousand rubles. The need for recharging is the only “minus” of the gadget.
Read also:
Mattel View Master DLL68 virtual reality glasses: review and description of the model

Smartphone helmet
The device only works with smartphones inside the case. Devices have been developed that can also be connected to a PC, for example, Samsung Gear. But the game content is not developed enough. Among the main features are:
- Affordable price - from 100 to 3000 rubles
- Possibility of connection to PC
- Portable - easy to transport
How the VR device works
The design of VR models is distinguished by the quality of internal components. The design principle is one of two:
- Case with one display divided by a partition in the middle
- Housing with two separate screens without additional divisions
The VR headset is equipped with a gyroscope. It tracks user activity and allows you to look around in virtual reality. Some models have built-in magnetometer and accelerometer sensors.
When the application starts, the smartphone screen is automatically divided into two parts. The left one is designed for the left eye, the right one for the right eye. The stereoscopic effect of the lenses does its job.
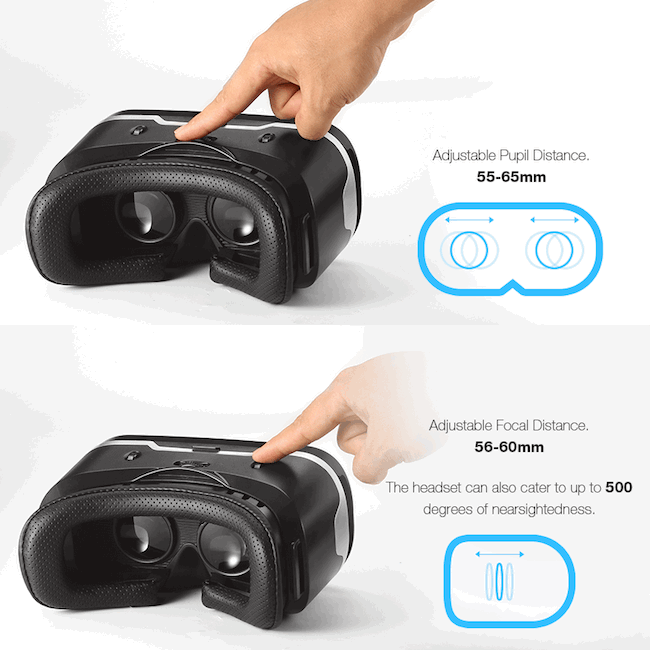
The device is designed taking into account the physiological characteristics of the body. The two sides of the screen or display are designed to show a separate image to the right and left eyes at a given angle. Thanks to this, the brain displays a single 3D picture.
What are the benefits of VR glasses?
The VR helmet was developed relatively recently. It is designed to enhance your gaming, movie or video enjoyment. From immersion in the reality of another world, a familiar form of leisure turns into a real attraction. On the other hand, this is not a cheap pleasure. A high-quality device will cost about $500.
When purchasing, consider the following details:
- Price – spending a few hundred dollars is not worth the pleasure of a couple of hours
- Cheap analogues - for 2018, budget VR headsets have been developed that are not inferior to expensive ones
- Content – quality video games are paid
Read also:
Virtual reality helmet from Sony PlayStation VR – review with reviews
There are about 100 free games. Interest in them is lost after a couple of days, but the problem with the vestibular apparatus remains. Flying roller coasters or air spins cause nausea, weakness, vomiting, and dizziness. Paid games this effect is usually not achieved. Let's talk about how to properly use a helmet at work.

How to connect and configure virtual reality glasses
The easiest way to start working with autonomous helmets is to turn it on and enjoy. Use PC devices according to the instructions. There you just need to connect the wires correctly. Of the categories considered, only the last one requires settings – glasses for a smartphone. When starting work you need to do:
- Connecting a device (required)
- Activating Bluetooth gamepad (for certain games)
- Adjust the image (if a problem occurs)
Let's stop there. Below we explain in detail how to use virtual reality glasses for a smartphone.

How to connect VR glasses to a smartphone
Before you turn on the game, you need to configure the VR device to work. This is done as follows:
- Download mandatory application with VR technology on the phone (for example, AAA VR Cinema);
- Install the program and run it;
Pay attention! At this stage, the phone screen will split into two.
- Insert the smartphone into the glasses case (each sample has its own method - opening the lid, clamps, etc.);
- If you have headphones, connect them to your phone;
- Put on your helmet.
In a connected VR headset, a gyroscope is responsible for control. The device responds to head movements – right, left, up and down. There are games that require a gamepad to be connected.
How to connect a Bluetooth gamepad to VR glasses
Joysticks are required in rare cases if the application is designed for it. They differ in performance, focus, design, etc. Gamepads are connected via Bluetooth. A full-fledged VR kit includes a joystick. Budget models lack this component, it must be purchased separately.
Virtual machines, such as Virtualbox, are used to emulate virtual hardware and run multiple operating systems on a computer. The better your CPU and the more RAM you have, the faster the virtual machines on your computer will run.
I offer a few tips that will help you save time when initial setup virtual machines. This will be useful for working with virtual machines VirtualBox, VMware, Parallels, or any other.
Be sure to install the VirtualBox or VMware Tools guest OS add-ons
After installing the guest operating system in the virtual machine, the first thing you need to do is install software virtual machine - "Guest OS Additions for VirtualBox" or VMware Tools for VMware." These packages include special drivers, which will help your guest operating system run faster using the hardware of your host machine.Installing the package is simple - in VirtualBox, after loading the guest operating system, click the Devices menu button and select “Install Guest Additions”. If you are using VMware, select "Install VMware Tools" from the Virtual Machine menu. Follow the on-screen instructions to complete the installation - if you are using Windows as a guest operating system, it will be the same as installing any other application. 
Make sure you have the latest version of Guest Additions - if you see a notification that an update is available for Guest Additions or VMware Tools, you should install it.
Creating a fixed disk size during initial setup
When creating a virtual machine, you can create two various types virtual disks. By default, the program usually suggests using dynamically allocated disks that grow along with the space occupied by the guest OS.For example, if you create a new virtual machine with a dynamically allocated disk with a maximum size of 30 GB, it will not take up to 30 GB of hard disk space immediately. After installing the operating system and programs, the disk may only take up to 10 GB. As files are added to the virtual disk, it will expand to maximum size in 30 GB.
This can be convenient - each virtual machine will not take up an unreasonably large amount of space on your hard drive. However, it is slower than creating a fixed size disk (a disk with pre-allocated space). When creating a fixed disk size, all 30 GB will be immediately used on your computer.
There is a trade-off here - a fixed disk size takes up more hard disk space, but works with a virtual one hard drive faster. You will also get rid of file fragmentation - the space will be occupied by a large block instead of adding smaller chunks throughout the disk. 
Exclude the virtual machine directory in your antivirus
Your antivirus may scan virtual machine files as they are accessed, reducing performance. An antivirus will not be able to detect a virus inside a virtual machine running on your guest operating system, so this scan will only be harmful.To speed up the process, you can add your virtual directory machines to the antivirus author's exclusion list. Once it is listed, your antivirus will ignore all files in that directory. 
Allocate more memory
Virtual machines love a lot virtual memory. Microsoft recommends 2GB of RAM for Windows 7 64-bit, and this recommendation also applies to Windows 7 x32 when running in a virtual machine. If you are working large applications in a virtual machine, you can allocate more than 2 GB of RAM.You can allocate more RAM in your virtual machine's settings dialog (the virtual machine must be shut down to do this). If your computer does not have enough memory to comfortably work with a virtual machine, you may notice a very large decrease in computer performance when using a page file on your hard drive. 
Allocate more processors
If you have a computer with multiple processors or cores, you can allocate additional processors to your virtual machine from the VM settings window. A VM with a dual-core (or quad-core) processor will be more responsive.If you are going to install an OS of the MS-Windows family and in the future, so that you can use more cores, specify 2 cores during installation so that the correct HAL is installed, after installation you can turn off the machine and install 1 core by default for everyday use. But for the future, you can always add kernels without uninstalling the OS. The Linux VM can dynamically detect any number of cores when the OS boots. 
Adjust video settings
Fine-tuning your video settings and allocating more video memory will also help improve the speed of your virtual machine. For example, enabling 2D acceleration in VirtualBox improves video playback in virtual machines, enabling 3D acceleration will allow you to use some 3D applications.
By and large, you need to minimize the use of 3D, for example Windows 7, by disabling Aero.
Make sure Intel VT-x or AMD-V features are enabled
Intel VT-x and AMD-V are special extensions processors that improve virtualization speed. New Intel And AMD processors usually include these features. However, some computers do not automatically enable VT-x or AMD-V—you will have to enable this setting in your computer's BIOS.To determine whether your Intel processor Intel VT extension, use utilities that show system information. If your processor supports this feature, but the option is not available in your virtual machine, you must enable this feature in your computer's BIOS. This option is usually enabled by default in motherboards with AMD processors. 
Place the virtual machine files on another disk
Disk performance can limit the speed of your virtual machine. Placing virtual machine files on a separate physical disk or not on system disk- can improve performance. Your virtual machine and system will not concurrently read and write from the same disk.
However, you should not start the virtual machine with external drive(USB) - this will be much slower.
- Selection additional processors is rarely a good idea. Use 1 CPU for desktop OS.
- Try not to use graphical hypervisors for server operating systems.
- Do not allocate more cores to running VMs than there are on your computer.
Getting started with VirtualBox
(for dummies)
2014.12.12. |
Recently, in the article "Getting Started with VMware Workstation", I described the basics of working with a VMware virtual machine, hoping to show that working with virtual machines is simple and useful. VMware is good for everyone, but it has one drawback - it is paid and not cheap. Today I want to talk about free alternative VMWare – VirtualBox virtual machine.
As an example I will use VirtualBox 4.3.20 for Windows and the guest operating system ubuntu-12.04. And I will install and configure all this in the host operating system Window 7.
1. Install the virtual machine VirtualBox 4.3.20 for Windows.
The most convenient way is to download the virtual machine distribution from the official website “www.virtualbox.org”, from the page https://www.virtualbox.org/wiki/Downloads. There you will find everything latest versions virtual machine for most popular operating systems. I download for the operating room Windows systems(Figure 1).
The VirtualBox 4.3.20 for Windows distribution is presented in the form of one executable file VirtualBox-4.3.20-96997-Win.exe with a capacity of 105 MB.
After launching the executable file, a window opens informing you about preparations to begin installing the program (Figure 2).

After a few seconds, the installation assistant window will open. To start the installation, click the “Next” button. After which the window for selecting the volume and installation location will open (Figure 3).

By default, you will be prompted to install all components of the virtual machine; I do not recommend unnecessarily disabling the installation of any components, since all of them will be needed even with minimal use of the virtual machine. Also, by default, it will be suggested to install the program in the “Programs Files\Oracle\VirtualBox\” folder and I won’t change anything here. To proceed to the next installation stage, click the “Next” button.
In the window that opens (Figure 4) you will be offered basic settings starting the virtual machine:
Create a shortcut on the desktop;
- create a shortcut in the quick launch panel;
- register Virtual Box file extensions in the operating system.
Of these settings, I will leave the first and third, but this is a matter of taste and habit.

To continue the installation, click “Next”, after which a window will open (Figure 5) warning that the network connection will be disconnected during the installation process. To avoid data loss, it is advisable to verify the operation of applications using network connection and wait until all data is downloaded from the network.

The network connection will be interrupted for just a few seconds and then automatically restored, so feel free to click the “Yes” button to proceed to the next stage of preparation for installation. The window that opens (Figure 6) informs you that all necessary preparations for installing the program have been made and you can begin installation. To start the installation, click the “Install” button and a window will open in front of you showing the installation process (Figure 7).


During the installation process, the operating system will ask for confirmation of permission to install USB channel controllers for the virtual machine (Figure 8), network adapters(Figure 9) and network services(Figure 10).



For comfortable work With a virtual machine, it is desirable to be able to access USB controllers and work with the network, so we agree with the installation of these components.
After the installation is completed, a window will open on the screen informing you about this long-awaited event (Figure 11). Click the “Finish” button to complete the installation and proceed to creating and configuring the virtual machine.

2. Create a virtual machine.
Well, let's start creating a virtual machine. It will be no more difficult than installing VirtualBox. And so, we launch VirtualBox and the main program window opens in front of us (Figure 12).

To create a virtual machine, click the button or select the menu item: “Machine->create” or press the key combination Ctrl+N. In the window that opens (Figure 13), set the name virtual system, type and version of the guest operating system.

My virtual machine will be called "VM". Since I decided to use ubuntu-12.04 as a guest system, the guest system type will be Linux, and the version will be Ubuntu (32 bit). After setting the required parameters, click “Next”.
In the window that opens (Figure 14), select the size of RAM allocated for the virtual machine.

In most cases, the default 512 MB of memory is enough. If you have little RAM, then this size can be reduced, but do not set it too low, as this may affect the performance of the virtual machine. If necessary, if you need to run resource-intensive applications in a virtual machine, the amount of allocated RAM can be increased. After selecting the amount of RAM, click “Next”.
In the next window (Figure 15) you need to select virtual hard drive with which the virtual machine will work.

There are two options: choose a ready-made one or create a new one. Since we are just starting to work with VirtualBox, we don’t have already created virtual hard disks, so we select “Create new virtual hard disk" and click "Create".
In the window that opens (Figure 16), first click on the “Hide details” button. In this version VirtualBox error translation or name of this button and when you click the “Hide Details” button, a window with detailed settings created virtual hard disk.

After clicking the “Hide Details” button, a window with advanced hard drive settings opens (Figure 17).

First of all, select the type of virtual hard disk. To ensure compatibility with other virtualization programs, it is possible to create virtual hard disks of several types, for example hard drives VMDKs can be used with VMware virtual machines.
Since the purpose of this article is to give basic skills in working with the VirtualBox virtual machine, I will choose the VDI virtual disk type - format hard drives designed to work with virtual VirtualBox machines.
WARNING: Make sure you have enough space on your hard drive to create the virtual hard disk before you start creating it.
To create a virtual female disk, click “Create”. After which a window will open illustrating the process of creating a hard drive (Figure 18). This may take a few minutes.

The created virtual disk is an ordinary file in the host operating system with the name and VDI extension you specified. This file can be moved, copied, transferred to another computer. For example, if you need to work with the same virtual machine at home and in the office, you can transfer hard file disk and work at home and in the office with the same virtual machine.
After creating the virtual hard disk, in the main window VirtualBox programs a new virtual machine will appear, ready for use (Figure 19). All that remains is to install the guest operating system on it.

3. Install the guest operating system.
The installation of the guest operating system will begin automatically after the first start of the virtual machine. And so, we launch the virtual machine by clicking the button. After a few seconds, a window will open (Figure 20), in which you will be asked to specify the path to the boot disk or image boot disk.

I will install the operating system from a boot disk image (ubuntu-12.04-oem-i386.iso) previously downloaded by RuTracker.org. To select a boot disk image, click the button and in the window that opens (Figure 21) select the file ubuntu-12.04-oem-i386.iso, click the “open” button and to start installing the operating system in the window (Figure 20) click the “continue” button.

Immediately after clicking the button, the virtual machine will start (Figure 22) and after a few seconds the installation of the guest operating system will automatically begin. During the installation of the operating system, prompts will appear in front of you to make it easier to work with the virtual machine.

Installation of the guest operating system will occur in exactly the same way as when installing this operating system on a real computer or on a virtual one VMWare machine. Since I already described the process of installing a similar operating system in the article “Getting started with VMware Workstation”, in the section installing a guest operating system, I will not repeat myself and will immediately move on to describing the basics of working with a virtual machine.
4. Basic operations with a virtual machine.
4.1. Starting a virtual machine
Run the program VirtualBox virtualization. The main program window will open on the screen (Figure 23).

If on the left side of the window that opens, in the list of available virtual machines, the one you need is not available, then select the menu item:
Car->Add
In the opened file manager select the virtual machine you need (file with permission.vbox) and click the “open” button. The selected virtual machine will appear in the list of available virtual machines on the left side of the main VirtualBox program window.
In the list of virtual machines in the window (Figure 23), select the one you need. I will select a virtual machine named "VM" and start the selected virtual machine using one of the following methods:
By clicking the button at the top of the window, under the “Edit” menu;
- by selecting a menu item: Machine->Run.
After starting the virtual machine, if its state has been saved, the state of the virtual machine will be automatically restored and you will be able to continue working as if you had not turned off the virtual machine. If the state of the virtual machine was not saved, then the installed guest system will start, similar to the operating system starting when turned on real computer.
4.2. Pausing the virtual machine.
It is often necessary to temporarily leave the workplace. If at this moment a certain program is running and you cannot miss any important point While this program is running, VirtualBox provides the ability to temporarily pause the operation of the virtual machine. To do this, select the menu item: Machine->Suspend, the virtual machine will automatically pause. To resume work, select the menu item again: Machine->Suspend.
Naturally, you can shut down the virtual machine while saving the state, and then start the virtual machine again, but this takes much longer. While pausing takes a fraction of a second, saving the state can take several tens of seconds. If you have to be distracted often, then pausing is much more convenient.
4.3. Shutdown the virtual machine.
There are several ways to shut down a virtual machine:
1. Click the shutdown button on the right top corner windows (Figure 24). In the menu that opens (Figure 25), select one of the following items:
- “Save machine state”, this will save the machine state and then shut down the virtual machine. The next time you start the virtual machine, the state will be automatically restored and work will continue as if you had not turned off the virtual machine.
- “Send shutdown signal”, this will open a shutdown window, the appearance of which depends on the operating system used. Using this window, you can shut down the guest operating system normally, and after the guest operating system shuts down, the virtual machine will shut down automatically.
- “Turn off the car.” This action equivalent to de-energizing a real machine.
Let me draw your attention to the fact that in the version of VirtualBox used in this program, regardless of your choice in the operating system shutdown window, a few seconds after selecting “Send shutdown signal” the virtual machine turns off.


2. In a regular way provided by the guest operating system, shut down the guest operating system, and the virtual machine will automatically shut down after the guest operating system shuts down.
3. Select a menu item: Car ->send Ctrl-Alt-Del, in this case the actions of the virtual machine will be similar to the actions of a real computer when pressing the keyboard keys of the same name, i.e. The task manager will start, the appearance of which depends on the operating system used. Using the task manager, you can shut down the entire guest operating system or individual threads. After the guest operating system shuts down, the virtual machine will automatically shut down.
4. Select a menu item: Machine ->reboot, after which a window will open (Figure 26), warning about the loss of all unsaved data in applications running in the guest operating system if you continue to reboot. If you click the “Reboot” button, then the further actions of the virtual machine will be similar to the actions personal computer when you press the “Reboot” button on the system unit.

5. Select the menu item: Machine->shut down, this will open a shutdown window, the appearance of which depends on the operating system used. Using this window, you can shut down the guest operating system normally, and after the guest operating system and system are shut down, the virtual machine will shut down automatically.
Let me draw your attention to the fact that in the version of VirtualBox used in this program, regardless of your choice in the operating system shutdown window, a few seconds after selecting the menu item “Machine->shutdown”, the virtual machine is shutting down.
4.4. Connecting removable devices to a virtual machine.
Let's look at connecting removable devices using the example of connecting and USB disconnect- storage device.
To connect a USB drive, select the menu item: Devices->USB devices and in the list that opens (Figure 27) select the USB device you need. In my case, the USB drive was identified as “Generic Mass Storage”.

After selecting the “Generic Mass Storage” menu item connection will occur USB drive, as if you had connected a flash drive to a real computer, and in the list (Figure 27) the selected device will be marked with a checkmark. Next steps are determined by the operating system you are using. To turn off USB storage remove checked box in the same menu. As you can see, everything is very simple.
ATTENTION! When you connect a removable device to a virtual machine, it is disabled in the host operating system, which may result in the loss of unsaved data. Therefore, before connecting removable device to the virtual machine, make sure that you do not perform any actions with it in the host operating system.
4.5. Switching between host and guest operating systems.
When working in a virtual machine, the keyboard and mouse are “captured”, that is, all keyboard presses or mouse actions are processed by the virtual machine and ignored in the host operating system. In order to switch to working with the host operating system, you must press the “Host” key or key combination. For different versions virtual machines and depending on their settings, the “Host” key may be different, but the name of the key is displayed in the lower right corner of the virtual machine window (Figure 28).

When you click on this key processing of all keyboard and mouse events will again be processed by the host operating system. In order to return to working with the virtual machine, simply click the mouse in an arbitrary place in the ritual machine window.
This is quite enough to start working with a virtual machine, and in the future, if you like new tool, and you will certainly like it, you can easily explore all its capabilities, and I will try to help you in one of the following articles.
Hello, dear readers!
In this article we will talk about virtual cards. Today, virtual cards are issued by many banks and payment systems. Let me figure out why a virtual card is needed at all, how to use it and which VCs are better?
Why do we need virtual cards?
E-commerce and digital money are growing faster than the global economy. Already today, many people increasingly make purchases on the Internet, and only go to a real store for groceries.
It is very convenient to select the desired product directly from your screen, look at reviews and pay for it immediately. Be it a small keychain, a new cell phone, a bathroom cabinet, whatever. In fact, now there are already real estate transactions, discussions and conclusions that take place online.
Virtual cards are designed to help us manage our finances online. The digital card will be useful to us both for earning money and for shopping. Well, if necessary, we can always make a regular plastic card, the balance of which will duplicate the balance of the virtual card.
Still, the digital version of the card has several advantages over the plastic one.
Virtual card: pros and cons
Firstly, a virtual card is usually cheaper than a plastic one. This is understandable. Issuers (those who issue cards) do not need to spend money on production, storage and employees who will distribute cards. Often, virtual cards are completely free. But we’ll talk about this a little later.
Secondly, a virtual card cannot be lost, bent, forgotten in a trouser pocket or washed :) It cannot be physically stolen. At the same time, the security of a virtual card is exactly the same as that of a regular one (there is also a link to a phone and a PIN code, if necessary).
Thirdly, for virtual card no need to go to the bank. It can be obtained online.
Fourthly, virtual cards can be anonymous. If the limit of 15,000 rubles per transaction is enough for you, then you do not need to transfer personal information to the bank (or payment system) at all.
Add to this the cultural factor, which is not unimportant for young people. It's amazing, but when you pay modern methods(yes, even by phone), people look at you like natives from the 16th century look at a lighter. 🙂
What can we say about virtual cards? In a word, it’s just fast, safe, cheap, and even fashionable.
OK. We've sorted out the advantages. Now let's see what disadvantages virtual cards have:
- You cannot withdraw cash from a VK at an ATM, since our ATMs must have something inserted in order to work. True, some of the most advanced terminals already have the ability to work with virtual cards (including withdrawing cash);
- for the same reason, virtual cards cannot be used to pay in regular stores. But, again, there is a solution: link a virtual card to your phone and pay with your phone (today huge amount models support this feature).
How to use a virtual card
You can use a virtual card in the same way as a regular one: to receive and store money, for transfers and to pay for goods/services.
The only difference is that a virtual card is more “tailored” for online use, while a plastic card is needed for payments “the old fashioned way”, that is, for purchases, a personal presence is generally required.
The virtual card has exactly the same type of details as the plastic one. There is a card number, a three-digit code (CVC/CVC2/CVV code) and expiration date. When ordering a card, this data will be sent to you via SMS.
Virtual card details can be used to receive salaries by simply transferring them to your accountants/HR officers.
Topping up a virtual card can also be done via Internet banking, most electronic payment systems or through one of the electronic exchange offices.
The simplest thing is to make a regular transfer using the card number.
Which virtual card to choose
Every day more and more companies offer us their virtual cards. These include banks and payment systems and even mobile operators. How to understand all this diversity and which card to choose?
In fact, there are quite a lot of differences between cards from different issuers, ranging from the cost of service, expiration dates and ending with transaction limits.
Let's see key information about the most popular virtual cards, and then compare them and draw conclusions.
Sberbank
This is the largest credit institution in Eastern Europe and the most expensive brand in Russia. In terms of the number of clients, Sberbank is far ahead of its closest pursuers, the banks. And, it is logical that Sberbank was one of the first to offer virtual cards to its clients.
 Sberbank in recent years strives to become the most high-tech bank in Russia and was one of the first to offer virtual cards to customers
Sberbank in recent years strives to become the most high-tech bank in Russia and was one of the first to offer virtual cards to customers Any Sberbank client can order a card. This can be done by calling 8-800-200-37-47, or in person at any client office. It’s surprising that neither Sberbank online nor mobile banking It is not yet possible to order a virtual card.
Sberbank issues virtual Visa and Mastercard cards simple class. Such a card will have a standard 16-digit number and a 3-digit CVC2 code.
The card is issued for three years. The cost of maintenance is 60 rubles per year. It is possible to order prepaid debit card for 15,000 rubles without providing documents at all.
Tinkoff
known for its specialization in online services. This credit institution has practically no client offices. Thanks to this, the bank does not have significant costs either for maintaining premises or for a large staff, and many services are offered much cheaper than other banks.
 A Tinkoff virtual card is created immediately after registration on the bank’s website
A Tinkoff virtual card is created immediately after registration on the bank’s website Tinkoff began issuing virtual cards en masse in May 2016. In fact, a virtual card is created when registering on the site. It takes 15 seconds and all you need is a phone number.
Created MasterCard with standard details, for a period of one year. Issuing and servicing the card is free. Also, almost all operations up to 40,000 rubles are free. If more, then a commission of 2% is taken.
You can create a map online from a computer, tablet, mobile phone and any device that has an Internet browser.
PromSvyazBank virtual card
has always been a strong middle peasant banking system our country. This credit institution is confidently among the TOP 15 banks in terms of assets and number of clients. And if we talk only about the retail segment, then Promsvyazbank’s position is even higher.
Promsvyazbank's online banking is also one of the best, simple and convenient. I judge this from my own many years of experience. Really, everything is done very conveniently. This is how you can order a virtual card through online banking.
The Promsvyazbank virtual card is issued for 2 years. The advantages of this card are the absence of limits, high security (3D-Secure) and the ability to create a card in dollars. The downside is the cost of maintenance is 120 rubles per year, which is higher than many competitors.
You can also order a prepaid Visa card Virtual Card with a limit of 15,000 rubles, but no documents at all.
Alfa-Bank
It is also one of the market leaders banking services. Moreover, not only Russian, but also other Eastern European countries.
 Alfa Bank virtual card is one of the cheapest to service
Alfa Bank virtual card is one of the cheapest to service Today, Alfa-Bank is a diversified group of companies, which has its own broker and depository and even a research laboratory. It is not at all surprising that Alfa is among the first to offer the latest payment solutions, including virtual cards.
Moreover, Alpha offers a whole range of VC, with different status. Their cost varies from 49 rubles for a prepaid card to 99 rubles per year for a regular VK with maximum security and a bonus system from Alfa-Bank.
You can open a virtual card through Internet banking. True, a mandatory requirement is the presence of a regular plastic card in this bank.
Virtual card Megafon
Largest mobile operator Russia also decided not to lag behind and began distributing its cards. Both regular and virtual (MegaFon-Visa).
To get a virtual card
You need to be their client (have their SIM card). Dial the command on your phone * 455 * 1 # And The card details will be sent in a reply SMS.
The card balance will be equal to the amount in your account mobile phone. The commission for payments to such a card will be 5 rubles + 1.5% of the payment amount.
True, it should be noted that Megafon has now begun to limit the issuance of virtual cards, since this service has not really taken off with them.
The virtual card, in my opinion, is one of the most interesting.
 The Yandex V-card is one of the best: easy to use and free. But it only works with rubles.
The Yandex V-card is one of the best: easy to use and free. But it only works with rubles. The card is issued in a couple of clicks, that is, in a few seconds. Issue and maintenance are free. There are no commissions for payments. Transfers via mobile application- for free.
The card balance duplicates the Yandex.Money balance. And, this gives a couple of significant advantages.
Firstly, we ourselves can choose the level of anonymity and, accordingly, the limits.
Secondly, we can pay not only where cards are accepted for payment, but also where Yandex.Money is accepted.
I see only one downside to this card. You can only select rubles as the currency. True, automatic conversion works well (according to the internal MasterCard rate + 2%).
The Yandex virtual card is created like a MasterCard and has standard details. Validity period is one year.
QIWI virtual card
They offer us an excellent, secure virtual card with no service fee. The card balance will correspond to the balance on the QIWI wallet.
Features of virtual QIWI cards is that it is issued under the Visa type. Validity period - 2 years.
The commission for replenishing a card is 2.5%, and for a transfer - 2%. In my opinion, this is a fairly high commission.
It is also possible to order an anonymous prepaid card with a balance of up to 15,000 rubles.
AdvCash virtual card
The payment system also makes it possible to create virtual cards. The card will be convenient, for example, for those who earn money by investing in. Well, or for those who need a dollar (euro) virtual card for online purchases.
The AdvCash virtual card costs $4 (from $1 - the cost of the card and $3 - the commission for paying the cost of the card). In my opinion, the price is too high :)
Card maintenance is free, and the validity period is 3 years. There are no internal commissions for purchases or transfers.
The card is created as a MasterCard, has standard details and duplicates the balance of your AdvCash account.
You can order this card anonymously (without identification). The card is created instantly and can be ordered immediately after a short registration in the system.
Comparison of different virtual cards
| Map | Card type | Term | Commissions | Terms |
|---|---|---|---|---|
| Sberbank | Visa or Mastercard (RUR) | 3 years | Maintenance: 60 rub./year Transfers: from 0% (to Sberbank clients) to 3% (to other banks) | Availability of a Sberbank plastic card |
| Tinkoff | Mastercard (RUR) | 1 year | Service: free Transfers: 2% on transactions > 40,000 rubles, 0% on transactions<40 000 руб. | - |
| Promsvyazbank | Mastercard (RUR, USD, EUR) | 2 years | Maintenance: 120 rub/year Transfers: 1% (to PSB clients), 1.5% (to another bank) | - |
| Alfa-Bank | Mastercard (RUR) | 2 years | Maintenance: up to 99 rub./year Transfers: 0% (to clients A-B), 1.95% (to another bank) | Availability of an Alfa-Bank plastic card |
| Megaphone | Visa (RUR) | 6 months | Service: free Transfers: 1.5% + 5 rub. | - |
| Yandex | Mastercard (RUR) | 1 year | Service: free Transfers: 0% (to Yandex wallets), 3.5% +15 rub. (to other cards) | - |
| QIWI | Visa (RUR) | 3 years | Maintenance: 2.5% for replenishment Transfers: 0% (to QIWI wallets), 2% (to other cards) | - |
| AdvCash | Mastercard (USD, EUR) | 3 years | Maintenance: $4 per issue Transfers: no commission | - |
Once again, I would like to repeat separately that in addition to the standard virtual cards indicated in the table, each of these companies additionally offers prepaid (absolutely anonymous) cards with a limit of up to 15,000 rubles. Fifteen thousand is a limitation of Russian legislation introduced to combat the legalization of proceeds from crime.
I will also add that virtual cards of Sberbank, PSB, Alfa-Bank and Yandex can be linked to your mobile device via Android Pay/Apple Pay/Samsung Pay and pay in regular stores by phone. However, this requires an NFC chip in the phone. Most modern devices in the middle and high price segments today are equipped with this chip.
Results of comparison of virtual cards
The table shows that almost every card has some of its own characteristics, both positive and negative. Objectively, outspoken leaders and outsiders cannot be distinguished here.
In my opinion, it is most convenient to use virtual cards from Sberbank, Yandex and AdvCash.
The Sberbank card is convenient because the number of Sberbank clients in Russia is very large. This means that most transfers/payments can be paid with either a minimum commission or no commission at all. Plus, the cost of servicing the card is not high, and the term is maximum.
The Yandex card is good, simple and has no requirements for release. It’s also convenient that transfers to other Yandex.Money users can be made without commission. And in general, you can pay where cards are not accepted, but Yandex.Money is accepted. By the way, Yandex.Money is now very popular and more widespread than ever on the Internet.
The Advanced Cash card is useful because it can be denominated in dollars. Of course, its advantages will be appreciated by those who receive income from an AdvCash wallet and those who would like to receive a virtual card with maximum anonymity.
Other v-cards are also good, but in their own way. The Promsvyazbank QIWI card has many advantages. Which card is closer to you?
I would be grateful for your opinions, questions and comments about virtual cards.
I wish you all profitable investments!
14.06.2017 27.07.2017
If you liked this article, please do a good deed
VirtualBox is PC virtualization software from Oracle. The program has two versions - open source and closed. With VirtualBox, you can run different operating systems simultaneously, set up a network between them, share files, and much more.
You can run VirtualBox on Linux, Solaris, Mac OS X and Microsoft Windows, and install most well-known operating systems on it. In this article we will look at how to use VirtualBox. Let's talk about installing and configuring VirtualBox, as well as some of the subtleties of working with virtual machines that can help you a lot. For ordinary users, this software is available completely free of charge.
The VirtualBox virtual machine is installed like most other programs. On Windows, you can download the installation file from the official website. And on Linux, the program is available through official repositories. For example, in Ubuntu it is executed with the command:
sudo apt install virtualbox
We will not dwell on this issue in detail, since there are more interesting problems. After installation, you will find the program shortcut in the main menu. In terms of virtual machines, the main computer where Virtualbox runs is called the host, and all running machines are called guests.
2. Create a virtual machine
Before you can start your first guest machine, you need to create a new virtual machine in the program. To do this, click the button Create in the main window:
In the first step, you need to select the type of operating system, for example, Linux -> Ubuntu this will enable some optimizations needed for this system:

If you are working on a 64-bit system, you will be able to run both 32-bit and 64-bit programs. At the next step of the wizard, select the required amount of RAM. This is very important parameter, so if you have enough of it, it’s better not to regret it, 2 gigabytes will be quite enough.




And on last stage All you have to do is choose the size for the new disk, as well as its name:

3. Processor setup
Select the created virtual machine and click Settings.

Select System, then go to the tab CPU:

Here you can choose how many processor cores the virtual machine can use, and also enable PAE to support more than 4 GB of RAM in 32 bit systems and EFI emulation mode. Then go to the tab Acceleration.
Here you can select the hardware virtualization mode, as well as enable such additional features, like AMD-V and Intel-VT. This will increase the speed of the system.
4. Graphics settings
By default, 18 MB of video memory is available for the virtual machine. This is very little for modern systems. Select an item Display, then drag the slider Video memory, so as to give the machine at least 128 MB of memory:

For 2 GB video cards, 256 MB will be available. Also, here you can configure the number of screens.
5. Network setup
By default, the virtual machine uses a network via NAT, which is convenient if you need to access the Internet from the machine. But if you want to set up communication between the machines themselves, or between a guest and a host over a network, you'll need a different method. Close the machine setup menu. Then open the menu File -> Settings.
There, select the network item and go to the tab Virtual Host Adapter:

Here you will need to create a new one virtual adapter using the green button with a plus sign:

There is no need to change the settings, after that click OK. Next, open the machine settings again, go to the network item and select the adapter type - virtual host adapter, and the name - the one that was created for your adapter, for example, vboxnet0:

Now there will be a virtual network between all virtual machines connected to vboxnet0 and the host.
6. Cloning
You can make a backup copy of the machine to use later or transfer it to another computer. To do this, use the option Clone. Just select it in the menu for the car:

7. Starting the machine
When you first start you will have to select the media from which to install new system, it could be a DVD-ROM or ISO image systems:

You can change this image from the Devices -> menu Optical discs for an already running machine:


8. Additional plugins
Additional VirtualBox extensions allow you to access USB devices from a virtual machine, webcam, configure remote access and more. To install, first download the VirtualBox-Extension-Pack file from the official website:

Then open the menu File -> Settings, go to the plugins tab and click the green button:

Confirm installation and accept the license:


Ready, official plugin installed and now you can work with USB devices 3.0 in your virtual machine.

9. Snapshots
You could create a copy of the virtual machine every time you need to test something. But this is not at all necessary. It supports such a great feature as snapshots. You simply take a snapshot, or you can then restore the system to a saved state at any time. You can create a snapshot of a running machine from the menu Car -> Take a snapshot of the state:

You can create pictures for a switched off machine on the tab Pictures:

To do this, select the item context menu Create a photo. All created images are available here:

10. Video recording
You can capture video directly into the virtual machine screen. To do this in the menu View check the box Capture video. The video will be saved in the virtual machine folder:

11. Guest Additions
Guest Additions allow you to use features such as a shared clipboard, shared folders, drag and drop files, screen integration, virtual machine resolution adaptation and much more. This is an indispensable thing when working with virtual machines. Add-ons are installed on every guest system and make using VirtualBox easier.
To install add-ons in the menu Devices select Mount the guest additions image:

12. Real disk in VirtualBox
We have already almost covered everything about how to use VirtualBox Linux, but let’s also focus on working with disks. Sometimes there is a need to work with a real disk. You can create a link file to a real disk using the VBoxManage command:
sudo VBoxManage internalcommands createrawvmdk -filename ~/realdisk.vdmk -rawdisk /dev/sda
Here we create a disk called ~/realdisk.vdmk, which points to our /dev/sda disk. You can link to any other drive. Just to start the machine, you will have to run VirtualBox as superuser. You can also create a copy real disk, converting it to VDI, just make sure there is enough space:
sudo VBoxManage internalcommands converthd ./realdisk.vmdk newdisk.vdi
On Windows, the command will look like this:
"C:\Program Files\Oracle\VirtualBox\VBoxManage.exe" internalcommands createrawvmdk -filename C:\drive.vmdk -rawdisk \\.\PHYSICALDRIVE1
13. Access to virtual disk
Sometimes the opposite need arises - to gain access to virtual disk and its contents from real system. And this is also possible. First, look where the data starts on your disk:
VBoxManage internalcommands dumphdinfo storage.vdi | grep "offData"
Here storage.vdi needs to be replaced with the address of your disk, then mount it:
sudo mount -t ext4 -o rw,noatime,noexec,loop,offset=2097152 ~/VirtualBox\ VMs/storage.vdi /mnt/
Now you have full access to disk and you can even make changes that will be saved. This way, working with Virtualbox will be much easier.
Conclusions
In this article we looked at how to use virtual virtualbox machine. Despite the fact that this free product With open source, everything is here necessary capabilities and even more. What virtualization software do you prefer? Write in the comments!
Related posts:

15 ratings, average: 4,60
out of 5)
