EaseUS Data Recovery Wizard Free - recover deleted files. How to recover lost data from storage media
It happens that we accidentally delete even the most important files and folders, damage drives, or accidentally format flash drives and memory cards that we should never have done this with. In order not to be left without important data, not to lose a large amount of work done, or not to lose memorable photos and videos, developers offer utilities for recovering deleted information from any media. We recommend - a powerful recovery application deleted files and folders with a clear and friendly interface.

Application EaseUS Data Recovery Wizard you can try before you buy, with two versions available: free with a limit of 2 GB of file recovery, or full-featured, which will work for 14 days and after that will require a license. The key will cost $89.95 for personal use, which is quite expensive given the current exchange rate, but can more than pay for itself when restored very important files that were accidentally deleted or are on damaged media. These could be documents, single copies of large volumes of text, memorable photographs - whatever. The fact remains that a lot of data has real value or is very important to us as a whole, so when recovery is needed it is not a question of money. Be that as it may, the developer gives you the opportunity to try the application first Data Recovery Wizard in action and evaluate the possibility of data recovery and only then spend money on purchasing a license. By the way, all subsequent updates are already included in the price and will be free.

EaseUS Data Recovery Wizard allows you to recover deleted data, formatted drives, or disks and flash drives on which data is inaccessible for some reason. The application supports Various types files: photos, documents, video, audio, email, archives and much more. Thus, there will be virtually no chance that Data Recovery Wizard will not be able to recover any data. As for devices, the utility works with any Mac computers running OS X, including Mac servers, supports SSD drives, hard disks, USB flash drives, SD and other types of memory cards, as well as data in the memory of digital cameras. In addition, EaseUS Data Recovery Wizard even works with floppies that are now rare. There is also a version for Windows users. Functionally, it is no different from the application for OS X, but at the time of publication it is sold cheaper - the license costs $69.95.
How does EaseUS Data Recovery Wizard work?

First of all, you need to select one or more file types that you want to recover. This will be useful when you only need part of the deleted information - you won’t have to look through it after recovery extra files in search of the right ones. For example, there were three important presentations on the memory card and several thousand photos that you have on another medium. In this case, you will only need to check the box next to Documents. If you need to restore all files at all, check all the boxes without exception.

In the second step, the application will prompt you to select the drive that contains the deleted files. As I said before, it could be HDD, memory card, flash drive and so on. The Scan button starts the scanning process, and if the results are not satisfactory, you can click Deep Scan for a more thorough examination of the drive. But in this case you will have to wait longer for the process to complete. None additional parameters and there are no settings, which is very convenient for untrained users. Despite powerful tools search and recover deleted files “under the hood” of the application, EaseUS Data Recovery Wizard turned out to be very easy to use.

At the end of the scan, you will see a list of files that can be recovered, and if there are a lot of them, use search or sorting. Once you decide on the data to be restored and check everything you need, all that remains is to choose a location to save the data. Please note that it will not be possible to restore them to the same media from which the files and folders were deleted. You'll have to choose some other destination.

As a result, EaseUS Data Recovery Wizard allows you to quickly and efficiently recover accidentally deleted data, as well as information from formatted media. The application is easy to use, and the recovery process takes place in just a few clicks. And most importantly, you can first try the application before purchasing, and only then decide whether you need this tool on your PC or Mac.
Which computer part costs the most? CPU? Video card? Not at all, because if they break, they can be replaced. The most valuable thing on a computer is information - something that is very easy to lose and extremely difficult to recover, but... not for those who use it.
EaseUS Data Recovery Wizard Professional – effective, easy to use professional product data recovery from hard drives and other types of media, trusted by more than 60,000,000 users around the world.
In what situations will EaseUS save your data?
EaseUS will help you save information if it has been damaged by:
- disk formatting;
- deleting to the trash and then emptying it;
- deleting bypassing the trash;
- damage logical structure storage;
- attacks by viruses, including ransomware, such as WannaCry and Petya (EaseUS does not decrypt files, but restores what the virus managed to delete);
- deleting a disk partition;
- file system failure, due to which it is defined as RAW (unknown);
- erroneous user actions and in many other cases.
The program successfully recovers data when, instead of accessing the device, disk partition, folder or file, you see the following messages:
- “The partition is not formatted, would you like to format it now?”
- "Access denied".
- "Access is denied".
- "The device cannot be read."
- “Memory card error”, etc.
And also in cases where the media is defined as blank, although you are sure that it contains information.
What media types does EaseUS support?
In addition to stationary hard drives, the recovery program works with:
- Portable hard drives.
- RAID arrays.
- SSD of any type on PCs, laptops, servers.
- Flash memory of mobile devices.
- Memory cards in phones, cameras and other devices.
- USB flash drives, etc.
That is, with almost all existing types of drives.
How to use EaseUS
Recovery occurs in semi-automatic mode. After starting the program you will have to specify:
- Global scanning area (disk partition or external drive).
- Local scanning area (folder).
Then click the “ Scan» and wait a bit.

First EaseUS performs quick search lost data. After this, without stopping, he moves on to in-depth, which can take quite a while. long time, if the selected folder or section contains many nested objects. You can stop and resume this process at any time if you wish.

By default, the program searches for all deleted objects, but to speed up the search you can select only required formats, For example, png images and gif. To do this, click on the filter icon or arrow next to the file category and check the boxes next to the required items.

EaseUS helps you find and recover data in the following categories:
- Graphics (.jpg, .gif, .png, .tiff, .psd and other formats).
- Audio (.mp3, .ra/.rmx, .mid/.midi, .wav, .ogg and others).
- Documents (.pdf, .doc/.docx, .xls/.xlsx, .ppt/.pptx, .html and others).
- Video (.mp4, .mov, .flv, .wmv, .avi and others).
- Emails (.pst and others).
- Other file types (.exe and others).
That is, almost everything existing types files.
In addition, EaseUS has convenient function search function, with which you can quickly find the file you need by name or sort objects of the same type. For example, if you enter *.exe in the search field, the program will display all application files found.

After the scanning is completed, you can view what was found in a general list or by separate categories. By the way, the program has the ability to choose how files are displayed - in the form of a table, thumbnails and a list with a window preview. Latest options especially convenient when viewing pictures.
Buttons for selecting a display method are located in the main part of the window at the bottom and right.

In the category " Graphic arts"there is another one interesting feature – Image recognizer, which can find people, animals, buildings in photographs and sort files according to these characteristics.

Double-clicking on the image icon in the list of found images opens it in full or slightly reduced size, making it possible to select the most successful frame for restoration.

EaseUS Data Recovery Wizard versions and license types
The EaseUS program is available in versions for Windows, Mac OS X, Android, iOS, and also as an extension for MS-Outlook, which recovers lost data. mail messages. All releases, except the last one, are represented by several types of licenses with a different set of capabilities.The optimal version for most home and corporate users is the version, which costs $69.95. There are no restrictions on the volume of data recovered; there are technical support and free lifetime updates with new features.

To download EaseUS, go to the developer’s website, select suitable version and download installation file by pressing the button Free Trial . Trial period is 30 days; to continue using the program, you must make a purchase.
Also on the site:
EaseUS Data Recovery Wizard Professional: Reliable Data Recovery Software updated: January 29, 2018 by: Johnny Mnemonic
Data stored on a computer or laptop quite often has higher value to the user than the device itself. This is not surprising, because a damaged drive, no matter how much it costs, can always be replaced, but the information that was on it cannot always be returned. Fortunately, there are quite a few specialized tools for data recovery, and each of them has its own advantages and disadvantages.
As we have already said, there are quite a lot of programs with which you can recover accidentally deleted or lost data. The algorithm for functioning and using most of them is not much different, so in this article we will consider only one software solution– EaseUS Data Recovery Wizard.
This software is paid, but to work with small volumes there will be enough information and free version. The data itself can be recovered from both internal (hard and solid state drives), and from external (flash drives, memory cards, etc.) drives. So let's get started.
Program installation
First, you need to download the application in question to your computer and install it. This is done quite simply, but there are a couple of nuances worthy of attention.
- Follow the above link to start downloading the application. Click on the button « Free Download» to download the free version and indicate in the window that opens "Conductor" folder for executable file. Click the button "Save".
- Wait until the download completes, then run the downloaded EaseUS Data Recovery Wizard installer.
- Select your preferred program language – "Russian"- and press "OK".
- In the welcome window of the Installation Wizard, click "Further".
- Accept the terms license agreement by clicking the corresponding button in the next window.
- Select the path to install the program or leave the default, and then click "Confirm".

Note: EaseUS Data Recovery Wizard, like any similar software, it is not recommended to install it on the disk from which you plan to restore data in the future.
- Next, check the boxes to create a shortcut to "Desktop" and in the panel quick launch or uncheck them if these options do not interest you. Click "Install".
- Wait until the installation of the program is completed, the progress of which can be monitored on a percentage scale.
- Upon completion of installation, if you do not uncheck the boxes in the final window, EaseUS Data Recovery Wizard will be launched immediately after clicking the button "Complete".








Data recovery
We have previously discussed the main features of the EaseUS Data Recovery Wizard in a separate material, which you can read. In short, using the program you can recover files of any type in the following situations:
- Accidental deletion from "Baskets" or bypassing it;
- Formatting the drive;
- Damage to the storage device;
- Removing a disk partition;
- Viral infection;
- Errors and failures in the OS;
- Absence file system.
Important: The quality and efficiency of the recovery procedure depends on how long ago the data was deleted from the disk and how many times it was written new information after that. A similar, no less important role is played by the degree of damage to the drive.
Having familiarized ourselves with the necessary theory, let's move on to more important practice. The main window of the EaseUS Data Recovery Wizard displays all partitions of the disk installed in the computer and connected to it external drives, If there are any.
- Depending on where you want to recover data from - for example, from a partition hard drive or external USB flash drive, select the appropriate drive in the main window.

In addition, you can choose specific folder to search for deleted files. If you know the exact location of the lost data, this will be the most effective option.

- Having selected the drive/partition/folder to search for deleted files, click the button "Scanning" located in the lower right corner of the main program window.
- A search procedure will begin, the duration of which depends on the size of the selected directory and the number of files it contains.

The progress of the scan and the time until it is completed will be shown in the lower area of the folder browser built into EaseUS Data Recovery Wizard.

Directly during the scanning process, you can already see folders with files sorted by type and format, as indicated by their name.

Any folder can be opened double click and view its contents. To return to the main list, simply select the root directory in the browser window. - After waiting for the verification procedure to complete, find in the list of directories the one that contains previously deleted or lost data - to do this, it is enough to know their type (format). So, regular images will be located in a folder whose name contains the word "JPEG", animation – "GIF", text documents Word - « Microsoft DOCX file" and so on.

Highlight the desired directory, checking the box next to its name, or go into it and select specific files in the same way. Once you have made your choice, click the button "Restore".

Note: Among other things, you can switch between directories using the built-in browser. In the folder browsing window, you can sort their contents by name, size, date, type and location.

- In the system window that appears "Conductor" select a folder to save the recovered files and click "OK".

Important: Do not save recoverable files to the drive on which they were previously located. It is better to use another disk or flash drive for these purposes.

- After some time (depending on the number of selected files and their size), the data will be restored.

The folder in which you decided to save them at the previous stage will automatically open.

Note: The program restores not only the files themselves, but also the path where they were previously located - it is recreated in the form of subdirectories within the directory selected for saving.



Once data recovery is complete, you can continue working with EaseUS Data Recovery Wizard by returning to its main screen by pressing a button "House".


Conclusion
As you can see, there is nothing difficult in recovering deleted or lost files, no matter what format they are and no matter what drive they are stored on. Reviewed in this material The EaseUS Data Recovery Wizard program copes with the task with a bang. The only exceptions can be those cases when a disk or flash drive with previously erased data is badly damaged or new information has already been written to it several times, but in this case almost any such software will be powerless. We hope this article was useful to you and helped you recover important data.
EaseUS Data Recovery Wizard Free – free program to recover deleted files on HDD/SSD drives and removable devices. It successfully combines the capabilities of other recovery programs.
- there is a recovery wizard for inexperienced users
- you can select the Quick Scan / Deep Scan scanning mode, which affects the speed / probability of recovery
- Preview ( quick view) audio and video files before saving
- filtering and selective saving of certain formats
- saving intermediate scan results and resuming the search the next time you start the program
Data Recovery Wizard can be used to recover photos, documents, videos, music and other data. Unlike analogues like CardRecovery, the search is not limited to deleted multimedia information. Theoretically, any type of file is suitable for recovery.
Supported file deletion scenarios
EaseUS Data Recovery Wizard is universal when it comes to supported cases. Here are some of them:
- Files - accidentally or intentionally - were deleted by the user via Shift + Del, bypassing the Recycle Bin
- Deleted hard section disk or hard drive is formatted
- Damage to the hard disk structure (read errors and bad blocks)
- File damage resulting from virus attack
- Software error or failure operating system
- The file system type is defined as
Recovery steps in Data Recovery Wizard Free
The word Wizard appears in the name of this recovery program for a reason. The data recovery process in the Data Recovery Wizard is clearly divided into three stages. Let's look at them in more detail.
1. Select a Location (disk or other storage device) to scan
The Data Recovery Wizard start window displays all hard drive partitions, as well as connected removable devices. Even deleted/damaged partitions can be selected.
Supported storage media
EaseUS Data Recovery Wizard scans the following media types:
- HDD/SSD on a desktop or laptop (including formatted partitions), external HDD/SSD
- USB flash drive or SD, microSD memory card
- mobile phone, connected like a flash drive
- digital camera, music player– any other equipment mounted as a file volume
2. Scan selected source
The Data Recovery Wizard window displays the status bar (progress bar) and the time remaining until the end of the search. It is not necessary to specify the scanning mode; the Quick Scan and Deep Scan results are shown here simultaneously. Since Quick Scan works faster, you can first familiarize yourself with the results and quickly filter files by different file types(see below). If the files you are looking for were not found, it makes sense to wait for the Deep Scan to finish and recheck the results.
Deep scanning increases chances of recovery
In EaseUS Data Recovery quick scan runs by default for the entire hard drive.
During deep scanning, all files are found in hard-to-reach places: these may be hidden files, formatted disk or partition.
3. Recovering found files
Before restoring, you can
- view the found files,
- filter them by type or date,
- choose necessary files save them by clicking the Recover button.
The recovered data is, if possible, saved from in original ways and folder structure, which makes viewing the results more intuitive.
Comparison of Data Recovery Wizard versions
We looked at the capabilities of the Data Recovery Wizard. Let's compare it with full version– EaseUS Data Recovery Wizard Pro.
Data Recovery Wizard Free has some limitations:
- you can recover up to 500 MB of deleted files *
- technical support is not available.
* Although in the comparison table on the EaseUS website, the recovery limit in the free edition is erroneously indicated as 2 GB, although in fact it is 500 MB.
In general, this program is suitable for demonstrating capabilities and assessing the chances of recovery. For more serious purposes, the pro version of Data Recovery Wizard is recommended.
The Data Recovery Wizard Pro version of the program has no restrictions, otherwise you get the same functions.
You can also find an unofficial build on the Internet - Easeus Data Recovery Wizard Portable. Portable feature - the program runs without installation. You can copy Data Recovery Wizard to a flash drive and work with the program without making changes to the structure of the disk where the files were deleted.
Where to download Easeus Data Recovery Wizard for free for trial
The program is available for Windows platforms and Mac OS. You will find the EaseUS Data Recovery Wizard Free 11.6 version here:
On the same page there is a detailed comparison table between Pro and Free edition and indicated current prices for the pro version of the product.
Not long ago, I had a not very pleasant situation... I deleted one document from the hard drive of my work computer, which it seemed to me then that I would never need again. Moreover, I deleted it bypassing the trash can (if anyone doesn’t know, this is done by pressing Shift key). After about five days, according to the law of meanness, I, of course, needed this document, so I had to urgently look for ways to restore it.
At the request “recover deleted files,” the search engine returned a bunch of pages describing a wide variety of software, including freeware, shareware, and completely paid options. Since I am not a fan of using hacked programs (many of them also contain hidden viruses, which are discovered after some time), then I considered only those that are freely distributed by the developer.
One of the best of its kind was the Data Recovery Wizard program from EaseUS. She successfully helped me recover my file, so it will probably help you too!
This program has three versions: Free, Pro and Technician:
The difference between free Free versions The only problem is that the amount of data that it allows you to recover from your hard drive is limited to 2GB. For most daily tasks this is more than enough, unless of course you are going to restore from movies in FullHD quality :)
Download latest version The program can be downloaded directly from the developer’s website by going to its description page. There are versions for Windows and Mac.
Russian is not listed in the list of supported languages, but now I will give you instructions on how to make the Data Recovery Wizard in Russian.
Let's Russify Data Recovery Wizard
To get started, download the program from the link above and install it on your computer. By default, the program is installed at c:\Program Files\EaseUS\EaseUS Data Recovery Wizard\
Attention! It is not recommended to install the program on the partition of the disk where the deleted file is located! For example, if you want to recover a file from drive C, then it is better to install the program on drive D. This is recommended by all recovery software developers for obvious reasons.
Now you need to download the archive with the Russian translation. I found it on the program developer’s website, but for some reason this localization was not added to the menu.
Inside the archive there are two files: Spanish.data and FileSelCtrl.xml
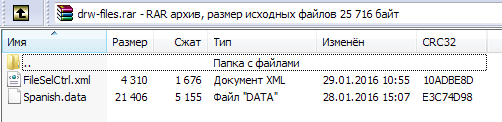
Don't be alarmed :) This is not a Spanish translation, but a Russian one (you can open it in any text editor and make sure of it). Initially, the first file was called Russian, but if you simply place it in the program folder, then the Russian language is still not available in the localization menu. Therefore, I replaced its name with Spanish, and we simply take and copy this file with the replacement to the folder where the program is installed (by default c:\Program Files\EaseUS\EaseUS Data Recovery Wizard\).
We copy the second file named FileSelCtrl.xml with replacement to the folder c:\Program Files\EaseUS\EaseUS Data Recovery Wizard\Resource\Spa\
We launch the program and see that by default everything is written in English. Click on the menu icon in the upper right corner of the program, and select Spanish from the Language option drop-down list.

The Data Recovery Wizard interface is now in Russian :)

How to find a deleted file
Using Data Recovery Wizard is very simple and intuitive. When you start it, it immediately asks you to indicate what type of files you want to find and restore (they need to be ticked):
- Photos, pictures, images (JPEG, JPG, BMP, GIF, etc.)
- Documents (DOC, XLS, PDF, PPT, etc.)
- Mail files (PST, DBX, etc.)
- Audio (MP3, WMA, OGG, etc.)
- Video (AVI, MOV, MP4, etc.)
- Other files (ZIP, RAR, and files with other extensions)
You can select all file types at once (the “All file types” option), or each one separately – it all depends on your needs.
On the next screen you need to specify a search location. This could be a hard drive partition, USB flash drive or another drive where the deleted file(s) were located. After that, click the “Scan” button in the lower right part of the window to start the search process.

Data Recovery Wizard has two scanning modes:
- Fast (starts immediately by default) – helps to find simply deleted files.
- Deep - helps to find files after formatting or if there are problems with performance of the hard disk. It takes much longer, but gives a more reliable result.
Deep search should also be selected if you were unable to find the files you needed after a quick scan.

File recovery
All files found as a result of scanning are sorted into folders and presented hierarchically tree list. They can also be sorted by type (second tab) or modification date (third folder). For some files (documents, images, etc.) the preview function works.
Go to the folder, tick the required files (or the entire folder), click the “Restore” button in the lower right part of the window.
A window appears where you need to specify the path to save the recovered file. Recommendation: do not save the file to the disk partition where it was found.

Bottom line
Data Recovery Wizard Free is great solution in the case when you need to recover deleted files from your hard drive (whether it’s a recycle bin or just a folder), from a flash drive, memory card or other storage device. The 2GB limit of the free version of the program will allow you to restore even a large number of documents, photos and media files. If this volume is not enough, you can always purchase PRO version, which has no such limitation.
