Quick launch panel desktop. Quick Launch Toolbar
Let's add the Windows 10 Quick Launch bar and the desktop to the taskbar. Let's bring back an old relic from windows xp. A very convenient, comfortable thing for adding certain, frequently used programs for instant start. . Let's divide the article into two points:
- Adding a panel to quickly launch certain programs.
- Adding "desktop" to the taskbar.
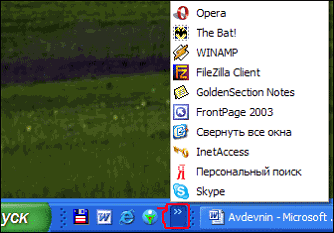

Let's add a quick launch panel.
Let's move on to the classics of the genre:
- Right-click on the panel and go to the “panels” line.
- Create a toolbar.

%UserProfile%\AppData\Roaming\Microsoft\Internet Explorer\Quick Launch
- Paste the code into a line.
- Click apply and select a folder.

Let's now look at the panel settings. Let's do it as you like. Right-click on the created panel:
- As we can see, I removed two checkmarks from the items " Show title", "Show signatures". Got a convenient launch.
- You can also move it anywhere, just uncheck the box " pin the taskbar" and move the two stripes that appeared. You can also drag it to the very beginning, it will move and be like in the old Windows XP. Don't forget to pin quick launch back.

I welcome everyone to my blog, and today we will learn how to make the Windows 7 Quick Launch bar ourselves; you can do it in the same way on Windows 8.
A little background on this issue.
The Quick Launch Toolbar, which is usually located at the bottom of our desktop, has existed as a standard since Windows XP, and those who have used this operating system know exactly its purpose and capabilities.
However, starting with Windows 7, this function was eliminated from the standard arsenal and it became possible only through its additional creation using some knowledge and experience.
Many, like me, have been abolished in vain; this is a very useful and necessary opportunity to properly and competently organize your desktop on your PC and all your work in general.
For those who have not used the Quick Launch panel in Windows 7 or Windows 8, I will briefly tell you about its capabilities, first of all, the convenience of access to launching any program or file without leaving the desktop and without accessing the “All Programs” or “Search” function »
This significantly speeds up and, most importantly, simplifies your work on the computer.
P.S. For those who want to use even more capabilities of their computer and become an advanced user -
where you can not only completely customize your computer, but also make it work safely and reliably.
Best regards, Victor Knyazev
After installing Windows and installing drivers, I usually immediately set up the Quick Launch panel for convenience and a normal perception of the desktop.
Right-click on the Quick Launch panel (the very bottom of the screen), and click Properties in the pop-up menu.
Put a tick in the box Show Quick Launch Toolbar. Then you can go to the Start Menu tab (at the top) and put a point Classic start menu, but that's up to taste. Now apply and OK.

Again, right-click on the bottom panel and uncheck Pin the taskbar (Figure 1), you will see two vertical dotted lines near the start button. We move the cursor to the right one, you will see when it is captured and by pressing the left button we carefully move the cursor with the line to the right with a reserve for additional shortcuts. At this moment, do not move the mouse up or down, then it will be difficult to return everything to its place.
Spread apart? Again, right-click on the panel and put a tick back Pin the taskbar. After installing the programs, simply drag the shortcuts of the most frequently used ones from the desktop here. You will have a very convenient panel; to launch programs you do not need to double-click the mouse, but only one click. The fewer shortcuts left on the desktop, the better.
2017-07-17T06:41:50+00:00 Tuning How to set up the Quick Launch bar After installing Windows and installing drivers, I usually immediately set up the Quick Launch bar for the convenience and normal appearance of the desktop. Right-click on the Quick Launch panel (the very bottom of the screen), and click Properties in the pop-up menu. Check the box next to Show Quick Launch Toolbar. You can move on...Good afternoon to all friends of the blog site
Today you will learn the historical beginning of the Windows Quick Access Toolbar, what it is for, and how it can be created in modern Windows operating systems.
Before starting the article, I want to thank the author because it was not me who wrote it, but for my blog my former classmate and friend Vadim Aleksandrovich Matveev, who lives in Astrakhan and is a famous blogger in the city.
Vadim Aleksandrovich is a member of the Writers' Union and has a number of works in his arsenal; he has also written hundreds of articles for magazines and newspapers.
This man does not have an easy fate, which treated him very cruelly, but he continues to live and enjoy life and benefit society, although this is probably very difficult for him.
I took the right to change the original article quite a lot in order to fit it under certain SEO rules and search engines.
Look what came of it. By the way, subscribe or just visit the author on his Instagram.
Windows Quick Launch Bar
Some of the Windows OS supporters have a conservative approach to external design. For example, Windows 7 users sometimes reject not only effects to improve system performance, but also the effect itself, preferring the classic design of Windows XP.
They were also disappointed by the lack of a quick access panel in Windows 7, 8 and 10, which made it much easier to launch installed applications.
In the listed operating systems, shortcuts for quick launch are located in the new toolbar. And, by and large, this still cannot be called a disadvantage. It’s just that, as mentioned above, a number of users tend to work in a familiar environment.
In addition, some manipulations easily allow you to return an ordinary tool to its place.
*****
It is worth noting that some users prefer to place them not horizontally at the bottom of the screen, but vertically on the right.
Initially, in those years when most users had 15" screen diagonal monitors, they explained this by saying that this increases the vertical area of the open page.
Nowadays, when the diagonals of monitor screens are large, placing the taskbar vertically on the monitor is explained by the fact that numerous open pages are conveniently stacked, making it easy to determine how many and which document needs to be selected from this pile.
In addition, such a configuration makes it easier to use the Quick Launch panel than when open pages are crumpled in a standard horizontal view.
It must be borne in mind that these statements are subjective in nature and are based on personal experience.
*****
Returning to the topic of resuscitating the Quick Launch Panel in Windows 7,8,10, we inform you that to install it we will perform a few simple steps:
1. Move the mouse pointer over the taskbar and right-click on the free space from the icons or on the upward arrow located on the right side of the so-called system tray.
Remove the checkbox from the Lock taskbar task.
Select the Panels tab.
Create a toolbar.

2. In the dialog box for creating a new toolbar that appears, enter the specified line in the Folder field (don’t forget to click the select folder button):
%userprofile%\AppData\Roaming\Microsoft\Internet Explorer\Quick Launch
3. Remove the checkboxes from the Show captions and Show title functions, put a check mark on the View - Small icons functions, to do this, move the cursor over the appeared separator of the created Quick Launch quick launch panel, press RMB.

4. Using separators, holding down LMB, drag the Quick Launch Panel to its proper place to the left at your discretion as you shrink it.
This is how it should look like: a very convenient thing that will unload your taskbar from many open and pinned applications, which will add convenience to your work.
Use the up and down arrows to scroll through application icons.
We also received two button icons:
1. Minimize all windows
2. Switch between windows
If they are not needed, then you can get rid of them by clicking LMB on each of the buttons and selecting Delete.
This concludes this article, see you next time!
Let's watch a video about the 10 most terrible transport accidents, which received more than 5,000,000 views in six months!
