How to remove programs on Android. How to remove unnecessary applications from Android
All people nowadays are constantly downloading some new applications to their phone or tablet, but there always comes a time when it simply becomes unnecessary. Then the question arises, how to remove an application from an Android phone. Moreover, this can be done in completely different ways, but it is important to remember that some applications tend to leave behind extra files that are considered garbage.
At the same time, you can delete this or that application without the trash can for the main phone system. That is, you can not only delete the application itself, which you no longer need, but also the very files that can clog the memory of your device. In addition, using one method or another, you can easily find out how to remove a shortcut from your phone, as well as certain hidden applications that can also overload your device. By the way, deletion implies the destruction of files not only from the memory card, but also from the internal memory of the phone or tablet.
Why is it necessary to remove applications from Android?
Many users are interested in why it is necessary to remove applications from Android. What are the benefits of periodic cleaning if there are enough apps on the phone so that the memory is not completely full? In fact, this process is absolutely necessary for a regular phone, as it helps it maintain its functionality. In addition, the benefits of removing unnecessary applications, or those programs that you no longer use, are as follows:
- If you don’t clear your memory and delete unnecessary files, your phone won’t respond to your actions as quickly as before. From time to time, the phone may slow down slightly, and if its memory is full of various extraneous files, it may get to the point where the device begins to freeze so much that you will need to reboot the system to bring it back to life.
- Naturally, the most important thing in this case is the availability of memory in the phone itself. That is, if you do not periodically clear the memory, you can simply fill it up on your phone, which means that you will not only not be able to download new applications to your phone, but even update previous ones. The fact is that updates also require a certain amount of free space, so you simply deprive yourself of the opportunity to download the applications you really need due to the fact that your device’s memory is full of unnecessary files.
- Once you remove all the unnecessary files, you can focus your attention on the apps you actually use. In addition, you will not waste your precious time on some useless entertainment programs, so you can do more useful things.
- Currently, there is a trend that when you download an application, along with it you also download advertisements, which will periodically pop up when you use this program. For this reason, your device will slow down slightly during operation, even if you do not turn on the application. At the same time, there is absolutely no way to get rid of the program, except to remove the reason for its occurrence, that is, directly the application that caused it to appear.
How can you remove an application from your phone?

When you ask questions about deleting programs, you probably have an interest in how to delete the VK application from your phone, or another social network or messenger application. It happens that you just have to remove the application and download it again, because before it did not work correctly or the settings were accidentally lost. In fact, you can delete a social network or instant messenger in the same way as any other application. There are several methods to erase a particular application from your phone's memory.
Through the standard Application Manager
In order to use the standard application manager, you must first find it through the programs menu. It is not found as a separate option on the phone, but is located inside the settings. So first we need to go to the phone settings and click on its icon. Next you need to do the following:
- Once you have found the application manager in the settings, you need to go to the next tab, which will be called “applications”.
- In the applications section, you can find the program you need and open information that will tell you exactly where the program is located, how much space it takes up on the memory card or in the memory of the phone itself. In addition, you will be able to find out not only this data, but also how much cache this program contains, how much data is consumed in the operating system.
- You don't have to uninstall the app if you need to free up some memory on your device. It will be enough to use a function such as pausing the operation of a particular application. Just press the appropriate key after the application opens, and then simply move this application to the internal memory of the phone or to the memory card, depending on what exactly you want to free up memory on.
- If you still intend to uninstall the application, then simply press the button just below the program stop key, which will be called uninstalling the program. After this, the deletion process will begin, so it is not recommended to close this window, or even better not to use the phone at all while the deletion process is in progress.
Remember that in order to delete applications en masse, the standard settings on the phone are not enough; a special program is needed. Through the phone settings, you can remove literally several programs, but you still won’t be able to remove all the others from the device at once.
How to remove an application using CCleaner

This is a cleaner app that will help you remove not only unnecessary apps quickly but will also make sure that all the unnecessary files are also erased from your device. For example, many people wonder how to remove a shortcut on Android. This program will also help with this.
To remove an application you don’t need from your phone using this program, you just need to do a few basic steps:
- First, you need to go to the Play Market and download this application. By the way, it weighs very little, since its specialization only includes checking the phone for garbage, as well as destroying all programs that have become unnecessary for you.
- Open the main menu of the application, and then go to a special tab called “Application Management”.
- In this subsection, you can see all the applications that you are currently using, as well as those that are in disabled mode. In addition, you have the opportunity to view the system requirements of a particular program, as well as how much internal space a particular program takes up. Then you will need to select the section you need. If you still want to uninstall the program, then go to the special tab for uninstalling applications.
- As soon as you click on a specific application, you will see not only its name, but also its size, so in this section you can also find the information you need on this or that application. Next, select those elements that are intended to be deleted.
- Once you have selected all the things you no longer need, simply move them to the trash. To do this, simply click on the trash can icon.
- The program will ask you to confirm that you really want to remove the program. Confirm your decision and then simply wait until the program completes the uninstall process.
The advantages of this program are that with the help of such a program and its functionality, you can remove applications not one at a time, but several at once. To do this, simply select the number of elements that, in your opinion, are no longer needed. By the way, this application can not only help you get rid of programs in general, but it can also be used to periodically clean the system. To do this, just occasionally open the program and click on the button for quick or full device scan.
How to remove a program from your phone using Clean Master
This program is just as effective for removing unnecessary applications as the previous one. In addition, you can use it to clean out unnecessary files and accumulated garbage. Garbage often includes items such as temporary files that for some reason remain in the phone’s memory and simply take up extra space, as well as various duplicates and other files that are left over from using certain applications. It happens that a program simply “forgets” to destroy those files that it previously used, but currently it no longer needs them. This is why it is necessary to periodically check for debris, otherwise your device will simply refuse to work for you in the future.
The functionality of this application includes batch removal of unnecessary programs, and with its help you can move applications from the memory card to the internal memory and back. It is thanks to this option that you will be able to distribute the memory at your disposal in such a way that it is not overloaded too much on any particular media. For this reason, in order to uninstall the program on your device, simply follow the following instructions:
- Similar to the previous application, open the Play Store and download the application. It is worth noting that it also weighs quite little, so you don’t have to worry about running out of internal memory if the amount of free space is already not very large.
- As soon as you have launched the application, you can immediately press the start button to check how cluttered your device is with various unnecessary files. After this, by the way, do not forget to check how much phone space has been freed up, as this will greatly help check the efficiency of the application. The fact is that sometimes programs may not be installed correctly due to the lack of the required amount of memory.
- After that, go to the tools section, and from there you will need to go to an additional tab called the application manager.
- As soon as you do this, the system will ask you to confirm the need to remove programs, and to do this you will have to allow the application access to these same programs. Just click the allow button in the pop-up window and go directly to the deletion itself.
- In the manager, you will need to check the boxes of the applications that you want to delete, and then click on the trash can icon or simply press the delete key.
- Once you have clicked on the uninstall button, you will need to confirm that you want to remove the selected applications. Remember that the system will always ask you to confirm your actions, since deleting this or that application is a matter of five seconds, but restoring it, especially if there was some data there, will be almost impossible.
- If you are not sure that you want to delete a particular program, then simply click the cancel button and then delete only those applications that you definitely no longer need.
How to Remove Apps Using System App Remover Pro
You can also use this program, which can also be downloaded through the Play Store. To remove all unnecessary programs from your phone using it, after the application is successfully installed, take a few basic steps.
In the process of searching for the right application, it is not uncommon to test dozens of other applications. And after suitable applications are found on the Android device, there remains a lot. If you do not remove these applications, you will quickly run out of memory and your device will start to work extremely slowly. In this article we will talk about how to remove applications on Android.
The easiest way to remove an application on Android is to use the standard application manager, which is built into the operating system itself. With it, you can remove any applications except standard ones. To do this you need to have some knowledge.
So, in order to access it, you need to open Android Settings and go to the “Applications” section. After opening the “Applications” section in Android settings, you will see a list of all installed applications, sorted alphabetically. Find the application you want to remove from this list and click on it.
After this, a screen with information about the application you have selected will open in front of you. There are several buttons on this screen: Stop, Delete, Erase data and Clear cache. In order to delete the application you need to click on the “Delete” button.

After clicking the “Delete” button, a pop-up window will appear asking you to confirm the deletion. In this window, you just need to click on the “Ok” button, after which the application will be removed from your smartphone or tablet.

Uninstalling applications via Google Play Market
If you cannot find the application you need in the list of installed ones, then you can use the Google Play Market application. Open Google Play Market and enter the name of the application you need into the search, and then go to its page. There will be two large buttons on the application page: Delete and Open. Click on the “Delete” button and then confirm the deletion by clicking on the “Ok” button.

Uninstalling an application through third-party applications
Another way to remove applications is through third-party applications. Quite a few applications have been developed for the Android operating system to remove and manage other applications. For example, you can use the Easy Uninstaller application. This application is completely free and you can use it.
The main advantage of Easy Uninstaller over the standard application manager is a simpler uninstallation process. At the same time, Easy Uninstaller allows you to remove several applications at once, which can be very convenient if you want to do a thorough cleaning on your Android device.
Easy Uninstaller is very easy to use. All you need to do is launch this application, check the boxes next to the applications, and click on the “Delete” button.


Once confirmation is received, the selected applications will be removed.
It should be noted that the methods described above do not work for standard applications that were preinstalled by the manufacturer of your Android tablet or smartphone. You need ROOT rights, as well as special software. For example, you can use the System app remover.
Periodically installing or uninstalling games and applications on mobile devices is a fairly frequent procedure that, in principle, can be performed by any user who is at least somewhat familiar with the operating system itself.
The fact is that a previously installed game may well become boring, and some utility simply becomes irrelevant, taking up precious space in the device’s memory. In addition, the manufacturer often includes standard (or system) applications in the firmware, which, taking up the phone’s internal storage and consuming its resources, turn out to be unnecessary for the specific owner of the Android device.
You can read how to remove standard applications from Android, as well as those that the user installed himself, in our material.
Games that you installed yourself can be removed quite simply and without much effort, in two ways.
How to manually remove apps on Android
- Open the Menu.
- Let's go to " Settings", press the position " Applications».
- From the list that opens, select what we will get rid of.
- Click on the item “ Delete».
Note: if the delete button is inactive, it means that a system program has been selected that cannot be deleted in the standard way.

Removing installed applications via Google Play Store
This method may be more convenient for users who download programs from the Google Play resource. Your actions:
- Let's launch Google Play Market, click on the icon “ Play Market", located at the top of the screen (image of a bag with an arrow to the right).
- Select the item “ My applications", a list of everything you have installed through Google Play will open.
- Among the list, look for the one to be uninstalled, click on it and press the button “ Delete».

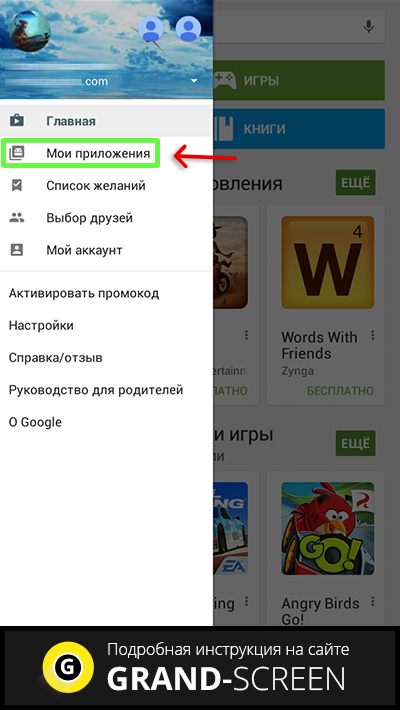
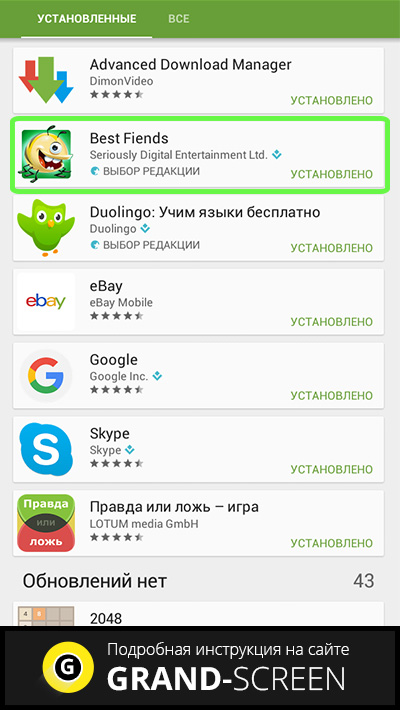

But it’s not so easy to remove pre-installed programs or games, because they are built into the “body” of the system, which can be reached by fairly experienced users. But, nevertheless, it is possible to “demolish” an unnecessary service or software. This operation allows you to free up a significant amount of space, which will make working with your device much more comfortable.
How to remove standard applications on Android (Root)
It was already said above that the previously described methods will not be effective, since they are installed in the Android OS along with the firmware. To remove them, you will need to perform an additional operation - obtaining Superuser rights, or Root. We are talking about a system user with unlimited access rights.
Rooting does not work the same for different Android devices. For example, a Chinese manufacturer initially includes root rights in the factory firmware for most manufactured devices, thereby making it easier for us to work with the device.
But first-tier brands for the most part consider this kind of control over their products unnecessary for ordinary users, so such phones or tablets must be unlocked manually to gain root access, and root rights must be full, otherwise, Yes, with partial rights, uninstallation is impossible.
Each gadget has its own programs that provide Root (Framaroot, Remover, Root Explorer, etc.). In addition, your smartphone must have an installed explorer that provides access to the file system.
So, to start the process of deleting files, we grant root access to Explorer.
Utility 1

- Install and launch Explorer, then swipe to the right to open the menu.
- Click the “Tools” item and select the “Root Explorer” value.
- In the window that appears, we grant Superuser rights to the conductor.
- In the next window, indicate “Connect as R/W”.
- In the pop-up menu, put all the checkboxes to “RW” and confirm the action.
Utility 2

- Select the “Settings” field from the menu.
- Find the item “Root Explorer” and check the box.
- We confirm the request for Superuser, after which we remove unnecessary applications.
If you have received root rights to your smartphone, you should know that system applications are stored in Android memory in the /system/app (or /data/app) folder, access to which is provided by specialized software. This can be any file manager, for example, Root Explorer. If the program refuses to move/delete files, change the settings by pressing the R/W button (the value changes to R/O).
What should not be deleted
 Important:
Before performing the uninstallation procedure, be sure to think about what you will be deleting! Applications that are unfamiliar or insignificant in your opinion may be responsible for the functioning of important and necessary services. For example, unnecessary programs from Google can be “demolished” without much thought (mail, maps, etc.), but services should not be touched under any circumstances.
Important:
Before performing the uninstallation procedure, be sure to think about what you will be deleting! Applications that are unfamiliar or insignificant in your opinion may be responsible for the functioning of important and necessary services. For example, unnecessary programs from Google can be “demolished” without much thought (mail, maps, etc.), but services should not be touched under any circumstances.
If, for example, the Wi-Fi service was accidentally deleted, wireless data transmission may completely disappear. The actual removal looks quite simple: we find the desired folder, delete apk files with the same name as unnecessary programs, making sure to delete files of the same name with the odex extension.
To ensure safety, listen to the advice of experts who recommend not permanently deleting unnecessary files, but “freezing” or moving them to a memory card or another directory in order to be able to return them to their place if necessary.
How to remove built-in applications on Android (without Root)
- Walking the familiar path: “ Menu", then " Settings" And " Applications", we reach the tab " All».
- We select what we need, click the value “ Force stop».
It should be noted that this method will not “freeze” all selected programs.
Conclusion
I would like to believe that our instructions were clear and useful for you, and you can easily remove pre-installed applications that the manufacturer has generously crammed into your Android. Let us remind you once again about the necessary caution so that you do not have to completely change the operating system firmware due to man-made failures. Good luck!
The user of a new Android device, regardless of manufacturer, discovers pre-installed programs that he will never use, but cannot remove. In this material, we will tell you how to remove unnecessary applications on Android in order to rid the system of useless “garbage”.
Types of Applications
OS Android, in the form in which you receive it on your new device, contains applications that can be divided into several large groups:
- Custom. Everything is clear with this category. It includes programs that are installed and used by the device user. They can be removed, updated, or reinstalled at any time.
- Manufacturer installed or factory installed. Present at the time of purchase of the device. The user can update them, but cannot delete them without root rights.
- System. These include Google services and standard Android programs. Applications in this category cannot be uninstalled without the risk of damaging the device's operating system.
Root
The term root or superuser came to Android from Linux. In this OS, this is an account whose owner has the rights to perform any operations, including with system partitions. There are more than 30 ways to obtain administrative rights on Android. They differ depending on the device manufacturer, installed processor and even OS version. On smartphones of the same brand, for Android 5.0 and Android 6.0 these can be completely different procedures. For example, for Meizu MX 4Pro, which runs on Android 4.4.2, it all comes down to a simple registration on the manufacturer’s website, during which you accept an agreement about responsibility for your actions.
For this reason, we will not dwell on obtaining root rights, implying that you will find a way for your device. We have a separate article for this.
Required programs
It's painless to remove built-in applications; it's safer to use third-party programs. You can download them from the Google Play store after receiving administrative access to the device.
ES Explorer
After installation, to ensure full access to the smartphone’s file system, you will need to enable root explorer in the settings.
The next step is to directly remove interfering applications. Let's use a file manager with administrative rights to go to the system partition /system/app. It stores all installed programs in the form of apk files.
A long press will bring up an additional menu at the bottom of the screen and a selection position next to application icons. At this stage, using administrative rights, you can remove previously uninstallable programs, including those related to Google services.
The system will warn you that these actions are irreversible. By confirming your choice, you will use your root rights. Any action performed using them is perceived by the OS as unconditionally correct, so be careful and remove truly “unnecessary” applications.
This program can not only clean the system, but also remove standard applications on Android after you give it the appropriate access. The choice fell on CCleaner because it has versions for all popular operating systems and is familiar to users. The program has the ability to clear the software cache and batch uninstall.
Using the built-in application manager, you can disable or remove them at your discretion.
When working with system services, you will receive a warning. Any program that uses root access when working with Android-related files will warn you to be careful.
Warnings issued by the system provide the time necessary to convince you that the actions being taken are correct. With the ability to uninstall applications that are not otherwise uninstallable, the user must be careful and careful not to cause breaking changes.
Another free manager, specially created to work with the system after obtaining root rights. Its main purpose, unlike previous programs in our review, is to remove applications built into the device by manufacturers.
As you can see, Jumobile's functionality allows you to perform all types of operations. By moving built-in applications to the memory card, you can free up space on your device without deleting them.
An attempt to remove Facebook Lite pre-installed on the system raises a familiar warning about a possible violation of the integrity and stability of the system.
A useful feature implemented by Jumobile developers is the ability to batch work with deleted files. The selection can be made alphabetically or by installation date in the system, as is more convenient for the user. By checking the boxes for the program to be uninstalled, you confirm that you understand the consequences of the actions being performed and clear the device of the “garbage” in it in one click.
Finally
The ability to clear your smartphone of bonuses imposed by manufacturers is always present, in every version of Android, on a device of any brand. The owner's main concern will be obtaining root access and choosing the program with which these actions will be performed.
Let us remind you that obtaining root access is considered by manufacturers as an action that removes the device from warranty service. No one will refuse repairs if the protective glass on a rooted phone is broken, but if the malfunction is a consequence of the fact that native applications or services have been removed from the device, the case will not be considered under warranty. Therefore, before performing changes or modifications to the smartphone software, make sure that this will not damage the operation of the operating system.
Articles and Lifehacks
Every user of a “green robot” device should know how to remove unnecessary programs in Android. After all, they not only clog up the memory of your phone or tablet, but often also “eat up” battery energy and “steal” speed.
As a result, the equipment may freeze, which will probably soon begin to irritate the owner of a phone or tablet computer.
In addition, these unnecessary programs can be “registered” in the cache. And this again affects the operation of the device. Therefore, you should get rid of such rubbish.
Removal procedure
The whole process is crazy simple. Having completed the removal procedure just once, you will certainly be able to clean your phone/tablet of accumulated programs on your own in the future without any tips or instructions.In the meantime, here's a short plan of action. Follow all the points in order - and everything will work out.
- Find Settings on your device. Press.
- Now in the settings, find “Application Manager”. Click again and go into it.
- Have you decided that you will delete it from Android? Search for this program by name. Found it? Then you are ready for the next step.
- Select the application you need (but no longer need) and click on it. You will be prompted to “force stop”, “clear cache” and “delete”.
- You understand what you need to press, because your goal is to get rid of “junk” that you do not use and takes up space. Click "Delete".
- As always, a warning will pop up that the program will be removed and whether you are sure of your actions. You, of course, confirm that you do not need the application, so “delete, Andryusha, delete.” Agree by clicking “Yes”.
- All. The application has permanently left your device.
Therefore, it is more correct to use the first method through the “Application Manager”. It turns out safer and cleaner.
What cannot be deleted from Android

- Even if it seems to you that you do not need this program, but it is a system/utility/installed one from the beginning, you cannot touch it. This can lead to the "death" of Android.
- Even if you have never run it and have no idea why it was installed at all, this does not mean that it should be removed.
- In addition, many Android devices that are still under warranty service lose their entire warranty after removing such “built-in” programs.
- As soon as you receive root rights necessary to remove such programs, manufacturers “wash their hands”, refusing you further free warranty repairs and maintenance. You will pay for all further “jambs” yourself.
