Can I write fastboot mode on an iPhone? How to exit Fastboot on Xiaomi? (the simplest instructions)
Hello. Some users of devices with the Android operating system sometimes encounter a “Fastboot Mode” notification after the next reboot of the smartphone. The most unpleasant thing is that deactivating the mode is not so easy, and if you simply turn the device off and on again, there will be no positive result. Let's figure out what Fastboot Mode is on Android, what it's for, and how to exit this “shell” correctly.
We are dealing with a very effective tool that was previously included in the SDK (development kit). The main purpose of the tool is to “reflash” the internal memory of the gadget in order to restore factory settings and delete all “unnecessary” data. In its functionality, Fastboot is in many ways similar to the more famous Recovery mode.
In addition, Fastboot allows you to install updates (both official and custom), which are not possible to install when the operating system is loaded.
It is worth noting that this mode is not part of Android, but is located directly in the memory chip. This makes it possible to start the development environment even when the Android 5.1 OS is damaged. This is the main advantage - commands are executed at a low level, direct interaction with hardware modules occurs, bypassing the operating system.
This functionality is not integrated into all devices, and is not supported by all smartphones or tablets.
What does Fastboot Mode mean on Android?
We have a little understanding of the essence of the concept, but it is also worth understanding why users switch to the specified mode after rebooting the phone. Here are the main reasons:
- The most common and common is accidentally simultaneously pressing the gadget's power button and the volume control key (sound-) when the device is turned off. Perhaps you just wanted to launch the smart phone, but accidentally pressed the volume down button - and that’s when Fastboot was activated;
- There was a not very successful attempt to update the software (flash Meizu, Xiaomi Redmi, etc.);
- You wanted to get root rights using third-party software (via connection to a computer), then instead of root, after a restart, Fastboot Mode loaded;
- There is a serious glitch in Android 6.0.
How to use fast boot mode correctly
- First you need to connect your PC and smartphone using a USB cable;
- Fastboot Mode is activated on the mobile gadget. This option can be “hidden” in the screen settings or in the “Accessibility” section:
- Now you need to download and install the FastbootTool utility on your laptop (select the latest version from the list on the official website);
- Open the software and if the previous steps are completed correctly, your tablet model will be indicated in the main software window;
- Now you can perform various actions with the device that are not available in normal mode. But I recommend that you carefully read the topic on the 4PDA forum, specifically for your phone model (ASUS, Lenovo, Huawei, ZTE, etc.).
Fastboot Mode on Android - how to exit?
So, you find yourself in Fastboot mode, but you don’t know how to return to normal operation of the device. Here's a short guide that should help:
- Try holding down the Power key (on/off) for 30 seconds. In most cases, the gadget goes out, shows no signs of activity, and then suddenly starts up and everything is fine. The main thing is to wait and not remove your finger from the button;
- If the first method does not work, remove the battery (lucky if it is removable), put it aside for 5-10 seconds. Then return it to its place, close the case cover and hold the power button for at least 20 seconds;
- If it fails, connect your smartphone to your computer after downloading the drivers for your phone model. You can do this by following the link, on the right you will see a red “Download Android Driver” form, where you select the manufacturer from the list, etc. Then on your PC you should open a console window (command line) using and enter the command:
fastboot reboot/code>
The tablet should be forced to restart and the subsequent boot will take longer than usual.
How to exit Fastboot Mode - video
I tried to explain in detail what Fastboot Mode is on Android, why it is used, how to disable and exit the mode. Alas, some cases are individual. Therefore, if such problems arise, please let me know in the comments.
Best regards, Victor!
Sometimes, in phones or tablets running on the Android platform, Fastboot mode may be enabled. This happens for various reasons, one of the most common may be an unsuccessful attempt to flash the Custom Recovery image. As a result, the device “freezes”, a corresponding message appears on the dark screen, and no body movements can bring the device out of its stupor.
What to do in such a situation, how to exit Fastboot Mode Android? However, first things first.
Fast Boot is a mode of operation of Android devices in which the phone (or tablet) does not turn off completely, but continues to operate in a “sleep” state, and turns on within five seconds. This mode allows the developer, or even a simple user, to flash, flash and restore the Android OS software shell. Obtaining Root rights to a smartphone can sometimes trigger the mode.
“Fast Boot” is located in an area of the device’s memory that is inaccessible for reading or writing, which means that it is almost impossible to kill the phone programmatically.
Operating the device in Fast Boot mode has little effect on the battery charge, but you won’t be able to enter the welcome screen that loads when you turn on the phone.
Fastboot Mode Android - how to exit the mode
There are actually more than enough ways to solve the problem; they may differ depending on the gadget model, but we will now talk about the most common ones.
First option. The standard solution for booting a smartphone in normal mode is to remove the battery from the device for a few seconds, then return it to its place and turn on the device.
Second option. If the previous solution did not work, then try the following:
(For Android 2.3)
On the main screen, open the “Settings” (or Settings) menu:

In the “Applications” item, find the “Fast Boot” item and uncheck the box:

Reboot the device.
(For Android 4.0)
In “Settings”, in the “system” section we find the “Special” item. opportunities”, we open:

It is quite possible that you simply cannot do all these “let’s go here”, “open here”, etc. - the phone simply will not respond, then you will need to do a full reset.
Important! As a result of this manipulation, all data will be deleted, therefore, once again it is worth reminding you of the need to make backup copies.
So what we will do:
Turn off the phone completely (you can remove and reinsert the battery), remove the SIM card and SD card. Press and hold the volume button (up or down depends on the phone model) and at the same time the power button:

- In the menu that appears after this manipulation, select “Recovery” (move through the items using the volume button, and confirm the choice of action with the “Power” button).
- When the Android logo appears, press and hold the power key, then volume up.
- In the menu, select clear(wipe) data\cache.
- After deleting the data, select reboot, press and hold the power button, and wait for the phone to reboot itself.
We will be glad if this post helped you solve another problem. Otherwise, you can always contact our specialists. Good luck!
Some developers are trying to transfer some applications that were originally intended for desktop operating systems to mobile operating systems. These include FastbootMode. What is it on Android, we’ll try to figure it out and also describe all the features of this program for mobile devices.
Oddly enough, many users come across such an application, but there is no full-fledged article on the Internet describing the functions and capabilities. Although on thematic forums, if you look closely at this issue, it can be collected in full piece by piece.
With a literal translation of the name, you can draw certain conclusions about the functions and purpose of a particular software. Fastboot Mode is translated as fast boot mode. In fact, it is in the situation with the version for Android that the name can be deceiving, because this application does not lead to faster loading of the OS, its main task is to flash mobile devices and can be classified as a development tool. If the user is not very knowledgeable about such issues, in order to avoid troubles, when Fastboot Mode appears, it is better to immediately contact the service center so that specialists can unload this application from startup.
This program cannot be classified as Android. If it starts, it means the operating system has not yet started, because Fastboot Mode refers to low-level applications, that is, they are loaded before the OS starts.
The start of the software in question can occur for several reasons:
- when turning on the phone, the user can, in addition to the power button, hold down the volume down button and hold it for a long time;
- if a flashing was carried out before, during which there were failures;
- root permissions were set;
- system failure.
The fourth case is the most dangerous and most likely cannot be avoided without a trip to the service center.
After launching Fastboot Mode, the Android icon is displayed on the screen with several menu items, which can be navigated using the volume buttons. To enter one of the points, you need to press the power button.
To exit this mode you need to do the following:
- hold down the power button for 30 seconds, after which the mobile device should boot into normal mode;
- if it is possible to remove the battery from the device, do so and do not insert it for 10-20 seconds;
- If we cannot remove the battery, press and hold the power button and the volume control at the same time. Hold them for one minute.
You can remove Fastboot Mode from autorun immediately after loading the Android OS. Go to settings and do the following:
- go to application settings;
- Find the “Fast boot” menu item (you can also see the name Fastboot Mode or Fast Mode) and uncheck it.

In some phone models, the menu is different and this item may be located in a different location. In this case, go to Settings > Accessibility and also uncheck the above item.

If, even when the mode is disabled, when you reboot the mobile device, Fastboot Mode automatically starts, then, most likely, an incorrect flashing procedure was performed, or system failures occurred. In order to avoid troubles and not render the device inoperative, try to contact the service center as quickly as possible, because mobile devices cost a lot and are incommensurate with the payment for repairing the software itself.
Android OS, like any other software product, may occasionally fail. And one of these problems is the display of a black screen on the screen of a smartphone or tablet with the words Fastboot Mode or Select Boot Mode. Many owners of mobile devices, seeing a similar picture, begin to panic and take the device to the nearest workshop. However, you should not take rash actions, since in most cases you can exit Fastboot Mode yourself. Let's look at what causes Fastboot Mode, what it is on Android and how to get rid of it.
Purpose and causes
Fastboot is an effective tool for modifying and customizing the Android operating system, which is included in the software package for developers. Its main task is to install custom firmware. However, this bootloader is also used to install backups, various updates, format a memory card, etc.
Select Boot Mode and Fastboot Mode are not internal or external commands. They start earlier than the operating system itself (like the BIOS on Windows). This allows you to configure the system, as well as fix various problems even if Android has crashed.
Despite its versatility and usefulness, turning on Fastboot on its own may be a sign of a software failure. The main reasons for the appearance of this mode on Android include:
- Accidental activation by the user. This tool can be launched manually through the gadget menu.
- Android malfunction. If a smartphone or tablet cannot boot in normal mode, it automatically switches to Fastboot Mode.
- Unsuccessful firmware via Recovery Mode.
- Manually deleting an executable file from the system directory after unlocking root access.
- Exposure to malware. If you have superuser rights on the device, some viruses can block or completely delete system files, which leads to the crash of the operating system.
Having figured out what the Fastboot Mode bootloader is and what are the reasons for its appearance, you can begin to consider the question of how to exit boot mode on Xiaomi, Meizu, Lenovo and other models of mobile devices.
Disabling Fastboot Mode on Android
There are two ways to disable the Fastboot bootloader:
- directly from your phone;
- via PC.
The choice of one option or another depends on the reason that led to the launch of this mode. As an example, let's look at how to prevent the Fastboot window from loading on a Xiaomi smartphone.
When faced with this problem, first try holding down the Power key for 20-30 seconds. The device should reboot in standard mode.
Instead of Fastboot, the Select Boot Mode form may appear on the mobile phone screen. Its fields mean the following:
Try choosing the second option. If this does not help, do the following:

If you can go into Xiaomi settings, that is, the operating system is working, try to disable Fastboot mode manually. On this device, go to the “Accessibility” tab and opposite the corresponding item, drag the slider to the Off position. 
Disabling Fastboot Mode via Computer
If the operating system crashes, when it is technically impossible to use the smartphone menu, and other methods of disabling Fastboot are ineffective, you can try to solve the problem through a PC and the cmd command line. This is done as follows:

The command line is the most effective way to get rid of Fastboot Mode. If it does not solve the problem, then the question of how to turn on the mobile device in normal mode is still relevant, all you have to do is change the firmware on the phone or take it to a workshop.
Today we’ll talk about the very necessary and useful system program Fastboot Mode. You will find out what kind of Fastbud mod program this is and what it is intended for. We will look at options for this program on a laptop, tablet and smartphones.
Fastboot Mode on tablet and PC
Fastboot Mode is a program that uses fast system boot technology. This technology allows you to reduce system startup time (x86) from seconds to milliseconds by bypassing the BIOS.
This technology was developed jointly by QNX and Intel. In general terms, PC control is sent directly to the initial boot module (QNX IPL) without using the BIOS. Thanks to this, critical tasks start with a minimum of delays.
Very often, this technology is found on netbooks and laptops of certain brands (Lenovo, Asus, Aser) - when you start the laptop, the operating system starts loading almost immediately.
Fastboot Mode on Android smartphones
Fastboot Mode has a completely different meaning on Android devices. Here we are already talking about the mode, which is a “low-level” phone bootloader. Fastboot will allow you to reflash not only the entire phone memory, but also its individual sections.
Basically, Fastboot Mod can be observed after unsuccessful flashing of the phone's Custom Recovery. When the phone boots up, it lights up black screen with Fastboot Mode and other commands:
Select Boot Mode;
Volume_UP to select;
Volume_Down is OK;
Recovery Mode;
Normal boot.
Many owners of their Android devices, not knowing what to do with this (considering it a mistake), fall into panic. But here the matter is quite fixable. For each model and brand of phone, the list of commands and their sequence are different, however, the principle is the same everywhere.
These commands mean the following:
- Volume UP button (volume more) - to scroll through commands;
- Volume Down button (volume less) - to confirm your choice;
To boot the phone, you need to select Normal Boot and press the Volume Down button.
In order to activate fastboot mode yourself, you need to simultaneously press the lock button and the volume key and hold them until a black screen appears. I hope you understand what Fastboot Mode is and what it is used for.
Editor's Choice
Fastboot Mode in Android: we carry out [manipulations with the gadget] at the system level
Sometimes users of Android phones or tablets encounter Fastboot Mode without completely understanding what it is?
When they turn on their gadget, they see a screen with animation and some list of data, which is more reminiscent of a system failure.
As a rule, A regular reboot won't solve this problem and it’s better to follow the instructions step by step than to try to figure it out on your own. After all, it is one of the system ones, and a user who is poorly versed in such things can accidentally harm his own gadget.
Subsequently, because of this, you will have to contact the service, wasting your time and money. But this can be easily avoided if you figure out the problem without unnecessary haste.
Below you can find out in detail what it is, why the process occurs and how to act when it appears.
Contents:
What is it
In the Android operating system, it provides full access to a smartphone or tablet to control it via a computer. This approach allows:
- install applications;
- configure various parameters;
- flash the gadget;
- distribute access rights.
Fastboot is not part of one specific OS, but it can often be found in the Android SDK environment, because without it it will not be possible to fully establish communication between the PC and the gadget.
In this case, we mean difficult data transfer, namely setting up the device.
It is worth noting that it starts earlier than the operating system itself. This suggests that the mode can be used even when it is not yet installed on your gadget.
Why does it occur
Having such a mode is very useful, but what to do when you don’t need to configure your smartphone in this way, and a window suddenly appears?
Reasons for its appearance may be different:
- error when flashing the gadget;
- accidental key presses – turning on the smartphone and increasing the volume at the same time;
- obtaining root user rights;
- system failure.
In any of these cases, the Android icon will appear on the device screen, as well as system information for your gadget.

To begin with, if Fastboot occurs, you should check if .
The volume up and down buttons are active - with the first we scroll through the items that are displayed on the screen, and with the second we make a choice (like using a key Enter on PC).
Thus, we reach the inscription "NormalBoot" and select it with the volume down button.
If the smartphone then turns on quietly, then this, at a minimum, indicates that there are no problems with it and a system failure is also not the cause. Sometimes it occurs due to the connection to the computer.
Synchronization occurs, you do all the necessary actions: install a new application, upload a photo or download a movie, and then, disconnecting from the PC, you see that it does not disappear.
This is due to the fact that the service center probably did not disable this function. You can deal with this on your own:
- after the gadget loads normally, go to it "Settings";
- then select the tab "Screen";
- Having found the item in it, uncheck it.
Thus, the fastboot mode will be deactivated, and when turned on, it will no longer disturb the user.
What to do in case of a system failure
If the transition to "Normal Boot" blocked or, even worse, only one message is visible on the screen "Fastboot Mode" and there is no summary of parameters, then for some reason the gadget’s system has failed and there are two options on how to fix everything.
Option 1
You can always try to restore the system and return the smartphone to working condition again.
Important! During recovery, all data stored on the smartphone is formatted, so it is better to protect yourself and first remove the memory card.
First, you need to hold down the power and volume up buttons at the same time. In the menu that appears, find the item – wipe data/factory reset.
And then select it and wait until all settings are rolled back. The process may take from one to several minutes.

The gadget will reboot, and you will again be able to use it for your own purposes.
But installed applications and bookmarks in the browser will have to be restored again, because such a procedure returns it to factory settings.
Option 2
You should resort to this option as a last resort when none of the above methods definitely work.
If the mode that appears when you turn it on does not contain parameters, if rebooting the gadget does not give anything and you can’t even call it up, then you have to do the following:
- remove the battery;
- insert it back;
- Press and hold the power button for at least 30 seconds.
The return of Fastboot Mode will make it clear that it’s time to move on to more drastic actions.
You will have to reboot the device, but through the computer.
Pay attention! To work with a smartphone that has experienced a system failure, you will need suitable drivers.
Not that difficult.
Just use a search engine, and from a series of suggested sites offering to download “firewood”, try to choose official ones in order to eliminate unpleasant incidents associated with the introduction of viruses, etc.
1 Unzip downloaded “firewood”;

2 Data from the archive put it in a folder;

3 After connect the gadget to the PC via USB cable;
4 You will have to spend some time waiting, while the computer recognizes the smartphone, after which he will offer to install drivers to start working with the gadget;
5 Since we have already pre-downloaded them, then select “Install from a specified location”;

6 Select the folder in which you placed them and click Enter.

After the drivers are successfully installed, let's move on to working with the device via the command line.
- go to the menu "Start";
- in the execution line we write "cmd";
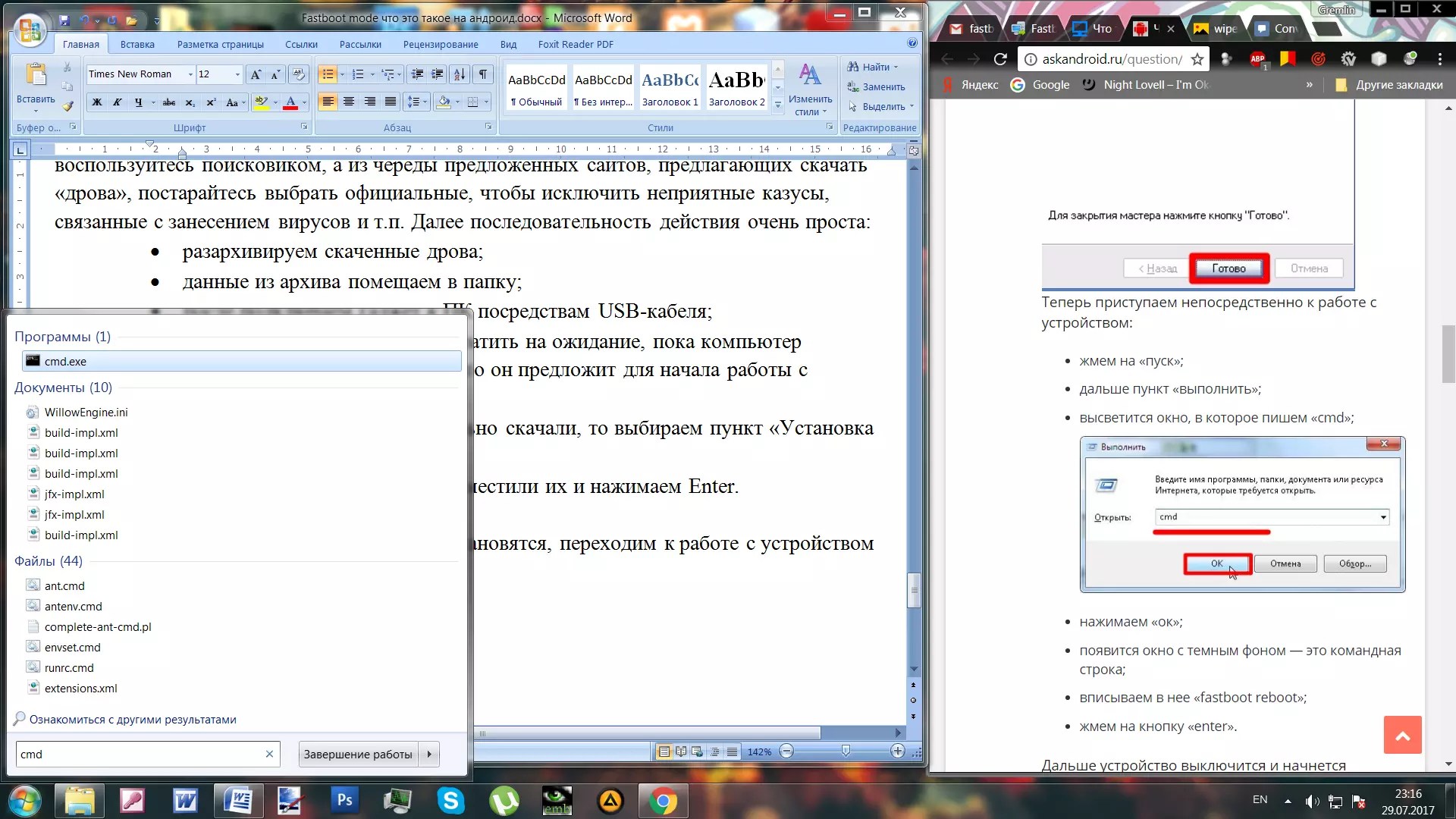
This method, which includes the use of a PC, is the most effective. But it’s still best to resort to it when smaller and simpler recovery actions probably won’t work.
How to enter settings
If such a need arises, everything will depend solely on the model of smartphone you use.
But, despite this, you will need a computer and. Be sure to turn off the gadget before starting.
After working with this mode, so that it does not bother you regularly, it is best to disable it again in the settings.
Fastboot is a condition that periodically occurs on Android devices. You can exit Fastboot, and there are several ways to do this. Before you start working in fastboot, make sure that the device is fully charged, and the necessary software is installed on the remote computer and the necessary files are downloaded.
Fastboot is a tool included in the System Development Kit - an operating system development environment. Its purpose is to change the internal memory to remove information garbage. Among other well-known modes, fastboot most closely resembles recovery.
But Fastboot is also used to flash the Android OS if updating the device using the built-in function is not possible. Fastboot is not built into Android, but is located in the device's memory, which allows you to use it if the operating system is damaged. This is the main advantage of Fastboot over similar device states, since the effect is performed at the hardware level.
How to remove fastboot
Most users do not need Fastboot. To remove it, you need to:

If for any reason access to the specified settings item is not available, you will need to perform a factory reset. Remember that as a result, all data will be deleted, so make a backup or backup of your files first.
A factory reset will also be needed if there is no access to the smartphone at all. To do a reset, you need to:
- Turn off the phone, remove the SIM card and SD card.
- Hold down the volume key and power key. Look for a specific combination for a specific phone on the manufacturer’s website.
- After the Android logo appears, you must release the volume key.
- Wait for recovery to load.
- Find the clear or wipe data item in the menu.
- Confirm device cleaning.
When the file deletion process is completed, the phone will reboot.
How to exit fastboot
If the user accidentally switched to Fastboot and cannot exit it, it’s not a problem. By following the short instructions, you can leave this mode:
- Press the power key for half a minute. The device should turn off and show no signs. After 30 seconds, the smartphone should turn on independently outside of fastboot mode.
- The second option involves removing the battery for 20 seconds if it is removable. After the time has passed, insert the battery and turn on the phone by holding the Power key for half a minute.
- If the previous methods did not work, connect the device to the computer using a cable. Download the driver so that your PC can recognize your smartphone or tablet. Open a console on your computer and enter fastboot reboot/code>. The Android device should force reboot.

After exiting Fastboot, you need to open your phone settings and disable this mode. Fast loading is located in special features, which is described in more detail above.
How to install firmware via fastboot xiaomi
Sometimes the user needs to install new firmware, but it is impossible to get the update through the built-in system. In such a situation, use Fastboot. With its help you can install any version of the OS.
Before using this method, make sure that your smartphone allows the installation of third-party firmware. Download the desired version of Android and charge your device. For Xiaomi smartphones you will also need the MiFlash program, which is installed on your computer.
Flashing the phone via Fastboot
Install MiFlash:
- Unpack the archive with the program into a folder whose path contains only Latin letters and numbers.
- Unpack the archive with the firmware into the same folder.
- Launch the application.
Before starting the firmware, click Select in the program and select the path to the OS you want to install. Click on refresh and check the status of the id and device fields. If they are filled, then you can begin installation.
Smartphone firmware:
- Make sure that the box next to save user data is checked at the bottom of the program. This will save all the information stored on the phone. If you need to clear the internal memory, check the clean all box.
- Switch your smartphone to Fastboot by holding down the volume down key when turning it on.
- Connect your device to your computer using a cable.
- Click on Flash in the program and wait for the firmware installation to finish.
You can track the installation progress as you fill out the progress field. When the word success appears next to the word result, disconnect the phone from the PC. Check the functionality of the firmware. Remember that the first boot takes a long time because the system needs to be configured.
Fastboot devices
Users often encounter problems when obtaining Root. In difficult cases, adb commands are used for this using the computer command line. However, the majority simply enter them without knowing the purpose.

The Fastboot devices command is used when getting root if the device is in bootloader mode. Entering this command allows you to obtain certain information about your phone or tablet. Fastboot devices allows you to understand whether the device is capable of receiving a signal from Fastboot and executing specified commands. This is a powerful tool that is often blocked for the average user.
In addition, the command displays the serial number of the device, the presence of the necessary drivers on the computer, and some confidential information about the device.
How to disable Fastboot
On most devices, to disable this function, simply go to the settings and find the item responsible for fast loading. To turn off the latter, just uncheck the box and restart your smartphone.
How to install twrp via Fastboot
Let's consider the simplest installation option. Requires a computer and the Fastboot console application. It is not necessary to have root on the phone, but you must have access to the bootloader. Installing TWRP:
- Install ADB and Fastboot applications on your computer. Connect your smartphone to your PC using a cable and enable USB debugging on the device. It is located in the settings, section for developers.
- Launch a command prompt on your computer and enter cd [adb program folder location] without square brackets. To specify the path, you need to go to the appropriate folder and copy the value of the line from above.
- Enter adb devices and check the visibility of the smartphone. If it is displayed, proceed to the next step.
- Download the TWRP image for a specific device from the official website of the application.
- Open the download links and select primary.
- Save the image to the folder for adb and Fastboot.
- Open a command prompt and enter the adb reboot bootloader command. The device will reboot into fastboot.
- Enter the command Fastboot flash recovery [TWRP image name] without square brackets.
- Wait for the process to complete and reboot your smartphone by entering fastboot reboot.
Now, when you turn on the device, you can go to TWRP using the combination to enter the factory menu.
What does Fastboot mean?
Fastboot literally translates as fast boot and usually refers to the corresponding function of a smartphone or tablet. When turned off, the device will not show the Android and manufacturer logo when turned on, but will allow the user to use the system as quickly as possible.
The word Fastboot also refers to the factory menu if it is launched with the fast boot option enabled. With its help, the user can perform some commands that are not available to regular recovery, for example, reinstalling the firmware.
And there is also a Fastboot utility for smartphones. It is installed on a computer to work with the device using the command line. This allows you to bypass system restrictions and install unofficial firmware or custom recovery on your smartphone.
Fastboot Mode may automatically start after incorrect root configuration or when a crash occurs in the operating system. Loading the mode also depends on the user: when turning on the device, you cannot hold down the volume keys if this is not necessary to get into recovery.
What commands are there in Fastboot?
While in Fastboot mode, the smartphone and tablet are able to perceive several commands that come from the connected computer. The command line must be running on the remote device, and the Android device must be in bootloader mode.
Fastboot devices provides the user with various information about the device, including the serial number. This program is blocked by some manufacturers due to the amount of data provided.

Fastboot OEM unlock is used to unlock the bootloader. It can be blocked by the manufacturer, and such protection can be removed by appropriate utilities. For example, HTC and Asus block the bootloader, and only applications released by these same companies can unlock it.
Removing the lock allows you to fully unlock the potential of ClockworkMod, TWRP and similar programs used to change firmware. But Fastboot can also remove protection. Boot the device into this mode, connect it to your computer and enter the command in the command line. Follow the instructions that appear on the screen of your smartphone or tablet. Please note that using this command will factory reset your device.
The computer does not see the phone in Fastboot mode
A similar phenomenon can be associated with both the phone and the computer. Let's consider two options for solving the problem.
The problem is with the phone:
- Reboot your device.
- Connect your phone to your PC using a cable.
- Open quick settings and make sure the debug or drive feature is running.
- Go to the full settings menu, open wireless networks.
- Switch the current status of the access point.
- Check if the USB debugging checkbox is checked in the developer section.
- View connected devices. If your computer recognizes your phone, you do not need to complete the following steps.
- If the PC still does not see the smartphone, disconnect it from the PC and reboot.
- Try clearing your cache. Check the display of your smartphone on your PC. If that doesn't help, uninstall the most recently installed apps. Especially if they are used to backup data.
- Use an antivirus.

The presented procedure should help solve the problem if the latter is associated with an Android device. And you can also perform a factory reset, but resort to this step if you are sure that the problem is with the phone.
The problem is related to the computer:
- Turn off your PC, unplug it and hold down the power button for half a minute. This will help remove static charge that may interfere with detection of the connected device.
- Boot the operating system, go to device manager and open the list of portable devices. If you have a phone but it is turned off, right-click on it and turn it on.
- Check the connection quality of the USB ports by looking under the cover of the system unit. Make sure a specific port is working by connecting another device.
- If the above processes do not help, go to Device Manager again. Review the list and note the location of unknown devices, if any. They are marked with a yellow triangle. Remove the smartphone from the connector and look at the list. If one of the devices is missing, then it was the phone. To solve the problem, download the driver for the device from the manufacturer’s official website and install it.
- Inspect the USB controllers and make sure they are not damaged: there should be no specific signs near each port.
- Scan your computer with an antivirus and then disable it and other security programs.
- Remove the latest software installed on your computer.
- Check device manager for all peripherals connected to your PC. If the computer does not recognize them, contact a service center to identify and fix the problem.
The presented solutions to the problem help get rid of the most common causes.
Fastboot Mode is a pro-mode with which you can perform all sorts of actions on the phone at the software level (flashing, setting system parameters, obtaining root rights). It is also used to develop various applications for Android devices. Without using this mode, full interaction with a smartphone via a PC is impossible.
However, there are situations when for some reason your Redmi Note 4 automatically starts in Fastboot Mode, and restarting the phone does not help get it out of the unwanted mode. There may be a variety of reasons for this, but without understanding how to exit Fastboot mode, you will not be able to access your device.
The window of this mode itself looks approximately the same on all phone models, be it Xiaomi Redmi Note or Xiaomi Redmi 4 - a black screen on which information about the phone’s configuration, its model and mode parameters is displayed. The window cannot be deleted or minimized. But some users confuse Fastboot Mode with another mode – Recovery. It is very easy to distinguish them - the message “Fastboot Mode start udc_start” will appear on the device screen. At a minimum, there are three ways to disable unwanted Fastboot Mod.
 How to exit Fastboot mode on Xiaomi
How to exit Fastboot mode on Xiaomi
If you make sure that your Xiaomi is in Fastboot Mode and want to return to standard boot, you need to hold the phone's on/off button for about 20 seconds. Thus, we turn off the phone, which then starts up in normal operating mode. And so that loading by Fastboot no longer disturbs you, you need to find this function in the settings and disable it. To do this, go to Settings – Screen – Fast loading and uncheck this item. That’s it, the phone has exited fast boot mode, the black screen with incomprehensible text will no longer appear, but if you suddenly need to use it, it’s as easy to turn it on as it is to remove it.
On some Android phone models, the problem is solved by removing the battery while it is turned off, however, as we know, Xiaomi has a non-removable battery, so the issue cannot be resolved this way.
We give gifts
 Resetting your phone
Resetting your phone
But how to exit Fastboot if rebooting Xiaomi Redmi 3 does not help? If the problem is not that the mode was turned on accidentally, and after repeated reboots of the gadget it still enters an unwanted mode or simply hangs, then most likely the whole issue is a software glitch. What to do? For such cases, the developer of the Android system has made a radical solution to the problem - to exit the mode, you will have to reset the phone to factory settings. In this case, all personal data will be lost - photos, music, contacts, notes, messages, videos and programs that you installed yourself. Therefore, this method can be used only in extreme cases or if you have recently backed up all your phone data. It's not difficult to do. To do this: 
- To begin, we recommend removing the SD memory card from your phone. This way you can save at least some of your personal data.
- Press and hold the Volume Down (-) key and the Power/Power key at the same time.
- The smartphone will reboot. Enter Recovery mode.
- In this menu, scroll down to Wipe Data – Factory Reset and confirm the operation. It cannot be stopped.
- The operation will take up to 20 minutes, after which all user data will be deleted, the settings will be reset to factory settings and the smartphone will reboot.
A complete reset of all data will completely remove the Fastboot Xiaomi 2017 problem, but you will have to restore all personal settings again. Good luck!
Sometimes, phones or tablets running on the Android platform may turn on Fastboot mode. This happens for various reasons, one of the most common may be an unsuccessful attempt to flash the Custom Recovery image. As a result, the device “freezes”, a corresponding message appears on the dark screen, and no body movements can bring the device out of its stupor.
What to do in such a situation, how to exit Fastboot Mode Android? However, first things first.
Fast Boot is a mode of operation of Android devices in which the phone (or tablet) does not turn off completely, but continues to operate in a “sleep” state, and turns on within five seconds. This mode allows the developer, or even a simple user, to flash, flash and restore the Android OS software shell. Obtaining Root rights to a smartphone can sometimes trigger the mode.
“Fast Boot” is located in an area of the device’s memory that is inaccessible for reading or writing, which means that it is almost impossible to kill the phone programmatically.
Operating the device in Fast Boot mode has little effect on the battery charge, but you won’t be able to enter the welcome screen that loads when you turn on the phone.
Fastboot Mode Android - how to exit the mode
There are actually more than enough ways to solve the problem; they may differ depending on the gadget model, but we will now talk about the most common ones.
First option. The standard solution for booting a smartphone in normal mode is to remove the battery from the device for a few seconds, then return it to its place and turn on the device.
Second option. If the previous solution did not work, then try the following:
(For Android 2.3)
On the main screen, open the “Settings” (or Settings) menu:

In the “Applications” item, find the “Fast Boot” item and uncheck the box:

Reboot the device.
(For Android 4.0)
In “Settings”, in the “system” section we find the “Special” item. opportunities”, we open:

It is quite possible that you simply cannot do all these “let’s go here”, “open here”, etc. - the phone simply will not respond, then you will need to do a full reset.
Important ! As a result of this manipulation, all data will be deleted, therefore, once again it is worth reminding you of the need to make backup copies.
So what we will do:
Turn off the phone completely (you can remove and reinsert the battery), remove the SIM card and SD card. Press and hold the volume button (up or down depends on the phone model) and at the same time the power button:

- In the menu that appears after this manipulation, select “Recovery” (move through the items using the volume button, and confirm the choice of action with the “Power” button).
- When the Android logo appears, press and hold the power key, then volume up.
- In the menu, select clear(wipe) data\cache.
- After deleting the data, select reboot, press and hold the power button, and wait for the phone to reboot itself.
We will be glad if this post helped you solve another problem. Otherwise, you can always contact our specialists. Good luck!
