WordPress admin panel. How to get to the WordPress admin panel
The WordPress admin area, or the administrative part of a WordPress site, is designed to manage the content of the site: editing articles, changing themes, placing widgets, managing media files, editing site code, including External CSS kind.
WordPress Admin - Login
All groups WordPress users, except for subscribers, can enter the administrative panel of the site. True, each user group has its own permissions for editing content.
However, even an administrator cannot log into the WordPress admin area without a username and password. Administrator login and password, set at . There, it's worth remembering.
WordPress admin login address
The URL for logging into the unsecured admin area of the site is as follows:
- http://your_site.ru/wp-login.php or
- http://your_site.ru/wp-admin/
How to get to the admin panel from the site
To get to the administrative part of the site from its front part, you need to place a “Meta” widget on the site. It has four links: Login, Register, RSS posts, RSS comments, WordPress link. Three latest links can be removed. Read: .
If you have forgotten your password and login to login to the WordPress admin area, it is an unpleasant matter, but not “fatal”. There are several options to restore them.
How to recover your admin password
To recover the administrator password for logging into the admin area, you can use one of three recommended methods. Read about them in the article: .
How to remember the administrator login
How to change your WordPress admin password
If you are logged into the admin area and want to change your administrator password, open the Users →Your profile tab. In the lines: “New password” and “Repeat New Password", change the password to enter the admin panel. Old Password remove from the browser password cache.

Login to WordPress admin using WordPress.com account
You can simplify logging into the site’s administrative panel by synchronizing your account on the site with your accounts on WordPress.com. For synchronization you can use . The 33 features of the Jetpack plugin include an authorization module via a WordPress.com account.
 admin panel WordPress Login
admin panel WordPress Login How to protect WordPress admin from hacking
WordPress Security Plugins
Install one of the plugins on the system wordpress security. Almost all plugins of this type have a module for protecting the admin panel from unauthorized logins. The admin panel is protected in different ways: the number of wrong attempts login, the admin panel login address is changed and/or encrypted, etc. Read more in the articles:
Let's look at the content WordPress admin.
What is included in the WordPress admin area
Customizing the appearance of the WordPress admin area
The admin panel appearance settings are located at the top of the page on the sliding screen. It’s called “Screen Settings” and is present on each admin tab, with its own settings elements.
Let's see how it changes appearance admin panel using the example of the Console - the main page of the admin panel.
 WordPress admin
WordPress admin Open “Screen Settings” and check the required checkboxes. Checked console modules appear on the console page. It's simple. The number of modules will increase as new plugins are installed.
Conclusion
The design of the WordPress admin area changes over time. New ones added recently color schemes(they are on the User - Your Profile tab), but in principle it remains unchanged. This is the left panel of the console and the top technical menu.
Nest- free, plug-in control panel for the site. The site can be anything, but initially the panel is designed for one-page business card sites ( landing page).
The panel is easy to connect and runs on PHP and JavaScript. Does not require a database. All you need to do is upload your project to the Nest folder and embed the script into your website. Next you need to place everything on PHP server. Open the panel, the panel accesses your favorite elements on the page by id, class, tag.
Nest does not rewrite the page, it saves the data in json format and when the page loads, it mounts them on right place in the DOM tree. This is done to minimize integration complexity and errors. id should be written with a hash #id, class with a dot.
The process of connecting the Nest panel to the page template
- Download Nest.
- Drop index and project files into the Nest root directory. Near admin.html.
- Connect (system/js/nest.js) script to all pages that you want to monitor.
- Upload everything to a PHP server (WAMP, XAMPP, OpenServer).
- Start the server and open admin.html in the URL.
- Enter the password, default is “0”. You can change the password in "system/info.txt".
Ideal conditions for using Nest Admin
You have an order, create a simple one, but beautiful landing page, and so that the user can update it himself.The budget for the order is small, and therefore, writing an admin panel, even a simple one from scratch, does not involve a lot of money and deadlines.
The best option is to use a CMS, like WordPress, but there is one problem here: there is a lot of unnecessary stuff in the CMS, in the context of this task. Poking around in CMS templates To fit them to a creative, specific design will take longer than making a template yourself.
In such cases, a panel like Nest will help. You make the template as you please, connect the script to the pages that will be controlled and to the blocks that will be controlled by Nest. Set semantic and logically understandable ids, such as header, content, footer, logo. It is by them that Nest will navigate.

Hello, dear readers of the blog site! So, let's say that you have already installed the WordPress engine (in or mode), logged into the admin panel and completed everything. Now let's look at the main aspects of how to use WordPress and manage the site through the admin panel.
To add individuality, you first need to choose a design for your project (), and only then you can start filling your resource with content using all the possible functionality of the engine.
Below I will try to convey to you in the form detailed guide all the nuances of how to start working in the WP admin. We will look at all the tools at our disposal, including plugins that allow you to quickly and conveniently take the necessary steps.
During implementation initial settings(if you missed this step, follow the link at the very beginning of the article) special attention should be paid, the importance of which can hardly be overestimated for website promotion. Then, when you already have articles on your blog, this will be much more difficult to do.
To implement CNC of a Russian-language resource, it is important to comply with Cyrillic characters in Latin, since the composition of the URL is taken into account by search engines when ranking (details of how pages are ranked and their relevance is taken into account search engines). There is no such option in the basic functionality of WordPress.
However, the huge number of existing plugins for this engine allows you to solve any problem. IN in this case This is a program that automatically converts Cyrillic letters into correct Latin characters.
Now we will look at the main points in site administration when working in the WordPress panel, this can be of significant help to you.
As an example we will consider the blog. Firstly, WordPress is most suitable for this, although lately Even online stores operate quite successfully on this engine. Secondly, in this case, its initial functionality will be fully used, which will be a visual aid for beginners.
Before you start filling your blog with content, you should decide on the topic and focus of your project. Not bad for this, containing keywords and phrases by which you will promote your brainchild, if, of course, you hope for the long-term success of your activities.
Choose a topic for your web project (say, cars, cooking, IT technology, etc.), then after compiling the topic you will already have an idea of the sections that will be presented there.
For example, if you are good with computers, then it is quite logical to name your project something like “Computers for everyone”, and general theme broken down into logical headings (categories), such as “ Useful programs», « Operating systems", "Security", etc., in each of which you will publish articles.
How to create static pages
Let's go in order and first of all we need to decide which static web pages will be displayed on your blog, since these are the ones that usually make up the top menu (we'll talk about it below) by default in most themes. Find in the list of sections “Pages” - “Add new”:

Depending on the topic of the blog, you can add pages with rarely changed content containing important information for readers, which will help them easily navigate in finding the necessary materials.
Let's say you could create an "About" web page where you give a brief introduction about yourself as the owner, a "Content" page that is essentially a "Contact" page that helps visitors contact you, etc.:

As you can see, there is a WordPress editor here, through which the page will be filled with content (text, images, videos).
In the default version, this tool does not have sufficient capabilities even to work with a simple web resource. Therefore, it is better to add ones that will provide comfort in driving.
If necessary, edit the composition of the permanent link (which is generated automatically after entering the title) by clicking on the “Edit” button, and after editing “OK”.
I draw your attention to the fact that it is better to use the “Text” tab rather than the “Visual” tab, where the HTML code is visible. The point is that in more earlier versions WordPress this tool did not work correctly in the visual part, so I immediately started working in the HTML version of the editor.
This is also useful as a practical development and understanding of the essence of the same tags A (), UL and OL (), tags, etc. By the way, after you get used to working in the “Text” tab, The visual section of the WordPress editor can be disabled, just the “Users” section.
Creating Categories, Tags, Links Section and Posts in WordPress
It is advisable to think through all this in advance so that you already have an action plan. You can immediately create a list of headings (categories) that will contain posts on a given topic, or add them as your project develops. Go to "Categories" tab"Records" section:

Here on the left side of the interface there will be a form in which you enter the name of the category, a label in Latin characters, which will be practically part URL addresses pages. Also WordPress allows you to create a hierarchy, so you must indicate whether the newly created category is a parent category (including subcategories) or not:

Well, with right side there will be a list of already existing categories that can be completely edited during the development of the project, changing their name, label (for URL) and description, as well as the hierarchy order (for example, you can assign a parent category for a given category), and even delete them completely.
To do this, just click on one of the links there that appear when you move the cursor:

The exact same principle applies when creating labels, or tags:

Labels indicate articles that are closest in some respect to some parameter and/or belong to certain cycle publications. This is very convenient for readers, since usually under each of the posts tagged with the same tag, there are usually links to materials from the same series that contain missing information on a given topic.
Technically the conclusion is " similar posts" is implemented, for example, by using or adding special code(although it is advisable to use this method once you have studied enough).
To write another article (create new page records) you need to go to subsection “Add new”, where the above mentioned WordPress editor. On the right side there is an opportunity to immediately, without going to a special section, mark in which of the available categories the publication will be published. new post, and also select the label:

In addition, you can add a new category or tag/tags by immediately entering its name in the appropriate field. The editor itself here looks exactly the same as in the section for adding static pages:

Among other things, there is another section in WordPress - link categories (one of them by default it is called Blogroll), which you can go to from the same side menu admin panels:

You can edit the name, label or description of existing categories (“Edit”, “Properties”), delete them, add new ones:

These sections contain useful links on important resources(for example, affiliate) on a topic similar to your site (so that there are no sanctions from the PS). To go to a list of a specific category, click on the number indicating the number of links it contains.
And if you want to get a list of links in all categories, then use the transition to the “All links” page from the side menu. However, here you can also filter the links of the category you need, change or delete them individually or en masse (to do this, check the necessary boxes and select the appropriate action from the drop-down list):

How to find out the ID of a category, static page or post
Sometimes in the process of optimizing a WP site you need to know the identifier (ID) various pages your resource whose value is a number. This is extremely easy to do; you just need to first log in to the admin panel.
To view the ID of the page with a specific article, go to "Records" section and move the cursor to the title of the desired post:

As a result, at the bottom of the browser status bar you will see its address, which will contain a number, which is the required ID. The steps to identify the identifiers of categories and static web pages are absolutely identical. In the first case, you will need to move to subsection "Categories", and in the second - in section "Pages".
In continuation of this part of the article, I consider it necessary to offer you a very informative video about creating posts, categories and pages in WP:
WordPress Menu Customization
A self-respecting modern blog admin cannot do without a menu that helps visitors navigate and select the desired material with a couple of clicks. To edit an existing one or add a new menu, go to the appropriate tab:

Here you can shuffle and change the contents of the main menu or a newly created one you like: include new elements from other sections in it, change their order by dragging with the mouse, delete unnecessary ones (to do this, expand the block of the required element by clicking on the triangle). You can also remove the menu completely:

Depending on the WP theme structure you use, the menu may be located, for example, under (above) the blog header or in the sidebar (sidebar). In accordance with the settings indicated in the screenshot, I have static pages included in the menu, and in the order I need, that is, from left to right (in the admin settings this corresponds to the order from top to bottom):

Some themes can support two top menus(for example, it is possible to include static pages in one, and categories in the other). You can create your own menu option (even several) without deleting the previous one (maybe one day you will need it), and change one for another with one click (see the penultimate screenshot).
In "Appearance" tab you can edit, including in visual mode, including its menu. Here you can also find the ones that help determine the design of the sidebar and footer (footer) of your blog.
Managing comments
Next up are the comments that are the most important integral part any blog. If you go to the section of the same name from the same sidebar on the left in the admin panel, you will be able to perform absolutely any actions with them (both your own and those left by readers) - reply, approve, edit, send to spam, view history, delete (to do this, move the cursor to the desired comment):

If you want to act on several comments at once, check them, select the desired operation from the “Action” drop-down list (reject, approve, mark as spam, delete), and then click on the “Apply” button.
Before moving on to filling your blog with content, I advise you to do so, because, as I have already noted, this is a very important component. By the way, you can disable comments for any page with articles by going to the “Posts” - “All Posts” section, after clicking “Properties” after moving the cursor:

Next, uncheck the “Allow comments” option. Naturally, the process is reversible and you can turn them on again at any time by simply filling out the checkbox. In the same way, you can disable/allow comments for static web pages. To do this, go to the “Pages” - “All Pages” tab and, in the same way, click “Properties” next to the one you need.
Library of media files and working with them
Working with an editor, you can insert it into the text directly while writing an article necessary audio, videos or pictures from the image gallery. In general, work with media files occurs in the corresponding section of the WordPress admin panel:

In the library, you have the opportunity to perform absolutely any action with files, including searching for them from the existing set, editing, downloading from a computer, and deleting them. If you click on the “Add New” button, a tool for automatic download one or even several media files from a computer (however, each of them should weigh no more than 50 MB):

You can immediately drag one or a group of files directly from the interface of any program or from the standard Windows boot window (in this case, you need to click “Select files”).
If you want to add several media files at once (upload them in batch mode), then first select them using combination of left mouse button and Shift or Ctrl on the keyboard. Then hold down the selected files again with the left button and drag them to the specified area, then release. As a result, they will be automatically loaded:

WordPress provides many more options when it comes to images. On the right in the editing window that opens after clicking on the file there will be a block where you can change or enter text characteristics, including a signature and description:

If you click on the “Change other details” link, it will open HTML editor, through which it will be possible to format the description text, highlighting, for example, some fragment in bold. From here you can go to the image attachment page to view it.
On the left side of the same editing area there will be the image we selected and "Edit" button, after clicking on which you will be able to perform some more actions with the picture.
For example, rotate it clockwise or in the opposite direction, display it horizontally or vertically, scale it, crop it, or adjust the thumbnail (small image). Opposite almost every option there is a question mark, when you click on it you will receive information on how to use this feature.
Plugins and tools that extend WP functionality
IN section "Plugins" everything can be produced possible actions with extensions that enrich the basic functionality of the WordPress engine (), as well as with those plugins that are most important for the blog.
In the WordPress admin panel there is also Tools tab:

From there, it is possible to install special modules that perform operations such as importing posts, comments, users and even media files from authoritative services Blogger, LiveJournal, Movable Type and TypePad, Tumblr, data from the WordPress export file.
You can also install an extension that will import links in OPML format. In addition, you are quite capable of importing SEO data:

True, I still have not used this feature on any of my resources (there was simply no need), so I cannot say for certain how it all works. But perhaps one of the readers is familiar with this option first-hand and will share the details in the comments. In conclusion, a video where provided general overview site management:
Would you like to receive fresh, relevant and useful articles in a timely manner? Then you can subscribe:
More articles on this topic.
Hello! For those who decided to create their own website or blog on WordPress and have already installed local server, created a database, and also uploaded the engine, you should familiarize yourself with the admin panel or administrative panel.
If you have not done this yet or do not understand what we are talking about, then return to the topics:
Add widgets to the blog sidebar, create a specific menu order. Upload a new site title or edit an old one. Change template code.

10) Plugins. This console provides a list of all installed plugins site. You can also add new plugins and edit the code of installed plugins.

11) Users. Shows the number of registered users (admins) of WordPress. In the “Your Profile” subsection you can specify your data.
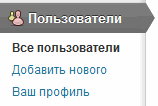
12) Tools. Additional features admin panel. If you have posts in another WordPress system, then you can transfer them to your site through the “Import” subsection.
In the “Export” subsection you can download the site’s xml file with all posts, categories and tags.

13) Parameters. These are the most basic blog settings. The subsections indicate the name and subtitle of the project, and set the correct display of date and time.
Rules for publishing all posts are set. Setting up the display of records, encoding, comments, media files. A ban on indexing the blog is being made (maybe someone needs it), a correct display page links.

That's all, now when starting to create a blog you will be familiar with the structure of the sections and know what each of them is responsible for administrative panel WordPress sites.
Would you like to display a notification bar on your site for your readers? Then it will help you information panel for WordPress. Below we present to you a whole series various WordPress plugins with a description of how each of them can help you attract the attention of your readers with their style.
6 Notification Bar Plugins for WordPress:
1. WordPress Notification Bar
WordPress Notification– this simple yet eye-catching plugin provides you with many options to suit your needs. individual needs. Once you install this plugin, you can customize the settings to change the color of messages, hyperlinks, buttons, or whatever you want, be it an eye-catching red discount offer on a product or some element that fits into the design of your site , with reference to your landing page mailings. You can even attach a bar to the top of your site if you want, and have it scroll through your readers' posts if you want.
2.Easy Heads Up Bar
Heads Up Bar– This plugin works similarly to the WordPress Notification plugin described above, but with a few key differences in the admin panel options.
The first important difference with this notification bar is that it allows you to set which pages of your site it will appear on. For example, if you want to see it on your home page, rather than on content pages, you can choose to simply place it on home page. This function works the same in reverse side, that is, it makes it possible to see the panel on pages with content, and not on the main page. You can of course display it on all pages if you like.
The second major difference is that this plugin allows you to set timers for how long the panel will be on your site from a “start point”, which can be set in advance, and also set an “end point”, which will automatically remove the panel at specified time.
The third important difference is the ability to create multiple panels that will be displayed in random order. The plugin allows you to automatically display messages between different dates.
Here you can see an example of it working:
3.Quick Notice Bar
Quick Notice Bar– this plugin is one of the most popular because it can automatically create a notification bar when reinstallation and has various options. So if you want something simple that just gets the job done, then this is the plugin for you. One notable thing about this plugin is that it can change the font size, style, and color. You can also change the panel color yourself, just like in the two plugins above, by using the gradient editor to select and then copy and paste a new color background.
Here you can see an example of it working:
4. The Hello Bar
Hello Bar– This plugin is very similar to the WordPress Notification Plugin we reviewed above, with a few exceptions. First you will have to register on the hello bar website to be able to work with this plugin. Like several others, Hello Bar allows you to post any message or ad with endless color and font options. But what really sets this plugin apart from others is the ability to easily track clicks made and test different messages.
Here you can see an example of it working:
5. Viper Bar
Viper Bar– This plugin from Viper Chill has the most features of all the major notification panel plugins. You can:
- Change the appearance by changing the color, background, transparency, and text color settings.
- Insert selected forms into mailing list or your RSS feed.
- Collect statistics about your forms, such as number of impressions, form submissions, and conversions selected.
- Set cookies to allow users to hide the panel after they have already seen it. This is very useful feature, if you select the panel to scroll the page with the user, which of course can be very annoying and distracting. You can also pin the panel to the top of the page.
- Do various testing to optimize the results of your work with this panel.
Here you can see an example of it working:
6.News Ticker
News Ticker– this plugin is different from all the ones listed above, as it provides animated banner. It can display images, quotes, dates and post titles that can slide in and out to make way for the next one. This plugin can be embedded anywhere in your header, highlighting your most recent, popular, or specific posts using a post ID. You can set any number of entries to display in the stream.
Unfortunately, we couldn't show you an example of how it works because we simply don't have enough space for it in our title. This could happen to you too, so try to choose one WordPress theme which will work well with it.
If you want to place this article or part of it on your website, you can do this by placing a link to our website on it.
