Code blocks how to write a program in c. Code Blocks IDE - setup and use
Code::Blocks is a free cross-platform development environment in C/C++. This is currently the best free C development environment.
Code::Blocks is developed for Windows, Linux and Mac OS X.
In the Windows environment, it is most convenient to download this environment as part of an assembly, which already contains all the necessary libraries to get started. The assembly does not require installation and works on the principle: “Unpack and go.”
Code::Blocks supports the following compilers:
- GNU GCC (incl. G77) (Linux)
- MinGW GCC (incl. G77) (Win32)
- MSP430 GCC (Win32)
- TriCore and PowerPC GCC (Win32, Linux)
- Apple GCC (Xcode) (Mac OS X)
- Microsoft Visual C++ Toolkit 2003 (Win32)
- Microsoft Visual C++ 2005 (Win32)
- Borland's C++ Compiler 5.5 (Win32)
- DigitalMars C/C++ (Win32)
- OpenWatcom (Win32)
- Intel C++ compiler (Win32)
- Small Device C Compiler (SDCC)
- Digital Mars D
- GDC D Compiler
- LLVM D Compiler
Ready-made templates
CodeBlocks has ready-made project templates that allow you to quickly create a minimal application.
Code editor
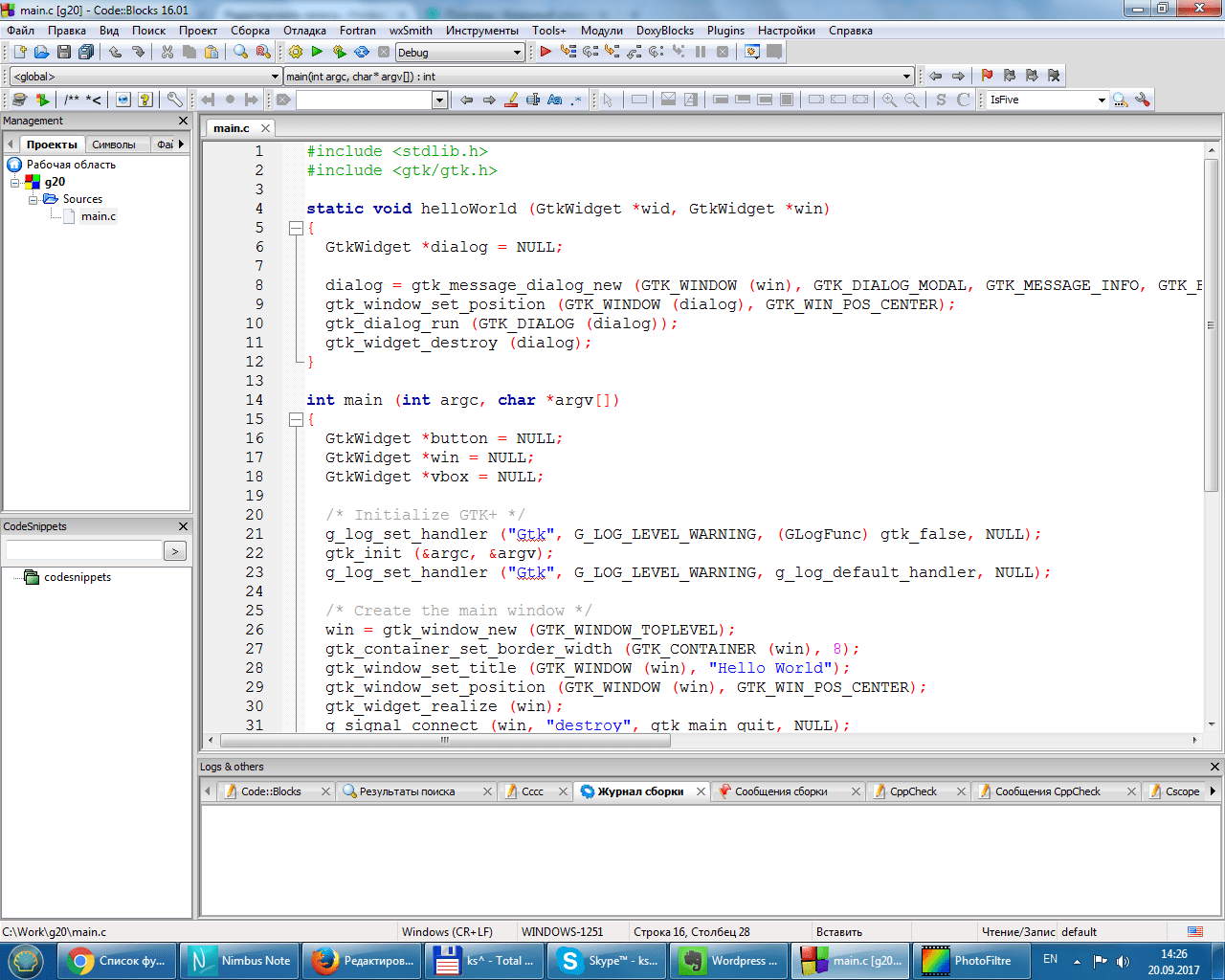
The code editor has all the features for a comfortable programmer's work:
- Syntax highlighting (can be customized)
- Tabbed interface
- Code completion
- Class Browser
- Smart indentation
- One-click exchange between .h and .c/.cpp files
- Custom keyboard shortcuts
- External custom “Tools”
- Managing a to-do list with different users
The number of editor settings is simply huge:

In addition to general settings, you can also configure:
- Code folding
- Fields and cursor
- Syntax highlighting (separately by file type)
- Default code for created files (you can insert an auto-signature)
- Abbreviations (when you enter an abbreviation, it is automatically expanded into code)
- Code Formatting
- A way to save and return to lines of code
- Code completion
- Setting up code statistics
- Generating Code Documentation
- and much more
Plugins
The editor's capabilities can be expanded using plugins. For example:
- HEX editor
- Diagrams by Nassi Schneiderman
- Export source code to other formats
- Keystroke macros
- Hotkeys for menus
- Incremental Search
- Environment Variables
- and many others
Debugger
CodeBlocks uses GDB as its default debugger, the most popular debugger for the C language, which was developed by Richard Stallman.
The debugger allows you to set breakpoints and then step through your code while monitoring variables and arrays. You can also track the stacks of called functions.
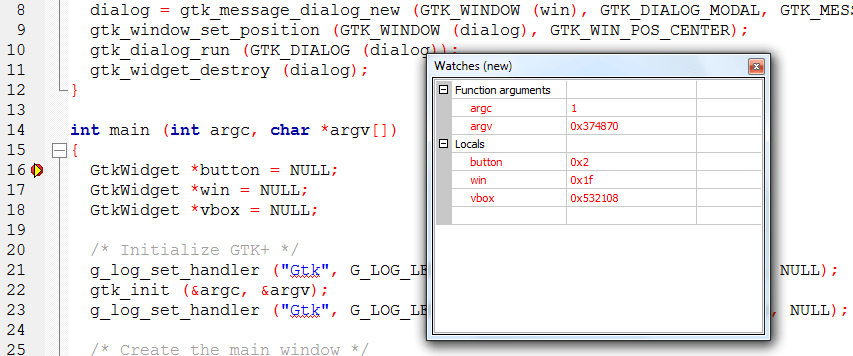
Results
The number of features and settings of the CodeBlocks environment allows you to turn this environment into an excellent tool for a C programmer.
In this tutorial you will find easy-to-follow instructions with screenshots for installing the compiler (MINGW compiler), a tool that will allow you to convert the code you write into a program and Code::Blocks, a free development environment for C and C++. This tutorial explains how to install Code::Blocks on Windows 2000, XP, Vista or Windows 7. Note: If you are on Linux, follow the link to learn how to use GCC, if you are using OS X, click here to set it up using Apple XCode.
Step 1: Download Code::Blocks
- Visit this site
- Follow the link Download the binary release (direct link)
- Go to Windows 2000/XP/Vista/7 section
- Find a file that has mingw in its name. (The name at the time of writing was codeblocks-10.05 mingw-setup.exe; versions of 10.05 may vary).
- Save the file to your desktop. This is approximately 74 megabytes.
Step 2: Install Code::Blocks
- Double click on the installer.
- Click next several times. Other installation tutorials assume that you install to C:\Program Files\CodeBlocks (the default installation location), but you can install to any other location if you wish
- Perform a full installation
- Run Code::Blocks
Step 3: Run in Code::Blocks
The Compilers auto-detection window will open in front of you:
When the Compiler Automatic Detection window appears in front of you, simply click OK. Code::Blocks may ask if you want to associate it with the default C/C++ file viewer - I encourage you to do so.

Click on the File menu and under New, select Project... The following window will appear:

Click on Console Application and then Go. Click next until you reach:
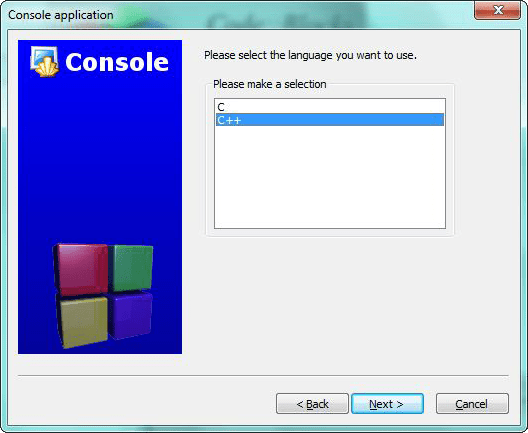
You will be asked to choose between C or C++. If you are not sure, use C++. Otherwise, choose the language you are learning. (You can find tutorials on C and C++.)
After clicking Next , Code::Blocks will ask where you want to save the console application:
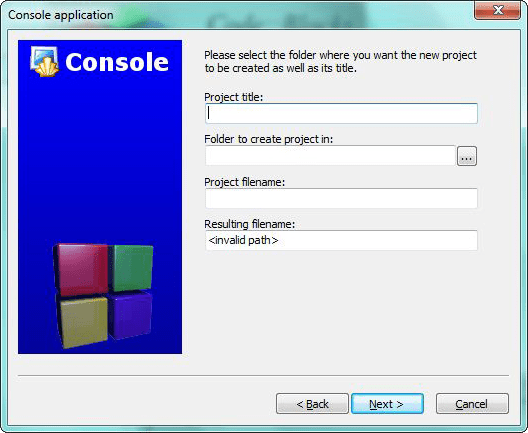
After clicking Next again, you will be prompted to configure the compiler:

You don't need to do anything, just click Finish and use the default values.
Now on the left you can open the main.cpp file:

(You may need to expand the contents of the Sources folder if you don't see main.cpp).
Now you have your own main.cpp file, which you can change as desired. At this point, it just says: Hello World! , so we can run it as it is. Press F9 to first compile and then run it.

You now have a working program! You can simply edit main.cpp and then press F9 to compile and run it again.
Now that you've finished installing the compiler, it's time to learn programming: C++ (or, if you're learning C, C programming).
Troubleshooting
If something doesn't work, the message most often appears:
CB01 — Debug" uses an invalid compiler. Probably the toolchain path within the compiler options is not setup correctly?! Skipping…
First, make sure you download the correct version of Code::Blocks, the one that contains MinGW. If this does not solve the problem, then most likely there is a problem with the compiler's automatic detection. You can check the current "auto-detection" state like this. Go to Settings|Compiler and Debugger... . Then on the left, select Global Compiler Settings (it has a gear icon), and on the right, select the Toolchain executables tab. This tab has Auto-Detect that you can use. This may solve the problem - if not, you can do it manually. The screenshot shows how it all looks on my system. Change the path marked Compiler's installation directory if you installed elsewhere, and make sure everything else is filled in as shown.
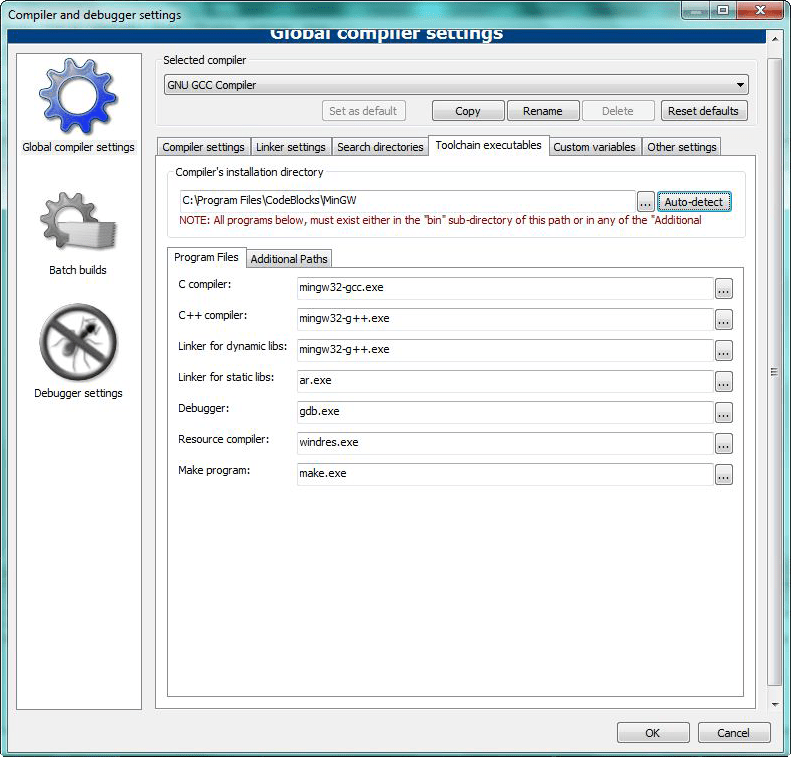
Once you've done this, try pressing F9 again to see if you can run the program.
Code::Blocks is a free cross-platform development environment. Code::Blocks is written in C++ and uses the wxWidgets library. Having an open architecture, it can be scaled through plug-ins. Supports programming languages C, C++, D (with limitations).
Code::Blocks is developed for Windows, Linux and Mac OS X. The environment can be compiled from source code for almost any Unix-like system. [ http://ru.wikipedia.org/wiki/Code::Blocks ]
In order to enable the Russian language you need to do the following:
1. The archive must be unpacked into the program subfolder (where it is installed), for example C:\Program Files (x86)\CodeBlocks\share\CodeBlocks
2. After starting the program, select Settings -> Environment -> View, check the “Internationalization” box and select “Russian” from the list.

3. Restart the CodeBlocks program and get Russification. 
The Russian language has been successfully connected to Code::Blocks version 13.12.
The archive already contains the locale\ru_RU folder structure (to be placed in \CodeBlocks\share\CodeBlocks)
Translation status:
Messages: 2173
Translated: 2173 (100.0%)
Untranslated: 0 (0.0%)
Shared between Ubuntu and upstream: 2173 (100.0%)
Translated differently between Ubuntu and upstream: 0 (0.0%)
Only translated on this side: 0 (0.0%)
