How to reduce the load on the CPU of a laptop. How to reduce CPU load: simple but effective methods to solve the problem
Surely many of us have encountered unpleasant Windows feature 8.1 when HDD Loads too much for no reason. At the same time, the computer’s performance drops, the coolers operate at high speeds, and the system itself freezes. The task manager shows a picture that the disk load is approaching 90%, or even exceeding it.
If you are in this moment don't do any file operations with large amounts of data, and your PC is fully compatible with Windows 8.1, the reason should be sought in the operation of some system components that can be disabled. Let's take a closer look at this process.
Go to the “Control Panel”, select the “System” section, in it “ Extra options systems." Go to the “Performance” section and click “Settings”.

On the “Advanced” tab, click “Change”.

And select the “No paging file” option.

This option is not the best for reducing disk load; use it only as a last resort.
2.Disable file indexing
A more effective method is to turn off file indexing and also disable the service Superfetch . IN command line enter the command services.msc, the service management window will open. We find a service in it Windows Search and turn it off.

We repeat the operation, but for the service Superfetch

We close the windows. The changes will take effect after the system is rebooted.
3.Expanding rights for System
However, most often the cause of excessive loading of the hard drive can be eliminated by granting extended rights to the System process. Find it in the task manager, click right click mouse, and in “Properties” select “Security”.

In the “All application packages” group, check all the boxes. If the checkboxes are inactive and you cannot check the box, you need to change the owner of TrustedInstaller to yourself. Click on TrustedInstaller, then on the “Advanced” button, then on “Change”.

Add a new user.

The performance and speed of a computer are affected by the characteristics of all its components, but the processor and random access memory (RAM) have the greatest impact.
RAM is a temporary storage for applications running on a PC, the code of which is accessed by the processor via high-speed interfaces.
If there is not enough memory in RAM for a newly downloaded file or process, it will be placed in the paging file on the hard drive, and the speed of access to it will drop significantly.
The consequence of this will be freezes and a long reaction to user actions. The article describes the main reasons for large loads random access memory and methods for eliminating them.
First of all, you should make sure that this problem really exists on your PC.

The algorithm for identifying it is very simple:
- Turn off and then turn on your computer.
- Don't run anything manually.
- Wait about 1 hour.
- Launch the task manager by pressing CTRL+SHIFT+ESC.
- Check the RAM load level in the status line. A normal value would be no more than 50%.
- Launch a couple of frequently used programs and wait another 30-40 minutes.
- Check the download again in the task manager. The normal value is no more than 60-70%.
If at any stage of the test an increased RAM load is detected, then you need to move on to the next stage - optimizing operation software and system, cleaning RAM.
Setting up programs
The stage consists of identifying programs that load the RAM as much as possible. For example, let's run Chrome browser, open several pages, launch Skype, open Word document and launch the torrent client. In the figure, processes are sorted by RAM load, from top to bottom.

Let’s leave aside the question of why a browser needs more than 1 GB (!) of RAM when viewing web pages, and let’s concentrate on how to reduce the number of “heavy” processes.
Here are some simple rules:
- Remove any programs you don't use. After removal, run the garbage collector and cleanup system registry from unnecessary entries- CCleaner, for example.
- Remove applications from startup that run in background. In the above figure, this can be done with Skype, the torrent client and the client cloud service Dropbox. Such software likes to be registered in autorun during installation. Naturally, your list may be different, but we believe the principle is clear. You can remove an application from autorun manually using system utility MSConfig, or third-party tweaker utilities. Run such applications only when necessary.
- Disable, or better yet, remove all unused and unknown browser extensions. When surfing the Internet, try not to open too many pages.
- Close in a timely manner unused applications. If you suspect that a program is heavily loading the system, close it and check whether the process has disappeared from the list of running ones. If this application is on the list, it’s worth thinking about what it does without the user’s knowledge? Maybe useful work, or maybe it collects data on your PC and sends it somewhere. In any case, if this is a program not from a trusted publisher, then it is recommended to remove it.
- As for antiviruses. We will not raise a discussion about which is better and which is worse and which loads the system more, but we will give some tips for all of them. Set up automatic update antivirus databases for the time when the computer is not in use. The same principle applies to scheduling virus scans. Carefully configure your antivirus exclusions and filters for browsing the Internet. This will allow you not to waste precious system resources when you are on trusted and reliable sites.
- Before installing the software, take the time to read its hardware and system requirements. Do not install the application if your PC is not compatible minimum requirements – normal operation will not work.
Setting up the operating system
Here is the sequence of actions.

Let's bring short list those that are not used on the vast majority of PCs:
- Superfetch, which optimizes RAM performance.
- SSDP detection – working with IoT (Internet of Things) devices.
- If you have an antivirus, disable " Windows Firewall" and "Windows Defender".
- You probably haven't looked at it, but the event log exists. Disable the Journal service Windows events", if you do not plan to regularly read its contents now.
- And many others.
We recommend clicking the “Services” button in the task manager, a list will open in separate window. Sort them by the “Status” column and check each one with the “Working” status, disabling the unnecessary ones. To do this, double-click on its name, and in the window that opens, select the startup type “Disabled” and click the “Stop” button. 
Be careful when performing this step. If you have the slightest doubt about the purpose of the service, leave it running or find a description on the Microsoft website, and only then make a decision.
In conclusion, it should be noted that performing the described actions does not always lead to a significant reduction in the load on RAM.
The next steps should be:
- Checking your computer for viruses with another antivirus;
- Checking the serviceability of hardware components (RAM, hard drive, video card, power supply), using , CPU-Z or others. If a faulty element is identified, it should be replaced.
- Try installing the utility for automatic cleaning random access memory. The choice is quite large, for example, Advance System Care, Mem Reduct, etc.
- Reinstall the operating system.
In any case, the problem can be solved by comprehensively using all the described methods.
Every day a certain load is placed on the human spine. The spines of office workers, as well as the spines of people who work in one position for a long time, are most subject to stress. These could be salespeople at the checkout, dentists, drivers and many others. In order to avoid constant pain in the back and lower back, you need to learn how to unload your spine and relieve tension from it.
There are several ways to relieve your back. You can do this right at your workplace, at home or in a fitness center. Just a few exercises done regularly will help make your spine flexible and help relax your back muscles.
1. During the first exercise, you need to move your chest in different sides: first right, then left. In this case, the shoulders should be parallel to the floor, and the head should remain motionless. After several movements left and right, you need to start making movements back and forth. After such a warm-up, you should lie down and draw a circle with your chest. This exercise must be performed 5-6 times.
2. The following exercise helps relieve tension in the neck. To complete it, you need to come up with a rather long and difficult word. After this, you should try to draw this word in the air with the tip of your nose. Moreover, this must be done from left to right, and then vice versa. It is recommended to do the exercise at least 5 times.
3. To perform the next exercise, try to reach up as high as possible. Next, you need to put your hands on your shoulders and turn from side to side. For the exercise to be effective, you must turn so that you can see the wall behind you. A person also needs to raise his shoulders as high as possible, and then sharply lower them, performing several rotational movements. After performing this exercise 5-6 times, a person should have the feeling that the spine has straightened.
4. The following exercise requires next steps: You should straighten your shoulders and put your hands behind your back. Next, you need to join your palms and try to raise them to approximately chest level. The person should try to maintain this position for a couple of minutes.
5. There is also a pendulum exercise. To perform it, you need to turn your head clockwise and counterclockwise so that the tip of the nose remains motionless. This exercise should also be performed with your head lowered and raised high. For each head position, you must perform the exercise 5 times.
Undoubtedly, such exercises can only be carried out by those people who do not have problems with the spine. These exercises are best performed several times throughout the day. Moreover, there are some tricks that also help relieve stress on the spine.
For example, when working in an office, folders must be placed on sufficient long distance away from yourself so that you can reach for them every time, straightening and stretching your spine.
From time to time you need to drop things on the floor and then reach for them to pick them up. It also helps stretch the spine. There may be objects on the floor that need to be turned on or off.
If your computer is running a little slower than usual, your computer may be running at a higher CPU capacity than usual. The most frequently used programs and processes will cause your computer to run at 5%. When watching videos, playing games, and running certain applications, this number may pop up temporarily, but should return to normal once the media or application is finished.
Some problems can cause your computer to run at a higher percentage for long periods of time. High percent considered 50% or more for long periods. This may slow down your computer's performance, causing more slow work, freezing and random stops. Some of these problems may include, but are not limited to:
- The program or application encountered an unexpected error
- The program gets stuck, causing it to run in an infinite loop
- Running too many applications at once
- Viruses and malware
If these problems persist, they can lead to CPU will run at 100% frequency, which in turn forces the CPU to constantly free up computing power. This results in slow and cumbersome operation.
First of all, you should check the health of your computer in your task manager. Task Manager is an application that displays detailed information about application launches, computer performance, and current capacity usage.
Task Manager Access
Before accessing the Task Manager, make sure that all programs and windows that are not needed are closed. Then you can open the Task Manager screen:
- Windows XP: Press simultaneously Ctrl + Alt + Del, the window should appear immediately.
- Windows Vista/7 and Windows 8: Press simultaneously Ctrl + Alt + Del. This will take you to the security screen and you can click Task Manager from the listed options.
The task manager should look something like this:
The bottom of this window displays your computer's performance. Pay close attention to the current CPU usage on the display. In this example, CPU usage is running at 2% and the current running processes – 60.
Now that you can view current processes and applications as they run, click the column CPU, as shown in the picture below.

Now you can take note of which programs call greatest use CPU.
If an app is taking up most of the usage, it may indicate a problem with the apps process. You can terminate the process by highlighting the faulty program and clicking " End process". See below:
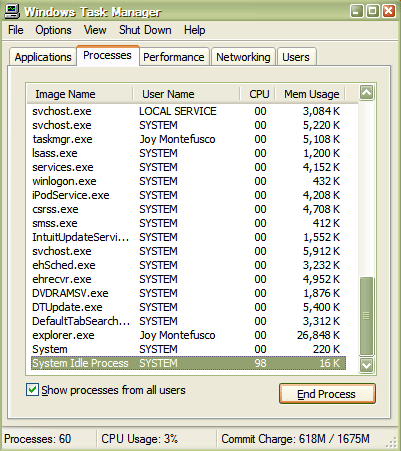
This will end the process you selected, freeing up CPU usage space that the application was occupying.
If regular programs programs such as Word or Outlook are constantly using your process space, this may indicate big problem. Since these programs are normal, very little used, a virus can cause problems with these programs. Installing reputable antivirus software can help eliminate problems related to virus or spyware infections that may affect the performance of your computers.
It's also possible that your computer simply doesn't have enough memory to run the programs you use frequently. In this case, you may want to call a professional to install RAM or "random access memory" on your computer. RAM can increase your computer's processing power by allowing you to store Additional information applications in its memory, effectively freeing up space for programs to run.
If your computer is running slower than usual, then most likely there is a heavy load on the processor.
The most frequently used programs and processes use about 5% of its resources. The load especially increases while watching videos, playing games, and running certain programs.
High percentage at the same time running programs(processes), over a long period of time can lead to a decrease in computer performance, which leads to slowdowns, and even spontaneous shutdowns.
The most common reasons leading to slowdown include:
- An unexpected error occurred in a program or application
- the program is stuck
- running too many programs at once
- virus/malware infections
If left unaddressed, these issues can cause the CPU to reach 100% capacity on a regular basis, which in turn causes the processor to continuously lose processing power. This causes slow and labor-intensive operations.
First, you should check your computer's ability in the task manager. Task Manager is an application that shows detailed information about running applications, computer performance and current capacity utilization.
Task Manager
How to enter task manager:
- Windows XP: Press Ctrl + Alt + Del at the same time, a window will instantly appear.
- Windows Vista/7 and Windows 8: Press Ctrl + Alt + Del. This will take you to the security screen and you can click on “task manager” from the options presented.
The task manager should look like this:
Your computer's performance is displayed at the bottom of the window. Pay special attention to the processor load on the current screen. In this example (picture above), CPU usage is running at 7% and current processes are 55.
Now that you can see the current processes and programs running, click on the CPU column to take note of which programs are causing the most CPU usage.
If you don’t need a running program at the moment, you can end the process by highlighting the wandering program and clicking “end process”.
If normal programs like Word, Outlook usually take very little consumption, but a virus can cause problems with these programs.
This is also possible if your computer simply doesn't have enough memory to run the programs you like to use frequently.
In this case, you can call a professional to install additional RAM or "random access storage device" on your computer. RAM can increase computational processing capabilities.
