Install Linux as a second Windows 10 system. How to install Linux Ubuntu on another partition next to Windows
UEFI boot is a subroutine with convenient graphical interface, which is called in the same way as BIOS, and allows you to quickly configure and change the operating characteristics of the computer hardware and speed up the computer boot.
To install Ubuntu on Windows 10 you will need: A distribution image downloaded from the official website A flash drive with a capacity of at least 2 GB (it is better to use 4GB), with which we will install Ubuntu;Minimum 25 GB of free disk space.
Creating a bootable USB flash drive with Ubuntu distribution To create such a flash drive we will use . Universal UBS Installer program interface Sequencing launch Universal UBS Installer (the utility does not require installation); in the drop-down menu we indicate the distribution that we will use; indicate the path to the previously downloaded Ubuntu image; indicate USB disk , to which we will upload Ubuntu image (your flash drive); check the “Format” checkbox to format the device (data from the flash drive will be deleted); Finally, click “Create”. To download from USB flash drives you need to enter the UEFI BIOS settings. For this we use universal method for all Windows users 10: after finishing the Universal UBS Installer utility, restart Windows by holding “Shift” on the keyboard and clicking on the “Restart” button. Shift+Restart Select “Troubleshooting”, then “ Extra options " Next, select “UEFI Firmware Settings” and then go directly to your UEFI. Interface and names UEFI partitions everyone is different, so(F8,F9, F11,F12, etc. depending on the board manufacturer). This method will allow you not to change back the UEFI settings.
To create such a flash drive we will use . Universal UBS Installer program interface Sequencing launch Universal UBS Installer (the utility does not require installation); in the drop-down menu we indicate the distribution that we will use; indicate the path to the previously downloaded Ubuntu image; indicate USB disk , to which we will upload Ubuntu image (your flash drive); check the “Format” checkbox to format the device (data from the flash drive will be deleted); Finally, click “Create”. To download from USB flash drives you need to enter the UEFI BIOS settings. For this we use universal method for all Windows users 10: after finishing the Universal UBS Installer utility, restart Windows by holding “Shift” on the keyboard and clicking on the “Restart” button. Shift+Restart Select “Troubleshooting”, then “ Extra options " Next, select “UEFI Firmware Settings” and then go directly to your UEFI. Interface and names UEFI partitions everyone is different, so(F8,F9, F11,F12, etc. depending on the board manufacturer). This method will allow you not to change back the UEFI settings. Installing Ubuntu on Windows 10
By choosing to boot the system from the created flash drive, you will see the first window of the Ubuntu installer. Of course, click “Install Ubuntu” and wait for the installation to start. For a complete and correct installation It is highly advisable to establish an Internet connection. The easiest and most reliable way is to connect with a cable from your router. Check the "Install this third party" checkbox. software" and click "Continue". In the next window, select “Install Ubuntu nearby with Windows 10." With this installation option, partitions will be created automatically. Click the “Continue” button and you will be taken to a window where you can redistribute disk space for Ubuntu. Since Ubuntu will be installed on the same local disk with Windows 10, it follows that we will also distribute space for Ubuntu on the same disk. If the automatically allocated size under Ubuntu is too large for you, you can always reduce it by clicking on the bottom link “Advanced Partition Editor”. Having decided on the size local disk for the OS, continue the installation by clicking the “Install Now” button. While the system is copying its files to the hard drive, the installer will offer to configure the parameters of the future operating system. After selecting the keyboard layout and time zone, enter the computer username and set a password if necessary. If you check "Log in automatically", you will see that Ubuntu will not ask for a password to log into your account , but you will still need to enter a password to change system settings. Once the installation is complete, Ubuntu will prompt you to reboot and you will be able to use Ubuntu with Windows 10. If after installation Ubuntu bootloader you are not given a choice of operating system, two options are possible: 1. If Ubuntu boots immediately, then the Ubuntu installer did not detect the boot Windows partition 10. To fix it, let Ubuntu boot and enter the command “sudo update-grub” into the terminal, it will find the boot 10 and will make changes to the bootloader; 2. If Windows 10 boots immediately, then boot from the USB flash drive with Ubuntu and instead of installing, select “Launch Ubuntu”, launch a terminal with an Internet connection (to download the Boot Repair utility) and enter the commands: sudo add-apt-repository ppa:yannUbuntu/boot -repair sudo apt-get update sudo apt-get install -y boot-repair && (boot-repair &) Launch the Boot Repair program and in its window click “Recommended repair”, after which the application will display 4 commands in the window that you need to enter to the terminal to fix the problem and complete the installation of new bootloader parameters.
While the system is copying its files to the hard drive, the installer will offer to configure the parameters of the future operating system. After selecting the keyboard layout and time zone, enter the computer username and set a password if necessary. If you check "Log in automatically", you will see that Ubuntu will not ask for a password to log into your account , but you will still need to enter a password to change system settings. Once the installation is complete, Ubuntu will prompt you to reboot and you will be able to use Ubuntu with Windows 10. If after installation Ubuntu bootloader you are not given a choice of operating system, two options are possible: 1. If Ubuntu boots immediately, then the Ubuntu installer did not detect the boot Windows partition 10. To fix it, let Ubuntu boot and enter the command “sudo update-grub” into the terminal, it will find the boot 10 and will make changes to the bootloader; 2. If Windows 10 boots immediately, then boot from the USB flash drive with Ubuntu and instead of installing, select “Launch Ubuntu”, launch a terminal with an Internet connection (to download the Boot Repair utility) and enter the commands: sudo add-apt-repository ppa:yannUbuntu/boot -repair sudo apt-get update sudo apt-get install -y boot-repair && (boot-repair &) Launch the Boot Repair program and in its window click “Recommended repair”, after which the application will display 4 commands in the window that you need to enter to the terminal to fix the problem and complete the installation of new bootloader parameters. We will perform a joint installation: linux mint with windows.
Mint is the most beginner friendly distribution in my opinion. Linux users, which is built on Ubuntu. Not long ago, Mint appeared, which is based on Debian and still has test repositories. But this does not prevent it from being stable, because the base on which it is built is the most reliable in Linux.
As I already wrote, the most the right way settings for , in our case linux mint And windows, will be so. First, we copy the important data. After the backup, install Windows, not forgetting to leave space for another system, and then install Mint.
For recording installation image ISO, be it Windows or Linux, it is better to use USB flash drives instead of DVDs or CDs. Such flash drives can be rewritten an innumerable number of times. And unlike optical disks The distribution package is written to such a flash drive without errors. Inexpensive and proven USB flash drives can be bought on Aliexspress. 
After successfully installing windows on your computer, download our Linux image and create a live cd. We exhibit in BIOS required loading.
There is an unspoken rule that says that when installing Linux is better have an Internet connection. For loading language packs, but not only during installation.
We install Debian-based Linux Mint with Windows already installed
After the first screen appeared, I didn’t click anything and the Mint boot distribution took me to the desktop in Live mode. Next, I clicked on the icon and began communicating with the installer. 

We answer pre-installation questions: Select the language for the system, time zone, keyboard layout. We select the language for the keyboard layout USA, because we will enter the login and password in Latin.


Next comes the most crucial moment, we choose required hard the drive where you will install Linux. If you have one single disk, then the installer will not display a window with a disk selection.
My photo shows an NTFS partition with Windows installed. As soon as we select the [edit partitions] button, everything becomes clearer, the Gparted utility is loaded. Select an empty area and click - create new section. Another dialog box appears for direct work with the free area hard drive.
My disk is very small, but yours, of course, will be several times larger. Your task is to create three partitions for Linux in this empty area.
But first you need to create an Extended partition. This section is background, but very important. Of course, you don’t have to create it. But then you may have a problem in the future.
If you look at NTFS partition, then we will see that it is primary. And there can be a maximum of four such partitions on a hard drive. What if you want to install another system next to this farm?

Extended (extended) partition, in which you can create an infinite number of logical partitions, it all depends on the size of the hard drive.
So I first created an [Extended Partition] on all the free space. And inside it he began to create the remaining partitions necessary for Linux to work.

The first partition for Linux I recommend creating swap. The so-called [swap] partition. Its volume should depend on the amount of RAM. If you have 1 GB of RAM, then /swap should be 2 GB. So the swap should be twice as large as RAM. But you should not allocate /swap- for more than 2 GB, the rest of the volume will simply be idle. 
2 partition for Linux / (root partition) it includes everything system files. Specify the file system ext4. The minimum volume is 10 GB, it all depends on your needs. Linux is a very economical system and my / (root partition) has never taken up more than 20-30 GB 
Section 3 - (home) home directory. As you understand, this section will contain all your work and entertainment files. I allocated all the remaining space to this section.
Now we record all modification operations in the partition table. To do this, go to the tab and select. And once again Apply.


Once Gparted is finished, all your new Linux partitions will be ready. Now you can minimize the gparted program window and return to the installer. Click to update information about our disk.


Well, the installer now sees new partitions in which it is necessary to specify mount points. For this we choose required section, click once and in the window that appears, select these notorious mount points. As you may have already noticed, there are only two directories left to specify for installing Linux: / (root) and /home (home), to be sure, you can specify the format again file systems. The third directory, called /swap, was identified by the installer and installed for swap.
Next, in the new window that appears, fill in the name, password and computer name. 
Next, we specify the disk for installing the powerful and flexible Grub boot loader, or simply agree with the partition already selected by default. 

The mint installer displays information about the changes being made; after checking, click . Now all that remains is to wait for Linux to be installed on our computer next to Windows.
We install Linux Mint on Ubuntu with Windows already installed

Installing linux mint on Ubuntu is not much different from the previous one, but there are still some minor differences. Having reached the stage of selecting “Installation type”, you must select “Other option”, in which you can create and select partitions yourself. 
The installer in Linux Mint based on Ubuntu has a built-in partition editor, so all changes will be made in it. From my photo you can see where it is located installed windows, and where is it available? free place.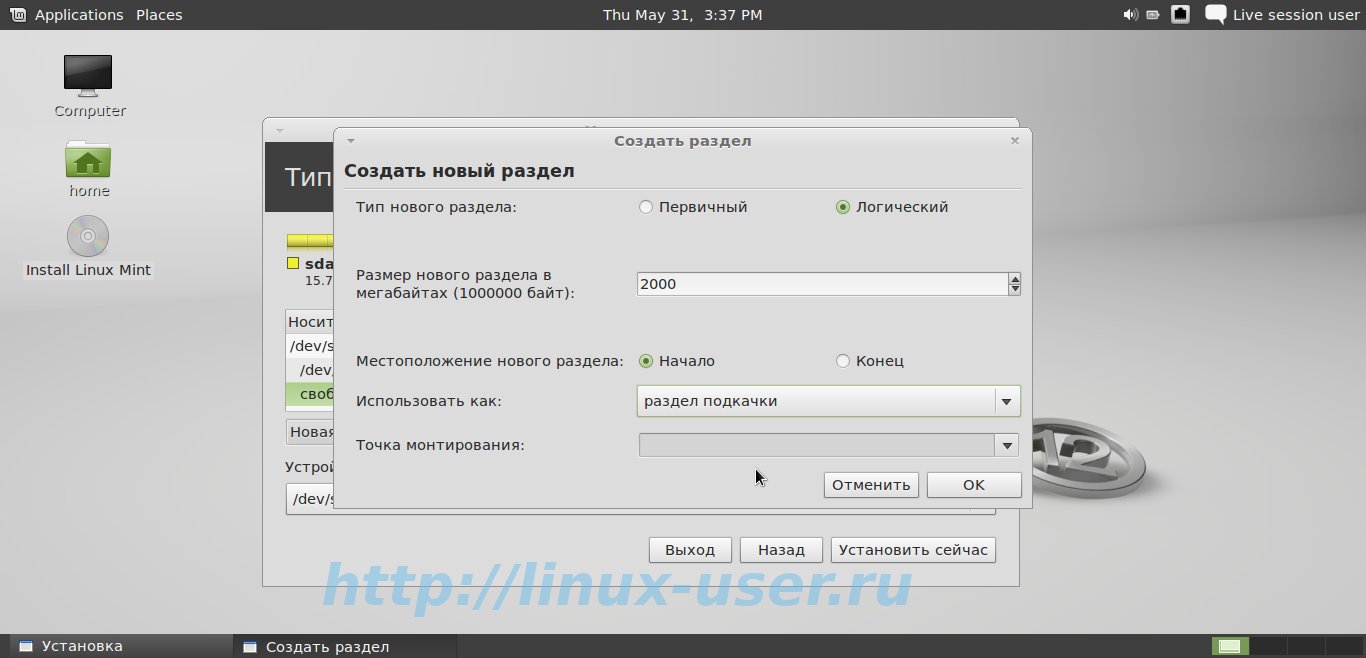


Select an empty space and click add. In the new window that appears, we also create three partitions, namely /swap (swap partition), / (root) and /home (home). Above I described all the subtleties of choosing these catalogs.
Please note that the installer in this version of linux mint by default creates logical partitions(and rightly so) without going into detail about the extended section. The installer is maximally adapted to beginners, and if you do not change the default settings, everything will go smoothly and there will be no problems in the future.
Next, click [Install Now]. While the installer prepares the partitions and copies the system data, linux mint takes us further step by step. The next step is to select the keyboard layout that needs to be set to [English - US].
When creating a username and password for Linux Mint, it is worth paying attention to the choice of login. Here it’s up to you to decide how to log in to your desktop: automatically or with a password requirement.
The last question is about transferring accounts (mail, browser settings) from Windows to Linux Mint. I did not transfer anything and clicked [next]. 
Now all that remains is to admire the presentation that the browser shows during installation. Good luck with your installations!
My wife went on vacation. During the two weeks of her absence, the trash was taken out only once. Conclusion - the wife litters the house!
Just a quote).
It will be interesting for those who want to install a new operating system Linux Mint Near Windows, without use bootable flash drive, external drive, optical drive.
Let's first partition the hard drive. Disk (C:) - Windows, disk (D:) - data (music, photos, documents), disk (E:) - for experiments. We divide the disk (E:) into two parts - we allocate approximately 10GB to one partition, and the remaining usable space of 40-80GB to the other (depending on what purpose you need a new system for). We label the 10GB partition as , and delete the 40-80GB partition. I always use MiniTool for these things. Partition Wizard() simple, super useful program. It looks something like this:
And looking ahead, let's see what the disk will look like after installing Linux Mint nearby with Windows.

We copy the entire ISO image of Linux Mint () to the root of the disk, which we called “”. From Linux ISO images Mint to the root of the disk "" extract the system files (in Windows 8.1, 10 right mouse button - connect virtual drive, in Windows 7 we use WinRAR program). It will look like this:

Turn on EasyBCD program(). Click the add entry button (1), ISO tab (2), Name: (to your taste) (3), Path: to the ISO image on the “Download_Linuxmint” disk (4), “Add” button (5).


Install new system Linux Mint to an unallocated area of the hard drive, see how to do this video tip, video in the “earflap hat” of the post.
Sberbank card: 676280139020834994
Donations for the site on Webmoney:
Help the victim of the capitalist cataclysm. Share the post on social media. networks:
Like all regular users, I began my acquaintance with the computer in the operating room Windows system. At that time, I didn’t even suspect that there was anything in the world other than Windows.
The computer topic fascinated me quite deeply. Time passed on its own, study, work. IN free time I read various “computers for dummies” books, gained experience and moved on to more serious and interesting publications on computer topic. At some point in my life, I subscribed to the magazine “Chip,” which was 90% dedicated to the Windows operating system.
In one of the issues, the editors made a gift to their subscribers, including DVD disc, which came with the magazine, Mandriva PowerPack distribution. After reading the article from beautiful pictures various effects worker Linux desktop, I immediately wanted to have such a miracle on my computer. These images of Gnu/Linux desktop screenshots warmed my soul. This was something new in computer operation. To this day, I always enjoy using my computers with Linux installed.
At that time, of course, I had a question about installing linux and windows on one computer. The problem resolved itself, which is why Linux supports (double or triple) better than anyone else.
Installation method for Linux and Windows No. 1:
First way Linux and Windows installations is the simplest and most correct. Perhaps you have decided to completely redo the partition table on your computer, so to speak, start from scratch. Demolish all operating systems and install them again, thinking about where and how much space you will allocate for each.
For this we will create backup copy important data on another storage medium. Then install Windows, remembering to leave enough HDD space for your favorite Linux distribution.
After the Windows installation is completed, you need to download it. Make sure that the new system boots correctly. And after that we begin to install your favorite Linux distribution.
exists in the world great amount, which have their own almost non-repeatable installers. I will only add links here as I write articles on installing various Linux distributions. My first article on collaboration on a computer. After a successful Linux installations, at the first Grub bootloader will display lines for selecting the OS.
Method of installing linux and windows No. 2 “Installing linux after windows”
Perhaps you already have pre-installed Windows and you would not want to demolish it, due to the fact that you will then have to spend a long time setting up the OS. Then the second method comes to your aid. Linux and Windows installations.
Of course, it all depends on the Linux you choose. If you install Ubuntu, then it already has a simple, reliable and intuitive installer with which you can easily move the Windows partition, freeing up space for the latter. 

And then install Ubuntu in the free area.
But what to do if you have chosen a Linux distribution with an incomprehensible disk editor and are afraid of causing harm. Every time I install a distribution that is new to me, I first prepare the hard drive using tools that are familiar to me. For this, someone seems to be better suited to gparted, which can be used or . And easily change, creating the sections you need.
This way, you will prepare the HDD in advance for installing the system. All you need to do is specify the correct mount points for your Linux.
I always use this method without fail. It only remains to add that this disk tool can be used from various distributions in live cd mode. Almost all repositories contain gparted, which can be installed and called if the Internet is available. In some Linux version it's preinstalled.
Good luck with your Linux and Windows installation!
Linux has many advantages that Windows 10 doesn't have. If you want to work on both OSes, you can install them on the same computer and switch as needed. This article will describe the process of how to install Linux second operating system using Ubuntu as an example.
Installing Ubuntu next to Windows 10
First, you will need a flash drive with an ISO image of the required distribution. You also need to allocate approximately thirty gigabytes for the new OS. This can be done using system Windows tools, special programs or during the Linux installation process. Before installation, you need to configure booting from a flash drive. To avoid losing important data, make a backup copy of your system.
If you want to simultaneously install Windows and Linux on one disk, you should install Windows first, and then the Linux distribution. Otherwise, you will not be able to switch between operating systems.
- Start your computer with a bootable USB flash drive.
- Expose desired language and click "Install Ubuntu" ("Installing Ubuntu").
- The rating will be displayed next free space. You can check the box opposite "Download updates during installation". Also note “Install this third party software...”, if you don’t want to waste time searching and downloading the necessary software. Finally, confirm everything by pressing "Continue".
- In the installation type, check the box "Install Ubuntu next to Windows 10" and continue with the installation. This way you will save Windows 10 with all its programs, files, documents.
- You will now be shown the disk partitions. You can install right size for the distribution by clicking on "Advanced Section Editor".
- When you're all set up, select "Install Now".
- Once finished, configure your keyboard layout, time zone, and user account. When rebooting, remove the flash drive so that the system does not boot from it. Also return previous settings BIOS.






This is how easy it is to install Ubuntu along with Windows 10 without losing important files. Now, when you start the device, you can choose which installed operating system to work with. Thus, you have the opportunity to master Linux and work with familiar Windows 10.

