Bootcamp oppretter ikke en oppstartbar USB-flash-stasjon. Opprette en oppstartbar Windows USB-flashstasjon ved hjelp av Boot Camp Assistant på en Mac med en diskettstasjon
Brukte Boot Camp for lenge siden for å fullføre den fjerde GTA og spille litt Pro Evolution Soccer 2010. Men nylig trengte jeg igjen et andre system på datamaskinen - uansett hva du sier, den virtuelle maskinen er ganske overfylt allerede gammel Alle forsøkene mine på å gjøre om det forberedende stadiet før installasjon av Windows ("bite av" de nødvendige gigabytene fra harddisken) var imidlertid mislykket.
I denne artikkelen vil jeg fortelle deg hva som forårsaket problemet og hvordan du kan bli kvitt det.
Vanlige feil
"Sjekken mislyktes. Denne disken kunne ikke partisjoneres" - den første beskrivelsen av feilen viste seg å være ganske lakonisk og uforståelig.
Etter flere forsøk klarte jeg imidlertid å få Boot Camp-assistenten til å snakke, som fortalte meg at han ikke kunne flytte noen viktige filer. Derfor må jeg: lage en sikkerhetskopi av dataene, formatere harddisken, installere, gjenopprette dataene fra sikkerhetskopien til et nyinstallert system, og først etter det prøve å partisjonere disken igjen. Er det ikke for mye ære for en så enkel operasjon?
Åpenbart er filfragmentering involvert her, på grunn av en ikke veldig forsiktig holdning til systemet i denne forbindelse, og ledig diskplass. Den siste faktoren er spesielt kritisk for å lage en partisjon, fordi den krever et solid og kontinuerlig "stykke" diskplass.
En annen vanlig feil er: "Oppstartsvolumet kan ikke partisjoneres eller gjenopprettes til en enkelt partisjon. Oppstartsvolumet må formateres som et enkelt Mac OS Extended (Journaled) volum." Årsaken til denne feilen ligger i selve assistenten - den kan ikke fungere med harddisker som er delt inn i flere partisjoner. Det er lett å omgå begrensningen – du må sette alle seksjonene sammen.
Måte å løse problemet på
Siden årsaken til problemet ligger i filfragmentering, er det åpenbart at systemet bør defragmenteres. Du kan selvfølgelig installere det på nytt, men dette er en for lang og ubehagelig prosess.
Så du trenger bare å følge noen få enkle trinn:
- Finn oppstartsbildet (jeg brukte iDefrag). Hvor mye koster det å starte opp? Fordi ingen applikasjoner vil kunne defragmentere et kjørende system på grunn av blokkering av mange filer.
- Brenn bildet til disk. For å gjøre dette kan du bruke for eksempel Diskverktøy eller en spesiell applikasjon. Husk at det er bildet som må skrives (DMG/ISO - det spiller ingen rolle), og ikke filene som er i det, ellers vil systemet ganske enkelt ikke starte opp fra en slik disk.
- Start datamaskinen på nytt, trykk deretter Alt (Alternativ)-tasten og velg den brente platen i menyen som vises.
- I iDefrag bestemte jeg meg for å velge Full defragmentering og la datamaskinen stå over natten. Om morgenen var prosessen fullført, alle filene var plassert i begynnelsen av disken, og den ledige plassen som var så nødvendig for Boot Camp var på slutten. Samtidig sjekket jeg disken for feil (det er et spesielt menyelement for dette).
- Etter omstarten gjorde Boot Camp Assistant jobben sin uten problemer.
Nå gjenstår det bare å montere den på kvelden.
Utvide Boot Camp-partisjonen
Et eget punkt kan reise spørsmålet om å utvide en eksisterende Boot Camp-partisjon med et allerede installert system. Her er et sitat fra den offisielle installasjons- og konfigurasjonsveiledningen (PDF):
Først av alt, lag en sikkerhetskopi av informasjonen i Windows-partisjonen. Kjør deretter Boot Camp Assistant for å utføre en diskgjenoppretting med ett enkelt volum. Start datamaskinen på nytt med Boot Camp Assistant for å partisjonere stasjonen igjen, og installer Windows på nytt. Etter at du har installert Windows, sørg for å installere Boot Camp-driverne.
Derfor er det bedre å tenke på forhånd hva som kreves av det installerte systemet og hvor mye ledig plass som kan være nødvendig for dette. I dette tilfellet kommer det russiske ordtaket "mål syv ganger og kutt en gang" til tankene.
Og nå, oppmerksomhet, spørsmålet: er defragmentering av filer på en Mac bra eller dårlig? Og hva er bedre: formatering (og ytterligere gjenoppretting av systemet fra en sikkerhetskopi) eller defragmentering?
Hvis du ønsker å se på vår nettside svar på dine spørsmål om alt relatert til teknologi, programmer og tjenester til Apple, iOS eller Mac OS X, iTunes Store eller App Store, skriv til oss via.
Vi fikk følgende spørsmål:
Hei, hvis det ikke skulle være vanskelig for deg å hjelpe med en løsning, prøver jeg å lage et bilde av Windows 7 fra en Mac. Jeg har en Mac mini medio 2010 med kjernen, men jeg er interessert i flashbildet, jeg prøvde å redigere koden til info.plist-filen, det hjalp ikke, av en eller annen grunn sjekket jeg det mange ganger, alt var riktig og påskriften var slik og dukket ikke opp, det er en løsning for Mountain Lion uten tredjepartsprogramvare som bare bruker apple-verktøy, ville vært takknemlig.
Hallo!
Vi er ikke sikre på hvilken manual du brukte, så vi vil fortelle deg om metoden, funksjonaliteten som vi nettopp testet oss selv på OS X 10.8.4.
Men først, la oss forklare andre lesere hva vi snakker om. Boot Camp Assistant på Mac OS X vet hvordan man lager. Men Apple har sin egen stil – enten på grunn av frykt for spredning av piratkopiering, eller av en annen grunn er ikke denne funksjonen tilgjengelig på alle Mac-er. Slik ser hovedskjermen for Boot Camp Assistant ut på en datamaskin uten optisk stasjon:

Og slik ser den samme skjermen ut på en datamaskin med en DVD-stasjon:

Logikken er merkelig: siden det er en diskstasjon, må Windows installeres fra disken, og hvis ikke, er det mulig å lage en oppstartbar Windows-flash-stasjon.
Forholdet mellom Boot Camp Assistant og forskjellige Mac-modeller bestemmes av parameterne som er spesifisert i Info.plist-filen i den. For å åpne denne filen, skriv inn følgende kommando i Terminal:
sudo nano /Applications/Utilities/Boot\ Camp\ Assistant.app/Contents/Info.plist
Skriv deretter blindt inn kontopassordet ditt og trykk Enter. Du vil se innholdet i filen, du kan navigere gjennom den ved hjelp av pilene på tastaturet.

Rull ned til delen "PreUSBBootSupportedModels". Den viser minimumskravene for maskinvareidentifikatorer for Mac-modeller, fra hvilken systemdistribusjon på en flash-stasjon er tillatt:

Det hele startet med at jeg trengte å installere Windows 7 som et annet system.
Alternativene med Parallel og VMW var ikke egnet; en separat nedlasting var nødvendig.
Jeg vil ikke beskrive hvilke fallgruver jeg møtte; jeg kommer rett til poenget. Det er i hovedsak to måter. Dessuten vil en av dem ikke passe alle.
Diskpartisjonering.
Men først må vi partisjonere disken ved hjelp av Bootcamp Assistant. Dessuten kan du ganske enkelt ikke gjøre dette på noen Mac-modeller. Assistenten vil kreve en Windows-installasjonsplate. Dette gjøres som følger:1. Gå til Programs - Utilities-mappen.
2. Høyreklikk på Bootcamp-assistenten og velg Vis pakkeinnhold
3. Kopier Contents/Info.plist-filen et sted og rediger den
String
endre til
4. Kopier filen tilbake, og erstatt originalen (du trenger et passord)
Nå i Bootcamp Assistant har vi muligheten til å lage oppstartbare USB-er og partisjonere disken uten installasjonsdisker. Etter eget skjønn, alloker plass til Windows-partisjonen (dataene vil ikke gå tapt noe sted, men i tilfelle er det bedre å lagre de nødvendige på et trygt sted)
Metode 1.
Denne metoden er den enkleste. Det er imidlertid ikke tilgjengelig for alle. Jeg vil si med en gang at jeg ikke klarte å bruke den på ikke-Air Mac-er eldre enn 2012. Men du kan prøve hvis du har tid. eller gå rett til metode 2, det fungerer alltid.For installasjon vil vi bruke en oppstartbar USB-flash-stasjon av Windows 7. Du kan gjøre det enten på en PC ved hjelp av Windows 7 USB DVD Tool, eller på en Mac med Bootcamp-assistenten.
Nå gjenstår det bare å starte opp fra flash-stasjonen og installere Windows som vanlig. Hvis en vanlig oppstartslaster ikke ser flash-stasjonen din, kan du prøve en alternativ - . Hvis du heller ikke kan starte opp fra den (ingen oppstartbare enhetsfeil eller meldinger om at Mac-ens fastvare ikke tillater oppstart), bør du si farvel til denne metoden og ikke kaste bort mer tid.
Metode 2.
Så for denne metoden vil vi bruke VMWare Fusion (den gratis versjonen vil være tilstrekkelig) og et ISO-bilde av Windows-installasjonsdisken.
Det første vi må gjøre er å sørge for at disken ikke vil bli brukt under operasjonene våre. For å gjøre dette har jeg midlertidig overført brukermappen fra den (Innstillinger - Brukere og grupper - åpne låsen - høyreklikk på brukeren - Tilleggsalternativer - endre feltet "Brukermappe" - start på nytt). Jeg installerte også VMWare på en annen stasjon. Hvis det ikke er noen andre disk, kan du bruke en ekstern - for eksempel en flash-stasjon. ISO-bilde der også. Etter alle disse forberedelsene vil vi begynne installasjonen.
Først må du åpne Diskverktøy, velge disken (hele disken, ikke en separat partisjon) og se på nummeret i Info. I mitt tilfelle er det disk1.
Åpne en terminal og skriv inn kommandoene:
cd "/Applications/VMware Fusion.app/Contents/Library/"
./vmware-rawdiskCreator opprette /dev/disk1 fullDevice ~/external-hdd-ide
der /Applications/VMWare Fusion.app er banen til den installerte VMWare, og disk1 er vår fremtidige Windows-disk.
Det hele startet med at jeg trengte å installere Windows 7 som et annet system.
Alternativene med Parallel og VMW var ikke egnet; en separat nedlasting var nødvendig.
Jeg vil ikke beskrive hvilke fallgruver jeg møtte; jeg kommer rett til poenget. Det er i hovedsak to måter. Dessuten vil en av dem ikke passe alle.
Diskpartisjonering.
Men først må vi partisjonere disken ved hjelp av Bootcamp Assistant. Dessuten kan du ganske enkelt ikke gjøre dette på noen Mac-modeller. Assistenten vil kreve en Windows-installasjonsplate. Dette gjøres som følger:1. Gå til Programs - Utilities-mappen.
2. Høyreklikk på Bootcamp-assistenten og velg Vis pakkeinnhold
3. Kopier Contents/Info.plist-filen et sted og rediger den
String
endre til
4. Kopier filen tilbake, og erstatt originalen (du trenger et passord)
Nå i Bootcamp Assistant har vi muligheten til å lage oppstartbare USB-er og partisjonere disken uten installasjonsdisker. Etter eget skjønn, alloker plass til Windows-partisjonen (dataene vil ikke gå tapt noe sted, men i tilfelle er det bedre å lagre de nødvendige på et trygt sted)
Metode 1.
Denne metoden er den enkleste. Det er imidlertid ikke tilgjengelig for alle. Jeg vil si med en gang at jeg ikke klarte å bruke den på ikke-Air Mac-er eldre enn 2012. Men du kan prøve hvis du har tid. eller gå rett til metode 2, det fungerer alltid.For installasjon vil vi bruke en oppstartbar USB-flash-stasjon av Windows 7. Du kan gjøre det enten på en PC ved hjelp av Windows 7 USB DVD Tool, eller på en Mac med Bootcamp-assistenten.
Nå gjenstår det bare å starte opp fra flash-stasjonen og installere Windows som vanlig. Hvis en vanlig oppstartslaster ikke ser flash-stasjonen din, kan du prøve en alternativ - . Hvis du heller ikke kan starte opp fra den (ingen oppstartbare enhetsfeil eller meldinger om at Mac-ens fastvare ikke tillater oppstart), bør du si farvel til denne metoden og ikke kaste bort mer tid.
Metode 2.
Så for denne metoden vil vi bruke VMWare Fusion (den gratis versjonen vil være tilstrekkelig) og et ISO-bilde av Windows-installasjonsdisken.
Det første vi må gjøre er å sørge for at disken ikke vil bli brukt under operasjonene våre. For å gjøre dette har jeg midlertidig overført brukermappen fra den (Innstillinger - Brukere og grupper - åpne låsen - høyreklikk på brukeren - Tilleggsalternativer - endre feltet "Brukermappe" - start på nytt). Jeg installerte også VMWare på en annen stasjon. Hvis det ikke er noen andre disk, kan du bruke en ekstern - for eksempel en flash-stasjon. ISO-bilde der også. Etter alle disse forberedelsene vil vi begynne installasjonen.
Først må du åpne Diskverktøy, velge disken (hele disken, ikke en separat partisjon) og se på nummeret i Info. I mitt tilfelle er det disk1.
Åpne en terminal og skriv inn kommandoene:
cd "/Applications/VMware Fusion.app/Contents/Library/"
./vmware-rawdiskCreator opprette /dev/disk1 fullDevice ~/external-hdd-ide
der /Applications/VMWare Fusion.app er banen til den installerte VMWare, og disk1 er vår fremtidige Windows-disk.
Som erfarne Mac-brukere lenge har visst, er det mulig å installere Windows på deres Macintosh-datamaskiner, og til og med noen ganger (sjelden) nødvendig. Og nybegynnere er ofte interessert i dette spørsmålet, selv om svaret på det har vært praktisk talt uendret i flere år. Derfor vil vi i denne artikkelen se på en ganske enkel, men populær prosedyre - å installere Windows i en separat opprettet logisk partisjon av en disk med Mac OS X. Dette kalles "installere Windows via Boot Camp". Det er en annen metode kalt "installasjon på en virtuell maskin"; vi vil ikke vurdere det nå, men vi vil antyde at dette krever et program (eller VMware Fusion).
Så vi bestemte oss for å installere Windows. Hvilken versjon av Windows bør jeg kjøpe? Hvis du har Mac OS X Lion, og alt nå leveres med Lion, vil du kun kunne installere Windows 7-familien. Vista og XP støttes ikke lenger. Derfor bør du velge hvilken som helst 7 som best oppfyller OS-kravene dine.
I tillegg til selve boksen med Windows 7, trenger vi en Internett-tilkobling for å laste ned drivere for din datamaskinmodell og Windows 7.
Start med å starte Boot Camp Assistant, som ligger i Applications > Utilities-mappen. Dette er et magisk program. Den vil automatisk separere en harddiskpartisjon med ønsket størrelse, forberede et oppstartsområde slik at Windows kan starte opp, hjelpe med å installere Windows, og om nødvendig fjerne Windows og returnere datamaskinen til sin opprinnelige tilstand.
Du vil se dette velkomstvinduet, som nok en gang sier at det kun støtter Windows 7:

Klikk "Fortsett", og i neste trinn vil programmet tilby å laste ned driverne, eller forlate dette trinnet hvis vi allerede har driverne. Husker du fortsatt ordet "sjåfør"? Velg "Last ned programvare".
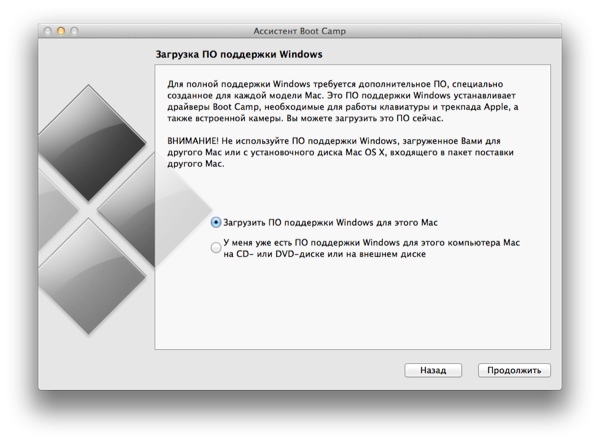
Heldigvis fungerer muligheten for å laste ned drivere endelig i Lion (Snow Leopard hadde problemer med dette).

Når driverne er lastet inn, vil programmet tilby å skrive dem til en optisk plate eller lagre dem på en flash-stasjon. Tidligere var det ingen mulighet for å lagre på en flash-stasjon, og nå er jeg fornøyd med tilstedeværelsen.

Boot Camp vil skrive de nødvendige filene:

Neste trinn er å angi hvilken del av harddisken vi skal bruke for Windows. En logisk partisjon av denne størrelsen vil bli opprettet i FAT32-format.

Prosessen med å partisjonere disken i partisjoner kan være lang, og i løpet av denne prosessen kan datamaskinen fryse og slutte å svare på brukerhandlinger. Ikke skynd deg, bare la det være i fred en stund, vanligvis går prosessen bra, noen ganger i lang tid, det viktigste er ikke å bekymre deg.

Når alt det forberedende arbeidet er gjort, vil Boot Camp be deg om å sette inn Windows-platen og klikke på "Start installasjon"-knappen.

Forresten, hvis du prøver å installere Windows på en datamaskin som ikke har en CD-stasjon, er Boot Camp enda vanskeligere. Han vil tilby å brenne installasjonsbildet til den originale Windows-disken på en flash-stasjon og deretter installere fra den. Hvor får man tak i et diskbilde - vel, det er det allerede :)
Etter omstart vil datamaskinen starte opp fra den innsatte Windows-DVDen. Etter noen forberedende prosesser vil du se en melding om å starte installasjonen:

Velg ønsket region; som regel er det ingen vits i å velge et språk - det er vanligvis bare russisk. I neste trinn vil du se en "Installer"-knapp. Jeg vil gi de neste skjermbildene uten ytterligere forklaring, siden prosessen i prinsippet er forståelig og lineær.



På stadiet for å velge en diskpartisjon for installasjon, vil Windows nekte å installere i BOOTCAMP-partisjonen som er opprettet for den. Dette er normalt fordi BOOTCAMP-partisjonen opprettes automatisk i FAT32-format. Dette er enkelt å fikse. Uthev BOOTCAMP-partisjonen og klikk på Diskoppsett:

Velg deretter "Format":

Vær forsiktig så du ikke formaterer hoveddiskpartisjonen der Mac OS X og alle dine personlige filer og informasjon er plassert!

Seksjonen vil ikke lenger hete BOOTCAMP:


Etter installasjonen, angi navn, passord om ønskelig og andre innstillinger:




Når du angir tiden, vær oppmerksom på at i Ukraina har vi allerede forlatt overgangen til sommertid:

Vel, nesten alt, Windows starter:

Nå, for at styreflaten, funksjonstastene, skjermkortet og mye annet Apple-spesifikt utstyr skal fungere riktig, må du installere driverne som vi lastet ned fra Internett helt i begynnelsen.
Åpne innholdet på "flash-stasjonen" eller hvis du brente driverne på en CD, sett den inn og kjør installasjonsfilen:



Og det er det, Windows fungerer nå fullt ut på din Mac. Du kan installere favorittspillene dine :)
