Hvordan endre startmenyens tema. Meny i WordPress: endre menyens utseende og lage en rullegardinmeny
Denne opplæringen viser deg hvordan du legger til et nytt menyelement i Joomla.
1. Logg inn på Joomla admin panel, gå til Meny og velg menyen du vil legge til en lenke for:
2. Klikk på knappen i øvre venstre hjørne Ny:
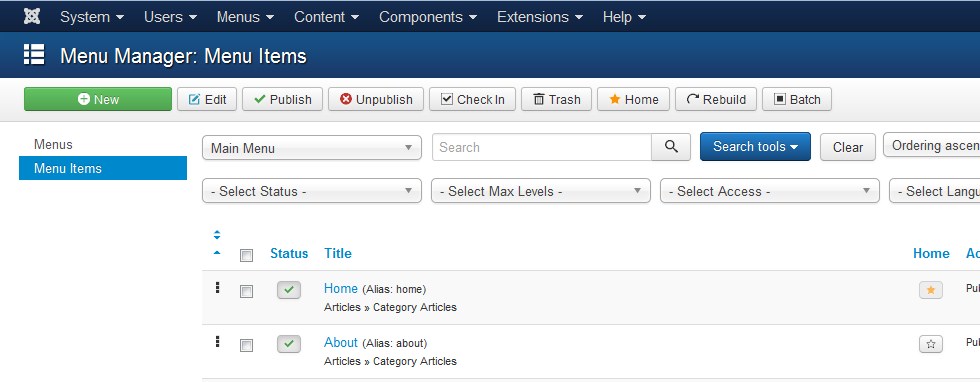
3. Velg type nytt menyelement. Det finnes forskjellige typer menyer, for eksempel vil vi legge til et menyelement av typen Artikkel (Enkeltartikkel):

4. Etter å ha valgt menytype, skriv inn tittelen og rediger innstillingene. For å legge til en undermeny må du velge Overordnet element for et nytt menyelement:

Nå skal vi vise deg hvordan du kontrollerer rekkefølgen på menyelementene i Joomla. Det er 2 måter å endre det på:
1. Gå til Meny, velg ønsket meny og åpne ønsket menyelement. Så i rullegardinlisten Bestilling velg ønsket menyelement:

2. Gå til Meny, velg ønsket meny, klikk Sorter etter og velg alternativet fra rullegardinlisten Bestilling. Bruk dra og slipp-verktøyet for å endre rekkefølgen på menyelementene:

En liten person kan gjøre mye.
Hei kollegaer!Glad for å se deg her.
Nylig, før 8. mars-ferien, mottok jeg et brev fra Yandex, og det var en gave.
La oss nå snakke om hvordan du endrer WordPress-menyen.
Menyoppsettet kan være horisontalt, vertikalt, trekkspill eller rullegardin. Men foreløpig er vi interessert i WordPress horisontale meny.
Når du oppretter menysider, er de ordnet alfabetisk. Og vi ønsker å plassere varene på vår egen måte. Noen mennesker installerer knapper i henhold til betydningen, andre etter formålet.
Mange bloggere anbefaler ikke å bekymre deg, last ned plugin Min sidebestilling og han vil hjelpe deg med å håndtere dette problemet. Jeg så på dette pluginet og det ga meg gåsehud.

Hvordan kan du tilby en plugin hvis den ikke har blitt oppdatert på 3 år? Min konklusjon er at mange bloggere kopierer hverandres artikler for ikke å kaste bort tiden på å studere saken.
Hvis du ikke tror meg, skriv inn søkefeltet i nettleseren din og sjekk selv hvor mange artikler det er om denne plugin-en. Uansett. Gud er deres dommer, som de sier, og vi går videre.
Hvordan installere WordPress-menyen uten plugin?
Det viser seg at det er mulig. De fleste WordPress-temaer har en menyadministrasjonsfunksjon, som vil fortelle oss hvordan du endrer WordPress-menyen.
La oss bruke den til å lage menyelementer. Logg på kontrollpanelkonsollen, og bruk et hvilket som helst alternativ i henhold til skjermbildet for å gå til menyen.
Menyinnstillingssiden åpnes foran deg. Temaet mitt har muligheten til å lage 3 menyer. Den ene er den viktigste, i overskriften på nettstedet, den andre er sekundær, kan installeres i sidestangen, den tredje er lavere, i bunnteksten (bunntekst).
Hvis temaet ditt ikke støtter oppretting og redigering av menyer, bruk en plugin eller bytt ut temaet. Valget er ditt.

Jeg kalte det "Hovedmeny". Du kan komme opp med et annet navn, for eksempel "Hovedmeny" eller bare "Hovedmeny" og klikk på den blå knappen i høyre hjørne "Opprett meny".
Før du lagrer navnene, er ikke sidene som er opprettet for menyen aktive (til venstre i skjermbildet), som om de er dekket med en lavt gjennomsiktig film. Etter lagring blir de aktive og du kan begynne å installere dem.

La oss begynne å gjøre dette. Se skjermbilde over.
Tilpasse Wordperss-menyen

Jeg håper du har lært hvordan du endrer WordPress-menyen.
Det er alt jeg har.
Vi sees i artikkelen
Og det er en klikkbar ball som inneholder Windows-logoen. Hvis du klikker på ballen, vil vi bli presentert med et sett med nylig lanserte programmer og en liste over de mest nødvendige elementene. For å gjøre PC-en din unik og personlig, sjekk ut: hvordan endre startknappen i Windows 7 alle utgaver(Maximum, Home Basic, etc.), i denne håndboken.
Med , i de fleste tilfeller, forblir "start" uendret, siden den er knyttet til Explorer (explorer.exe). For å passe den inn i gjeldende design, bruk programmer og penner for å endre utseendet.
Endre startknappen gjennom Windows 7 StartOrbChanger (W7SOC)-programmet
Gratis program W7SOC, som kan endre startknappen på Windows 7 med et par museklikk. W7SOC har et enkelt grensesnitt og er enkel å betjene. Hun jobber:
- Med alle DPI-er (hvis bildet er for stort eller lite, endrer verktøyet selv størrelsen på det).
- Med X86/32 bit og X64/64 bit OS versjoner.
- Med PNG- og BMP-grafikkformater.
For å endre Start-ikonet i Windows 7, fullfør følgende oppgaver:
1. Last ned programmet og pakk det ut fra arkivet.
2. Høyreklikk på w7soc.exe og aktiver den som administrator.
3. Hovedvinduets grensesnitt kunne ikke vært enklere. Den øverste delen viser de 3 tilstandene til startknappen: standard, hover og trykket.
Etter tilstandene er det 2 knapper:
- Endre – hjelper deg med å spesifisere banen til PNG og BMP og endre startknappen.
- Gjenopprett – tilbakestiller endringer og gjenoppretter standardikonet.
For å utvide innstillingene er det en pil nederst til høyre.

4. Klikk på pilen og du vil se en ekstra meny. Se beskrivelsen under tallene på bildet. Menyen har følgende elementer:
- Endre startknappen ved å gjøre endringer i .
- Endre startikonet ved å erstatte den originale filen %WINDIR%\explorer.exe.
- Legger til en "Start Orb"-snarvei til høyreklikk-kontekstmenyen på skrivebordet. På denne måten kan du raskt slå på W7SOC.
- Legger til et "Set As Start Orb"-alternativ til menyen når du høyreklikker PNG- og BMP-filer. Når du velger denne vevingen, endres utseendet til startknappen umiddelbart.
- Deaktiverer meldingen om en vellykket endring.
- Når du starter verktøyet, viser det alltid den utvidede menyen.
- Viser prosessen som kjører i cmd. , en syklus foretas og etter å ha trykket på en hvilken som helst tast, endres starten og får et nytt ikon.

5. Tilpass W7SOC for deg selv og klikk "Endre" og spesifiser banen til ikonene. Det er allerede 11 forskjellige knapper i "startknapper"-mappen, velg en og klikk "åpne". Du kan også laste den ned fra nettverket eller tegne den selv.

Utforsker vil starte på nytt og startknappen vil endre ikonet til den valgte. Hvis du vil returnere det forrige ikonet, klikker du på "Gjenopprett".
Viktig! Hvis oppgavelinjen og skrivebordet har forsvunnet, klikker du på Fil - Ny oppgave og skriver inn explorer.exe på linjen og klikker på Enter. Hvis ingenting fungerer, skriv inn kommandoen i cmd for å gjenopprette systemfiler SFC / SCANNOW, trykk Enter og vent til prosedyren er fullført.
Endre med Windows 7 Start Button Changer-programmet (W7SBC).
Du kan endre Start-menyikonet ved å bruke et annet verktøy kalt W7SBC. Verre enn det første alternativet, men resultatet er likt. Det anbefales å opprette et systemgjenopprettingspunkt, eller hoppe over dette trinnet og bruke gjenopprettingskommandoen i tilfelle skade på systemfiler.
1. Last ned verktøyet og pakk ut arkivet.
2. Kjør Windows 7 SBC.exe fra W7SBC-mappen som administrator. Ikke endre mappenavnet; denne handlingen kan forårsake problemer.

3. Til venstre i hovedvinduet vil gjeldende lanseringsdesign vises. Ved å bruke 1 linje blir det mulig å endre startknappen i Windows 7. Linjen under gjenoppretter standardikonet. Klikk på linje 1 med den avrundede logoen.

4. Spesifiser banen til den nedlastede eller klare (mappe 10 Sample Orbs) bmp-filen. Klikk "åpne". Vent til utforskeren starter på nytt og se resultatet.

Hvis du vil returnere "start", klikker du på Utforsker-ikonet for å gjenopprette de originale filene. Vent til utforskeren starter på nytt, så hvis alt går bra, vil du se et skilt som dette.

Hvis du trenger å endre startknappen igjen, må du først gjenopprette originalen og deretter installere et nytt ikon.
Hvis du har gått gjennom trinnene og starten ikke har endret seg, gjør du dette:
- Lukk programmet.
- Ta over banen C:\Windows\explorer.exe manuelt.
- Kjør programmet, gjenta trinnene.
Endre startknappen i Windows 7 Det vil ikke være for stressende. For harmoni, slik at de passer helt. Av de 2 programmene foretrekkes W7SOC; den har en rekke fleksible innstillinger som utvider funksjonaliteten.
Mange brukere var misfornøyde med utseendet til den radikalt nye Start-menyen i Windows 8, og i den nye versjonen av operativsystemet bestemte Microsoft seg for å lytte til kravene fra millioner av brukere fra hele verden og ga dem et valg: bruk hele -skjerm Start-menyen eller installer den klassiske versjonen som er kjent for brukere Windows 7 og eldre versjoner av operativsystemet. Er du ny på Windows 10? Her er instruksjoner for å endre utseendet til Start-menyen i Windows 10.

Den tradisjonelle Start-menyen, installert som standard i Windows 10.
Som standard kommer Windows 10 med det klassiske designet, som ser ut som en kombinasjon av Start-menyen fra Windows 7 og Windows 8. På venstre side finner du en liste over ofte brukte applikasjoner og nylig lagt til, samt en knappen som åpner en liste over alle installerte applikasjoner. Høyre side av menyen viser alle appenes festede fliser, akkurat som Windows 8.

Tilpasningsvinduet for Start-menyen i datamaskininnstillinger.
Hvis du foretrekker fullskjermvisning eller bare vil prøve et alternativt grensesnitt, kan du endre det som følger:

Fullskjerms startmodus i Windows 10.
Dette vil bytte Start-menyen til fullskjermmodus, lik Windows 8. Merk at i dette tilfellet vil datamaskinens av/på-tast vises nederst til venstre, sammen med alle applikasjoner-knappen. En liste over installerte apper åpnes i sidefeltet, og en knapp øverst til venstre tar deg til et panel med ofte brukte apper og fire lenker til Filutforsker, PC-innstillinger, Alle apper og strømstyring.
Hvordan slår jeg av ofte brukte og nylig lagt til apper fra å vises i Start-menyen?

Alternativ startmeny fra Stardock.
Bonus.
Selvfølgelig har ingen kansellert tredjepartsapplikasjoner som du kan endre utseendet til Start-menyen med. Hvis du fortsatt er misfornøyd med måten Microsoft har endret menyen på, kan du installere det klassiske alternativet, som vil se nøyaktig ut som det som brukes i Windows 7. Vær oppmerksom på at du må bruke tredjepartsapplikasjoner for dette. Stardock tilbyr en flott app kalt Start10 for nettopp slike formål.
Hallo!
Hver datamaskinbruker (spesielt den kvinnelige halvdelen :)) prøver å gi sin Windows originalitet og tilpasse den for seg selv. Det er ingen hemmelighet at ikke alle liker de grunnleggende innstillingene, og dessuten kan de til og med bremse PC-en din hvis den ikke er spesielt kraftig (forresten, slike effekter inkluderer den samme Aero).
Andre brukere ønsker å deaktivere ulike grafiske bjeller og fløyter, fordi... vi er rett og slett ikke vant til dem (tross alt eksisterte ikke alt dette i Windows 2000 og XP før. Jeg, for eksempel, er generelt ganske asketisk til dette, men jeg må hjelpe andre brukere...).
Så, la oss prøve å endre utseendet til de syv litt...
Hvordan endre tema?
Hvor kan du finne mange nye emner? På kontoret Microsofts nettsted har et hav av dem: https://support.microsoft.com/ru-ru/help/13768/windows-desktop-themes
Tema - i Windows 7 refererer temaet til alt du ser. For eksempel bildet på skrivebordet, vindusfarge, skriftstørrelse, musepeker, lyder osv. Generelt er all visning og lyd relatert til det valgte emnet. Mye avhenger av det, og det er grunnen til at vi begynner å sette opp operativsystemet vårt med det.
For å endre temaet i Windows 7 må du gå til personaliseringsinnstillinger. For å gjøre dette er det ikke nødvendig å gå til kontrollpanelet, du kan ganske enkelt høyreklikke hvor som helst på skrivebordet og velge "tilpasning" fra menyen (se fig. 1).
Det er ganske mange andre emner på Internett, rett over under tittelen på denne underdelen av artikkelen ga jeg en lenke til kontoret. Microsofts nettsted.
Forresten, et viktig poeng! Noen temaer kan til og med føre til at datamaskinen går tregere. For eksempel kjører temaer uten Aero-effekten (som jeg snakket om her:) raskere (vanligvis) og krever lavere datamaskinytelse.
Hvordan endre bakgrunn, bakgrunn på skrivebordet ditt?
Stort utvalg av ferdige bakgrunnsbilder: https://support.microsoft.com/en-us/help/17780/featured-wallpapers
Bakgrunnen (eller bakgrunnen) er det du ser på skrivebordet ditt, dvs. bakgrunnsbilde. Dette bildet har veldig stor innflytelse på designet. For eksempel endrer til og med oppgavelinjen farge avhengig av hvilket bilde som ble valgt for bakgrunnen.
For å endre standardbakgrunnen, gå til personalisering (merk: høyreklikk på skrivebordet, se ovenfor), så helt nederst vil det være en lenke "" - klikk på den (se fig. 3)!
Forresten, bakgrunnen på skrivebordet kan vises annerledes, for eksempel kan det være svarte striper langs kantene. Dette skjer fordi skjermen din har en oppløsning (mer om dette her -). De. grovt sett en viss størrelse i piksler. Når det ikke stemmer, dannes disse svarte stripene.
Men Windows 7 kan prøve å strekke bildet slik at det passer til skjermen din (se fig. 4 - den nederste røde pilen: "Fyll"). Riktignok kan bildet miste underholdningsverdien i dette tilfellet...
Hvordan endre størrelsen på ikonene på skrivebordet?
Endre ikonstørrelse- veldig enkelt! For å gjøre dette, høyreklikk hvor som helst på skrivebordet, velg deretter "vis"-menyen, velg deretter fra listen: stor, middels, liten (se fig. 5).
Hvordan endre lyddesign?
For å gjøre dette må du åpne inn kontrollpaneler Tilpasning-kategorien, og velg deretter Lyder.
Her kan du endre det vanlige lydsporet til forskjellige andre: landskap, festival, arv, eller slå det av helt.
Hvordan endre skjermsparer?
Vi går også til personaliseringsfanen (merk: høyreklikk hvor som helst på skrivebordet), velg skjermsparerelementet nedenfor.
Hvordan endre skjermoppløsning?
Valg 1
Noen ganger må du endre skjermoppløsninger, for eksempel hvis spillet går tregere og du må starte det med lavere parametere; eller sjekk driften av et program osv. For å gjøre dette, høyreklikk på skrivebordet, og velg deretter skjermoppløsning fra hurtigmenyen.
Alternativ nr. 2
En annen måte å endre skjermoppløsningen på er å konfigurere den i videodrivere (AMD, Nvidia, IntelHD - alle produsenter støtter dette alternativet). Nedenfor vil jeg vise hvordan dette gjøres i ItelHD-drivere.
Først må du høyreklikke på skrivebordet og velge "Graphic characteristics" i hurtigmenyen (se fig. 12). Du kan også finne videodriverikonet og gå til innstillingene i skuffen ved siden av klokken.
Ris. 12. Grafiske egenskaper
Ris. 13. Oppløsning, visningsseksjon
Hvordan endre og tilpasse START-menyen?
For å tilpasse START-menyen og oppgavelinjen, høyreklikk på "START"-knappen i nedre venstre hjørne av skjermen, og velg deretter egenskapsfanen. Du vil bli tatt til innstillingene: i den første fanen kan du konfigurere oppgavelinjen, i den andre - START.
Det gir sannsynligvis ikke mye mening å beskrive hver avmerkingsboks i innstillingene. Det er best å konfigurere det eksperimentelt: hvis du ikke vet hva avmerkingsboksen betyr, slå den på og se resultatet (bytt så igjen - se, tilfeldig finner du det du trenger :))..
Setter opp visning av skjulte filer og mapper
Her er det best å aktivere visning av skjulte filer og mapper i Utforsker (mange nybegynnere går seg vill og vet ikke hvordan de skal gjøre dette), i tillegg til å vise filtyper av alle filtyper (dette vil bidra til å unngå noen typer virus som skjuler seg som andre typer filer).
Dette vil også tillate deg å vite sikkert hva slags fil du vil åpne, og også spare tid når du søker etter noen mapper (noen av dem er skjult).
For å aktivere visning, gå til kontrollpanel, deretter til fanen design og personalisering. Se deretter etter lenken " Vis skjulte filer og mapper"(i Explorer-innstillingsdelen) - åpne den (fig. 17).
- fjern merket i boksen ved siden av " skjul utvidelser for registrerte filtyper«;
- flytt glidebryteren for å "vise skjulte filer, mapper og stasjoner" (se fig. 18).
Desktop dingser
Gadgets er små informasjonsvinduer på skrivebordet. De kan varsle deg om været, om innkommende e-postmeldinger, vise klokkeslett/dato, valutakurser, ulike gåter, lysbilder, CPU-belastningsindikatorer, etc.
Du kan bruke dingsene som er installert i systemet: gå til kontrollpanel, skriv inn "gadgets" i søket, så er det bare å velge den du liker.
Forresten, hvis de presenterte gadgetene ikke er nok, kan du i tillegg laste dem ned på Internett - det er til og med en spesiell lenke for dette under listen over gadgets (se fig. 19).
Viktig notat! Et stort antall aktive dingser i systemet kan forårsake en reduksjon i datamaskinytelse, nedgang og andre gleder. Husk at alt er bra i moderate mengder og ikke roter skrivebordet med unødvendige og unødvendige dingser.
Det var alt for meg. Lykke til alle sammen og ha det bra!
