Nvidia-prosessorlinjen med høy ytelse mangler. Slik aktiverer du et diskret skjermkort: enkle og effektive måter
I de siste versjonene av Windows 10 Redstone 4, som skal utgis denne våren, har en ny funksjon dukket opp - å velge den foretrukne GPUen for å jobbe med et bestemt program. Dette er hovedsakelig nødvendig for bærbare datamaskiner som har to grafikk - fra Intel og fra AMD eller Nvidia. Den første brukes vanligvis til å spare energi når du jobber med lette oppgaver - surfing på Internett, se filmer, arbeid med dokumenter, etc. Vel, for spill eller arbeidskrevende 3D-applikasjoner er kraftigere diskret grafikk koblet til (i dette tilfellet er den integrerte GPUen fra Intel alltid ansvarlig for utdata til skjermen). Som standard er skjermdriveren til det diskrete skjermkortet ansvarlig for å bytte skjermkort, og i Nvidia- eller AMD-kontrollpanelet kan du konfigurere hvilke applikasjoner som kjører med hvilket skjermkort.
Microsoft bestemte seg for å forenkle noe og samtidig avgrense byttet: nå er det konfigurert på ett sted for både Nvidia- og AMD-skjermkort, og det har også blitt mulig å velge den foretrukne GPU-en for applikasjoner fra Windows Store - med tanke på det faktum at det fortsatt er flere krevende 3D-spill, er dette fornuftig.
Denne innstillingen er plassert i Innstillinger > System > Skjerm > Grafikkinnstillinger:
Velg nå hvilken type app du vil angi foretrukket GPU for - Classic eller Universal (fra Windows Store). Klikk deretter på "Bla gjennom"-knappen og spesifiser banen til ønsket applikasjon hvis den er klassisk, eller velg den fra listen hvis den er universell:
Klikk nå på Program > Alternativer og velg hvilket grafikkort du vil bruke. Energisparing betyr at programmet du velger vil kjøre med en integrert GPU, høy ytelse - med en diskret som standard - videodriveren bestemmer.
Noen ganger blir det nødvendig å kjøre denne eller den applikasjonen eller spillet med et NVidia- eller Intel-skjermkort i manuell modus, men ikke alle brukere vet hvordan de skal velge en videobrikke. I dag vil vi fortelle deg hvordan du bytter skjermkortet på en bærbar datamaskin fra NVidia til Intel og omvendt, slik at du uavhengig kan velge ønsket videobrikke.
Hvorfor trenger du manuelt bytte hvis det utføres automatisk?
Faktum er at da vil du ha muligheten til å spare batteri. For eksempel kjører du et spill med ganske lave krav til skjermkort. Som standard vil Nvidia-brikken din umiddelbart bli aktivert, noe som utvilsomt vil påvirke raskere batteritømming. Det vil si at den første bonusen vi får er muligheten til å spare batteristrøm når du kjører lite krevende leker.Et annet scenario kan ikke utelukkes når applikasjonen i utgangspunktet startes med "feil" videobrikke, og det er derfor det ikke er mulig å oppnå maksimal ytelse i den. Problemet kan være med selve applikasjonen, som får systemet til å velge feil skjermkort. Vi kan imidlertid løse det med noen få museklikk.
Bytte med standard midler
På nye spillbærbare datamaskiner, selv med en Intel-prosessor, er det i utgangspunktet umulig å bytte videobrikker - den andre mangler rett og slett. Derfor vil ingenting fungere her. Når det gjelder eldre enheter, må du følge disse trinnene for å bytte:Som du kan se, kan ingenting være enklere - du trenger bare å gjøre noen få museklikk for å aktivere det tilsvarende elementet i Windows-kontekstmenyen.
Hva skal jeg gjøre hvis metoden ovenfor ikke fungerer?
Heldigvis er han langt fra den eneste. Vi må gå tilbake til NVidia-programvaren igjen. Du må gjøre følgende:
Det er også en måte å velge en separat videobrikke for å kjøre hver applikasjon, dette gjøres som følger:

Avslutningsvis vil jeg si at på nye bærbare datamaskiner skjer bytte fra et diskret til et integrert skjermkort automatisk og krever ikke ytterligere innstillinger.
Oppdatert metode
Standard metode (fungerer ikke alltid)
For øyeblikket er det en slik løsning: den bærbare datamaskinen har to videoakseleratorer - oftest en Intel HD Graphics-kjerne og en diskret brikke fra Nvidia, hvis byttemodus kan velges i Nvidia-kontrollpanelet.
Standard måte:
1. I Nvidia-kontrollpanelet går du til kategorien Programvareinnstillinger:
2. Klikk på Legg til-knappen og spesifiser den kjørbare filen til spillet som vi vil tvinge til å starte med diskret video.
Et spesielt tilfelle er kun for spill som bruker Java-maskinen (Minecraft og andre). Det som må legges til listen er ikke spillets kjørbare fil, men selve Java-maskinen. For å gjøre dette må du først finne hvor javaw.exe-filen kjører fra. Du kan for eksempel starte oppgavebehandlingen, gå til fanen Prosesser, holde musepekeren over prosessen som er interessant for oss, høyreklikke og velge Egenskaper. Banen vil bli indikert i vinduet som åpnes. Jeg har javaw.exe i mappen C:WindowsSysWOW64 (Windows 7 Ultimate 64 bit, Java 7SE 32 bit). Etter at plasseringen av filen er kjent, legger du den til som beskrevet ovenfor.
3. Velg Nvidia High-Performance Processor fra rullegardinlisten.
4. Klikk på Bruk-knappen.
Alternativ metode (brukbar)
Hvis standardmetoden ikke hjelper, er det en annen - ikke veldig åpenbar, men ganske gjennomførbar.MERK FØLGENDE:
Denne metoden ble testet på Windows 7.
Denne metoden fungerer ikke på Windows 10.
1. Åpne skjermoppløsning:
2. Klikk på Finn-knappen. Ytterligere to skjermer vises med ordene Ingen annen skjerm oppdaget:
3. Velg en skjerm som samsvarer med den diskrete videoakseleratoren:
4. Velg Prøv å koble til VGA uansett fra rullegardinlisten Flere skjermer og klikk på Bruk-knappen:
Resultatet blir følgende:
5. Velg Utvid disse skjermbildene, klikk på Bruk, bekreft lagring av parameterne:
Merk
Hvis skjermkortet ditt ikke fungerte etter å ha aktivert den alternative metoden, gjør du følgende.
Med den alternative metoden aktivert, gjør ytterligere regelmessig og nyt spillet.
Resultat av den alternative metoden
Vi observerer resultatet.
Spill kan nå se begge skjermkortene.
TES: Skyrim-innstillingsvindu:
Overvåkingsmodulen for skjermkort fra 0rbmu2k bestemmer nå normalt den totale mengden minne, mengden okkupert minne og GPU-belastning i prosent:
Unødvendig å si at spillene kjører raskere nå?
Forresten, jeg spilte mange spill ved å legge til den kjørbare filen til Nvidia Panel ved å bruke den første metoden. For et komfortabelt spill måtte jeg sette grafikkinnstillingene til et minimum. Nå har FPS økt i mange spill med 20-40%. I noen spill så jeg ikke en betydelig økning i rammer, men forsinkelsene og frysingene forsvant.
Brukerspørsmål
Hallo.
Jeg har to skjermkort på den bærbare datamaskinen min: innebygd Intel HD og diskret NVIDIA. Av en eller annen grunn er mange spill trege (og noen av dem er gamle), jeg mistenker at de kjører på det innebygde skjermkortet.
Hvordan finner jeg ut hvilket kort de fungerer på, og hvis ikke på et diskret, hvordan bruker jeg det? Takk på forhånd...
God dag!
Faktisk er mange moderne bærbare datamaskiner utstyrt med to skjermkort: ett innebygd (vanligvis Intel HD) - brukes når du arbeider i Windows, ser på bilder, videoer og ikke for ressurskrevende spill; den andre er en diskret AMD eller NVIDIA, nødvendig for å kjøre spill og programmer som krever høy ytelse fra videoadapteren.
Ifølge utviklerne skal det diskrete skjermkortet aktiveres automatisk når spillet starter (resten av tiden, for å spare batteristrøm, må det innebygde skjermkortet fungere) . Men dette skjer ikke alltid, og noen spill kjører på den innebygde - som et resultat ser du bremser, forsinkelser, forsinkelser osv. I denne artikkelen vil jeg gi flere måter å kjøre spill på et diskret skjermkort.
Merk: i håndboken min nedenfor vil jeg vise hvordan du konfigurerer et diskret skjermkort med NVIDIA som eksempel. Har du et AMD-skjermkort vil menyen være litt annerledes, men oppsettprinsippet endres ikke (se skjermbilder i kommentarfeltet).
Viktig!
Før du går videre til metodene og finjusteringen, må du ha de nyeste videodriverne installert (i hvert fall ikke de som kommer installert som standard med Windows). Jeg anbefaler å bruke en av driverbehandlerne for automatisk å oppdatere og installere nye drivere (lenke nedenfor).
Oppdatere drivere i Windows 10 - gjennomgang av de 5 beste programmene (på russisk) -
Slik oppdaterer du driveren for et AMD-, nVidia- og Intel HD-skjermkort: fra A til Å -
Metode nr. 1: bruk av videodriverens innstillingsmeny
Hvis du har installert driverne, bør du ved å høyreklikke hvor som helst på skrivebordet, i hurtigmenyen, se en lenke for å sette dem opp (i mitt tilfelle er dette en link til "NVIDIA kontrollpanel" ) . La oss gå videre til å sette opp diskrete skjermkortdrivere.
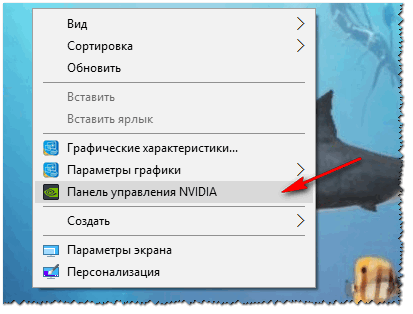

Etter dette kan du prøve å starte spillet - det skal starte på et diskret skjermkort.
Forresten, i NVIDIA-innstillingene kan du også spesifisere det spesifikke skjermkortet som brukes for et spesifikt spill. For å gjøre dette må du gjøre følgende:
- åpne skjermkortinnstillingene og deretter fanen "Administrer 3D-innstillinger" ;
- åpne deretter fanen "Programinnstillinger" ;
- legg til ønsket program (i mitt tilfelle, la til et spill Sivilisasjon 4);
- og angi den foretrukne GPUen for denne applikasjonen (se skjermbilde nedenfor);
- lagre innstillinger!

Metode nummer 2: gjennom lederen
Hvis du spesifiserer visse innstillinger i NVIDIA-innstillingene, vil du kunne kjøre alle spill og programmer på adapteren du trenger i manuell modus.
For å gjøre dette, åpne NVIDIA-innstillinger og deretter i delen "Skrivebord " (menyen øverst) merk av et par bokser:
- Legg til på skrivebordets kontekstmeny;
- Legg til element "Kjør med GPU" til kontekstmenyen.

Hvis du har aktivert de foregående par avmerkingsboksene, er den mest åpenbare og enkleste måten å starte spillet på ønsket videoadapter å åpne Explorer, det vil si den ønskede mappen der den kjørbare filen med spillet er plassert, og høyre -klikk på spillfilen (du kan forresten gjøre dette og ved ikon på skrivebordet).

Egentlig burde spillet kjøre på adapteren du velger. Nå nedenfor vil jeg vurdere en måte å sjekke om dette er sant...
Hvordan sjekke om et spill kjører på et diskret skjermkort
Gå først til innstillingene til NVIDIA-skjermkortet og åpne menyen "Desktop" . Det er ett alternativ du må aktivere i denne menyen "Vis GPU-aktivitetsikonet i systemstatusfeltet" . Dette ikonet lar deg se når NVIDIA-adapteren er lastet, faktisk hva vi leter etter...

Vær forresten oppmerksom på at etter at du har aktivert dette alternativet, vil et tilsvarende ikon vises i skuffen din, ved siden av klokken (se skjermbilde nedenfor).

La oss nå starte spillet. Hvis spillet kjører i fullskjermmodus, minimer det ved å bruke knappene VINNE eller Alt+TAB.
Vær oppmerksom på at NVIDIA GPU-ikonet har blitt farget (i skjermbildet nedenfor). De. NVIDIA-adapteren begynte å fungere etter å ha startet spillet - det betyr at den er aktivert!

Ikonet ble farget etter å ha startet spillet (nederst)
Ved også å klikke på dette ikonet kan du se hvilke spill (applikasjoner) som bruker denne adapteren for øyeblikket (se skjermbilde nedenfor).
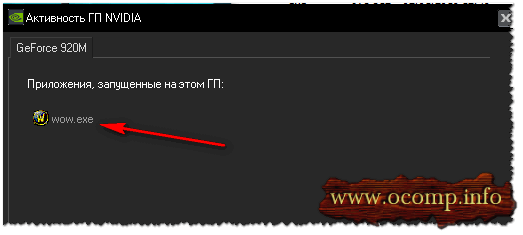
Generelt er dette den mest relevante og pålitelige måten å avgjøre om et diskret skjermkort er aktivert.
Ved hjelp av FPS-analyse
Du kan også indirekte bestemme om du har et diskret skjermkort i bruk ved antall (antall bilder i spillet). For et diskret skjermkort er det vanligvis høyere.
For å se antall FPS i spill, installer en av flere applikasjoner: Fraps, PlayClaw, Overwolf. Start deretter et spill bevisst på de innebygde og diskrete skjermkortene, og se forskjellen (se skjermbilde nedenfor)!
Øk om nødvendig grafikkinnstillingene til maksimum for å utnytte ressursene fullt ut (for en mer åpenbar forskjell).

En ting til!
Vær oppmerksom på støyen og driftstemperaturen til den bærbare datamaskinen. Hvis et diskret grafikkort brukes, begynner mange bærbare modeller å lage merkbart høyere støy. Temperaturen på videoadapteren begynner også å stige (det kan for eksempel være Speccy, skjermbilde nedenfor).

Hvorfor spillet kanskje ikke kjører på et diskret skjermkort
Noen spill nekter hardnakket å kjøre på et diskret skjermkort. Du angir alt i driverinnstillingene, spesifiserer manuelt hvordan det skal startes, men likevel kjører spillet på den innebygde, halter og bremser ned. I dette tilfellet anbefaler jeg flere ting (kom over det selv flere ganger)!
1. Prøv et annet operativsystem, for eksempel Windows 7
Historien er enkel. På en bærbar datamaskin kunne jeg ikke forstå på lenge hvorfor et gammelt spill hardnakket ikke ville kjøre på det diskrete skjermkortet (forresten, Windows 10 var installert på det). Så bestemte jeg meg for å lage en annen partisjon på harddisken og installere et annet OS - Windows 7. Overraskende nok, i Windows 7 ble spillet lansert uten problemer på et diskret skjermkort.
Konklusjon: Windows 10 fungerer ikke riktig med to skjermkort (innebygd og diskret) og gamle spill. Dette kan også skyldes driverne, som ennå ikke er helt optimalisert for den "nye" Windows 10.

2. Prøv å slå på kompatibilitetsmodus og deaktiver skalering
For å gjøre dette, åpne egenskapene til den ønskede EXE-filen. Deretter, i "Kompatibilitet"-delen, merk av i boksen "Kjør programmet i kompatibilitetsmodus for slike og slike Windows" (eksempel nedenfor).

3. Prøv å installere en eldre versjon av driveren (for skjermkortet)
Og til slutt. Den nyeste driveren er ikke alltid den beste. Det er mulig at det er en slags feil i den nye driveren og det diskrete kortet er ikke aktivert når spillet starter. Derfor bør du prøve en eldre versjon av driveren, som allerede har vært testet i mange måneder (år).
Å hjelpe!
Gjenopprette en gammel fungerende driver: rulle tilbake til en tidligere versjon -
Det var alt for meg, jeg håper jeg svarte detaljert på det opprinnelige spørsmålet.
Behovet for å vite hvordan man aktiverer et diskret skjermkort oppstår oftest blant bærbare brukere.
Stasjonære PC-er bestemmer som regel automatisk hvilket grafikkort som skal brukes for øyeblikket av kontakten som kabelen fra skjermen er koblet til.
Selv om nesten alle datamaskineiere kan møte problemet med å måtte starte den opp manuelt.
Spesielt for en bruker som kjører , hvis drift er nesten umulig med bare et innebygd (integrert) skjermkort.
På bildet under kan du se hvordan et diskret kort ser ut på en bærbar PC (til venstre) og PC (til høyre).
Fordeler og ulemper med diskrete grafikkadaptere
Å installere et diskret skjermkort på en datamaskin eller bærbar PC kan ha følgende fordeler:
- merkbar økning i produktivitet. For eksempel, når du kjører et moderne spill, tillater den innebygde adapteren, selv i beste fall, kun minimale innstillinger. Et diskret kort på 3, 4 eller til og med 8 GB vil takle maksimal skjermoppløsning og videoeffekter;
- mulighet for erstatning med en nyere versjon. For et slikt problem kan det løses på noen få minutter; for en bærbar datamaskin må du noen ganger kontakte service;
- støtte for arbeid med flere skjermer. Dessuten, på to måter samtidig - for den første kan den inkluderes i både et diskret brett og et integrert. Det andre alternativet innebærer bruk av skjermkort som samtidig støtter fra to til fire skjermer.
- muligheten til å bruke ressursene til to skjermkort samtidig (en funksjon som i fremtiden vil være tilgjengelig for eiere av PC-er med Windows 10 og DirectX 12).
Samtidig har en diskret videoadapter også visse ulemper. For det første er det en høy pris.
Selv om det for de fleste datamaskiner er best å ganske enkelt installere en senere versjon av systemet - i det minste Windows 7.
Hvis ressursene til en PC eller bærbar datamaskin ikke tillater installasjon av nye operativsystemer, er det mest sannsynlig ikke behov for en diskret videoprosessor i det hele tatt.
Aktiverer et diskret skjermkort i BIOS
Oppsett av driften av en diskret skjermadapter via BIOS- eller UEFI-grensesnittet skjer når datamaskinen starter eller starter på nytt.
For å gå inn i den tilsvarende menyen må du først trykke på tasten hvis navn vises nederst på skjermen.
Oftest er dette F1, F2 eller Esc, selv om individuelle bærbare modeller kan ha forskjellige alternativer for å gå inn i grensesnittet.
Etterpå må brukeren:
- Finn alternativet First Display Boot, Chipset Features Setup, Advanced Chipset Features eller Boot Graphic Adapter Priority-alternativet i menyen. Noen ganger kan den tilsvarende underseksjonen kalles PEG Port/Graphic Adapter Priority eller noe annet, men med ordet VGA;
- Still inn verdien til PCI- eller PCI-E-parameteren, og aktiver dermed det diskrete kortet;
- Lagre endringer og avslutt BIOS.

Ris. 5. Aktivering av diskrete skjermkort via BIOS.
I de fleste tilfeller er problemet med å slå på skjermkortet løst.
Og hvis bytte til en diskret adapter ikke løses enten ved hjelp av enhetsbehandling eller gjennom, eller takket være verktøyinnstillinger, kan kortet mislykkes.
I dette tilfellet er det usannsynlig at brukeren kan gjøre det uten å kontakte tjenesten.
Arbeid med to adaptere samtidig
MS Windows-utviklere har gjort det mulig å unngå problemet med å slå på et diskret skjermkort i det hele tatt.
Ved å installere verktøyet, som er innebygd i de nyeste versjonene av Windows som standard, vil det i fremtiden være mulig å jobbe med to grafikkadaptere samtidig.
I dette tilfellet vil kraften til videoprosessorene summeres – og for eksempel for en PC med innebygd 1 GB video og en ekstern enhet på 2 GB vil den totale minnemengden være 3 gigabyte.
Eiere av datamaskiner med to diskrete kort vil ha de samme mulighetene - minnet deres vil også kunne stables.
Ifølge Microsoft-representanter vil den nye Multiadapter-teknologien til og med sikre samtidig bruk av AMD og nVidia.
I mellomtiden er en slik mulighet ikke gitt ennå. Først ble det antatt at det nye alternativet skulle dukke opp i 2015, deretter i 2016, men nå er datoene utsatt til 2017.
konklusjoner
Etter å ha lært å slå på og av en diskret videoadapter, er brukeren i stand til å løse problemet med å lansere en mer produktiv ekstern enhet.
Som et resultat av driften av dette skjermkortet er det mulig å inkludere filmer i HD, FullHD og til og med med en klarere oppløsning.
Og hvis grafikkortet går i stykker, kan det relativt enkelt byttes ut med et nytt.
Du bør vite: I tillegg til videoprosessoren, for å kjøre videoer av høy kvalitet og moderne spill, trenger du en prosessor med tilstrekkelig kraft og mengden RAM. Som regel skal brikkesettet være dobbelt- eller firekjerner, og RAM-minnet skal være i området 4–16 GB.
