Hvordan installere et tema på Windows 7. Hvordan installere et tema
Det er best å laste ned Windows 7-temaer fra det offisielle nettstedet. Hvorfor her? Ja, for på Microsoft-nettstedet vil du garantert ikke fange opp noen infeksjon på datamaskinen din. Dessuten er alle temaer tilpasset Windows, og noen erstatter også standard systemlyder med mer interessante.
Hvordan installere et Windows 7-tema
Gå til mappen med de nedlastede temaene og dobbeltklikk for å starte installasjonen. Det er det, temaet er installert, og for Windows 7-starter- og hjemmebrukere ytterligere instruksjoner: Vi må installere personaliseringspanelet, siden denne funksjonen er blokkert som standard i de første versjonene av Windows 7. Du kan laste den ned eller. Etter å ha installert Personalization Panel, vil du dra full nytte av alleer.
Hvordan tilpasse Windows 7-temaet
Høyreklikk på skjermen og velg Personalisering. Vi pirker i bunnen av vinduet Skrivebordsbakgrunn, merk av og fjern merket for de nødvendige bildene, nå trinn for trinn:
Bildeposisjon - Tile
Bytt bilder hver gang – velg riktig tidspunkt
I tilfeldig rekkefølge - for variasjon, sett et hake 🙂 og lagre endringene.
Hvordan lage ditt eget Windows 7-tema
La oss nå gå litt tilbake, hvor vi valgte skrivebordsbakgrunn og klikke på Lyder-knappen til høyre. Her kan du velge et lydoppsett for PC-en din fra de som tilbys av Microsoft.
Men det er ikke alt. Nå trenger vi flere store bilder (forresten, vakre abstrakte pakker med bilder kan enkelt finnes på Internett) eller fotografier. Nå, i et hvilket som helst grafikkredigeringsprogram (jeg liker bildebehandlingen - Microsoft Office Picture Manager, som er en del av Microsoft Office-pakken), beskjær og endre størrelsen på bildene til oppløsningen på skjermen.
For å finne ut skjermoppløsningen, høyreklikk på skjermen og velg Skjermoppløsning. Dette er størrelsen (i piksler) som bildene dine skal ha. Denne betingelsen er selvfølgelig ikke obligatorisk, men ønskelig. På denne måten vil du gjøre livet litt enklere for skjermkortet ditt; det trenger ikke strekke og justere bildene for å passe til skjermen din, noe som betyr at du sparer datamaskinressurser.
Nå gjentar vi prosedyren: høyre knapp på skjermen, skrivebordsbakgrunn, bildeplassering: her med bla-knappen, velg de forberedte bildene ett etter ett, kryss av for dem, sett dem opp som beskrevet ovenfor og lagre endringene.
Nå vet du hvordan du lager ditt eget Windows 7-tema fra favorittbildene dine med lyddesignet du liker best.
http://site/wp-content/uploads/tema_windows7.pnghttp://site/wp-content/uploads/tema_windows7-150x150.png 2018-04-17T15:20:57+00:00 Leksjoner Hvor kan du laste ned et tema for Windows 7 Det er best å laste ned Windows 7-temaer fra det offisielle Microsoft-nettstedet. Hvorfor her? Ja, for på Microsoft-nettstedet vil du garantert ikke fange opp noen infeksjon på datamaskinen din. Dessuten er alle temaer tilpasset Windows, og noen erstatter også standard systemlyder med mer interessante. Jeg anbefaler...Å endre fargene på Windows 7-grensesnittet er ikke en komplisert prosedyre i det hele tatt. Du kan endre formen på vinduer, ikoner, farger, lyder og alle skjermsparere. Husk at for å installere et nytt tema fra Internett, må du stole helt på kilden. Det er best å skanne nedlastede filer med et antivirus, selv om du lastet dem ned fra et populært nettsted. Vær oppmerksom på at temaer bare er tilgjengelige på Windows 7 Ultimate. Du vil ikke kunne installere dem på "Start" eller "Hjem"-versjonene av systemet. I denne artikkelen vil du se visuelle instruksjoner for å installere nye temaer på Windows 7.
Slik installerer du et tema på Windows 7: installere eksisterende temaer
Først av alt bør du ta en titt på temaene du allerede har på datamaskinen. Du kan like dem og bestemmer deg for ikke å laste ned nye.
- Høyreklikk på skrivebordet og vent til listen dukker opp. I den velger du elementet "Personliggjøring".
- Et vindu med designtemaer åpnes umiddelbart foran deg. I tillegg til temaet kan du tilpasse vindusfarge, skjermsparer og lyder.
- Hvis du ikke liker noen av de foreslåtte alternativene, må du ty til den andre metoden.


Hvordan installere et tema på Windows 7: installere nye temaer
For å installere nye temaer fra forskjellige nettsteder, må du laste ned Universal theme patcher-verktøyet fra lenken http://oformi.net
Klikk på en av knappene for å velge mellom:
- "Last ned fra siden" - dette krever registrering.
- "Last ned fra speil" - registrering er ikke nødvendig, men du må vente 30 sekunder.


- Åpne det nedlastede arkivet i lagringskatalogen.


- Du må velge versjonen av programmet som samsvarer med systemet ditt: x86 eller x64. Hvis du ikke vet dette, sjekk riktigheten av løsningen gjennom kontrollpanelet i delen "System".


- Språket må settes til engelsk, siden valget i dette verktøyet ikke er stort.


- Nå vil programmet be deg om å lappe noen filer på systemet ditt. Klikk "Ja".


- Alle linjer der det er en "Patch"-knapp må lappes. Klikk på denne knappen.


- Et vindu vises som varsler deg om at operasjonen var vellykket.


- Du må starte datamaskinen på nytt. Lukk og lagre alle viktige filer og klikk "Ja".


- Når datamaskinen eller den bærbare datamaskinen er ferdig med å starte på nytt, kan du gå til et hvilket som helst nettsted med et stort utvalg av Windows 7-temaer. For eksempel, ressursen http://oformi.net
- Sorter etter system og velg Windows 7.


- Klikk på emnet du liker.


- Du kan laste den ned både fra nettsiden og fra speilet. Å spare vil ikke ta mye tid.


Gå nå til følgende bane på datamaskinen din:
- Datamaskin – Disk C – Windows – Ressurser – Temaer
Du vil se et vindu som ligner på dette.


- Åpne nå det nedlastede temaarkivet og dra det inn i denne mappen.


- Lukk vinduet og gå tilbake til å tilpasse datamaskinen med høyre museknapp. Nederst vil du se de nye temaene du nettopp installerte.
- Klikk på dem for å endre utseendet til Windows 7-systemet. Du kan også endre fargen på vinduer og skjermsparere. Vanligvis har alle temaer flere splash-skjermalternativer, som er plassert i det nedlastede arkivet. Eksperimenter med denne menyen og du vil garantert få det designet du ønsker.


Til tross for mye tekst og bilder inkludert nedenfor, er installering av tredjepartstemaer for Windows 7 faktisk en veldig enkel operasjon som ikke tar deg mer enn 10 minutter første gang. Og etter det, hvis du følger instruksjonene riktig, vil det ta deg omtrent 2 minutter å installere et nytt tema.
Husk at alle dine videre handlinger du gjør på eget ansvar, ingen bortsett fra deg er ansvarlig for mulig krasj av operativsystemet. Før du installerer oppdateringer og erstatter systemfiler, anbefaler vi å lage et gjenopprettingspunkt eller sikkerhetskopiere operativsystemet.
Forbereder systemet for å støtte tredjepartstemaer
1.
Last ned og installer oppdateringen (kjør programmet som administrator og følg videre instruksjoner).
2.
Last ned og kjør den andre oppdateringen som administrator, trykk på 3 knapper i vinduet som åpnes Lapp(se skjermbilde).
Etter å ha fullført operasjonene ovenfor, start datamaskinen på nytt, systemet er klart til å installere tredjepartstemaer.
Angi en visuell stil (tema)
Erstatter systemfiler
I vårt tilfelle vil vi endre filen ExplorerFrame.dll, som kommer i arkivet med temaet (hvis det ikke er noen, les merknadene på slutten av artikkelen).
Sannsynligvis ønsker alle databrukere å gjøre det til noe spesielt. For øyeblikket er det mulig å betydelig endre grensesnittet til ikke bare skrivebordet, men hele systemet. Det vil være vanskelig for en uerfaren person å gjøre dette, men med riktig informasjon kan du oppnå suksess.
Microsoft advarer aktivt om at bruk av piratkopierte programvareprodukter kan føre til systemfeil. Det er ikke en dråpe løgn i denne dommen. Noen mennesker ønsker imidlertid å lage en individuell stil for grensesnittet deres. Grunnen til dette er det faktum at de offisielle produktene er ganske monotone.
Hva det er
Temaet er et kompleks av bilder, farger og datalyder. Som regel inkluderer den en skjermsparer, en skrivebordsskjermsparer og lyddesign (på/av, informasjonssignaler osv.). Mappeikoner og markør kan også endres.
Du kan installere et tema på din Windows 7-datamaskin fra de som er foreslått av utvikleren. Dermed er Aero-utvidelsen veldig populær, som lar deg lage din egen tilpasning. De er innebygd i operativsystemet. Hvis de ikke var nok, kan du laste ned flere alternativer på det offisielle Microsoft-nettstedet.
Det er også mulighet for å installere ikke-sertifiserte produkter. Du kan finne utallige av dem på Internett. De er i stand til å fremheve individualiteten til hver bruker. Det er imidlertid visse risikoer, siden ulike ondsinnede verktøy ofte er innebygd i nedlastinger.
Hvordan installere
Du trenger ikke å bruke temaer som tilbys av Microsoft. Det er mulig å bruke produkter fra tredjepartskilder. Det er veldig viktig å installere dem riktig, ellers kan det oppstå kritiske feil.
For å gjøre dette er det første trinnet å finne et emne du liker. De er presentert i stort antall på Internett. Samtidig, ikke glem bitstørrelsen på systemet ditt (32 eller 64 biter). Du kan se denne parameteren ved å klikke på "min datamaskin"-ikonet og åpne kontekstmenyen.
Viktig! Ikke last ned arkiver fra ubekreftede ressurser. Det er stor sannsynlighet for å få en trojaner eller virusprogramvare.
Før du starter installasjonen, opprett et gjenopprettingspunkt. Hvis noe går galt, kan du returnere alt.
Video: nytt design for Windows
La oss lappe systemfiler

Tips: Som standard skjuler Windows tilgang til systemmapper. Derfor må du åpne den en stund ved å klikke på den tilsvarende fanen (mest sannsynlig vil den vises når du åpner systemdirektivet).
- Nå må du gå til personaliseringsfanen (den finner du i verktøylinjen). I den velger du temaet du nettopp installerte fra arkivet. Hvis du gjorde alt riktig, vil utseendet til grensesnittet endres.
Endre Explorer-elementer
Dette er ikke alt som kan gjøres. Det er mulig å modifisere elementene i lederen.
Vi gjør det på denne måten:

Endre Start-knappen
Installering av de fleste temaer endrer ikke START-knappen. Mange vil gjerne modifisere dette elementet i form av en ball med fargede firkanter. For å gjøre dette må du bruke spesiell programvare. La oss se på eksemplet med Start Orb Changer.
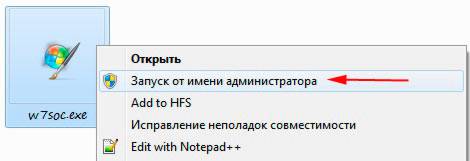
Dette verktøyet distribueres gratis. Du kan laste den ned på ressursen med samme navn. Det fungerer med alle bitdybder.
Viktig! Når du installerer, fjern merket for unødvendige bokser for ikke å få unødvendige verktøylinjer.
Så vi gjør følgende:

Det kan være tilfeller der hele skrivebordet og oppgavelinjen forsvinner etter en slik operasjon. Dette oppstår på grunn av inkompatibilitet av filer med et spesifikt system.
For å få alt tilbake, gjør følgende:

Hvordan installere et standard tema på Windows 7
Noen ganger lar brukere seg for rive med å endre operativsystemet. Dette kan føre til mange problemer: ytelsesforringelse, virusinfeksjon, tap av kontroll over visse elementer, etc. Som et resultat er det behov for å returnere alt til standardinnstillinger. Det kan være flere løsninger.
I det enkleste tilfellet gjør vi følgende:

Metoden beskrevet ovenfor hjelper bare hvis systemfilene ikke er redigert. I andre situasjoner vil løsningen være litt vanskeligere.
Hvis du en gang opprettet et sikkerhe(det ble diskutert i begynnelsen av artikkelen), vil alt være så enkelt som mulig.

Hvis du ikke viste fremsyn, må du bruke en annen metode. For å gjøre dette trenger du en disk (eller flash-stasjon) med Windows. Lim den inn og velg "Systemgjenoppretting". Deretter følger vi instruksjonene.
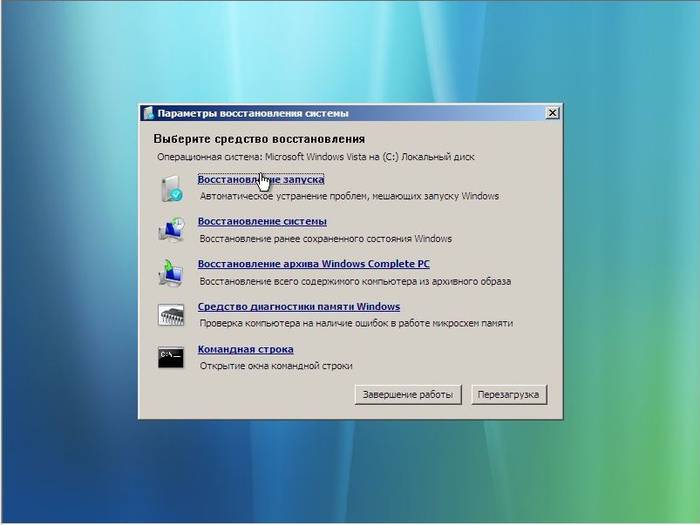
Som regel hjelper de beskrevne metodene i disse situasjonene. Hvis de i tillegg viser seg å være maktesløse (noe som skjer ekstremt sjelden), så er det bare én utvei - å installere operativsystemet på nytt. I Windows syvende generasjon forårsaker ikke denne operasjonen problemer, selv for uerfarne brukere.
Vel, det er alt, som du kan se, er det ikke så vanskelig å redigere grensesnittet i Windows OS. Du bør imidlertid ikke la deg rive med for det. Mange utvidelser kan redusere ytelsen til datamaskinen. Derfor er det best å bruke verifiserte filer (innebygd i operativsystemet, eller lastet ned fra det offisielle nettstedet).
>Mange personlige datamaskinbrukere ønsker å gi Windows-operativsystemet et mer interessant og attraktivt utseende ved å tilpasse det.
Derfor er spørsmålet om hvordan du installerer et tema på Windows 7 relevant.
La oss se på hele prosessen med å installere et tema for forskjellige versjoner av dette populære operativsystemet.
Den enkleste måten å installere et tema på Windows 7
For nybegynnere er den enkleste og mest tilgjengelige metoden for å endre utseendet til Windows 7-operativsystemet å installere et av de sertifiserte temaene som er lastet ned fra det offisielle Microsoft-nettstedet på en personlig datamaskin.
I dette tilfellet må du utføre en rekke enkle trinn:
- På en ledig plass på skrivebordet, høyreklikk for å åpne kontekstmenyen;
- Velg "Personliggjøring" i menyen;
- For å velge et av temaene som er forhåndsinstallert på datamaskinen din, venstreklikk ganske enkelt på alternativet du liker.

- Når du venstreklikker på koblingen "Andre emner på Internett", åpnes en side på det offisielle Microsoft-nettstedet, der et bredt utvalg av ulike emner presenteres.

- Etter å ha valgt alternativet som er mest attraktivt for deg, klikker du på "Last ned" -knappen rett under det tilsvarende bildet.

Last ned det valgte temaet
- Deretter bør du kjøre den nedlastede filen for å installere temaet - hvoretter det umiddelbart vises i "Personliggjøring" -panelet.
- Hvis du vil endre bildet, må du velge "Skrivebordsbakgrunn"-elementet i "Personliggjøring"-panelet og velge ønsket bildealternativ.

- For å installere flere bilder på skrivebordet samtidig, bør du velge dem og konfigurere lysbildefremvisningsmodus.
- Etter at alle innstillingene er gjort, ikke glem å lagre resultatet.

Installere et tema på Windows 7 Home Basic og Windows 7 Starter
Mange bruker versjoner av dette populære operativsystemet som Windows 7 Home Basic og Windows 7 Starter på datamaskinene sine.
I disse tilfellene er det noen nyanser og funksjoner ved å installere temaer.
La oss se på hvor og hvordan du installerer temaet hvis personaliseringsfunksjonen er deaktivert som standard.
Før du begynner å installere temaer på Starter- eller Home Basic-versjonen av Windows 7, må du aktivere personaliseringsfunksjonen.
Du kan gjøre dette ved å installere en spesiell patch på datamaskinen din som heter Aero Patch.

Laster ned oppdateringen
Du kan laste den ned fra winaero.com i delen Ustøttet programvare. Deretter må du pakke ut den nedlastede filen og kjøre den som datamaskinadministrator.

Kjør som administrator
Etter denne prosedyren må du starte på nytt. Som et resultat vil funksjonen for personlig tilpasning av operativsystemet aktiveres.
Denne metoden fungerer like bra for både Windows 7 Starter og Windows 7 Home Basic.
Installere et ikke-sertifisert tema
Ganske ofte må brukere av personlige datamaskiner installere ikke-sertifiserte temaer på Windows 7.
Derfor vil det være tilrådelig å vurdere hvordan tredjepartstemaer kan installeres uten noen trussel mot operativsystemet.
Denne prosessen er ikke spesielt komplisert, så i gjennomsnitt vil det ikke ta mer enn ti minutter.
Det viktigste er å utføre foreløpig forberedelse av operativsystemet, strengt følge instruksjonene og reglene.
For at installasjonsprosessen skal være så vellykket som mulig, må du først laste ned og installere to patcher: Theme resource changer og Universal Theme Patcher.
Kjør deretter hver av dem etter tur som administrator.

Etter at begge nødvendige oppdateringer er installert, må du starte datamaskinen på nytt.
Dermed vil operativsystemet være helt klart til å installere tredjepartstemaene du velger på det.
Denne prosessen består av flere påfølgende stadier:
- vi åpner et nettsted som presenterer et bredt utvalg av interessante emner for Windows 7;
- velg det alternativet du liker best og last det ned til datamaskinen din;
- Som regel tilbys slike emner i arkivformat, så innholdet i arkivet må trekkes ut;

- den utpakkede mappen skal flyttes til katalogen C:/Windows/Resources/Themes.

- Når temaet vises i personaliseringspanelet, kan du bruke det og se resultatene.
Endre Start-knappen og navigasjonsknappene
Etter at det nye temaet for Windows 7 er installert på din personlige datamaskin, må du gi et tilsvarende oppdatert utseende til slike viktige komponenter som Start-knappen, som er til stede i Utforsker.
Vi starter med å erstatte Start-knappen. For å gjøre dette må du gjøre følgende:
- klargjør systemet for ytterligere endringer på forhånd - få tilgangsrettigheter til explorer.exe-filen ved å bruke et spesielt program, for eksempel Takeownershipex;

- etter å ha fått tilgangsrettigheter, bør du velge det mest passende alternativet for "Start"-knappen og laste ned et enkelt verktøy kalt Windows 7 Start Button Changer;
- når du starter dette verktøyet, åpnes et vindu der du må klikke på knappen merket Velg og endre startknapp;

- Deretter åpnes "Utforsker"-vinduet, der du må finne stedet der "Start"-knappen er lagret;
- Nå er alt du trenger å gjøre å klikke "Åpne" - og den nye knappen vil umiddelbart bli installert på datamaskinen din.

Bytting av navigasjonsknapper i Windows 7-operativsystemet utføres som følger:
- last ned og installer Windows 7 Navigation Buttons Customizer-programmet på din personlige datamaskin;

- programmet startes som administrator;
- i vinduet som åpnes, må du velge det aktuelle alternativet og klikke på Endre valgt punktgrafikk;

- Etter å ha valgt bildet du liker, må du åpne det og lagre endringene du har gjort.
Vær oppmerksom på at det kun er mulig å installere temaer fra tredjepartsutviklere på versjoner av Windows 7-operativsystemet som Professional, Ultimate, Home Premium og Enterprise.
