Delsummer i excel antall rader. Hvordan beregne summen av en kolonne i Excel
La oss beregne delsummene i MS EXCEL-tabellen. For eksempel, i en tabell som inneholder informasjon om salg av flere forskjellige varekategorier, beregner vi kostnaden for hver kategori.
Vi har en tabell over produktsalg (produkter gjentas). Se eksempelfil.
La oss beregne kostnadene for hvert produkt ved å bruke MS EXCEL Delsummer (Data/struktur/subtotaler).
For å gjøre dette trenger du:
- sørg for at kolonnetitler har overskrifter;
- kolonnedata Varer, for eksempel ved å bruke ;
- ved å velge en hvilken som helst celle i tabellen, ring Delsummer(på menyen Data struktur);

- i feltet " For hver endring i:"velg Produkt;
- i feltet " Operasjon"velg Sum;
- i feltet " Legg til totaler etter» merk av i boksen ved siden av verdien Pris;
- Klikk OK.

Som du kan se fra bildet over, etter bruk av verktøyet Delsummer, MS EXCEL opprettet tre nivåer av dataorganisering: strukturkontroller dukket opp til venstre for tabellen. Nivå 1: Totalsum (kostnad for alle varer i tabellen); Nivå 2: Varekostnad i hver kategori; Nivå 3: Alle tabellrader. Ved å klikke på de aktuelle knappene kan du presentere tabellen på ønsket detaljnivå. Bildene nedenfor viser nivå 1 og 2.

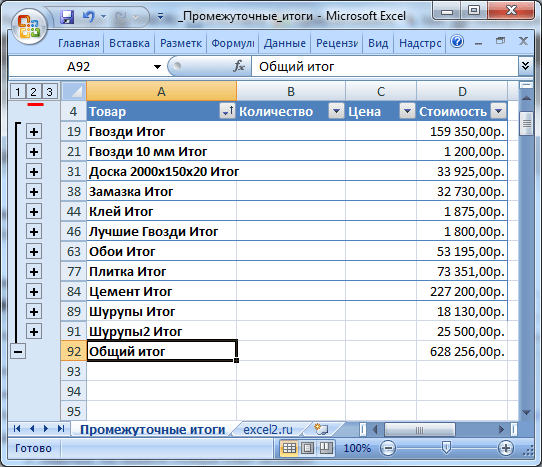
Kopier kun rader med delsummer
Å kopiere bare rader med delsummer til et annet område er ikke så lett: selv om tabellen er gruppert på 2. nivå (se figuren over), så velger du cellene med totaler (faktisk vil området bli valgt A4:D92) og kopierer det til et annet utvalg får vi hele bordet. For å kopiere kun totalene vi bruker (vi vil bruke det faktum at MS EXCEL når vi lager strukturen Delsummer setter inn totale rader med lagt til ord Bunnlinjen eller i engelsk versjon - Total).
- skape innen rekkevidde D5:D6 kriterietavle: i D5 plasser en kolonneoverskrift som inneholder ordene Totalt, dvs. ord Produkt; V D6 skriv inn *Totalt (alle rader som har verdier som slutter på ordet i produktkolonnen vil bli valgt Bunnlinjen) Stjernen betyr *;

- velg hvilken som helst tabellcelle;
- anrop ( Data/ Sorter og filtrer/ Avansert);
- i feltet Utvalg for betingelser skriver du inn D5:D6 ;
- angi alternativ Kopier resultatet til et annet sted;
- i felt Plasser resultatet i rekkevidde angi en tom celle, for eksempel A102 ;
Du kan oppsummere delsummer i en Excel-tabell ved hjelp av innebygde formler og den tilsvarende kommandoen i "Struktur"-gruppen på "Data"-fanen.
En viktig betingelse for å bruke verktøyene er at verdiene er organisert i form av en liste eller database, identiske poster er i samme gruppe. Når du oppretter en sammendragsrapport, genereres delsummer automatisk.
Beregning av delsummer i Excel
For å demonstrere beregningen av delsummer i Excel, la oss ta et lite eksempel. La oss si at brukeren har en liste med salg av visse produkter:
Det er nødvendig å beregne inntektene fra salg av individuelle grupper av varer. Bruker du filter kan du få poster av samme type basert på et gitt utvalgskriterium. Men verdiene må beregnes manuelt. Derfor vil vi bruke et annet Microsoft Excel-verktøy - kommandoen "Subtotals".
For å sikre at funksjonen gir riktig resultat, kontroller området mot følgende forhold:
- Tabellen er utformet som en enkel liste eller database.
- Den første linjen er navnene på kolonnene.
- Kolonnene inneholder verdier av samme type.
- Det er ingen tomme rader eller kolonner i tabellen.
La oss komme i gang...
- La oss sortere området etter verdien av den første kolonnen - data av samme type bør være i nærheten.
- Velg en hvilken som helst celle i tabellen. Velg "Data"-fanen på båndet. Gruppe "Struktur" - team "Subtotaler".
- Fyll ut dialogboksen "Subtotals". I feltet "Ved hver endring i" velger du betingelsen for valg av data (i eksempelet "Verdi"). I feltet "Operasjon" tilordner du en funksjon ("Beløp"). I feltet "Legg til av" bør du merke kolonnene hvis verdier funksjonen skal brukes på.
- Lukk dialogboksen ved å klikke OK. Den opprinnelige tabellen har følgende form:
Hvis du skjuler radene i undergruppene (klikk på "minusene" til venstre for radnumrene), får vi en tabell med kun delsummer:
Hver gang Tittel-kolonnen endres, beregnes delsummen i Sales-kolonnen på nytt.
For å få hver delsum etterfulgt av et sideskift, merk av for «Slutt på side mellom grupper» i dialogboksen.
For å vise mellomdata OVER gruppen, fjern vilkåret "Totaler under dataene".
Med subtotals-kommandoen kan du bruke flere statistiske funksjoner samtidig. Vi har allerede tildelt operasjonen "Sum". La oss legge til de gjennomsnittlige salgsverdiene for hver produktgruppe.
Hent frem "Subtotals"-menyen igjen. Fjern merket for "Erstatt strøm". I "Operation"-feltet velger du "Gjennomsnitt".
Formel "Subtotaler" i Excel: eksempler
SUBTOTALS-funksjonen returnerer en delsum til en liste eller database. Syntaks: funksjonsnummer, referanse 1; lenke 2;...
Funksjonsnummer – et tall fra 1 til 11 som spesifiserer den statistiske funksjonen for beregning av delsummer:
- – AVERAGE (aritmetisk gjennomsnitt);
- – COUNT (antall celler);
- – COUNT (antall ikke-tomme celler);
- – MAX (maksimal verdi i området);
- – MIN (minimumsverdi);
- – PRODUKT (produkt av tall);
- – STANDARDAVVIK (standardavvik i henhold til prøven);
- – STANDARDEVAL (standardavvik for befolkningen);
- – SUM;
- – VAR (utvalgsavvik);
- – VAR (varians over befolkningen generelt).
Funksjoner ved "arbeidet" til funksjonen:
- returnerer resultater for eksplisitte og skjulte rader;
- ekskluderer rader som ikke er inkludert i filteret;
- Teller kun i kolonner, ikke egnet for rader.
La oss se på et eksempel på bruk av funksjonen:
- Vi lager en ekstra linje for å vise delsummer. For eksempel «summen av valgte verdier».
- La oss slå på filteret. La oss bare la dataene for verdien "Amadis Dining Group" være igjen i tabellen.
- I celle B2 skriver du inn formelen: .
Formel for gjennomsnittsverdien av delsummen av området (for "Retro"-gangen): .
Formel for maksimal verdi (for soverom): .
Delsummer i en Excel-pivottabell
I en pivottabell kan du vise eller skjule delsummer for rader og kolonner.
- Når du genererer en sammendragsrapport, er en automatisk summeringsfunksjon allerede inkludert for å beregne totalsummene.
- For å bruke en annen funksjon, finn gruppen "Aktivt felt" i delen "Arbeid med pivottabeller" på fanen "Alternativer". Markøren må være i cellen i kolonnen hvis verdier funksjonen skal brukes på. Klikk på "Feltalternativer"-knappen. Velg "andre" i menyen som åpnes. Vi tildeler ønsket funksjon for delsummer.
- For å vise totalverdier for individuelle verdier, bruk filterknappen i høyre hjørne av kolonnenavnet.
I "Pivottabellalternativer"-menyen ("Alternativer" - "Pivottabell") er fanen "Totaler og filtre" tilgjengelig.
Last ned eksempler med delsummer
Dermed er det tre måter å vise delsummer i Excel-lister: gruppekommandoen "Struktur", den innebygde funksjonen og pivottabellen.
God dag, venner!
Jeg dedikerer denne artikkelen til muligheten til å lage delsummer i Excel. Selv om du har hørt eller vet hva det er, vil det fortsatt være nyttig å lese eller lytte til informasjonen min. I det store og hele er delsummer en automatisk oppsummering av resultater basert på et gitt kriterium og gruppering av dem for enkelhets skyld og god datavisualisering.
Dette er et ganske nyttig og praktisk verktøy for å jobbe i regneark, som vil komme godt med for deg, og for større bekvemmelighet anbefaler jeg deg å bruke disse summene sammen med gruppering av celler, dette er generelt en superkraft. Jeg ber deg også om å gjøre deg oppmerksom på at før du arbeider med resultatene, er det viktig å sortere dataene dine riktig.
Så la oss se nærmere på hva disse resultatene er, hvordan du lager dem, hvordan du jobber med dem, og faktisk hvordan du fjerner dem hvis behovet for denne muligheten ikke lenger eksisterer. Og la oss starte all vår forskning fra begynnelsen, eller rettere sagt, med hvordan vi kan lage en foreløpig totalsum.
Hvordan lage delsummer i Excel
La oss nå bruke det opprettede eksemplet for å se trinn for trinn hvordan du gjør dette:

Arbeide med grupperte data
Etter manipulasjonene vil arbeidet med data bli betydelig forenklet. Data kan enkelt visualiseres ved å bruke datagruppering og lage så mange nivåer som er praktisk for deg, men dessverre ikke mer enn 8 nestede; av erfaring kan jeg si at dette er nok for øynene.
Ved å klikke på datagrupperingsikonene skjuler og viser du den datastrukturen som er mest relevant for deg for øyeblikket. Du kan for eksempel bare vise totalsummen, vise totalsum etter datagrupper og vise en fullstendig oversikt over dataene. Alt dette kan også gjøres ved hjelp av ikoner "Skjul detaljer" eller "Forestilling".
Fjern delsummer
I tilfelle delsummer i Excel ikke lenger er nødvendig, eller dataene dine i tabellen må omorganiseres på en ny måte, i dette tilfellet kan totalsummene slettes uten å miste kvaliteten på de originale dataene. For å gjøre dette trenger du:
- Åpne en fane i kontrollpanelet "Data" og i blokken "Struktur" klikk på ikonet "Delsum".
- I dialogboksen som vises "Delsummer" trykk på knappen "Fjern alt".
- Når du har klikket, vil alle dataene dine bli opphevet, og delsummer vil bli slettet.
Hvis du fortsatt trenger å legge igjen delsummer, men ikke trenger gruppering, kan du i oppgavelinjen på fanen på fanen "Data" i rullegardinmenyen for knapper "Avgruppere" Velg en "Slett struktur", vil grupperingsstrukturen bli slettet, slik at du får delsummer.
Og det er alt for meg! Jeg håper virkelig at alt ovenfor er klart for deg. Jeg vil være veldig takknemlig for kommentarene dine, siden dette er en indikator på lesbarhet og inspirerer meg til å skrive nye artikler! Del det du leser med vennene dine og lik det!
Selv om rikdom ennå ikke er ervervet, er ønsket om den utmattende; når den først er oppnådd, plages den av bekymringer; når den går tapt, plages lengten etter den. Demokrit
Når du arbeider med tabeller, er det ofte tilfeller hvor du i tillegg til generelle totaler også må legge til mellomliggende. For eksempel, i en tabell over salg av varer for en måned, der hver enkelt linje indikerer mengden inntekt fra salg av en bestemt type produkt per dag, kan du legge opp daglige delsummer fra salget av alle produkter, og på slutten av tabellen angir beløpet for den totale månedlige inntekten for foretaket. La oss finne ut hvordan du kan lage delsummer i Microsoft Excel.
Vilkår for bruk av funksjonen
Men dessverre er ikke alle tabeller og datasett egnet for å bruke subtotalfunksjonen på dem. Hovedbetingelsene inkluderer følgende:
- tabellen må ha formatet til et vanlig celleområde;
- tabelloverskriften skal bestå av en linje og plasseres på den første linjen på arket;
- Tabellen skal ikke inneholde rader med tomme data.
Opprette delsummer
For å lage delsummer, gå til "Data"-fanen i Excel. Velg en hvilken som helst celle i tabellen. Deretter klikker du på "Subtotal" -knappen, som er plassert på båndet i "Struktur"-verktøyblokken.
Deretter åpnes et vindu der du må konfigurere visningen av delsummer. I dette eksemplet må vi se mengden av total inntekt for alle produktene for hver dag. Datoverdien er plassert i kolonnen med samme navn. I feltet "Ved hver endring i" velger du derfor kolonnen "Dato".
I feltet "Operasjon" velger du verdien "Beløp", siden vi må angi nøyaktig beløpet for dagen. I tillegg til beløpet er mange andre operasjoner tilgjengelige, blant annet:
- mengde;
- maksimum;
- minimum;
- arbeid.
Siden inntektsverdiene vises i kolonnen "Inntektsbeløp, rubler", velger du den i feltet "Legg til totaler etter" fra listen over kolonner i denne tabellen.
I tillegg må du merke av i boksen ved siden av alternativet "Erstatt løpende totaler" hvis det ikke er merket av. Dette vil tillate deg, når du beregner tabellen på nytt, hvis du utfører prosedyren for å beregne delsummer med den ikke for første gang, ikke duplisere registreringen av de samme totalene flere ganger.
Hvis du merker av for «Slutt på side mellom grupper», vil hver blokk i tabellen med delsummer skrives ut på en egen side ved utskrift.
Når du merker av i boksen ved siden av «Totaler under data»-verdien, vil delsummer settes under blokken med rader, summen av disse legges sammen i dem. Hvis du fjerner merket for denne boksen, vil totalsummene vises over radene. Men det er brukeren selv som bestemmer hva som er mer praktisk for ham. For de fleste er det mer praktisk å plassere totalsummen under linjene.
Etter at alle deltotalinnstillingene er fullført, klikker du på "OK"-knappen.
Som du kan se, har delsummer dukket opp i tabellen vår. I tillegg kan alle grupper av rader kombinert med én delsum skjules ved å klikke på minustegnet til venstre for tabellen, overfor en bestemt gruppe.
På denne måten kan du skjule alle rader i en tabell, slik at bare delsummer og totalsummer er synlige.
Det bør også bemerkes at når dataene i radene i tabellen endres, vil delsummene bli beregnet på nytt automatisk.
Formel «MELLOMRESULTAT»
I tillegg er det mulig å vise delsummer ikke gjennom en knapp på båndet, men ved å bruke muligheten til å kalle en spesiell funksjon gjennom "Sett inn funksjon"-knappen. For å gjøre dette, etter først å ha klikket på cellen der delsummene skal vises, klikker du på den angitte knappen, som er plassert til venstre for formellinjen.
Funksjonsveiviseren åpnes. Blant listen over funksjoner, se etter elementet "MELLOMRESULTAT". Velg den og klikk på "OK"-knappen.
Et vindu åpnes der du må angi funksjonsargumentene. I linjen "Funksjonsnummer" må du angi nummeret til ett av elleve databehandlingsalternativer, nemlig:
- aritmetisk gjennomsnitt;
- antall celler;
- antall fylte celler;
- maksimumsverdien i den valgte datamatrisen;
- minimumsverdi;
- produkt av data i celler;
- prøve standardavvik;
- befolkningens standardavvik;
- sum;
- prøveavvik;
- variasjon i befolkningen.
Så skriv inn nummeret på handlingen som vi ønsker å bruke i et bestemt tilfelle i feltet.
I kolonnen "Link 1" må du angi en lenke til cellematrisen du vil angi mellomverdier for. Det er tillatt å introdusere opptil fire separate arrays. Når du legger til koordinatene til et celleområde, vises et vindu umiddelbart som lar deg legge til neste område.
Siden det ikke er praktisk i alle tilfeller å legge inn et område manuelt, kan du ganske enkelt klikke på knappen til høyre for inndataskjemaet.
Samtidig vil funksjonsargumentvinduet bli minimert. Nå kan du ganske enkelt velge ønsket dataarray med markøren. Etter at det automatisk er lagt inn i skjemaet, klikker du på knappen til høyre for det.
Funksjonsargumentvinduet åpnes igjen. Hvis du trenger å legge til en eller flere datamatriser, legg til ved å bruke samme algoritme som ble beskrevet ovenfor. Ellers klikker du på "OK"-knappen.
Etter dette vil delsummer av det valgte dataområdet bli generert i cellen der formelen er plassert.
Syntaksen til denne funksjonen er som følger: "MELLOMTOTAL(funksjonsnummer, cellearray_adresser). I vårt spesifikke tilfelle vil formelen se slik ut: "MELLOM.TOTAL(9;C2:C6)". Denne funksjonen, ved hjelp av denne syntaksen, kan legges inn i celler manuelt, uten å kalle opp funksjonsveiviseren. Bare husk å sette et "="-tegn foran formelen i cellen.
Som du kan se, er det to hovedmåter å generere delsummer: gjennom en knapp på båndet, og gjennom en spesiell formel. I tillegg må brukeren bestemme hvilken verdi som skal vises som total: sum, minimum, gjennomsnitt, maksimum osv.
Vi er glade for at vi kunne hjelpe deg med å løse problemet.
Still spørsmålet ditt i kommentarene, og beskriv essensen av problemet i detalj. Våre spesialister vil prøve å svare så raskt som mulig.
Har denne artikkelen hjulpet deg?
Excels deltotalfunksjon er en enkel og praktisk måte å analysere data i en bestemt kolonne eller tabell.
Mellomberegninger reduserer beregningstiden og lar deg raskt se data om mengde, varemengde, totalinntekt osv.
Forresten, for å jobbe mer effektivt med tabeller, kan du gjøre deg kjent med materialet vårt Excel-hurtigtaster – de mest essensielle alternativene.
Excel-dokumentark inneholder en stor mengde informasjon. Det er ofte upraktisk å se og søke etter data.
For å gjøre livet enklere for brukerne har programutviklerne laget funksjoner for gruppering av data.
Med deres hjelp kan du enkelt søke etter feltene og kolonnene du trenger, samt skjule informasjon som ikke er nødvendig for øyeblikket.
Du kan oppsummere flere arkgrupper ved å bruke funksjonen "Subtotaler".
La oss se nærmere på driftsprinsippet for denne funksjonen og dens implementering. i alle versjoner av bordprosessoren Utmerke.
Funksjonssyntaks
I Excel vises alternativet som MELLOMRESULTATER (nr.; lenke 1; lenke 2; lenke 3;...; lenkeN) , hvor tallet er betegnelsen på funksjonen, er lenken kolonnen som resultatet oppsummeres med.
Koblingsfelt kan inneholde maksimalt 29 koblinger og mellomrom brukt i løpende delsummer.
Tallet kan være et hvilket som helst tall fra 1 til 11. Dette tallet viser programmet hva funksjon skal brukes til å telle totaler innenfor en valgt liste.
Syntaks for totalalternativer angitt i tabellen:
|
Bestemme det aritmetiske gjennomsnittet av to eller flere verdier. |
|
|
Beregn antall tall som presenteres i argumentlisten. |
|
|
Tell alle ikke-tomme argumenter. |
|
|
Viser maksimumsverdien fra et definert sett med tall. |
|
|
Viser minimumsverdien fra et definert sett med tall. |
|
|
6-PRODUKT |
Multipliserer de angitte verdiene og returnerer resultatet. |
|
7-STD AVVIK |
Analyse av standardavviket for hver prøve. |
|
8-STAD AVVIK P |
Avviksanalyse for det totale datasettet. |
|
Returnerer summen av de valgte tallene. |
|
|
Analyse av prøvevarians. |
|
|
Analyse av felles varians. |
Eksempel på implementering av delsummer
Løpende delsummer inkluderer følgende operasjoner:
- Datagruppering;
- Oppretting av resultater;
- Lage nivåer for grupper.
Gruppering av tabeller
Følg instruksjonene for å gruppere radene. I vårt tilfelle kobler vi sammen kolonnene A, B, C:
1 Bruk musen til å velge kolonnene A, B, C, som vist i figuren nedenfor.
Fig. 2 – valg av flere kolonner
2 Nå, beholder utvalget, Åpne "Data"-feltet på programmets verktøylinje. Deretter finner du ikonet på høyre side av alternativvinduet "Struktur" og klikk på den;
3 I rullegardinlisten klikk på "Gruppe". Hvis du gjorde en feil ved valg av de nødvendige tabellkolonnene, klikk på "Avgruppere" og gjenta operasjonen igjen.
Fig. 3 – informasjonsgruppering
4 I et nytt vindu i velg "Strings" og klikk på "OK";
Ris. 4 – radgruppering
5 Nå igjen velg kolonnene A, B, C og gjennomføre en gruppering, men allerede etter kolonner:
Fig.5 - opprette en gruppe med kolonner
Fig.6 – gruppekontrollpanel
Opprette delsummer
Alternativet for subtotal, takket være bruken av grupper og standard elleve funksjoner (tabell 1), lar deg raskt oppsummere de fullførte tabelldataene.
La oss se på den praktiske bruken av denne funksjonen.
Resultatet av handlingen vil være utseendet til grupper som er sortert etter hver varestørrelse. Følg instruksjonene:
OM bestemme hvilke data du trenger for å utføre endelige beregninger. I vårt tilfelle er dette kolonnen "Størrelse". Innholdet må sorteres. Sortering utføres fra det største elementet til det minste. Velg kolonnen "Størrelse".;
Finn feltet "Sortering" og klikk på den;
Velg i vinduet som vises "Sorter etter område av spesifiserte verdier" og trykk på tasten "OK".
Fig. 7 – sortering av kolonneinnhold
- Som et resultat vil alle størrelser vises i synkende rekkefølge. Først etter dette kan vi utføre foreløpige resultater som påvirker dataene på størrelseskartet til de bestilte varene.
Fig. 8 – sorteringsresultat
La oss nå gå videre for å implementere "Subtotal"-funksjonen:
- På programverktøylinjen åpner du "Data"-feltet;
- Velg "Struktur"-flisen;
- Klikk på "Subtotaler";
Fig.9 – plassering av alternativet på verktøylinjen
Deretter åpnes et vindu for å sette opp og vise delsummer. I det første feltet velger du navnet på kolonnen du skal oppsummere for. I vårt tilfelle er det "Størrelse". Med hver endring i dette feltet vil dataene endres i totalsummene;
I feltet "Operasjon". velg funksjonstype, som gjelder for alle elementene i kolonnen som er valgt i det første feltet. For å beregne størrelser må du bruke mengdetelling;
I «Legg til totaler etter»-listen velger du kolonnen der delsummer skal vises. Velg elementet "Størrelse";
Etter å ha satt alle parametere på nytt dobbeltsjekk de angitte verdiene og klikk OK.
Fig. 10 – resultatbehandling
Som et resultat vil tabellen vises på arket, gruppert etter størrelse. Nå er det veldig enkelt å se alle de bestilte varene i størrelsene Small, Extra Large og så videre.
Fig. 11 – resultat av å utføre funksjonen
Som du kan se av figuren over, vises alle totaler mellom de viste gruppene på en ny linje.
Totalt for klær med størrelse Small - 5 stk, for klær med størrelse Extra Large - 2 stk. Totalt antall elementer vises også under tabellen.
Gruppenivåer
Du kan også se grupper etter nivå.
Denne visningsmetoden lar deg redusere mengden visuell informasjon på skjermen - du vil bare se de nødvendige totale dataene - antall klær i hver størrelse og total mengde.
Klikk på det første andre eller tredje nivået i gruppekontrollpanelet. Velg det mest passendetivet:
Fig. 12 – visning på andre nivå
Sletter totaler
Etter en tid vil andre data legges inn i tabellen, så det vil være behov for å omgruppere informasjonen.
De gamle delsummene og deres beregningstype vil ikke lenger være relevante, så de må slettes.
For å slette en total, velg kategorien "Data" - "Struktur" - "Subtotals".
I vinduet som åpnes, klikk på "Fjern alle"-knappen og bekreft handlingen med "OK"-knappen.
Fig. 13 - sletting av data
Delsummer i Excel er et veldig praktisk verktøy for å analysere informasjon. Du kan bruke den på flere måter: ved hjelp av spesiell funksjonalitet, formler eller pivottabeller.
I dette tilfellet er det obligatoriske betingelser:
- navn må gjentas mer enn én gang;
- oppføringer må ordnes i én kolonne.
La oss se på hver metode mer detaljert.
Hvordan beregne delsummer i Excel
For å bruke standardfunksjonen må du utføre noen få enkle operasjoner.
- Lag en tabell som oppfyller kravene beskrevet ovenfor.
- Velg hele verdiområdet. Bruk sorteringsikonet. Velg A til Å-verktøyet.
- Takket være dette vil alle celler sorteres etter produktnavn.
- Etter dette gjør du en celle aktiv (det er ikke nødvendig å velge hele cellen). Gå til fanen Data. Bruk strukturverktøyet.
- I menyen som vises, velg den angitte knappen.
- Deretter spesifiser ønsket operasjon. For å fortsette, klikk på "OK".
- Utfallet blir som følger. Ytterligere knapper vises på venstre side av redigeringsprogrammet.
- Hvis du vil, kan du klikke på "-"-ikonet. Takket være dette vil cellene grupperes. Som et resultat av denne handlingen vil bare beregningsresultatene gjenstå.
Hvis du ikke liker dette filteret, kan du returnere alt ved å bruke knappene med "+"-symbolet.
Hekking har flere nivåer. Du kan skjule all informasjon helt.
Hvordan lage flere resultater
For dette formålet må du følge følgende trinn.
- La oss si at du allerede har en slags oppsummering. Vi vil bruke vårt eksempel. Gjør hvilken som helst celle aktiv. Klikk deretter på strukturverktøyet.
- Etter dette velger vi igjen varen vi er kjent med.
- Deretter velger du en annen operasjon for beregning. Husk å fjerne merket i boksen ved siden av «Erstatt løpende totaler».
- Først etter dette kan du klikke på "OK"-knappen.
- Takket være dette vil du se at det nå er flere mellomverdier i tabellen.
Hvordan fjerne delsummer
Prosessen er nesten den samme som under opprettelsen.
- Velg hele celleområdet. Klikk på menypunktet "Struktur".
- Velg det angitte verktøyet.
- Klikk på "Fjern alle"-knappen.
- Som et resultat vil Excel-editoren få sitt forrige utseende.
På denne måten kan du slette et hvilket som helst antall mellomtellinger.
Beregninger ved hjelp av funksjonen
I tillegg til metoden beskrevet ovenfor, har denne editoren en spesiell kommando som du kan vise den totale verdien i en annen celle. Det vil si at den til og med kan plasseres utenfor dette bordet.
For å gjøre dette, bare ta noen få enkle trinn.
- Gå til en hvilken som helst celle. Klikk på "Fx"-ikonet. I vinduet Sett inn funksjon velger du kategorien Full alfabetisk liste. Finn varen du trenger der. Klikk på "OK"-knappen.
- Etter dette vil et vindu dukke opp som ber deg oppgi funksjonsargumentene.
I det første feltet må du angi nummeret på den nødvendige operasjonen. Du kan lese mer på det offisielle Microsoft-nettstedet. I dette tilfellet trenger du ikke å kunne engelsk - all informasjon er tilgjengelig på russisk.
Vær oppmerksom på at formelen som brukes her er å beregne det vanlige beløpet. SUMIF-funksjonen er ikke inkludert i denne listen.
- La oss bruke tallet 9 som et eksempel.
- Deretter må du klikke på det andre feltet, ellers vil det valgte celleområdet bli satt inn i den første linjen, og dette vil føre til en feil.
- Fremhev deretter noen verdier. I vårt tilfelle vil vi beregne mengden av salg av det første produktet. På slutten klikker du på "OK".
- Resultatet blir som følger.
I dette tilfellet beregnet vi beløpet for kun ett produkt. Hvis du vil, kan du gjenta de samme trinnene for hvert element separat. Eller bare kopier formelen og korriger celleområdet manuelt. I tillegg er det lurt å formatere beregningene på en slik måte at det er tydelig hvilket produkt beregningsresultatet tilsvarer.
Bruke en Excel-pivottabell
For å dra nytte av denne muligheten, må du gjøre følgende:
- Angi ønsket område.
- Gå til fanen "Sett inn".
- Bruk tabellverktøyet.
- Velg ønsket element.
- Velg noe som er best for deg. Antallet alternativer avhenger av informasjonen som er uthevet.
- Etter dette, klikk på "OK".
- Som standard vil Excel prøve å legge til alle verdiene i tabellen.
For å endre dette, må du følge disse trinnene:
- Dobbeltklikk på tittelen til det angitte feltet.
- Velg operasjonen du trenger. For eksempel "Gjennomsnitt".
- Lagre endringene ved å klikke "OK".
- Som et resultat vil du se følgende:
Konklusjon
I denne opplæringen så vi på alle de viktigste måtene å lage delsummer i Excel-redigeringsprogrammet. Hvis ting ikke fungerer for deg, kan det hende at informasjonen din ikke oppfyller kravene angitt i begynnelsen.
Videoinstruksjon
Hvis du har noen problemer, prøv å se videoen nedenfor. Ulike nyanser diskuteres der med tilleggskommentarer.
Excel har en kommando "Data" - "Totals", som kan vise både delsummer og totalsummer i en liste. Når du kjører denne kommandoen, vises listen i Excel som en struktur, som gjør det mulig å raskt kollapse og utvide poster i delsummer ved hjelp av musen.
La oss for eksempel oppsummere de mellomliggende og generelle resultatene av "Lagernummer."-kolonnen i "Liste over varelager på lager"-listen.
Ris. 1.
Gjør følgende for å vise delsummer:
- Først av alt, sorter listen etter kolonnen du vil oppsummere, i dette tilfellet, sorter "lagernummer" i stigende rekkefølge
- Velg deretter en hvilken som helst celle i listen og velg kommandoen "Totaler" fra "Data"-menyen
- I dialogboksen "Subtotaler" som vises, velg kolonneoverskriften "Kolonner." fra listen "For hver endring i:".
- I "Operation:"-listen velger du ønsket funksjon som kan brukes til å beregne delsummer, for eksempel SUM()-funksjonen
- Deretter, i "Legg til totaler etter"-listen, merk av i boksen foran kolonneoverskriften som du vil beregne delsummen for (for eksempel kostnad)
- Klikk OK for å kjøre deltotalkommandoen
Ris. 2.
Som et resultat av å utføre kommandoen "Data" - "Totals", vises listen på skjermen i form av en struktur. Figuren viser en liste med skjulte oppføringer i gruppe 2, 3 og 4.
Ris. 3.
På venstre side av listen er det knapper med "-" og "+" ikoner, som indikerer at alle oppføringer i den første og femte gruppen av listen vises på skjermen, og i gruppe 2, 3, 4 oppføringene er kollapset. Hvis du klikker på "-"-knappen, vil oppføringene i gruppen bli skjult, og hvis du klikker på "+"-knappen, utvides oppføringene i gruppen.
For å fullføre arbeidet med «Totals»-kommandoen, klikk på «Remove All»-knappen i «Subtotals»-vinduet.
Hvis du har en datatabell, kan du beregne summen for kolonne ved å bruke den vanlige =SUM()-funksjonen. Du har sikkert lagt merke til at denne funksjonen ikke fungerer riktig når du velger visse verdier. Hvordan beregne summen av bare valgte verdier? For å gjøre dette er det mulig å lage delsummer i Excel.
1. Funksjonsnummer. Dette er funksjonen du må bruke for å beregne totalsummene.
Eksempel. Beregn beløpet i kolonnen Beløp for alle måneder der det ble solgt mer enn 20 enheter.
Som du kan se på det første bildet, har vi filtrert alle verdier i kolonnen "Solgte enheter" større enn 20. I celle C15 skriver vi en formel som
SUBTOTAL(9;C2:C13)
Verdien av funksjonen vil endres hvis du endrer filterbetingelsene.
Ikke glem at den samme handlingen kan gjøres til en funksjon
Delsummer i Excel, summen av kun synlige celler
Det er interessant at i listen over funksjonstall for subtotalformelen, som på bildet ovenfor, er det ingen interessant funksjon. For å beregne summen av alle synlige celler må du bruke koden 109 .
Delsummer i Excel. Lag en tabell på et eget ark
de. med delsummer for hver gruppe av linjer, for eksempel for et halvt år i vårt eksempel.
Hva bør gjøres:
1. Sørg for at dataene dine er sortert etter minst én kolonne
2. Velg et område
3. Gå til Data-menyen i verktøylinjen, seksjon Struktur og velg Delsummer
I menyen som åpnes gjør vi innstillinger, velger hvilken kolonne som skal sorteres etter (Halvår) og hva som skal gjøres (Drift), samt i hvilken kolonne vi skal utføre beregningen:
Det skal se ut som bildet over.
Det er veldig praktisk når bordet er stort og du skal sortere etter vare, kvartal, konto osv.
Det er viktig å merke seg:
— hvis du bruker tabellalternativet (Sett inn -Tabell), når du beregner beløpet, legges det automatisk til en "Total rad" i denne interaktive tabellen, som i stor grad erstatter delsummer. I fanen Arbeide med tabeller - Designer som åpnes, kan du tilpasse den interaktive tabellen for å passe nesten alle forhold. Jeg bruker nesten ikke denne muligheten ennå, fordi... en slik tabell, selv med 10 tusen rader, kan belaste systemet betydelig. Selv om jeg i Excel jobber opptil 500 tusen rader uten problemer, selv uten PowerPivot.
Del artikkelen vår på dine sosiale nettverk:Returnerer en delsum til en liste eller database. Det er vanligvis lettere å lage en deltotalliste ved hjelp av kommandoen Resultater på menyen Data. Men hvis en liste med delsummer allerede er opprettet, kan du endre den ved å redigere formelen med funksjonen SUBTOTALER.
Syntaks
funksjonsnummer er et tall fra 1 til 11 som spesifiserer hvilken funksjon som skal brukes ved beregning av totaler i en liste.
| Nei. f-i | Funksjon | Funksjonsbeskrivelse |
| 1 | GJENNOMSNITT | Returnerer gjennomsnittet (aritmetikk) av argumentene. |
| 2 | KRYSS AV | Teller antall tall i argumentlisten. COUNT-funksjonen brukes til å få antall numeriske celler i områder eller cellematriser. |
| 3 | TELLING | Teller antall ikke-tomme verdier i argumentlisten. COUNTA-funksjonen brukes til å telle antall celler med data i et intervall eller en matrise. |
| 4 | MAKS | Returnerer den største verdien fra et sett med verdier. |
| 5 | MIN | Returnerer den minste verdien i argumentlisten. |
| 6 | PRODUKT | Multipliserer tall gitt som argumenter og returnerer produktet deres. |
| 7 | STANDARDAVVIK | Anslår standardavviket til en prøve. Standardavvik er et mål på hvor vidt spredte datapunkter er i forhold til gjennomsnittet. |
| 8 | STANDARDAVVIK | Beregner standardavviket til befolkningen. Standardavvik er et mål på hvor vidt spredte datapunkter er i forhold til gjennomsnittet. |
| 9 | SUM | Summerer alle tallene i et celleområde. |
| 10 | DISP | Estimerer variansen til et utvalg |
| 11 | DISPR | Beregner variansen for en populasjon |
Merk følgende!
Hvis det allerede er summeringsformler inne i argumentene link1;link2;... (nestede totaler), ignoreres disse nestede totalene for å unngå dobbel summering.
SUBTOTAL-funksjonen ignorerer alle skjulte rader som er et resultat av filtrering av listen. Dette er viktig når du kun vil oppsummere de synlige dataene som er resultatet av filtrering av listen.
3D-referanser brukes når du trenger å analysere data fra samme celle eller celleområde på tvers av flere ark i samme arbeidsbok. En 3D-referanse inkluderer en celle- eller områdereferanse innledet av arknavn. Microsoft Excel bruker alle ark som er lagret mellom start- og sluttnavnene som er angitt i lenken. For eksempel summerer formelen =SUM(Sheet2:Sheet13!B5) alle verdiene i celle B5 på tvers av alle ark fra Sheet2 til Sheet13, inklusive.
Eksempel
Egenskapen til funksjonen for å ignorere skjulte rader viste seg å være veldig praktisk for operasjonell dataanalyse ved hjelp av et filter.
La oss si at vi har en form for regnskap for arsenalet for å bekjempe "inntrengerne". La oss lage en tabell. Hvis tabellen er stor, for enkelhets skyld, for ikke å klatre til slutten av tabellen hver gang, kan sammendragslinjen plasseres over overskriften, og selve overskriften kan fikses som et område.

En slik operasjonell analyse er svært nyttig for den tekniske utøveren. Tenk deg at du sitter rolig foran din personlige datamaskin, på arbeidsplassen din og går fredelig i gang med dine personlige anliggender. Og plutselig ringte sjefen: "fortell meg Tyapkin-Lyapkin, hvor mye har vi for slikt og slikt"? Mens sjefen snakker ut hva han trenger, starter du raskt databasefilen og bruker filteret til å velge hva ledelsen er interessert i. Svaret er klart, sjefen er fornøyd, arbeidskameratene dine er sjokkerte, og du går rolig videre.
Det er klart at for et slikt resultat er nettopp denne databasen nødvendig, og opprettelsen og vedlikeholdet av den er avhengig av din profesjonalitet. Tro meg, ingen vil noen gang fortelle deg hvordan du oppnår resultater, alle er bare interessert i resultatet, så tenk hele tiden på hvordan du forenkler og automatiserer arbeidet ditt ved å bruke Excel, hvordan du minimerer feil og profesjonaliteten din vil nå enestående høyder.
