Hvordan endre en PDF-fil til Word online. Hvordan konvertere PDF til Word for redigering
Ofte er det behov for å konvertere .PDF-formatet til .doc (Word-fil) og i denne artikkelen vil vi finne ut hvor enkelt det er å gjøre dette. Vi har utarbeidet tre ulike metoder for konvertering. Vi testet alle metodene personlig, men hvis den ene ikke fungerer, kan du alltids bruke de to andre.
Oversett PDF til DOC og DOCx (Word) online
Det er mange tjenester som konverterer dokumenter fra ett format til et annet. Min favorittside å bruke for dette er convertonlinefree.com. For å komme i gang, følg koblingen og bla til nedlastingsområdet for filer.
Hvis du trenger å konvertere filen til .doc, velger du den tilstøtende fanen. Tjenesten har automatisk oversettelse til .docx. Klikk nå på "Velg fil" og åpne katalogen der PDF-filen er plassert og klikk på "Åpne" -knappen. Navnet på filen din vises på nettstedet, hvoretter du må klikke på "Konverter" -knappen.
Jeg vil merke meg at konverteringen kan ta flere minutter, så hvis du har en stor fil, må du vente litt. Deretter vil nettstedet automatisk begynne å laste ned dokumentet til datamaskinen din. Filen vil være plassert i mappen "Nedlastinger" eller i mappen du valgte i nettleseren for nedlastingene dine.
Dette er ikke den eneste tjenesten som kan gjøre konvertering automatisk, her er lenker til andre:
Alle tjenester var gratis i skrivende stund, men alt kunne endret seg. Vennligst les nettstedet nøye før du konverterer.
Programmer for å konvertere PDF til Word
Av ulike grunner kan det være upraktisk for noen å konvertere filer på nettet, så la oss se på eksemplet med programmer. Vi skal se på konvertering ved hjelp av First PDF. Programmet er betalt, men du har mulighet til å bruke det gratis i 30 dager eller for 100 konverteringer.

Hvis du trenger å oversette flere dokumenter til Word samtidig, og du ikke planlegger å gjøre dette hver dag, er dette alternativet perfekt for deg. Last ned programmet fra den offisielle nettsiden pdftoword.ru Installer programmet som andre: godta lisensavtalen og klikk på "Neste". Etter installasjon av programmet vil det være et hakemerke som umiddelbart vil starte programmet etter installasjon.
Når du først starter programmet, blir du tilbudt å kjøpe en lisens eller bruke gratisversjonen, vi velger "Fortsett"-alternativet gratis. Dette vinduet vises foran oss.
Nå må du klikke på "Legg til PDF"-knappen og velge ønsket fil. I programinnstillingene (til høyre) kan du velge banen for å lagre filen og om du vil åpne den umiddelbart etter konvertering. Du kan også velge sidene som skal konverteres, for eksempel fra "1-3" eller la alt stå.
Hvis du har valgt alt, klikk på "konverter"-knappen og et vindu med en lisens vil dukke opp foran oss igjen. Klikk på "Fortsett"-knappen (uten å kjøpe programmet) og filen vil bli konvertert til Word-format. Jeg likte dette programmet veldig godt, det fungerer raskt og bra.
Hvis demoversjonen av programmet ikke er nok for deg, og du stadig konverterer filer, kjøp den fulle versjonen på utviklerens nettsted for 990 rubler (prisen er gjeldende når du skriver denne oppføringen).
Konverter PDF til Word ved hjelp av Google Drive
Den tredje konverteringsmetoden vil være tjenesten fra Google – Google Drive. For å bruke tjenesten må du ha en konto (postkasse) hos Google. Hvis du ikke er registrert ennå, vennligst registrer deg, og hvis du er registrert, gå til siden.
Etter å ha åpnet denne siden vil du ha muligheten til å laste ned dokumenter. Velg mappen der dokumentet er plassert og last det opp til Google Disk. For å gjøre dette, klikk på "Last ned"-knappen og velg "Last ned filer" i menyen som åpnes.

Etter at du har lastet ned dokumentet, vil det vises på disken din. Høyreklikk på den og velg "Åpne med..." og velg "Google Docs" fra den nye menyen.

Når dokumentet åpnes, velg "Fil" -> "Last ned som" -> "Word-dokument" og alt du trenger å gjøre er å lagre denne filen.

Disse tre enkle måtene vil hjelpe deg med å konvertere dokumenter til ulike formater. I de følgende artiklene vil vi snakke om konvertering av andre formater, så abonner på bloggen vår og besøk oss oftere!
PDF (PDF) er et format der du enkelt og bekvemt kan lese bøker på datamaskinen din. Det lar deg opprettholde god kvalitet ikke bare på tekst, men også på bilder, og det er derfor det ofte brukes i trykt materiale.
Hvis dette bare er en e-bok du leser for moro skyld, så medfører ikke dette formatet noen ulempe. Men når man skal jobbe med et slikt dokument, kan dette være et problem for mange. Det er ikke veldig klart hvordan du konverterer det til ren tekst og generelt om det er mulig å gjøre dette uten å miste formateringen.
Nå skal vi se på de enkleste måtene å oversette til Word mens vi beholder det originale utseendet.
Bruker Microsoft Word 2013-2016
I de nyeste versjonene av Microsoft Office har Word et innebygd pdf-konverteringsverktøy. Du trenger bare å åpne filen i dette programmet, og så vil systemet gjøre alt selv.
1 . Klikk på "FILE"-knappen i øvre venstre hjørne av vinduet.
2. Vi går langs stien Åpne → Datamaskin og velg mappen der filen vår ligger.

3. Velg dokumentet og klikk på "Åpne"-knappen.

Et advarselsvindu vises, som du kan ignorere og umiddelbart trykke på "OK"-knappen.

Det er alt! Nå kan dokumentet redigeres og lagres i det vanlige doc- eller docx-formatet.
Riktignok er sideskiftene plassert på andre steder enn i kildefilen, men på en eller annen måte kan du overleve dette. Det viktigste er at alle tabeller og lister er redigerbare.

Via Adobe Reader eller Foxit Reader
Hvis du har en gammel versjon av MS Word, men har Adobe Acrobat Reader eller Foxit Reader (en av dem åpner vanligvis alle pdf-filer), så kan du konvertere ved å bruke den.
1 . Åpne filen i Adobe Reader eller Foxit Reader og kopier ønsket fragment av dokumentet.
Vanligvis trenger du bare å åpne filen og den vil umiddelbart kjøre i et av disse programmene (det vil stå øverst hvilken).


For å kopiere all teksten til Adobe Reader, klikk på "Redigering" øverst og velg "Kopier fil til utklippstavlen."

I Foxit Reader, for å overføre all teksten, må du klikke på "Hjem" øverst, klikke på utklippstavleikonet og velge "Velg alle". Klikk deretter på ikonet igjen og velg "Kopier".

2. Vi lager et dokument i Word. For å gjøre dette, høyreklikk på en ledig plass på skrivebordet og velg Ny → Microsoft Office Word-dokument.

Eller du kan ganske enkelt åpne programmet gjennom Start → Alle programmer → Microsoft Office → Microsoft Office Word.
3. Vi limer inn fragmentet som vi kopierte fra pdf-filen i dokumentet. For å gjøre dette, høyreklikk på arket og velg "Sett inn" fra hurtigmenyen.

Som et resultat får vi den samme teksten, men med mulighet til å redigere. Det legges imidlertid ofte til med litt endret formatering og uten bilder.

Minuser
- Hvis dokumentet er stort, går innsettingen veldig sakte eller Word fryser ganske enkelt. Og noen ganger er til og med liten tekst ikke satt inn. Utdata: velg/kopier/lim inn i deler.
- Bilder kopieres ikke. Avslutt: ta skjermbilder av dem ved å trykke på Print Screen-tastaturtasten, og lim dem deretter inn i Word (høyre knapp - Lim inn). Men du må fortsatt beskjære og endre størrelsen på det resulterende bildet.
- Noen ganger blir formateringen svært lidende: fonter, bokstavstørrelse, farger osv. Løsning: rediger teksten manuelt.
Sammendrag: med ren tekst er dette alternativet ganske akseptabelt, men hvis dokumentet også inneholder tabeller, lister, bilder, er det bedre å konvertere på andre måter.
Online tjenester for konvertering av PDF til Word
Tekstgjenkjenningsprogrammer:
ABBYY FineReader (betalt)
WinScan2PDF (gratis)
Online omformere er raske og enkle å bruke. Online PDF to DOC Converter er en omformer som vil lette konverteringsoppgaven din og lar deg lagre et PDF-dokument i Microsoft Word-format (DOC eller DOCX). PDF til WORD-konverteren konverterer dokumentet til et redigerbart dokument raskt og med god kvalitet. I stedet for å installere irriterende og komplekse applikasjoner for å utføre konverteringen, kan du bruke nettbaserte løsninger og fullføre konverteringen på få minutter.
Nå, ved hjelp av vår tjeneste, har du muligheten til å fritt konvertere PDF-dokumenter til DOC eller DOCX, og du kan også endre og redigere dem etter eget skjønn uten problemer.
Hvordan konvertere PDF til WORD-dokument
Hvor kom behovet for å konvertere filer fra PDF til DOC-format fra?
Konvertering av et PDF-dokument til et WORD-dokument er viktig av følgende grunner:
- Du må redigere dokumentet og legge til nye blokker med informasjon
- Du må kanskje rette et dokument med feil
Når du har et PDF-dokument og trenger å konvertere det til DOC-format, kan du bruke online-konverterere. En viktig og vesentlig faktor når det gjelder online-konverterere er at du ikke er pålagt å opprette en konto eller abonnere på en tjeneste for å utføre konverteringene.
En 100 % gratis tjeneste for konvertering av PDF-dokumenter til DOC eller DOCX kan anses som nyttig i følgende tilfeller:
PDF til WORD-konvertering er helt gratis
Du kan finne et stort antall Internett-konverteringsapplikasjoner, men mange av dem er kanskje ikke gratis eller krever mye tid og krefter for å fullføre enkle konverteringstrinn. De må installeres separat på datamaskinen din og bruksanvisningen må studeres. Av disse og andre grunner kommer online-konverterere til unnsetning. Du følger enkle og åpenbare steg-for-steg-instruksjoner for å konvertere PDF-dokumenter til WORD. Du kan også konvertere fra WORD til PDF.
Å bruke en online PDF til WORD-konverterer er en god løsning hvis du jobber under en stram tidsramme eller har et lite budsjett. Følg instruksjonene nedenfor for å konvertere fra PDF til WORD:
- Gå til nettstedet vårt og velg alternativet for å konvertere fra PDF til WORD
- Last ned PDF-dokument
- Konverter den
- Lagre på disk
Nøkkelfunksjoner ved å konvertere PDF til Word DOC
- Bevare stilen og formatet til det originale PDF-dokumentet i det resulterende WORD-dokumentet
- Konverteringshastighet og bruk av ressurser utenfor din infrastruktur
- Du trenger ikke å opprette kontoer eller oppgi en postadresse
- PDF til Word-konvertering støttes av de fleste kontor- og mobilplattformer
- Valgfri konvertering som indikerer ønsket dokumentformat
- Profesjonelle resultater av høy kvalitet
Fordeler med å bruke vår PDF til DOC-konverter
Uansett om du er profesjonell eller student som jobber med en rapport, er tid en svært viktig og verdifull faktor. Tid er penger, av denne grunn ønsker de fleste å løse konverteringsproblemet så raskt som mulig. Vår omformer vil spare nerver og penger
Brukervennlighet
Fordelen med vår omformer er at bruken ikke krever spesiell kunnskap eller innsats. I stedet for å installere uforståelige og teknisk komplekse programmer og bli kjent med deres vilkår og krav, vil brukere på alle nivåer kunne bruke vår PDF til WORD-konvertering og oppnå ønsket resultat.
Optimal dokumentstørrelse
PDF-dokumentet kan inneholde mye grafikk og bilder som blåser opp størrelsen på PDF-dokumentet. Du kan enkelt konvertere dokumentet til WORD-format, kutte ut alle unødvendige medier og konvertere tilbake til PDF, noe som resulterer i den ideelle størrelsen for online overføring.
I dag kan du finne en stor mengde tekstinformasjon på Internett. Hver bruker bestemmer selv hvilket program som er mer praktisk for ham å jobbe med informasjon og i hvilket format den skal vises.
Formatet "Portable Document Format" har blitt ganske utbredt. "Portable Document Format" (PDF) er et tverrplattformformat for elektroniske dokumenter.
Mange mennesker, når de laster ned tekstinformasjon, har ofte støtt på det faktum at den nødvendige filen har en PDF-utvidelse, men de kan ikke overføre teksten til Word. Så spørsmålet oppstår, hvordan konvertere PDF til Word? Konvertering av ett format til et annet er ganske enkelt, du trenger bare å følge instruksjonene som vil bli presentert i denne artikkelen nøye.
Konverteringsprogrammer
Brukere stiller ofte spørsmålet om hvordan man overfører en fil fra en PDF til Word. For å konvertere PDF til Word kan du bruke spesiell programvare (såkalte konverteringsprogrammer). I dag er det et stort antall konverteringsprogrammer som vil bidra til å løse problemet.
Første PDF
First PDF er et lite konverteringsprogram som lar deg konvertere PDF til Word.
Hovedtrekkene til konverteringsprogrammet:
- konvertere PDF til Word;
- riktig arbeid med tabeller;
- trekke ut tekstinformasjon fra PDF;
- konvertere PDF til Excel og HTML;
- konvertere filer med komplekse strukturer.
Viktig! First PDF 1.0 er gratis og støttes av utviklere. For å bruke den profesjonelle versjonen av programmet med en rekke avanserte funksjoner, må du kjøpe den på nettsiden. Koster 990 rubler for 1 datamaskin.
Instruksjoner for å konvertere en PDF-fil til Word:
- last ned og installer programmet;


- velg deretter den endelige destinasjonsmappen hvor filen senere skal lagres;

Adobe Acrobat XI
"Adobe Acrobat XI"- en av de mest populære PDF-konvertererne. Den har profesjonelle verktøy og et ganske oversiktlig grensesnitt.
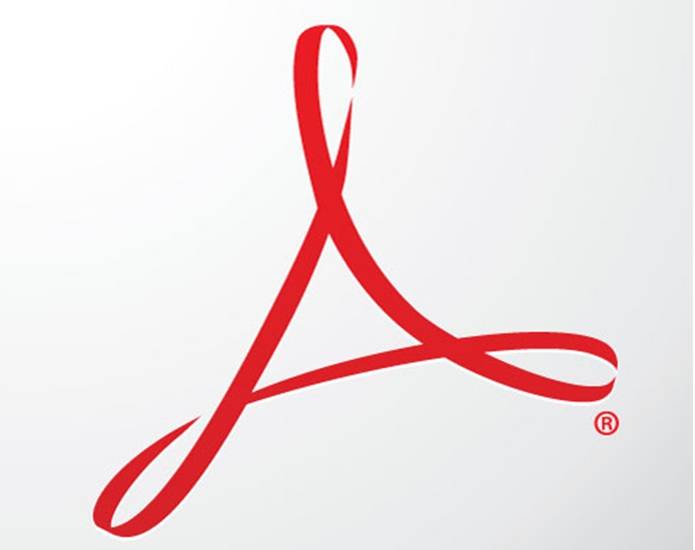
Hovedfunksjonene til Adobe Acrobat XI-konverteren:
- konvertere PDF til Word;
- skanning av filer;
- redigering og eksport av PDF;
- automatisk fangst av nettsider og deres påfølgende konvertering;
- profilbeskyttelse av dokumenter takket være 256-bits kryptering;

Viktig! Adobe Acrobat XI er en betalt programvare. En prøveversjon av produktet er ikke tilgjengelig. Du kan kjøpe Adobe Acrobat XI i Adobes nettbutikk til en pris av 32 881 rubler for 1 datamaskin.
Instruksjoner for konvertering av PDF til Word i Adobe Acrobat XI:
- Først laster du ned programvaren fra nettstedet;
- installer deretter programvaren på datamaskinen;
- etter at Adobe Acrobat XI er installert, må den startes;


- velg deretter navnet på dokumentet og lagre det i ønsket mappe;

- Etter dette vil filen være tilgjengelig i mappen som tidligere er spesifisert for lagring.
Fine leser 8
ABBYY FineReader er ledende innen programvare for gjenkjenningssystem. Programmets profesjonelle verktøy vil hjelpe deg raskt å konvertere komplekst strukturerte PDF-er til Microsoft Office-dokumenter.
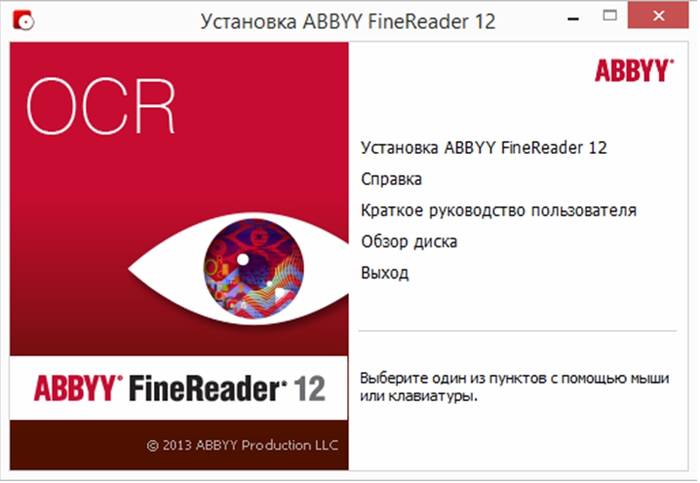
Hovedfunksjoner til Fine Reader 8-programmet:
- Konverter PDF til Doc;
- konvertere digitale bilder til redigerbare formater;
- PDF-redigering;
- beskytte dokumenter med et passord;
- optimalisering av nyopprettede filer for publisering på Internett;

Viktig! ABBYY FineReader er et betalt produkt. En prøveversjon er tilgjengelig for en periode på 30 dager med begrenset funksjonalitet. Fullversjonen av ABBYY FineReader kan kjøpes på utviklerens nettsted.
Instruksjoner for konvertering av PDF til Word i ABBYY FineReader:
- last ned programmet fra nettstedet;
- etter at programmet er lastet ned og installert på datamaskinen, start det;
- Etter å ha startet programmet, velg ønsket fil. "Fil" -> "Åpne PDF eller bilde" og vent til slutten av dokumentgjenkjenningen;

Readiris Pro
Readiris Pro er en utvikling av det belgiske selskapet I.R.I.S. Readiris Pro lar deg skanne og konvertere dokumenter. Et særtrekk ved Readiris Pro er at den kan gjenkjenne tekst på 137 språk.
Hovedfunksjonene til Readiris Pro:
- konvertere PDF til Word;
- gjenkjennelse av formler og symboler;
- digital fotogjenkjenning;
- batch-filbehandling.
Viktig! Readiris Pro er en betalt programvare. En prøveversjon er også tilgjengelig for en periode på 10 dager. Readiris Pro koster $129.
Instruksjoner for konvertering av PDF til Word i Readiris Pro:
- last ned programmet fra utviklerens nettsted og installer det på din PC;


- angi de nødvendige parameterne og klikk på "OK"-fanen og deretter "Send".
CuneiForm
Gratis programvare som bruker intelligent tekstgjenkjenningsteknologi. Med "CuneiForm" kan du konvertere skannede dokumenter til redigerbar tekstinformasjon.
Hovedfunksjoner og muligheter til CuneiForm:
- gjenkjennelse av komplekst strukturerte tabeller;
- bildegjenkjenning;
- kraftige optiske tekstgjenkjenningsalgoritmer.
Viktig! CuneiForm fungerer ikke direkte med PDF-dokumenter. Du kan arbeide i programmet utelukkende med skannede dokumenter og bilder.

Driftsprinsippet til CuneiForm:
- i hovedprogramvinduet, velg fanen "Recognition Wizard";
- da åpnes et vindu der du må velge kilden til bildet, på disk eller skanner;
- etter at kilden er valgt, klikk "Neste";
- Deretter velger du gjenkjenningsspråket. "Russisk-engelsk" anbefales;
- velg deretter bord- og bildegjenkjenningsmodus;
- Klikk "Neste", og starter dermed gjenkjenningsprosessen.
OmniPage Professional
"OmniPage Professional" - programvare for optisk tekstgjenkjenning. OmniPage Professional gjenkjenner tekst på mer enn 100 språk.
Video: konverter PDF til Word
"OmniPage Professional" har også et verktøy kalt "PDF Converter", som lar deg konvertere PDF til redigerbare tekstformater: "doc", "xls" og andre.

Hovedfunksjoner og muligheter til OmniPage Professional:
- PDF Converter;
- Google Desktop Search-søk etter skannede filer;
- kraftige bildebehandlingsverktøy.
Viktig! OmniPage Professional er et betalt produkt. En demoversjon er også tilgjengelig. Produktpris: $149.
Slik fungerer OmniPage Professional:



Viktig! Nederst i programmet kan du overvåke statusen til arbeidsflyten.
- Etter at gjenkjenningsprosessen er fullført, vil du bli bedt om å lagre dokumentet som docx*.
Hvordan konvertere en pdf-fil til word online
Du kan konvertere PDF til Word-format ikke bare ved å bruke dyr programvare, men også ved å bruke online-konverterere. Dessuten vil det ikke ta mye tid, hele prosessen er automatisert og fullføres i noen få enkle trinn.
FreePDFConvert
Ikke vær redd for at ressursen har et engelsk grensesnitt.
Prosessen er ganske enkel og ingen spesiell språkkunnskap kreves fra brukeren:
- gå til konverteringsnettstedet;

- klikk deretter på "Velg filer"-fanen og velg dokumentet vi trenger;
- deretter klikker du på "Konverter" -fanen, hvoretter en lenke for å laste ned arkivet med den ferdige docx vil vises.
PDFOnline
Engelsk online omformer.
Driftsprinsippet er ganske enkelt og krever ikke spesifikk kunnskap:
- gå til ressursen;

- og vent til konverteringsprosessen er fullført.
FreepdftoWord.org
En annen engelskspråklig omformer, men også ganske enkel:

- velg ønsket formateringsmetode og vent noen sekunder;
- Etter dette kan det konverterte dokumentet lastes ned til datamaskinen din.
Konverter online gratis
En online omformer og samtidig et ganske kraftig verktøy.

Lar deg konvertere filer til forskjellige formater:
- gå til ressursnettstedet;
- velg "PDF til DOC";
- klikk "Velg fil";

Google Disk
Du kan også konvertere PDF til Word ved å bruke Google Disk-skylagring.
Viktig! Google Disk konverterer små PDF-filer, opptil 8 MB.
Konverteringsprosessen er som følger:
- gå til Google Disk;



Oversettelse ved kopiering
Du kan også konvertere dokumenter i PDF-format til Doc ved å bruke kopieringsmetoden. Metoden er gjennomførbar, men har noen ulemper, for eksempel vil det være umulig å kopiere en PDF til et dokument hvis dokumentene er beskyttet. Men metoden er likevel effektiv.
Det ser slik ut:
- installer Adobe Reader-programmet;
- last opp det nødvendige dokumentet;


Denne artikkelen dekket måter å konvertere PDF-filer til Word.
